Синхронизация с помощью компьютера
Пользователи привыкли сохранять важные сообщения в памяти своих смартфонов и планшетов. В любой момент можно заглянуть в переписку и почерпнуть из нее необходимую информацию. Ранее миграция с одного телефона на другой, с сохранением СМС, была целой проблемой. С появлением смартфонов проблема практически исчезла.
Несмотря на отсутствие базовых функций по синхронизации SMS, ничто не мешает нам воспользоваться сторонним программным обеспечением. Удобство выполнения операций со снятием резервных копий СМС обеспечивают десктопные программы. Мы не будем рассматривать «родной» софт, поставляемый производителями смартфонов, так как не очень понятно, как перенести архив сообщений из одной программы в другую.
Проблема решается с помощью сторонних программ. Типичным примером является универсальная программа MOBILedit
. Ее преимущества:
- Возможность работы с любыми телефонами;
- Встроенная база драйверов;
- Синхронизация данных между любыми устройствами;
- Встроенные инструменты для работы с облачными хранилищами;
- Встроенный редактор рингтонов;
- Встроенный оптимизатор контактов.
Функционал у программы весьма солидный, поэтому она без проблем сможет перенести СМС с Андроида на Андроид, даже если оба устройства выпущены разными производителями.
Веб версия приложения «Сообщения Google»
Многие пользователи используют приложение для работы с SMS – Сообщения Google. Причем на многих смартфонах программа установлена по умолчанию производителем. Главная особенность утилиты «Сообщения Google» — веб версия, что позволяет работать с контактами на компьютере за счет синхронизации со смартфоном через интернет. Сделать копию сообщений не получится, а вот читать, удалять, архивировать и отправлять SMS без проблем.
Инструкция:
Подключите смартфон к интернету.
Откройте приложение «Сообщения». При необходимости установите программу на телефон.
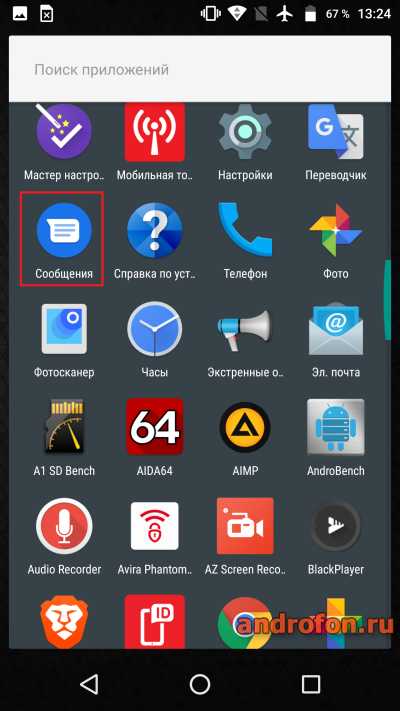
Внутри программы нажмите на кнопку в виде трех точек, что бы отобразить скрытые пункты меню.
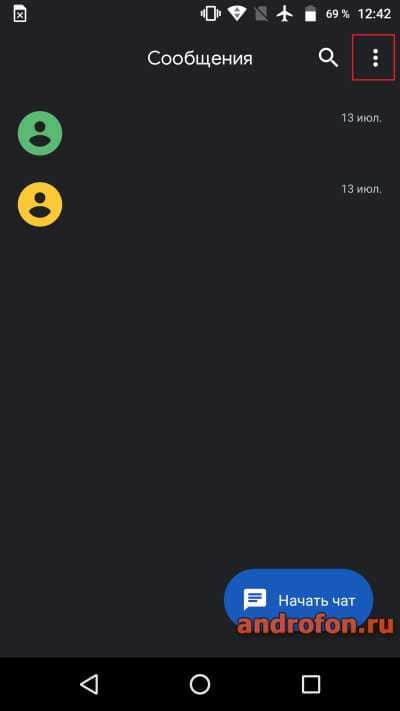
В списке выберите вариант «Веб-версия сообщений».
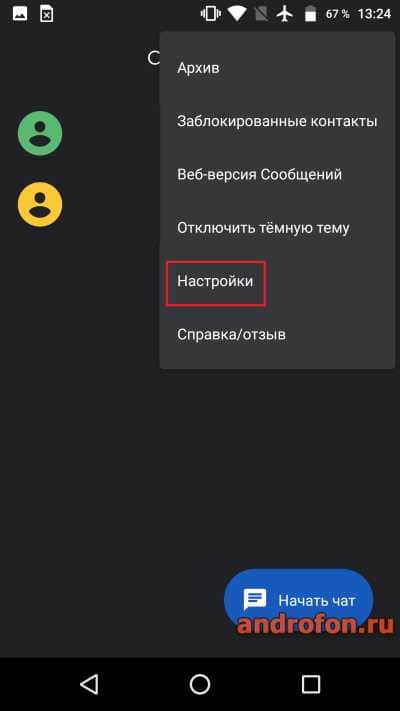
На следующей странице появится предложение перейти на сайт сообщений Google. Введите ссылку в адресной строке браузера или нажмите на эту ссылку для перехода.
На смартфоне нажмите на кнопку «Сканер QR-кода». После этого появится окно считывателя QR-кодов. Наведите камеру смартфона на QR-код, что отобразится на экране монитора. Процесс подключения займет пару секунд.
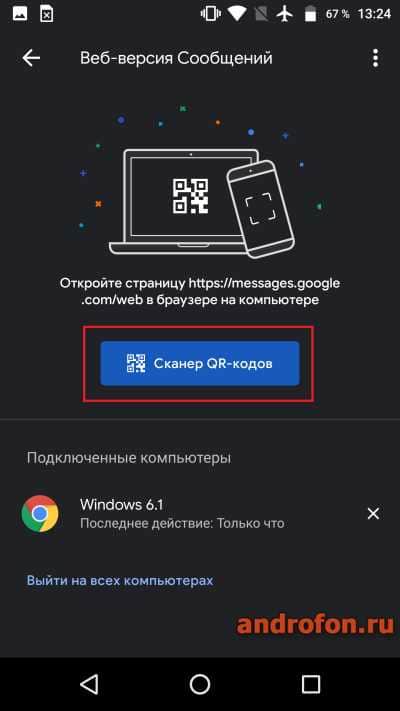
После сопряжения появится возможность работы с сообщениями на компьютере
Для полноценной работоспособности важно поддерживать активное соединение с интернетом
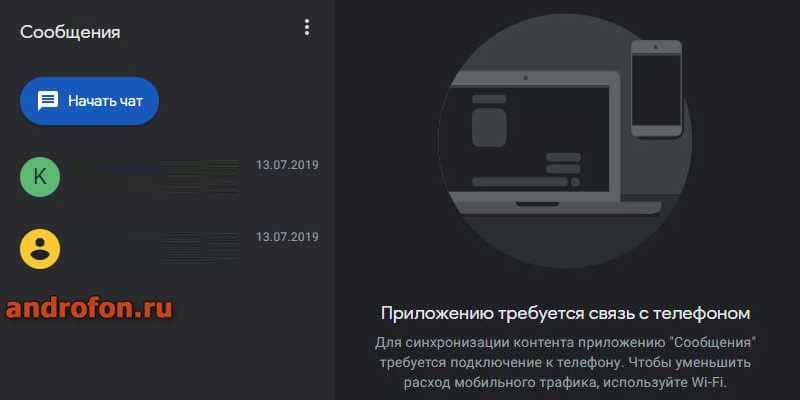
Андроид: экспорт в файл и действия с файлом
Это самый первый способ, с помощью которого можно перенести телефонную книгу. Нужно выполнить следующие действия:
- Открыть стандартное приложение «Контакты».
- Нажать на три вертикальные точки в правом верхнем углу и затем «Импорт/экспорт».
- Выберите «экспорт с накопителя». Ещё один вариант – «Передать видимые контакты», если вы настроили их видимость и вам нужны только те, которые отображены в адресной книге.
- Если вы выбрали «экспорт с накопителя», то все записи будут сохранены в файл vCard. Во втором случае, вам сразу предложат отправить файл. Вы можете отправить их себе на почту или в сообщении мессенджера.
Теперь нужно перенести контакты с телефона на компьютер через USB-провод или другим способом. Сохранённый файл находится обычно в корневой папке.
Теперь выберите способ, с помощью которого вы перенесёте контакты: проводной или беспроводной. Для каждого из них я напишу короткую пошаговую инструкцию.
Проводной способ:
- Подключите шнур USB к телефону и к ПК.
- Выберите на телефоне пункт «Медиа-устройство (MTP)».
- Откройте на компьютере память телефона и поищите в ней файл типа «*.vcf» или «*.csv».
- Скопируйте его на свой ПК.
Иначе, воспользуйтесь беспроводным способом:
- Откройте на телефоне файловый менеджер. Это может быть встроенная программа либо стороннее приложение вроде «ES File Explorer».
- Перейдите в папку «storage/emulated/0» или корневую директорию.
- Найдите файл – он имеет расширение «*.vcf» или «*.csv» и имя, которое может содержать текущую дату или «contacts».
- Долго нажмите на него. Вызовите меню (три вертикальные точки или отдельная кнопка) и нажмите «Поделиться». Иногда кнопка «Поделиться» доступна сразу.
- Выберите метод:
- Блютуз – если беспроводную связь поддерживает компьютер и к нему подключён телефон;
- отправить себе письмо – адрес отправителя и получателя может совпадать, так что просто укажите там свою почту;
- отправить файл в сообщении на какой-то месенджер – если у вас есть приватная группа для сообщений «от себя», то это может быть полезный для вас способ;
- воспользоваться сторонней программой – SHAREit, AirDroid и подобными.
- Теперь откройте на ПК почту / месенджер / папку файлов Блютуз и сохраните файл в надёжное место на вашем компьютере.
Как сохранить данные устройства Android
Автор считает, что эти материалы могут вам помочь:
Как сохранить фото из Инстаграм — подробная инструкция
Как поменять дату и время в Android — подробная инструкция
Как установить игру на Android, скачанную с компьютера — инструкция
Сохранение информации с телефона из приложения «Универсальный дневник»
Как сохранить контакты на Android:
Одним из преимуществ операционной системы Android является то, что все контакты по умолчанию привязаны к учетной записи Google и хранятся в облаке. То есть, как только вы введете данные своего аккаунта Google на новом устройстве (или перепрошитом), все ваши контакты сразу же загрузятся и будут доступны.
На всякий случай, давайте убедимся, что ваши контакты действительно синхронизируются с облаком Google. Для этого зайдите в вашу почту через веб, по адресу https://mail.google.com/
1. Введите логин и пароль от аккаунта Google.
2. Наверху справа нажмите кнопку «Все приложения»:
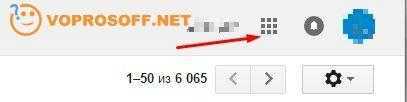
3. В появившемся списке приложений выберите «Контакты».
4. В новом окне вы увидите все ваши контакты. Если их там нет, зайдите в настройки вашего Android-устройства и включите синхронизацию для аккаунта Google (Все приложения -> Настройки -> Учетные записи -> Google).
Будьте осторожны! Если контактов нет в Google и вы не включите синхронизацию — вы потеряете все контакты при сбросе настроек!
Как сохранить СМС на Android:
К сожалению, встроенного приложения для сохранения СМС в системе Android нет, но есть отличная альтернатива — приложение SMS Backup & Restore. Установите его из официального магазина приложений Google и запустите (оно бесплатное):
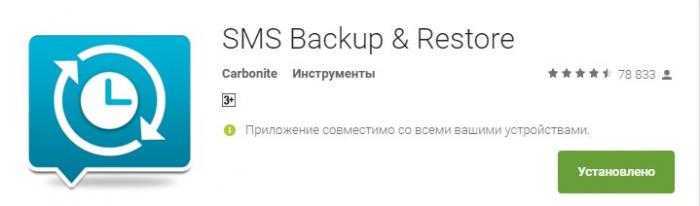
Откройте приложение, нажмите кнопку «Сделать бэкап», оставьте все значения по умолчанию и нажмите кнопку ОК:
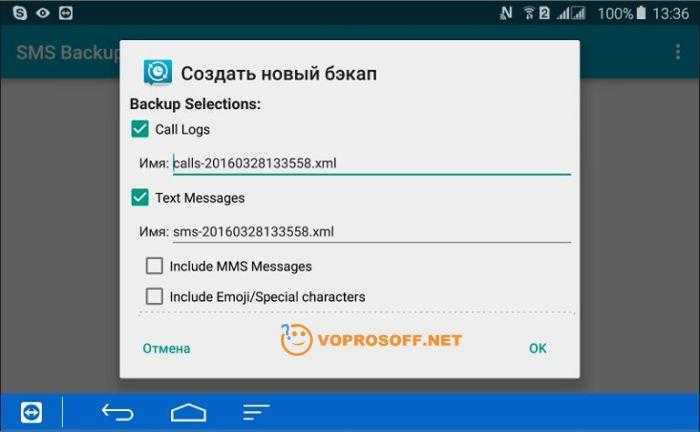
Программа сохранила все данные СМС и звонков в специальные файлы во внутренней памяти. Для надежности мы скопируем эти файлы на компьютер вместе с фотографиями и видео. Об этом далее.
Как сохранить фото и видео из устройства на Android:
1. Подключите телефон к компьютеру или ноутбуку с помощью USB шнура, при этом телефон должен быть разблокирован.
2. Теперь на компьютере зайдите в Проводник (Мой компьютер, Этот компьютер), вы увидите подключенное устройство:

3. Зайдите в это устройство и скопируйте оттуда следующие папки и файлы на компьютер:
- Папку DCIM полностью, это ваши фотографии и видео;
- Папку Download полностью, это загруженные вами файлы из сети Интернет;
- Папку SMSBackupRestore, в этой папке ранее сохраненные вами данные о всех СМС и звонках;
На этом я закончу инструкцию. Если вам надо сохранить данные определенного приложения, пожалуйста, задайте вопрос и я расскажу как. Универсальной инструкции для сохранения данных приложений, к сожалению, не существует.
Инструкция получилась не очень подробная в некоторых местах, если вам нужны уточнения — просто задайте вопрос.
Удачи вам!
Работаем через ПК
Рассмотрим еще один, более гибкий вариант, который подразумевает использование компьютера. Другими словами, мы скопируем наши сообщения на десктоп, а потом оттуда восстановим их.
Установка MyPhoneExplorer
- После того как установочный файл будет получен, запустите его. Появится маленькое окно, в котором нужно выбрать язык отображения программы. У нас это русский. Затем жмем «ОК».
- Принимаем лицензию, нажав кнопку, отмеченную на скриншоте.
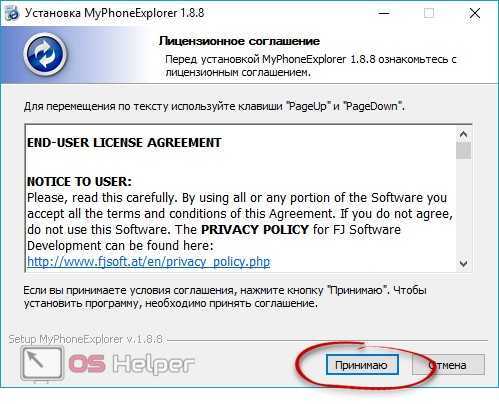
- Далее указываем установочный путь. Значение по умолчанию лучше не менять, но если у вас, например, недостаточно свободного места, сделайте это. По завершении жмем «Установить».
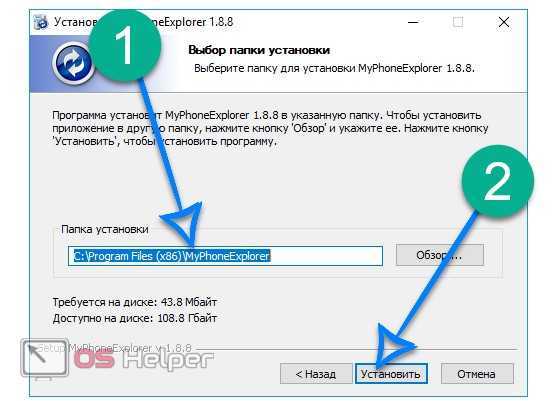
- Дожидаемся окончания установки.

- Ставим галочку напротив пункта запуска MyPhoneExplorer и жмем кнопку, отмеченную цифрой «2».

Подключение Андроид к ПК
Теперь можно приступить к синхронизации.
- Когда программа запустится, нажмите кнопку сопряжения: мы отметили ее на картинке ниже. Начнется поиск нашего девайса.
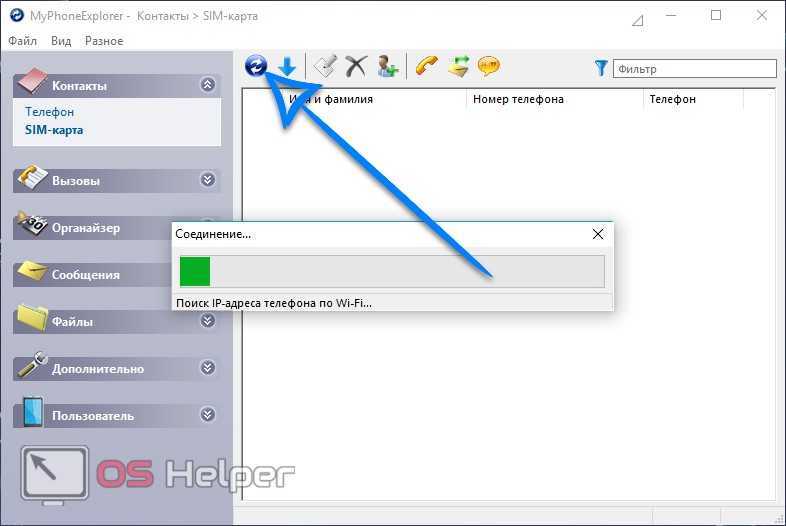
- Когда телефон будет обнаружен, нам предложат указать его имя. Вводим его и жмем «ОК».

- После этого начнется синхронизация Андроид с Windows.
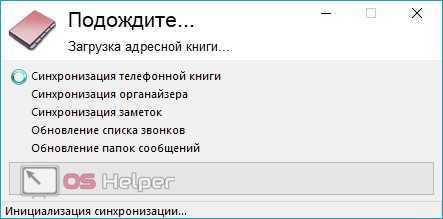
Экспорт СМС
Настал черед создания самой резервной копии.
- Теперь, для того чтобы создать резервную копию данных, переходим к пункту меню «Разное» и уже в нем выбираем «Создать резервную копию данных».
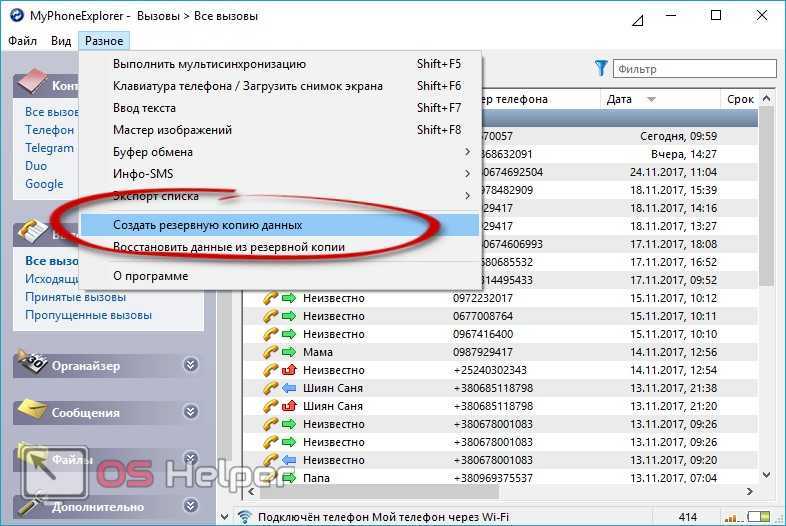
- Откроется окно проводника. Укажите каталог, в котором будет храниться бекап и жмите «Сохранить».
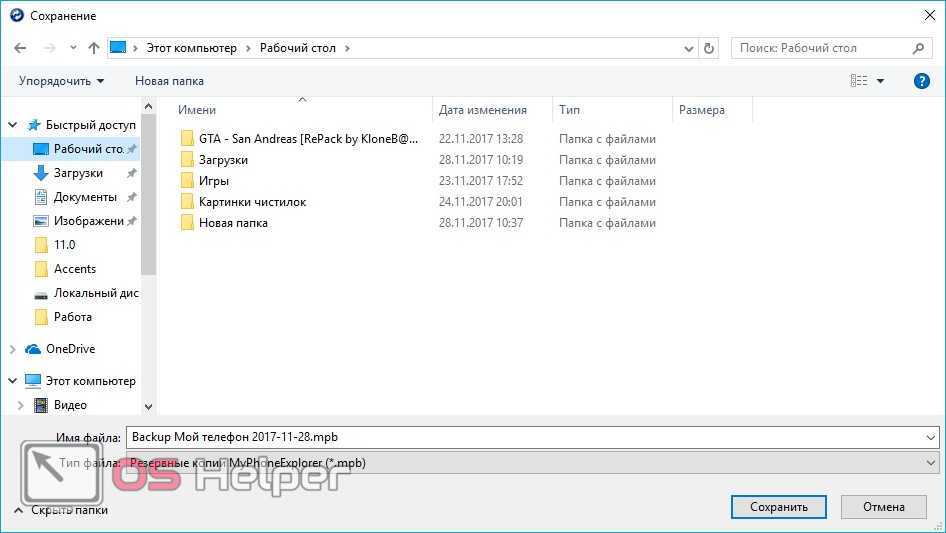
- Для того чтобы создать резервную копию, нужно указать, что конкретно мы хотим сохранить. Установите флажки в зависимости от ваших нужд и жмите кнопку с надписью «Создать резервную копию».
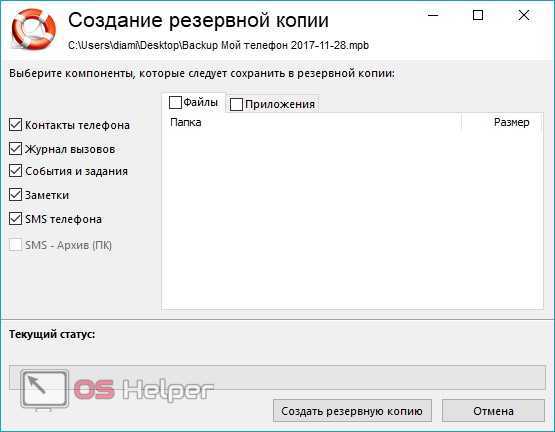
- После этого начнется процесс копирования.
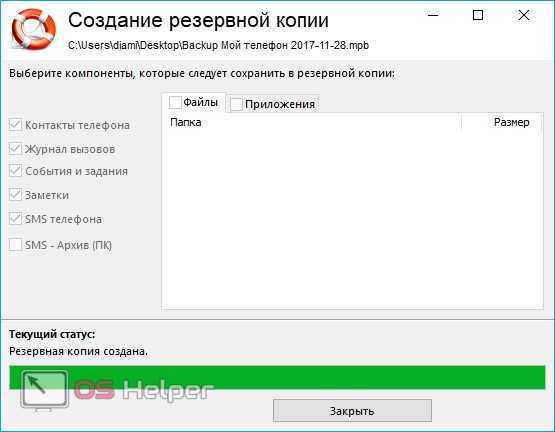
- Готово: все наши сообщения из Андроид сохранены на ПК или ноутбуке.

Импорт данных
Далее, представим, что вы обновили свой смартфон, перепрошили его и т. д. Значит, нужно восстанавливать ранее созданную копию. Делается это так:
- Перейдите в Google Play и введите в поисковую строку название клиентской версии нашего приложения. Когда нужный объект появится в поисковой выдаче, нажмите по нему.
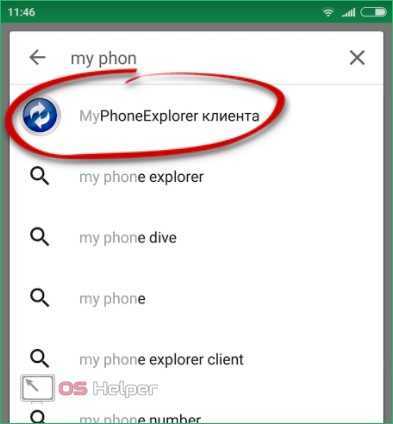
- На домашней страничке MyPhoneExplorer жмем кнопку «Установить».
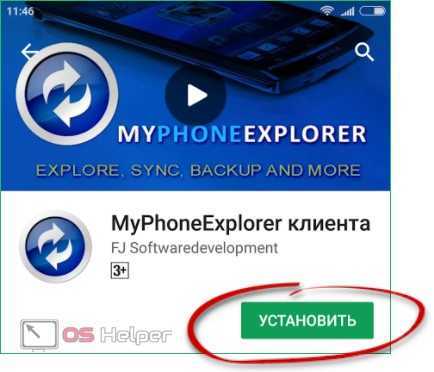
- Когда инсталляция будет окончена, запустите программу. Кнопка указана на картинке ниже.
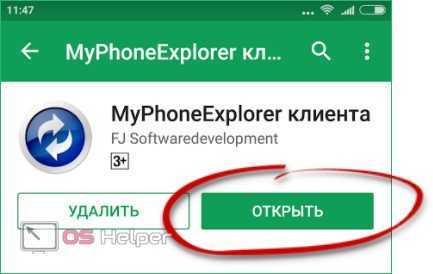
- Так как мы выбрали способ подключения через Wi-Fi, нужно нажать кнопку «ОК» возле отмеченного на скриншоте пункта.
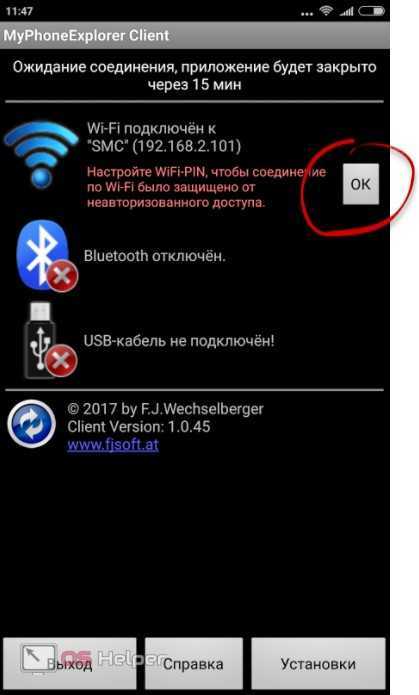
- Снова возвращаемся к ПК и, открыв наше приложение, переходим в знакомый пункт меню, затем жмем «Восстановить данные из резервной копии».
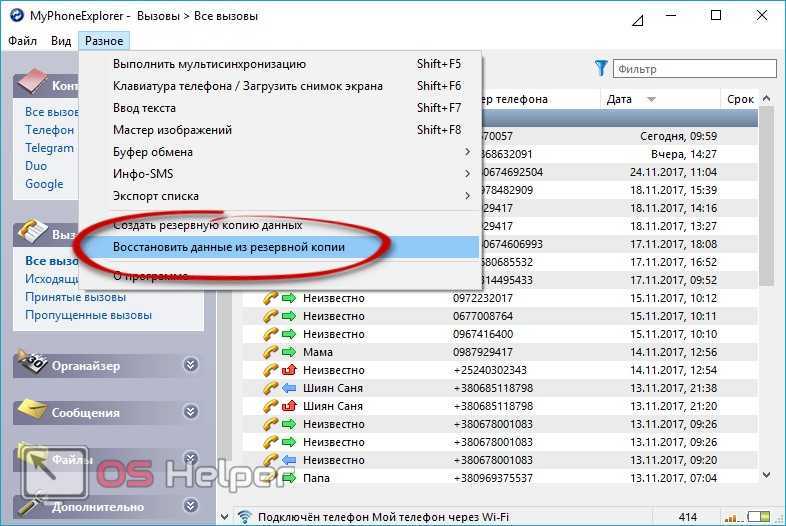
- Естественно, нужно указать путь к тому файлу, который мы недавно создали. По окончании жмем «Открыть».
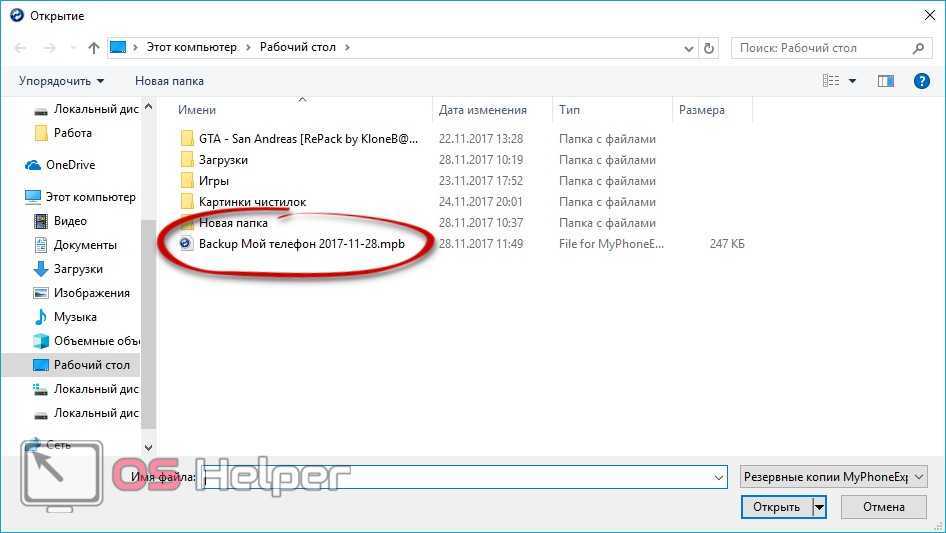
- Для того чтобы запустить процесс импорта, нужно нажать отмеченную на скриншоте кнопку.
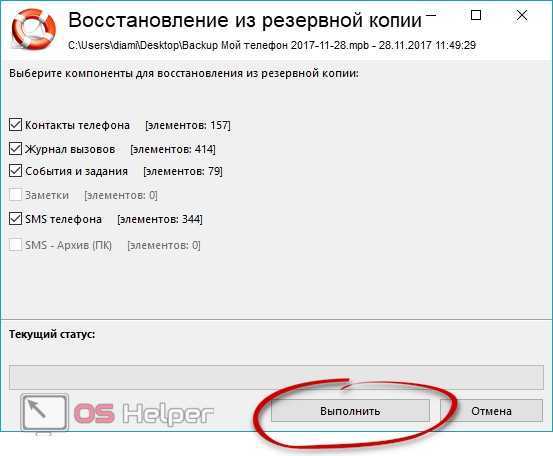
- Начинается восстановление всех отмеченных данных. Ждем, пока оно подойдет к концу.
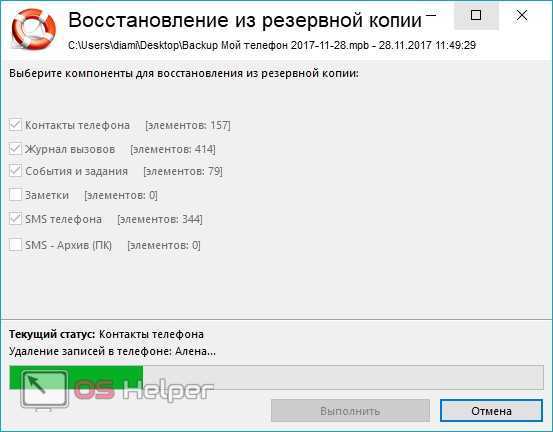
Готово. Нам удалось сохранить резервную копию СМС сообщений с Андроид на ПК и благополучно восстановить ее обратно.
Видео
Для полноты картины мы приготовили для вас также тематический ролик.
- https://kakoperator.ru/os/kak-perenesti-sms-s-odnogo-smartfona-na-drugoj-instruktsiya-dlya-android
- https://mobila.guru/faqsingle/kak-perenesti-sms-s-androida-na-android/
- https://androidinsider.ru/polezno-znat/kak-perenesti-sms-soobshheniya-s-odnogo-android-smartfona-na-drugoj.html
- https://lumpics.ru/how-transfer-sms-between-android-phones/
- https://os-helper.ru/android/kak-perenesti-sms-s-android-na-android.html
ПОДЕЛИТЬСЯ Facebook
tweet
Предыдущая статьяGps трекер для андроид. Установка и настройка самых популярных программ-трекеров для андроид
Следующая статья
Как сделать резервную копию всей системы Андроид
Резервная копия системы может осуществляться с помощью «родных» инструментов ОС смартфона и сторонних приложений. Всем пользователям андроид-устройств рекомендуется производить резервацию через учётную запись Google или посредством утилит от разработчиков, так как это самый удобный и безопасный способ.
Бэкап через системную опцию
Backup — это восстановление системы через встроенную («родную») утилиту устройства после создания резервной копии. Произвести это крайне легко через «Настройки» смартфона или планшета.
Инструкция:
Зайдите в «Настройки» телефона и перейдите в меню «Резервирования». Его положение разнится в зависимости от марки смартфона и даже его модели. Легче всего найти раздел через поиск по словосочетанию «резервная копия». Система сама покажет нужный каталог опций.
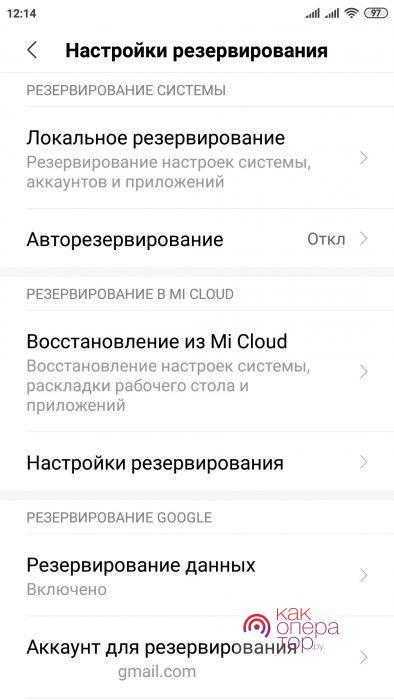
Далее убедитесь в том, что включены «Авторезервирование» и «Автовосстановление». Эти функции запускают автоматическое создание резервных копий и их использование при необходимости. Например, если пользователь переустанавливает приложения, система восстанавливает все заданные установки — пароли и логины, и т. д.
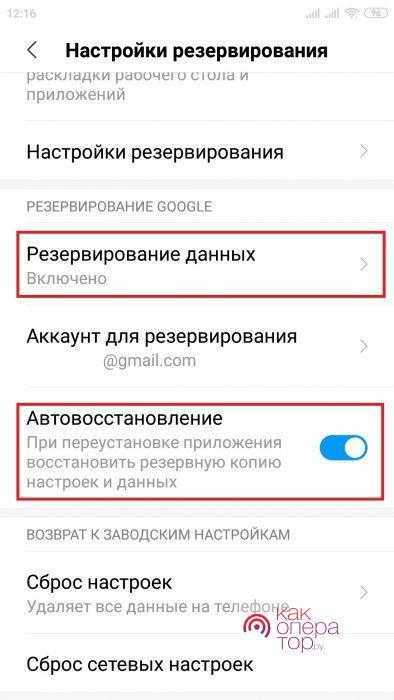
Через «Настройки авторезервирования» можно установить расписание для автоматического создания копий системы, тип подключения для операции (например, «только через Wi-Fi») и управлять созданными копиями. Здесь же возможно восстановить ОС по одной из них.
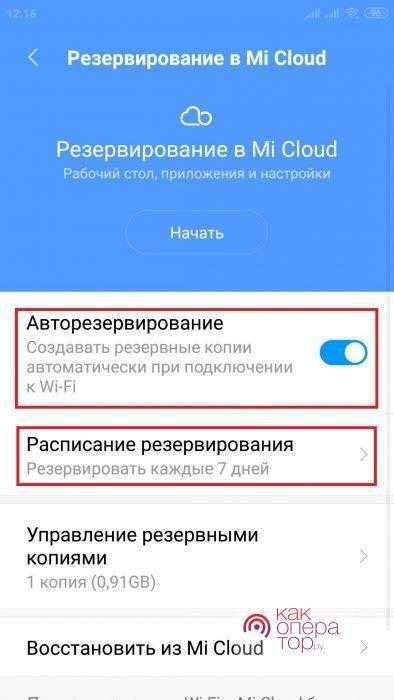
- Синхронизация и восстановление через учётную запись Google производится, если на смартфоне произведена авторизация в неё и в графе «Аккаунт для резервирования» указан нужный адрес электронной почты. Процесс будет происходить автоматически.
- «Локальное резервирование» представляет собой сохранение данных определённой категории. Это могут быть пользовательские настройки системы и/или приложений. Если владельцу устройства не нужна никакая другая информация, это крайне удобный способ сохранения только необходимых сведений.
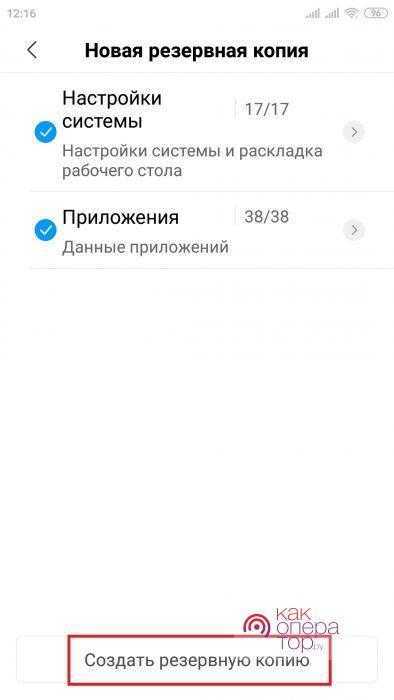
Инструкция написана на примере телефона марки Xiaomi на версии ОС Android 7.0. Порядок действий один для всех современных смартфонов, работающих на последних версиях операционных систем.
FlashTool
Как и другие приложения подобного рода, данная утилита способна создавать резервные копии системы. Порядок действий достаточно простой и похож на создание копии через системный инструмент. Но позволяет сделать более широкий выбор тех данных, которые необходимо зарезервировать.
Порядок действий для опытных пользователей:
Перейдите в раздел меню Recovery Script.
Произведите необходимые настройки для создания копии и запустите процесс.
Созданная резервация отметится в общем списке бэкапов.
Helium
Приложение Helium даёт возможность резервировать данные отдельных приложений, что крайне удобно, если нужно сохранить информацию конкретного.
Для этого нужно:
В разделе Backup выбрать приложения из списка, отметив их галочками. Именно для них будет происходить резервирование данных. Можно нажать Select All, чтобы сделать копию всех приложений на смартфоне.
Настроить процесс, отметив ту информацию в приложении, которую нужно сохранить.
Перейти в раздел Restore and Sync и выбрать подходящий способ восстановления.
Через ПК с MyPhoneExplorer
MyPhoneExplorer — это ПО, которое позволяет создать бэкап Android на компьютере. После подключения смартфона к ПК, необходимо выполнить такие действия:
Зайдите в раздел «Разное» и выберите графу «Создать резервную копию данных».
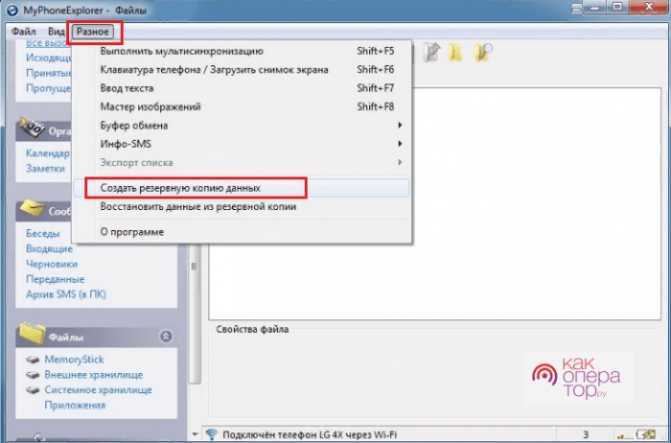
Настройте будущую копию и подтвердите действие. Для верности созданный файл можно будет скопировать на компьютер.

Часть 2: Как сохранить текстовые сообщения с Android на компьютер
Как официальное программное обеспечение, так и приложения для Android могут сохранять текстовые сообщения на Android, но у них есть некоторые неизбежные недостатки. Официальное программное обеспечение, например, является эксклюзивным для телефонов Android определенных брендов. И приложения для Android не спешат передавать текстовые сообщения с Android на компьютер. Есть ли способ сохранить текстовые сообщения на Android быстро и легко? Apeaksoft Резервное копирование и восстановление Android это ответ, который вы ищете. Его основные функции включают в себя:
1. Резервное копирование текстовых сообщений на Android до компьютера не более трех шагов.
2. Создайте резервную копию всего телефона Android на компьютере в один клик.
3. Помимо резервного копирования текстовых сообщений, поддерживаются фотографии, WhatsApp, контакты, телефонные звонки, видео, музыка, PDF, данные приложений и многое другое.
4. Сохраните данные Android на компьютер, используя физическое соединение быстро и безопасно.
5. Защитите ваши текстовые сообщения и другие личные файлы с помощью пароля.
6. Восстановление SMS и другого содержимого из резервной копии Android в любое время.
7. Работать на всех устройствах Android от крупных производителей, таких как Samsung, LG, Moto, Huawei, HTC и т. Д.
Короче говоря, Android Backup & Restore — это самый простой способ резервного копирования текстовых сообщений с устройств Android в Windows 10/8/7 / XP и Mac OS.
Free Download Free Download
Как сделать резервную копию текстовых сообщений на Android на компьютер
Шаг 1, Установите лучший инструмент для резервного копирования текстовых сообщений Android на свой компьютер
Загрузите и установите Android Backup & Restore на свой ПК с Windows. Если вы используете MacBook, скачайте версию для Mac. Подключите телефон Android к компьютеру с помощью кабеля USB. И запустите лучшее приложение для резервного копирования текстовых сообщений Android, и пусть оно автоматически распознает ваш телефон.
Во время резервного копирования текстовых сообщений лучше использовать USB-кабель, поставляемый с телефоном Android.
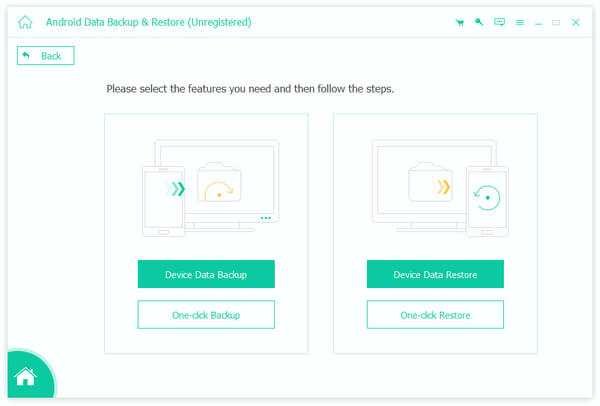
Шаг 2, Выберите Сообщение для резервного копирования
На домашнем интерфейсе вы получаете две опции, связанные с резервный Android. Кнопка «Резервное копирование в один клик» используется для создания резервной копии всего устройства Android, включая все содержимое и настройки. Если вы хотите сохранять текстовые сообщения только на Android, вы можете нажать кнопку «Резервное копирование данных устройства», чтобы открыть следующее окно с дополнительными настраиваемыми параметрами. Затем установите флажок напротив опции «Сообщения». Чтобы создать зашифрованную резервную копию, установите флажок «Зашифрованная резервная копия» и введите свой пароль.
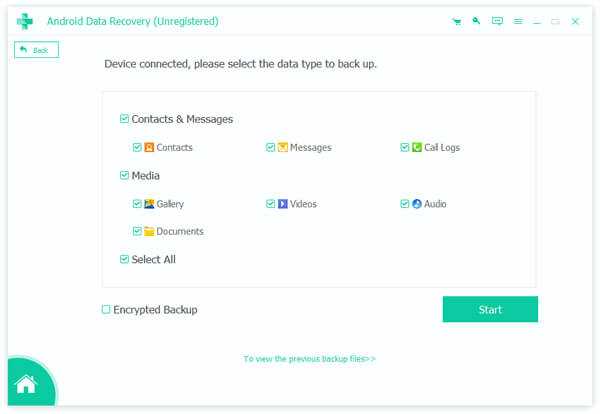
Шаг 3, Резервное копирование текстовых сообщений на Android
В любое время, когда вы захотите изменить настройки, нажмите кнопку «Назад», чтобы перейти к предыдущему окну. После настройки нажмите кнопку «Пуск» в правом нижнем углу. При появлении запроса выберите место назначения для сохранения текстовых сообщений на Android и запустите процесс резервного копирования. Когда он будет завершен, вы также сможете просматривать текстовые сообщения Android, сохраненные на компьютере, в Android Backup & Restore.
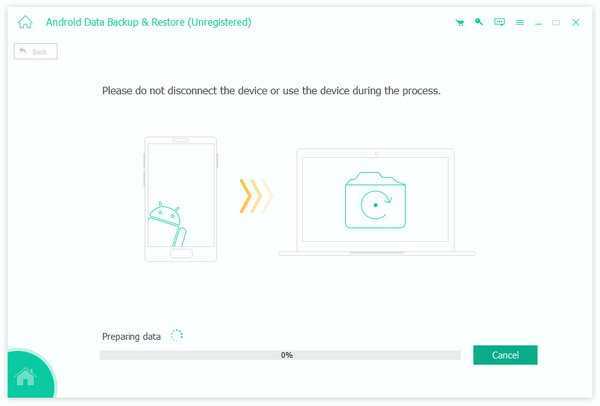
Не пропустите: как перенести текстовые сообщения на новый телефон
Заключение
Хотя наш смартфон может выполнять практически все задачи в нашей повседневной жизни и на рабочем месте, он в первую очередь является устройством связи. А когда вам нужно сохранить текстовые сообщения на Android на SD-карту, в облачные сервисы или на компьютер, вы можете использовать наши руководства выше. В этом уроке мы рассказали о нескольких способах резервного копирования текстовых сообщений на Android. Все они имеют уникальные преимущества и преимущества. Вы можете прочитать наши введения и предложения, чтобы найти правильный метод в соответствии с вашими ситуациями. Если вы ищете лучший способ сохранить Android-SMS, мы рекомендуем Резервное копирование и восстановление Android, потому что он не только способен передавать SMS с Android на компьютер, но и довольно прост в использовании. В любом случае, мы надеемся, что наши руководства и предложения будут полезны для вас.
Free Download Free Download
Как просмотреть, импортировать и экспортированные SMS на ПК?
Теперь самое время узнать, как просматривать и импортировать экспортированные SMS. Это легко! Вам просто нужно найти папку SMS на своем компьютере, а затем использовать Assistant для Android, чтобы импортировать их с компьютера на телефон Android.
Вот как это сделать:
Шаг 1. Просмотр / Загрузка SMS на ПК
Если вы скопировали сообщения на компьютер напрямую, вы можете просто открыть папку для просмотра сообщений. Но если вы скопировали тексты в Gmail или другие электронные письма, вы можете войти в свою учетную запись и загрузить прикрепленный файл.
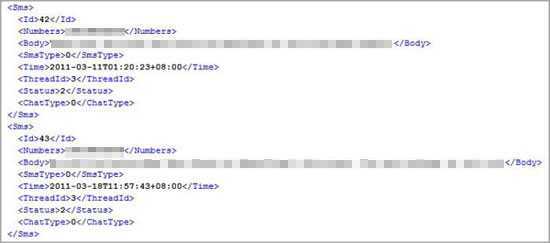
Шаг 2. Импорт файлов с компьютера на Android.
После подтверждения сохраненных сообщений вы можете начать импортировать их на свой мобильный телефон. Просто запустите Assistant для Android, а затем подключите свое устройство к компьютеру и узнайте подключенный телефон. Затем вы можете выбрать опцию «SMS> Импорт», чтобы синхронизировать сообщения.
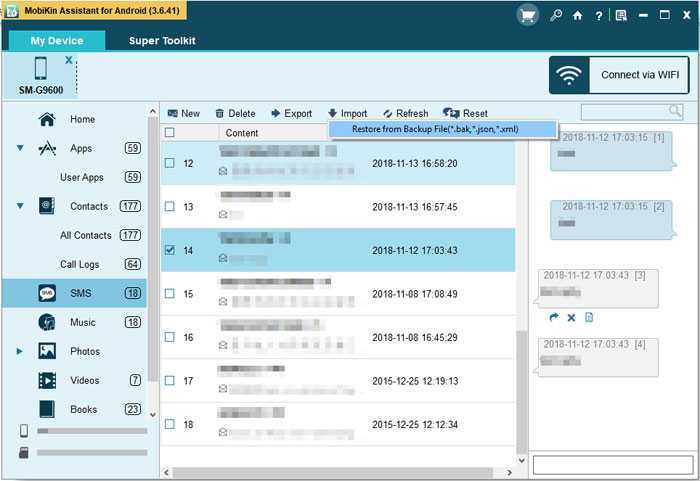
Как сделать бэкап IMEI
IMEI (International Mobile Equipment Identity) – уникальный номер для мобильного устройства.
Для сохранения резервной копии этой информации необходимы root-права. Если такие уже есть – перейдем к процессу:
- Скачать файловый менеджер, такой как “Root Explorer”. Найти папку “efs”. Именно в ней хранится информация об IMEI, WiFi и Bluetooth MAC-address.
- Долгим нажатием по этой папке открыть дополнительное меню, в котором найти пункт “СоздатьTAR илиZIP архив”. Данный архив можно хранить на SD-карте смартфона, на ПК или в облачном хранилище.
- Обязательно архивировать прямо с устройства для сохранения прав чтения пользователей (rwx возле каждого файла). Извлекать точно так же в Root Explorer.
Перемещение данных вручную
Если пользователь не желает производить синхронизацию через аккаунты Гугл или использовать утилиты, то можно прибегнуть к ручным настройкам для переноса информации.
Функция NFC
Функция NFC позволяет переносить данные без использования интернет соединения.
Единственное условие: наличие функции в обоих гаджетах. Для этого потребуется произвести следующие действия:
- Зайти в настройки беспроводных сетей и активировать функцию;
- После активации NFC нужно подключить функцию Android Beam.
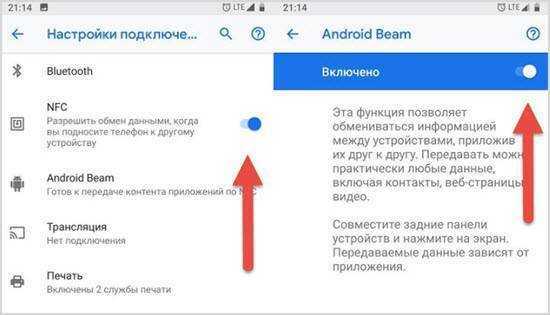
Разница между Ростест и Евротест сертификацией iPhone — что лучше?
После пользователь может начать перенос данных, для этого нужно выбрать файлы и приложить гаджеты друг другу, и ожидать соединения. Если сопряжение активно, то на одном из устройств появится запись «Нажмите, чтобы передать данные».
Bluetooth
Ручной перенос данных примечателен тем, что есть возможность переносить мультимедийные файлы и контакты со всех типов Андроидов.
Однако, перенести приложения посредством Bluetooth соединения невозможно. Передача файлов посредством Блютуз происходит по следующему алгоритму:
- Для начала нужно открыть настройки обоих устройств и найти раздел Bluetooth и активировать функцию;
- В телефоне отправителе нужно изначально произвести выбор файлов для отправки на сторонний гаджет, выделить их и нажать кнопку «Поделиться»;
- В открывшимся окне выбрать пункт Bluetooth и начать поиск;
- При завершении поиска выбрать нужный аппарат и подтвердить сопряжение на втором гаджете.
Карта памяти
Самый простой и банальный перенос информации с одного устройства на другое при помощи microSD карты памяти.
При использовании данного метода потребуется объемная карта памяти: с нынешними реалиями нужно запастись, как минимум в 32 ГБ и проверить поддержку внешней карты на втором устройстве.
Пошаговая инструкция для переноса мультимедийных данных:
- В меню находим пункт «Диспетчер файлов» далее «Внутренний накопитель»;
- Выбираем файлы;
- В правом верхнем углу нажимаем клавишу с «троеточием» и нажимаем пункт переместить;
- В открывшимся меню выбираем «Экспорт на SD карту» и ожидаем.
Для копирования контактов находим «Контакты», в правом верхнем углу нажимаем «троеточие», в открывшимся меню потребуется найти пункт «Импорт/Экспорт».
По завершению копирования нужно вставить внешний накопитель в новый смартфон и произвести аналогичные действия, только выбрать пункт «Импорт с карты SD».
Перенос данных через компьютер
Этот способ подойдет если были небольшие поломки старого гаджета, например, разбитый экран.
Инструкция для переноса данных при помощи ПК элементарная:
- Подключаем старый смартфон при помощи USB кабеля к компьютеру;
- Далее нужно ждать отображения съемных дисков;
- После можно начать копировать файлы с телефона в память ПК;
- Подключите новое устройство к компьютеру и перенесите данные с ПК.
Резервное копирование сообщений и истории звонков на Android
Резервное копирование сообщений и истории звонков на Android. Синхронизация вашего Android устройства с аккаунтом Gmail позволяет хранить большую часть важных данных вне мобильного устройства, тем самым обеспечивая возможность восстановления информации при экстренных и непредвиденных ситуациях. Приятно знать, что даже если вы потеряете телефон или полностью отформатируете его для установки нового ROM, то всегда сможете восстановить данные благодаря сервисам Google. Синхронизируются контакты, почта, чаты Google Talk, подписки Google Reader, но при этом отсутствует возможность сохранять вне памяти телефона обычные текстовые сообщения.

photo
SMS to Text
Приложение позволяет вам хранить всю историю текстовых сообщений в виде текстового или CSV файла на карте памяти телефона. При необходимости или для перестраховки вы можете синхронизировать этот файл с помощью любого сервиса хранения информации в сети или на другом компьютере, таким образом надёжно защитив важные данные от риска безвозвратной потери. Платная версия приложения SMS to Text Pro позволяет пересылать файл с историей сообщений напрямую на ваш электронный ящик.
SMS Backup +
Если помимо текстовых сообщений вам захочется иметь резервные копии ваших MMS и истории звонков, то попробуйте приложение SMS Backup +. На сайте разработчика сообщается о скорой поддержке копирования мультимедийных сообщений, а в данный момент реализован бэкап SMS и Call History. Для корректной работы приложения необходимо настроить IMAP в вашем аккаунте Gmail. Минусом является необходимость хранить его в памяти телефона, так как при хранении приложения на карте памяти резервное копирование может работать некорректно. При возникновении трудностей с использованием можно обратиться к тому же сайту разработчика, где содержатся подробные инструкции по настройке приложения и Gmail.
SMS Backup & Restore
Данное приложение имеет очень простой и наглядный интерфейс, позволяющий скопировать текстовые сообщения на карту памяти в виде DB файла в одно действие. В настройках программы можно выставить интервал, через который приложение будет автоматически производить бэкап, а также указать число последних созданных архивов для хранения. При последующем резервном копировании можно создать новый DB файл, либо сохранять все новые сообщения в один и тот же файл. Возможно резервное копирование сообщений только от абонентов, находящихся в вашем списке контактов. А отсутствие навязчивой рекламы определённо радует.
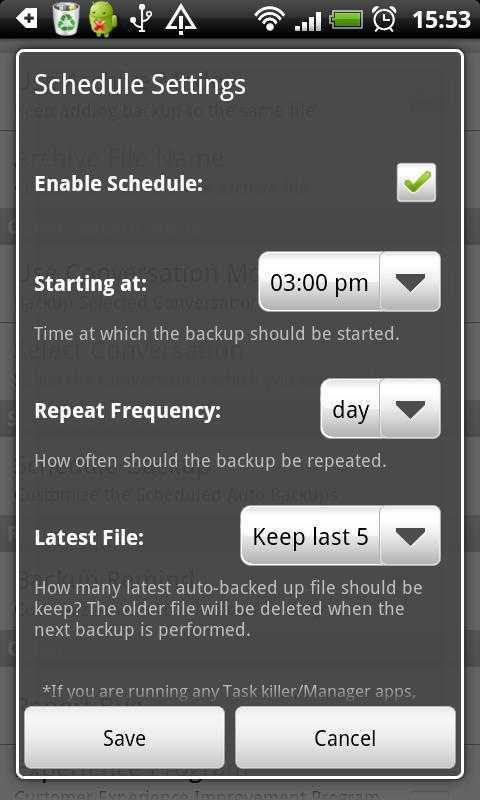
Встроенное облачное хранилище
Крайне удобный способ «застраховать» свою телефонную книгу – синхронизировать контакты с «облаком». У этого способа есть огромное преимущество: все добавленные записи обновляются в хранилище сразу. Вам не надо следить за актуальность информации, напоминать себе о том, что пора бы сделать резервную копию. О том, как перенести телефонные номера с телефона на компьютер в этом случае, пошагово расскажу ниже.
Для Андроид-телефонов:
Для начала нужно включить синхронизацию. Если у вас она включена, пропустите этот пункт. Если нет, то зайдите в «Настройки». Там найдите пункт «Аккаунты» либо «Учётные записи». В открывшемся списке найдите нужный вам аккаунт Google или добавьте новый.
Зайдите в него и нажмите «Настройки синхронизации». Поставьте галочку напротив пункта «Контакты». И затем нажмите «Синхронизировать». Теперь можете выйти из «Настроек».
- Когда синхронизация уже произошла, зайдите на компьютере на сайт contacts.google.com. Вы должны быть в той же учётной записи, как и на телефоне.
- Все записи телефонной книги – на странице. Вы можете выбрать нужные, поставив напротив них галочку. Если хотите сохранить в файл все, то не выделяйте.
- В левом меню нажмите «Экспортировать». Вы сможете выбрать формат файла.
- Сохраните его на компьютер.
Для телефонов от Apple:
Включите синхронизацию: «Настройки» – пункт «iCloud» – убедитесь, что переключатель «Контакты» активен.
- Перейдите на компьютере на icloud.com.
- Введите Apple ID и пароль, затем перейдите в «Контакты».
- Нажмите на значок шестерёнки в нижнем левом углу и выберите «Экспорт vCard».
Сохраните файл с телефонной книгой на ПК.
Пользуясь телефоном от Apple, вы так же можете синхронизировать свои контакты с аккаунтом Google. Всё, что нужно сделать, это добавить ваш аккаунт в пункте «Почта, адреса, календари».
Затем в том же разделе нужно поменять параметр «Стандартная учётная запись» на Gmail.
Теперь, как только вы зайдёте в «Контакты», они синхронизируются с контактами Гугл и вы сможете скачать их так же, как в инструкции для Андроида.















![Как перенести смс с андроида на андроид? – 3 простых способа [2020]](http://lpfile.ru/wp-content/uploads/e/f/b/efb8a91056a2a1988e6598001380882b.jpeg)


















