Способ №3. Прошивка принтера
Замена чипа дает возможность сохранить гарантийное обслуживание, а когда оно пойдет к концу, лучшим способом решения проблемы счетчика страниц остается прошивка принтера.
Однажды прошив печатающее устройство, вам больше не понадобиться менять чипы. Мало того, что это лишит вас головной боли, но и в будущем позволит использовать любые лазерные картриджи без танцев с бубном.
Испытываете проблемы с оргтехникой Kyocera? Сервисный центр МосТонер – бесплатный выезд мастера в пределах МКАД круглосуточно!
Оптовые цены на сумму от 5 т.р. Бесплатная доставка от 30 т.р. Выезд мастера и курьера в Москве! Доставка товаров по всей России. Мы работаем: Пн-Пт 09:00-19:00
| Товаров: 0 |
Kyocera обнуление счетчика страниц, или почему не сбрасывается после заправки
В нынешней серии аппаратов Kyocera, например Kyocera FS-1025MPF, используются почти идентичные картриджи TK-1110 и TK-1120. Эти картриджи имеют встроенный четырехконтактный чип — счетчик страниц и индукционный датчик, который физически определяет наличие тонера в картридже. Этим они отличаются от картриджей предыдущих моделей, в которых использовался только датчик. По этой причине могут возникать проблемы после заправки.
Обратите внимание: по последней информации (апрель 2013), аппараты Kyocera FS-1060DN, 1025MFP, 1125MFP не всегда сбрасываются после заправки. При этом может произойти блокирование принтера чипом
В таком случае придется покупать новый оригинальный картридж.
Картридж TK-1120 с чипом
Счетчик страниц картриджа может не сбрасываться после заправки, даже если датчик определяет наличие тонера в картридже. Аппарат печатает, но посылает сообщения об неоригинальном картридже с тонером. Если после вставки в принтер заправленного картриджа печать не происходит, то часто удается запустить принтер одновременным нажатием кнопок «Старт» и «Стоп» и удержанием их в течении нескольких секунд. В некоторых случаях так приходится запускать аппарат Kyocera FS-1025MPF.
Лучшим решением этой проблемы будет замена чипа, но в данный момент чипов в наличии нет. Можно попробовать обмануть чип различными способами.
Когда тонера в картридже остается около 1%, чип блокирует печать. Чтобы этого не происходило, иногда картридж заправляют, когда в нем остается около 20% тонера. Довольно регулярно таким способом выходит обмануть счетчик страниц и принтер продолжает печатать.
Другой способ печатать без блокировки чипом – постараться подложить кусок магнита или металлическую монету на датчик определения уровня тонера. Когда это получается, датчик будет постоянно посылать сообщения аппарату, что картридж заправлен на 100%, даже при пустом картридже. Можно будет печатать и заправлять снова.
Картридж TK-1120 используется в аппаратах: Kyocera FS-1060DN, 1025MFP, 1125MFP, поэтому у них могут возникать после заправки данные проблемы. TK-1110 применяется в Kyocera FS-1040 и Kyocera FS-1120MFP.
Поскольку TK-1110 и TK-1120 новые картриджи, и вся серия принтеров Kyocera, которые их используют тоже недавно поступили на наш рынок, информации о неполадках после заправки очень мало. Она будет размещаться на нашем сайте по мере поступления.
Нужна быстрая и качественная заправка — воспользуйтесь услугами профессионалов. Профессиональная заправка картриджей в Москве, выезд бесплатно! (495) 229-31-32
Apple iPhone SE по супер низкой цене, всего 32000 рублей! Доставка бесплатно Отправка в регионы
Оригинал Евротест 8 (495) 229-31-32 посмотреть
Способы решения проблемы
- Проверьте, сколько листов осталось в лотке принтера и захватывает ли он их в начале процесса печати. Увеличьте количество бумаги до уровня более половины. Извлеките всю пачку бумаги из устройства, выровняйте ее и положите обратно.
- Если индикатор далее медленно светит, то стоит попробовать пополнить количество тонера.
- Выключите принтер с розетки, чтобы полностью его обесточить. Откройте крышки, извлеките картридж, а потом осмотрите внутри. Если заметите застрявшую бумагу, ее куски или другие посторонние предметы, то уберите их.
- Если был отправлен на печать большой файл (pdf документ или рисунок могут достигать размера в нескольков десятков мегабайт), то внутренняя память устройства вполне может не справляться. Выход один — разбить пдф на несколько, а для картинки уменьшить размер.
Сброс сообщения о неоригинальном тонере на Kyocera fs 1040
Если варианты выше не дали положительных результатов, то, скорее всего, проблема в самом картридже. Дело в том, что он оборудован датчиком уровня тонера и чипом, которые следят за количеством распечатанных листов. Когда расходный материал заканчивается или, по данным чипа, должен был кончиться, то печать блокируется до замены на новый картридж. Что и случилось в нашей ситуации.

Есть три варианта решения проблемы:
- Купить новый картридж и продолжить печать им. Стоит он не дешево.
- После каждого пополнения порошка следует менять чип, который с нуля начнет считать количество напечатанных документов.
- Сбросить счетчик на чипе. Сделать это несложно, но нужно выполнять при каждом включении аппарата.
Инструкция по сбросу:
- Включите аппарат.
- Дождитесь пока остановиться мотор и начнет мигать красная лампочка.
- Одновременно на 5–7 секунд нажимаем кнопки «Старт» и «Отмена».
- Держим пока не начнет мигать красный с зеленым по очереди.
- Ждем пока процесс завершиться.
- Пробуем печатать.
Сравнение производительности и результаты тестов
Чтобы помочь вам сделать осознанный выбор, принтер был протестирован в Компьютерном Супермаркете НИКС 22-08-2020. Результаты тестирования наглядно отображены в диаграмме и двух таблицах.
За диаграммой следует таблица с аналогичными показателями для 10 товаров-чемпионов в своей категории, в виде рейтинга ТОП10.
По этой таблице легко определить место принтера и МФУ в общей «табели о рангах», а также оценить, насколько дорого будет попытаться повысить производительность. Выбранный товар также выделен красной строкой.
Последняя табличка — просто список результатов тестов. Из них подсчитывается процентный рейтинг, который использовался в двух первых отчетах. Кликнув на название теста, можно перейти к сводной таблице с показателями всех товаров категории, в том числе и отсутствующих на складе в данный момент.
Для сравнений используются только товары, которые сейчас есть в наличии.
Если вы решили подойти к выбору нового оборудования всерьез и со всей ответственностью, неоценимую помощь окажет полный рейтинг , включающий результаты тестирования отсутствующих сейчас на складе товаров.
процент от максимально зарегистрированных результатов по всем тестам
- Kyocera Ecosys FS-1040 (A4, 20 стр/мин, 32Mb, USB2.0)
- от 10 604 руб.
- 14.40%
- Pantum M6507W (A4, 22стр/мин, 128Mb, LCD, лазерное МФУ, USB2.0, WiFi)
- от 10 813 руб.
- 8.20%
- Brother HL-L2340DWR (A4, 32Mb, LCD, 26 стр/мин, 2400х600dpi, двусторонняя печать, USB2.0, WiFi)
- от 10 834 руб.
- 11.10%
- Pantum M6550NW (A4, 22стр/мин, 128Mb, LCD, лазерное МФУ, USB2.0, сетевой, WiFi, ADF)
- от 10 883 руб.
- 8.20%
- Pantum M6500W (A4, 22стр/мин, 128Mb, LCD, лазерное МФУ, USB2.0, WiFi)
- от 10 893 руб.
- 8.20%
- Canon i-SENSYS LBP6030B <Black>(A4, 18 стр/мин, 32Mb,2400dpi, USB2.0, лазерный)
- от 10 224 руб.
- 5.50%
- Canon MAXIFY MB5140 (A4, 24 стр/мин, струйное МФУ, факс, LCD, DADF, USB2.0, двусторонняя печать, WiFi, сетевой)
- от 11 094 руб.
- 42.30%
- Canon i-SENSYS LBP113w (A4, 256Mb, 22 стр/мин, 600dpi, USB2.0, WiFi)
- от 10 104 руб.
- 5.30%
- Canon PIXMA G1411 (A4, 8.8 стр/мин, 4800*1200dpi, USB2.0, струйный)
- от 10 074 руб.
- 79.90%
| # | Наименование | Рейтинг производительности | Цена (руб.) |
| 1 | EPSON L3160 (A4, струйное МФУ, LCD, 33стр/мин, 5760x1440dpi, 4 краски, USB2.0, WiFi) | 100.00% | от 21 444 руб. |
| 2 | Epson L5190 (A4, струйное МФУ, факс, LCD, 33 стр/мин, 5760 optimized dpi, 4краски, USB2.0, ADF, WiFi, сетевой) | 100.00% | от 28 331 руб. |
| 3 | Pantum P3010D (A4, 30 стр/мин, 128Mb, USB2.0, двусторонняя печать) | 100.00% | от 8 024 руб. |
| 4 | Kyocera Ecosys M6230cidn (A4, 1Gb, LCD, 35 стр/мин, цветное лазерное МФУ, USB2.0, сетевой, DADF, двуст.печать) | 96.20% | от 43 821 руб. |
| 5 | Epson L132 (A4, струйный, 27 стр/мин, 5760 optimized dpi, 4 краски, USB2.0) | 95.00% | от 13 874 руб. |
| 6 | Canon i-SENSYS LBP710Cx (A4, 1Gb, 33 стр/мин,LCD, двустор.печать, USB2.0, лазерный, сетевой) | 91.80% | от 30 571 руб. |
| 7 | Epson L4160 (A4, струйное МФУ, CR, LCD, 33стр/мин, 5760 optimized dpi, 4краски, USB2.0, WiFi, двусторонняя печать) | 88.20% | от 23 144 руб. |
| 8 | Epson L6170 (A4, струйное МФУ, LCD, 15стр/мин, 4800×1200 dpi, 4краски,USB2.0,ADF,WiFi,сетевой,двусторонняя печать) | 88.20% | от 33 441 руб. |
| 9 | Epson L6190 (A4,струйноеМФУ,факс,LCD,15стр/мин,4800x1200dpi,4краски,USB2.0,ADF,WiFi, сетевой, двусторонняя печать) | 88.20% | от 34 881 руб. |
| 114 | Kyocera Ecosys FS-1040 (A4, 20 стр/мин, 32Mb, USB2.0) | 14.40% | от 10 604 руб. |
С этим читают
Загрузка драйвера для принтера Kyocera FS 1040
В первую очередь рекомендуем проверить комплектацию девайса на наличие специального диска с программным обеспечением. Он значительно упростит процесс, о котором пойдет речь в этой статье, поскольку от пользователя требуется выполнение минимального количества действий. Вставьте CD в дисковод и запустите инсталлятор
Если такой возможности нет, обратите внимание на методы ниже
Аналогичное ПО с тем, что находится на диске, или даже намного свежее без проблем можно найти на официальном сайте компании производителя принтера. Оттуда и совершается скачивание. Давайте пошагово все разберем:
- На главной странице веб-ресурса разверните вкладку «Support & Download» и нажмите на отобразившуюся кнопку, дабы перейти на страницу драйверов.
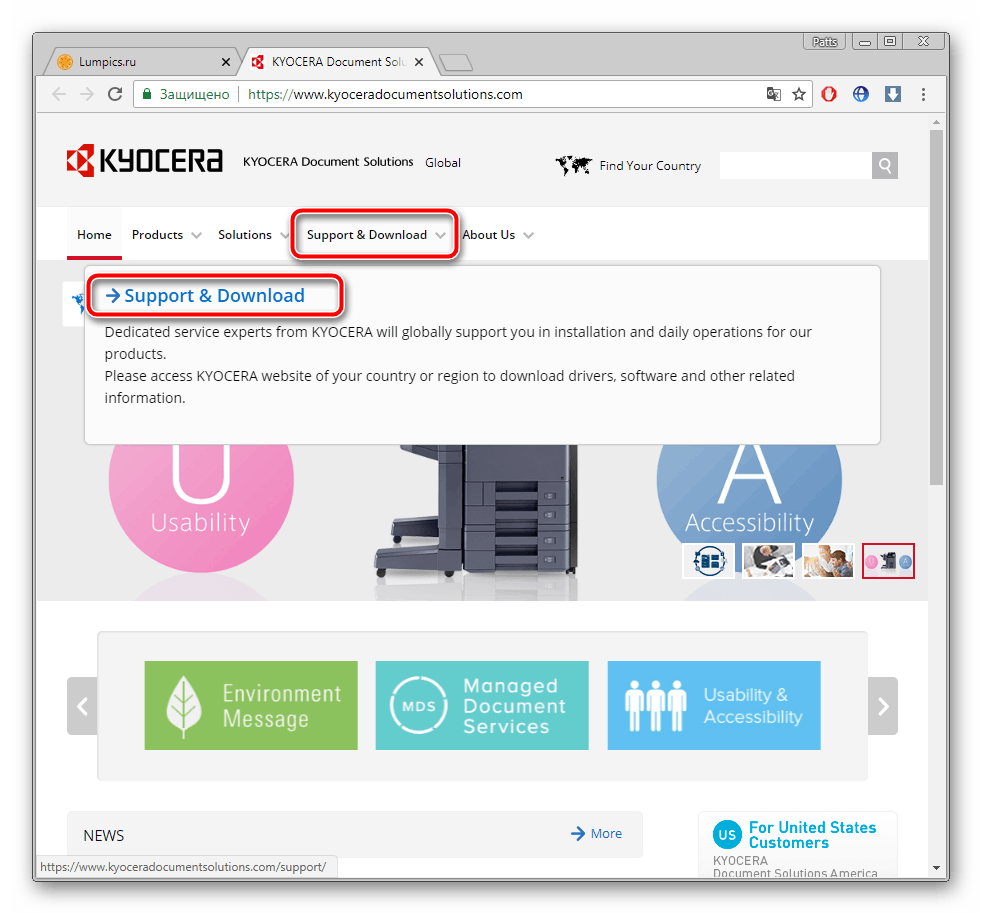
Теперь следует выбрать вашу страну, чтобы получить подробные инструкции на родном языке.
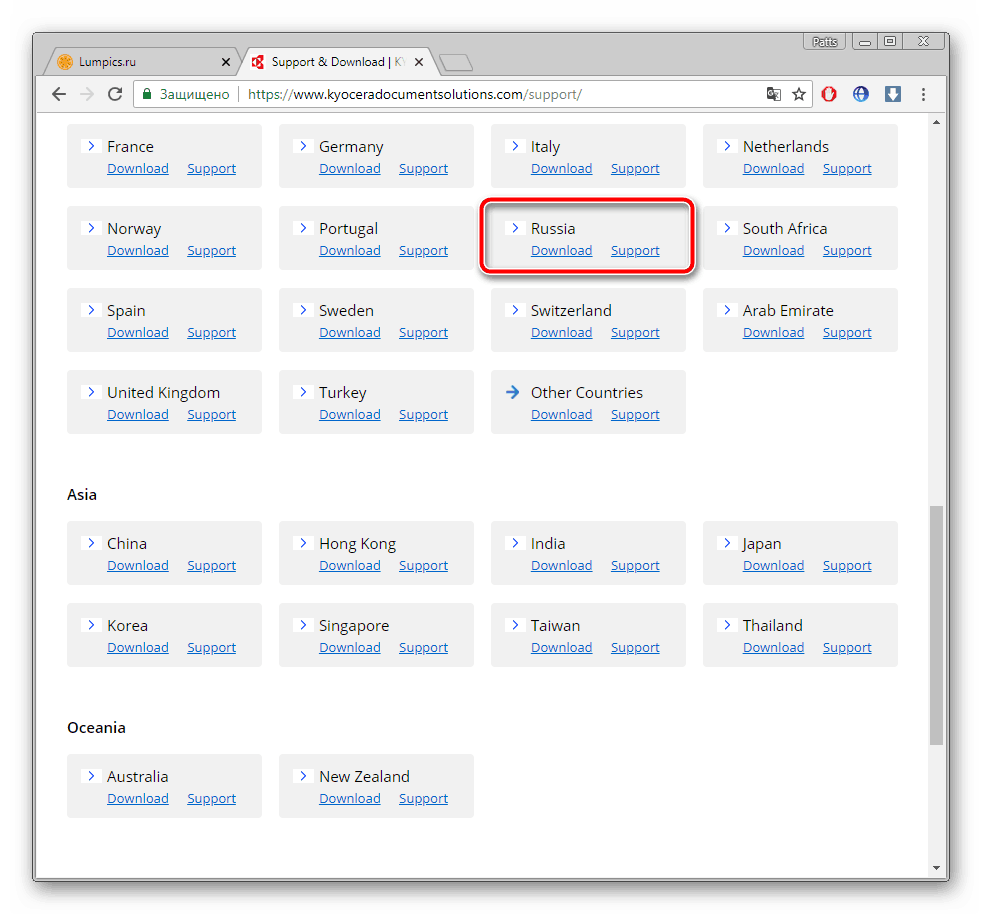
Далее произойдет переход в центр поддержки. Здесь можно не указывать категорию продукции, просто отыщите в списке моделей вашу и кликните на нее.
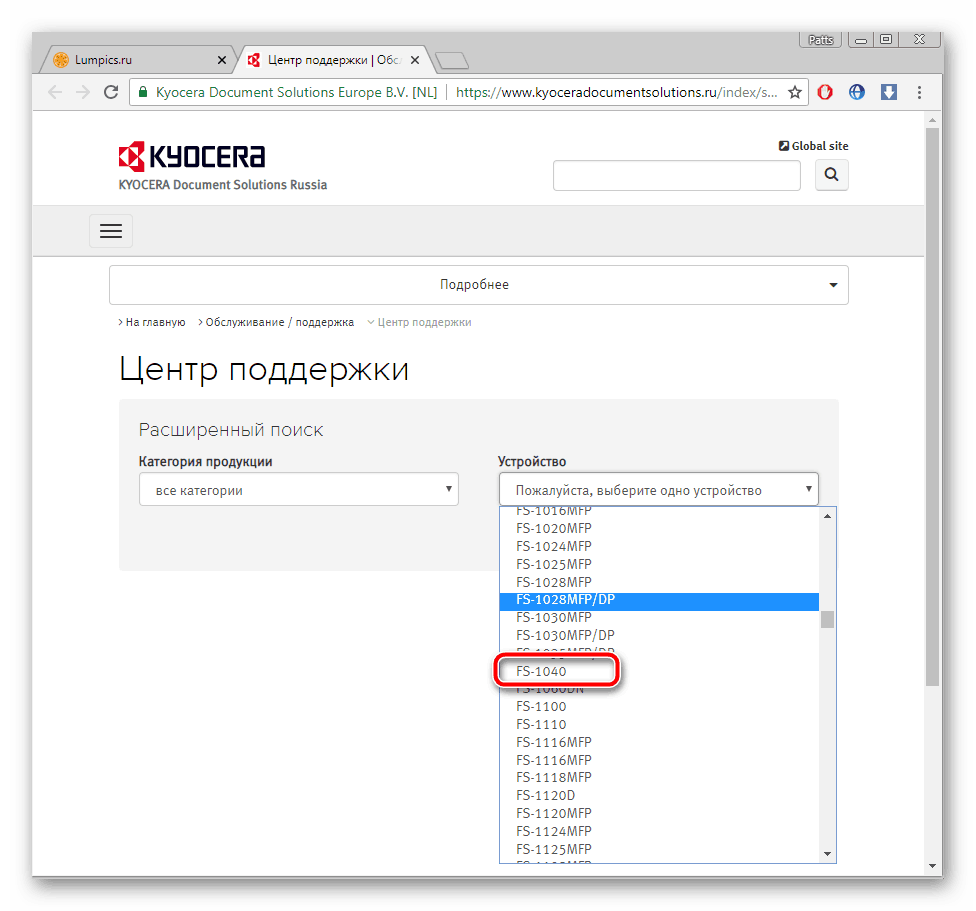
Сразу откроется вкладка со всеми доступными драйверами. Перед началом скачивания обязательно убедитесь в том, что вы загружаете файлы, поддерживаемые вашей операционной системой. После этого нажмите на красную кнопку с названием архива.
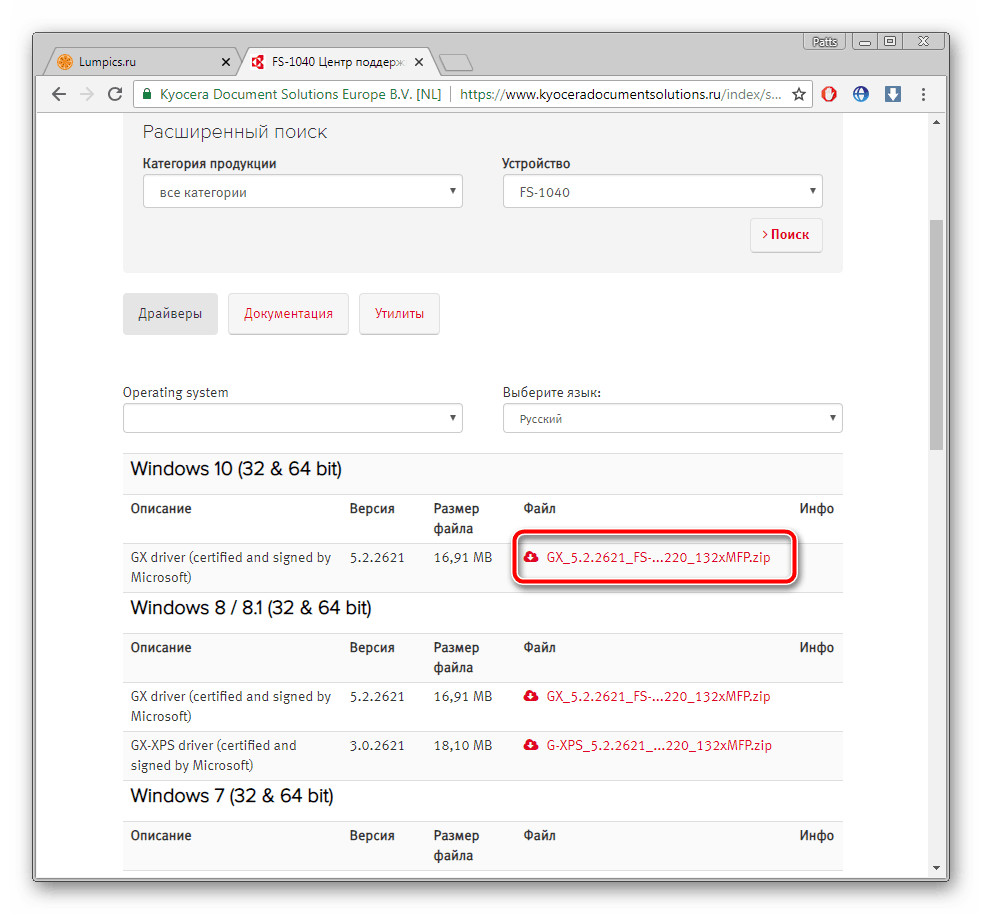
Ознакомьтесь с лицензионным соглашением и подтвердите его.
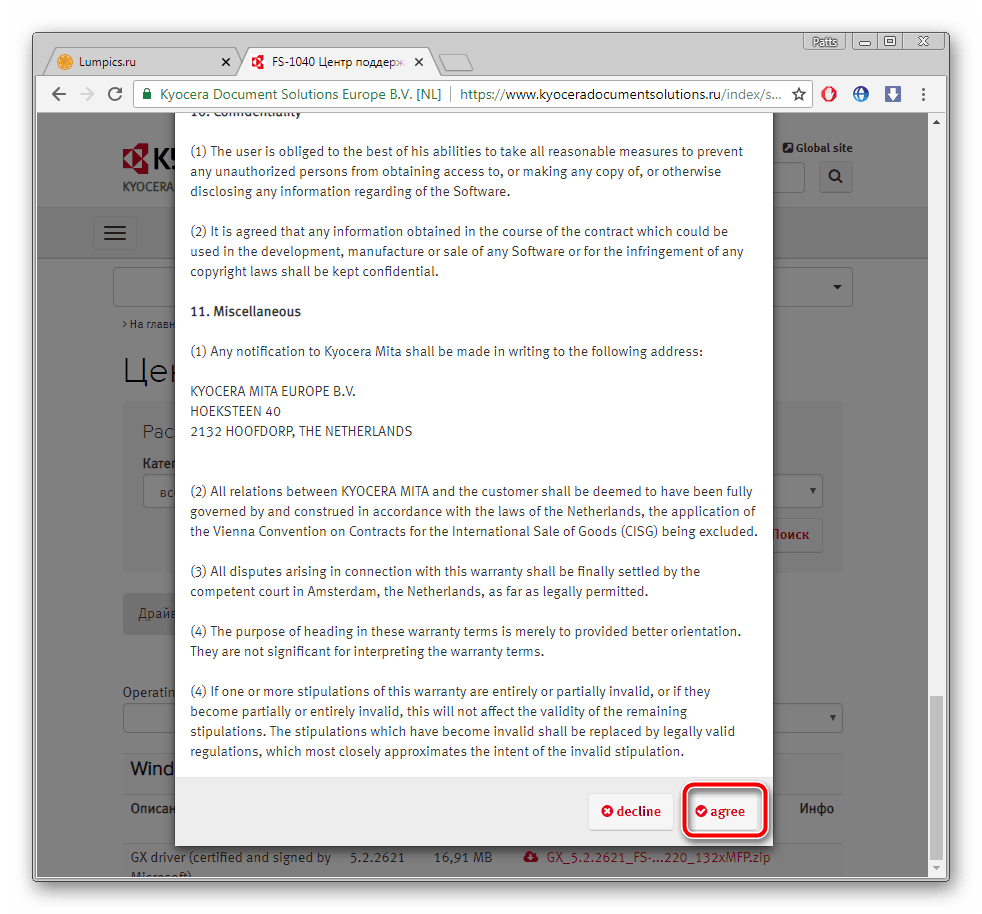
Откройте скачанные данные любым архиватором, выберите подходящую папку и распакуйте ее содержимое.
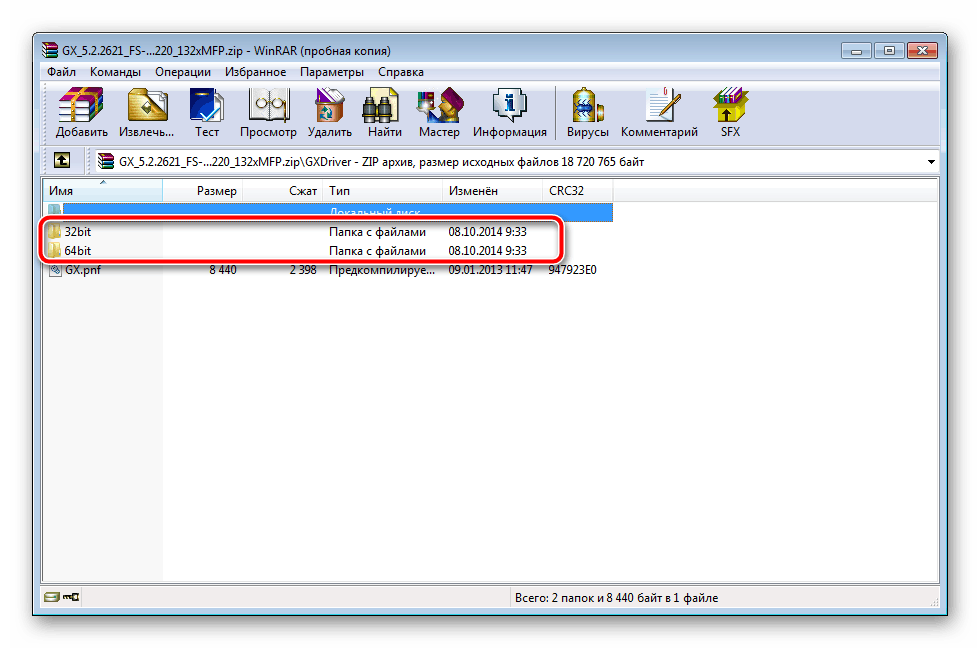
Теперь вы можете без проблем подключить оборудование и приступать к печати без перезапуска компьютера.
Способ 2: Утилита от Kyocera
У компании-разработчика присутствует софт, производящий автоматическую инсталляцию драйвера, распространяется он в комплекте с принтером. Однако на сайте присутствует его CD-образ, который доступен к скачиванию. Отыскать его можно следующим образом:
- Повторите первые три шага из метода, который был описан выше.
- Теперь вы находитесь в центре поддержки и уже указали используемое устройство. Перейдите ко вкладке «Утилиты».
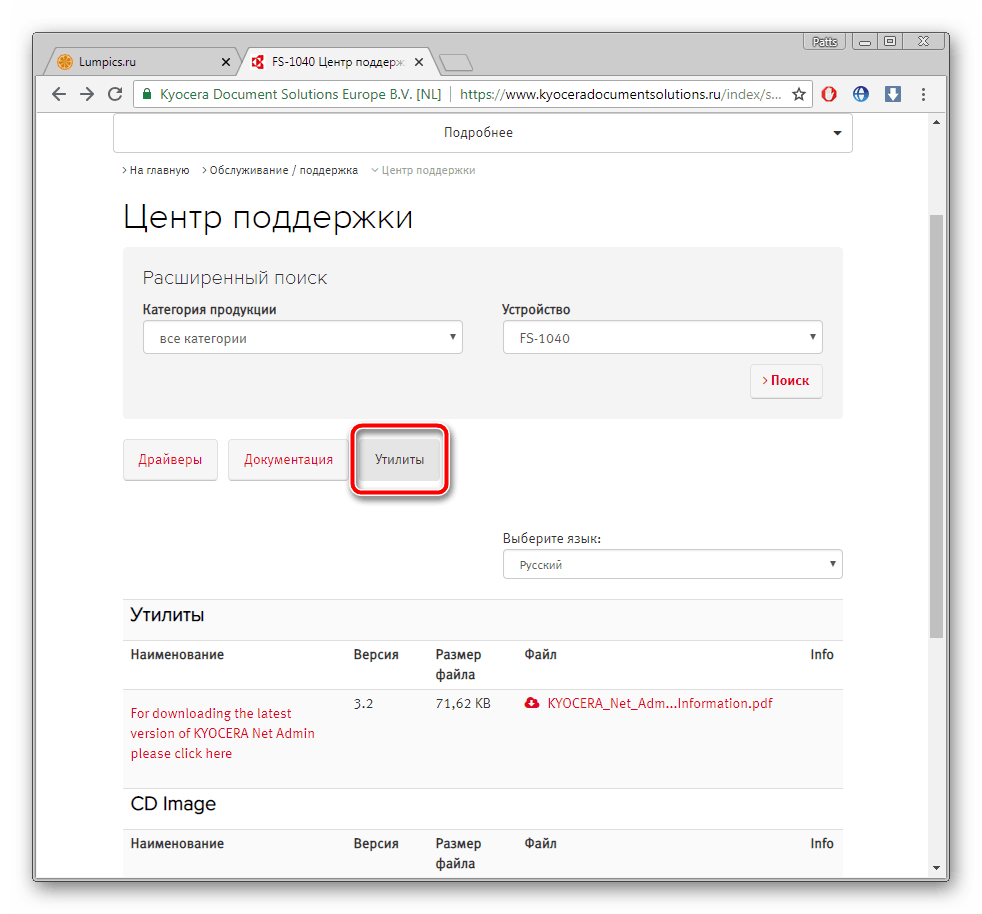
Обратите внимание на раздел «CD Image». Нажмите на кнопку «To download the CD-image for FS-1040; FS-1060DN(ca. 300 MB) click here».
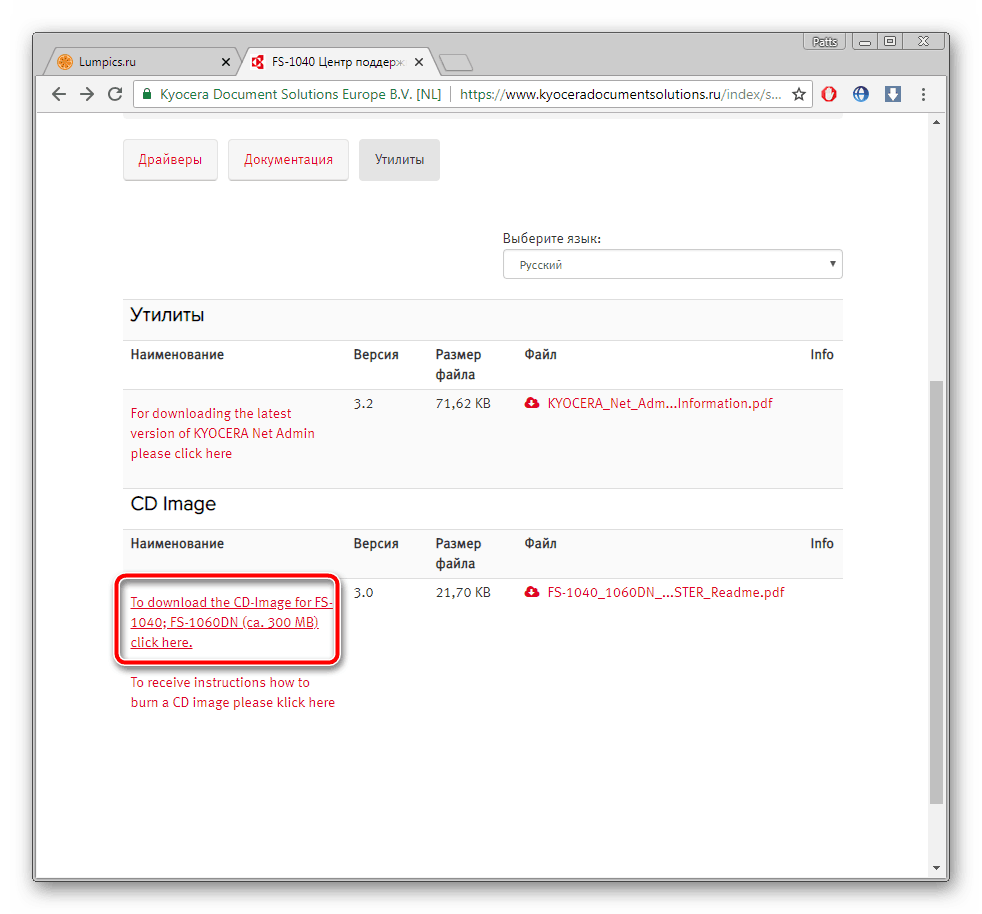
Дождитесь окончания загрузки, распакуйте архив и откройте файл утилиты через любую удобную программу для монтирования образов диска.
Осталось только следовать инструкциям, которые описаны в инсталляторе, и весь процесс пройдет успешно.
Способ 3: Стороннее программное обеспечение
Подробнее: Лучшие программы для установки драйверов
Еще мы можем посоветовать присмотреться к DriverPack Solution. С управлением в нем справится даже начинающий пользователь, а весь процесс поиска и установки пройдет быстро. Читайте пошаговые инструкции на эту тему в материале ниже.
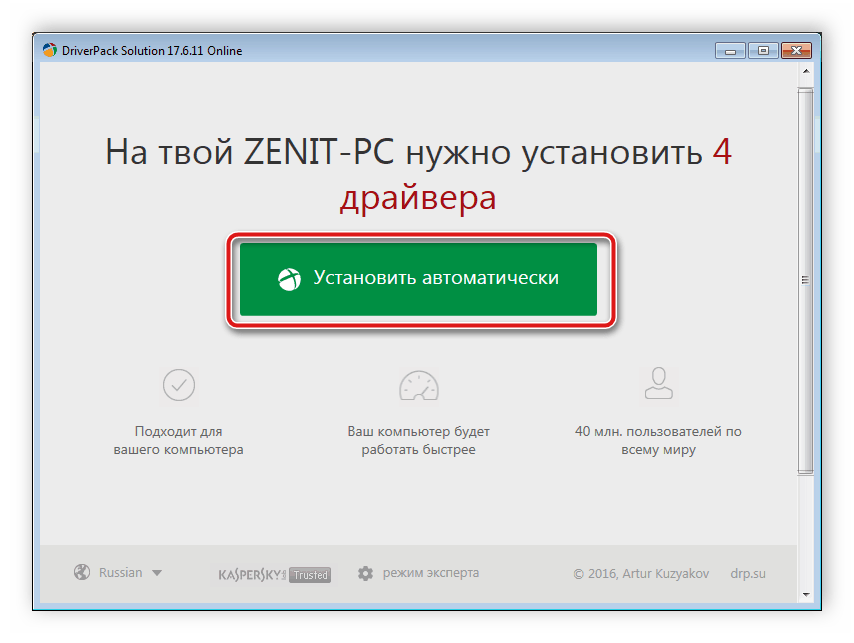
Подробнее: Как обновить драйверы на компьютере с помощью DriverPack Solution
Способ 4: Идентификатор принтера
Еще одним эффективным вариантом нахождения и загрузки ПО к оборудованию является поиск по уникальному коду через специальные веб-сервисы. Сам идентификатор можно узнать, если подключить устройство к компьютеру и перейти в его свойства через «Диспетчер устройств». ID Kyocera FS 1040 имеет такой вид:
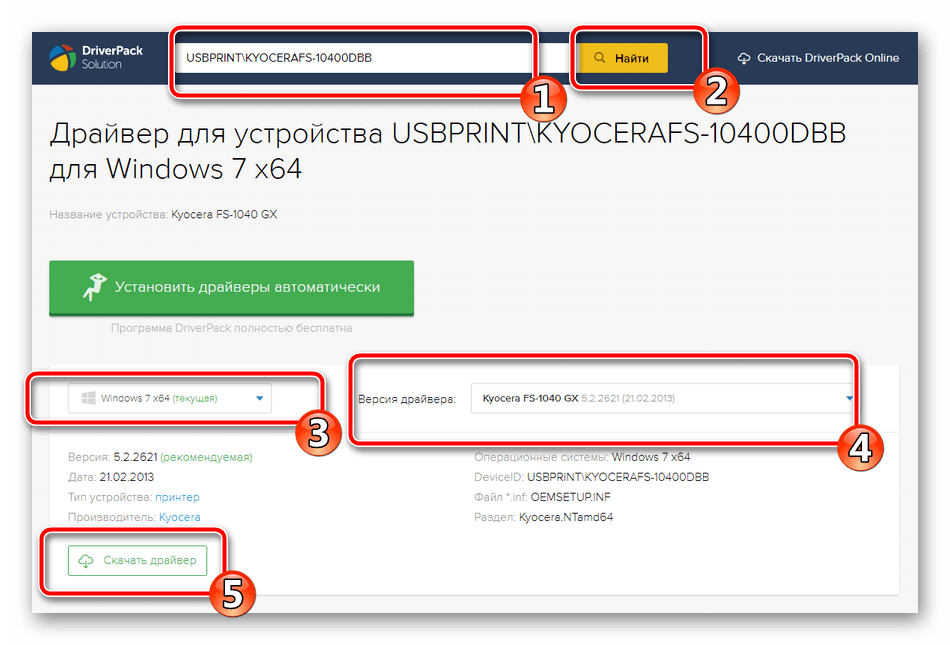
Знакомьтесь с пошаговыми инструкциями и лучшими онлайн-сервисами для этого метода в другой нашей статье.
Подробнее: Поиск драйверов по ID оборудования
Способ 5: Добавление устройства в Windows
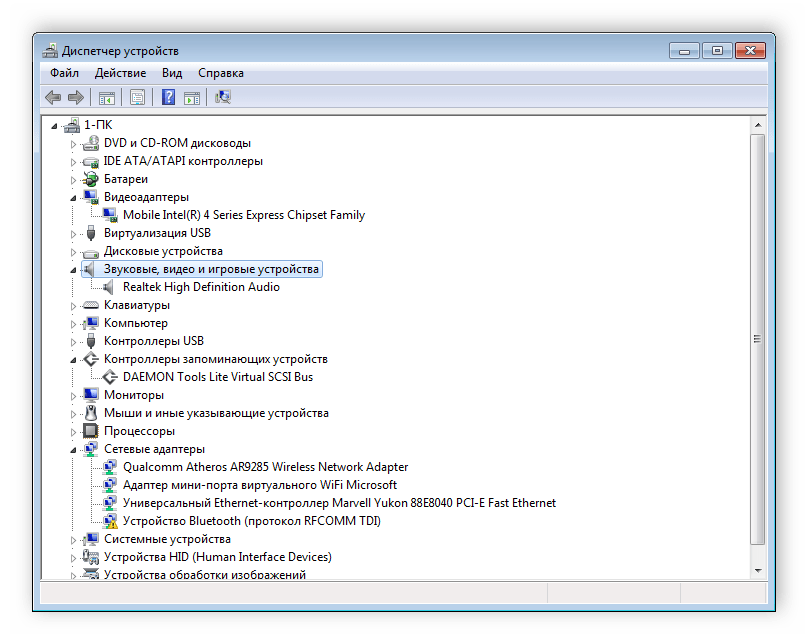
Подробнее: Установка драйверов стандартными средствами Windows
Мы постарались детально рассказать о каждом возможном варианте загрузки ПО к принтеру Kyocera FS 1040. Вы вправе выбрать один из них и следовать приведенным выше инструкциям. Преимущества всех методов, описанных в этой статье, заключается в том, что все они являются несложными и не требуют от пользователя дополнительных знаний или навыков.
Опишите, что у вас не получилось.
Наши специалисты постараются ответить максимально быстро.
Kyocera Client Tool 3.3
Приложение для настройки печати на устройствах TASKalfa, которые производят черно-белую и цветную печать, принтерах ECOSYS и оборудовании FS-1125MFP, 1120MFP, 1020MFP. Функции программы:
1. Настраивает количество копий.
2. Позволяет совместить изображения на одном листе.
3. Сохраняет пользовательские настройки.
4. Меняет заводские настройки МФУ.
5. Сохраняет отсканированные изображения.
6. Подключается к вводу/выводу устройства Kyocera.
7. Создает подключение по локальной сети.
8. Настраивает размер бумаги и разрешение.
9. Позволяет выбрать масштабирование.
С помощью Kyocera Client Tool 3.3 пользователь может отслеживать, в каком состоянии находится принтер или сканер, а также проверить версию драйвера, уровень краски, готовность к работе и др.
Отсутствие связи компьютера с принтером
Для возможности отправки документа на печать требуется, что между принтером и компьютером была установлена физическая связь. Это можно сделать по одному из информационных интерфейсов (например, USB) либо путем соединения по проводной или беспроводной сети.
В подавляющем большинстве случаев принтер соединяется с компьютером посредством USB-кабеля. Проверить наличие соединения просто — достаточно отключить и заново подключить кабель к USB-порту. Из динамиков компьютера при этом будет слышан характерный звук отключения/подключения нового устройства. Если звук не издается, можно попробовать перезагрузить принтер и/или компьютер. Также следует осмотреть сам USB-кабель на наличие физических повреждений. Если они присутствуют — кабель следует заменить.
Код C7990
Этот номер ошибки в моделях типа FS 1020MFP указывает на поступление сигнала о том, что резервуар тонера переполнен.
Ошибка C7990
Причин для ошибки C7990 может быть три:
•неисправна плата PWB;•неисправен сенсор количества краски;•бункер действительно переполнен – рекомендуется заменить блок фотобарабана.
Блок фотобарабана
В первых двух случаях нужно обращаться в сервисный центр.
В третьем же случае появления кода C7990, если ресурс барабана еще не закончен, можно очистить бункер от краски. Делают это так:
1.Открывают переднюю крышку и вытаскивают блок проявки.2.Достают фотобарабан.3.Аккуратно открывают крышку бункера и удаляют краску.4.Собирают аппарат в обратном порядке.
Как видно, ошибка С7990 принтера Kyocera легко устраняется самостоятельно, и обращаться к специалистам нужно лишь тогда, когда действительно неисправны платы.
Если не печатает принтер конкретной марки: распространенные ошибки
Причин, почему может не печатать копировальное устройство может быть огромное количество. Некоторые из них являются типичными для устройств определенных брендов. Рассмотрим их подробнее ниже.
Есть множество причин, почему не печатает принтер HP (Рисунок 2). В этих устройствах наиболее распространенными ошибками являются ошибка печати и ошибка Е8. В первом случае потребуется просто зайти в диспетчер печати и удалить файл, поставленный на печать.
Если вы пользуетесь МФУ и на экране появилось системное сообщение с ошибкой Е8, значит, возникла проблема со сканером. При возникновении этой проблемы, специалисты рекомендуют обращаться к помощи специалистов, поскольку даже в руководстве эксплуатации устройства она названа фатальной и не подлежащей устранению. При печати рекомендуем так же использовать оригинальный софт, к примеру — ScanLite.
Рисунок 2. Внешний вид принтера фирмы HP
Эта неисправность заключается в том, что линейка сканера останавливается справа и не двигается. Исправить ее можно следующим образом:
После осуществления указанных действий, проверьте состояние устройства и попробуйте отсканировать или отксерить документ. Как правило, после осуществления указанных действий, проблема исчезает. В любых других случаях рекомендуется обращаться к мастеру, поскольку любые неосторожные действия могут привести к необратимой поломке устройства.
Canon
Canon могут не печатать после заправки картриджа. В этом случае виноват воздух, который может попасть внутрь камеры. В этом случае потребуется закрыть все отверстия в картридже, чтобы перекрыть поступление кислорода.
Второй причиной того, что не печатает принтер Canon, может быть то, что картриджи этих устройств, в большинстве своем, являются одноразовыми и чтобы девайс снова печатал, их необходимо заменять.
Epson
Цветные принтера Epson являются струйными для выполнения высококачественной фотопечати. В результате частой эксплуатации в них появляется проблема, когда необходимо прочистить печатающую головку. Сделать это посредством специальной жидкости. Для этого потребуется ее снять, что является достаточно сложной задачей (Рисунок 3).
Рисунок 3. Очистка печатающей головки на принтере epson
Кроме того, прочистка осуществляется в ультразвуковой ванне, при этом необходимо полностью обезопасить головку от попадания воды на печатную плату, поскольку это сразу же выведет ее из строя. Учитывая еще тот факт, что стоимость головки составляет 80% от цены всего принтера, то осуществление этих манипуляций, если не печатает принтер Epson, лучше доверять профессионалу.
Самсунг
Проблемы Самсунг связаны с износом отдельных элементов в результате длительной эксплуатации. Часто страдают ролики подачи бумаги, каретки с картриджами, а также печатающими головками. Предотвратить эти поломки можно только посредством регулярного технического обслуживания. Рекомендуем использовать приложение Adobe Reader для работы с pdf файлами и их печати.
Brother, Kyocera и другие менее популярные бренды
Как и Самсунг, устройства менее известных торговых марок, таких как Brother, Kyocera, также могут ломаться в результате естественного износа деталей (Рисунок 4).
О том, что делать в случаях, когда проблема кроется в неработающих функциях системы, расскажем далее.
Рисунок 4. Внешний вид и логотип устройств Kyocera
В картриджах закончились чернила
Если операция печати выполняется с компьютера, то на экране будет показано соответствующее сообщение. Не заметить окончание чернил в картриджах можно в случае, если выполняется операция по копированию документов (примениться к МФУ Kyocera) либо при сбоях драйвера устройства.
Если тонер в чернильницах подходит к концу, то соответствующая информация отображается на лицевой панели принтера в виде мигающего индикатора «Внимание». Обычно в таких случаях устройство продолжает свою работу, но при программном сбое печать может быть остановлена. Если же индикатор «Внимание» на лицевой панели горит непрерывно, это означает полное окончание чернил в картриджах
Печать может быть продолжена только после замены или дозаправки чернильниц
Если же индикатор «Внимание» на лицевой панели горит непрерывно, это означает полное окончание чернил в картриджах. Печать может быть продолжена только после замены или дозаправки чернильниц
У принтера Kyocera FS-1040 горит лампочка «Внимание» и не запускается печать? Инструкция по исправлению ошибок!
Если у принтера Kyocera FS-1040 горит лампочка «Внимание» и не запускается печать, тогда первое, что вам потребуется сделать – определить ошибку. Для этого нужно ознакомиться с уведомлением от фирменного программного обеспечения «Client Tool», установка которого осуществляется из комплектного диска
Если носитель был утерян, скачайте исходные файлы в Центре поддержки пользователей Kyocera
Для этого нужно ознакомиться с уведомлением от фирменного программного обеспечения «Client Tool», установка которого осуществляется из комплектного диска. Если носитель был утерян, скачайте исходные файлы в Центре поддержки пользователей Kyocera .
Но даже без «Client Tool» можно разобраться в возможной причине отказа принтера FS-1040 от печати, обратив внимание на частоту мерцания индикатора. Медленное мерцание индикатора
Медленное мерцание индикатора
закончилась бумага
тонер в картридже на исходе
Быстрое мерцание индикатора
идентификация неоригинального картриджа
внутренняя память принтера переполнена
(большие объемы печати)
лоток бумаги переполнен
замятие бумаги
Постоянный свет индикатора
фотобарабан не работает
открыта крышка
тонер в картридже закончился
Перезапуск работы принтера
Большинство вышеописанных проблем решается с помощью перезагрузки принтера и элементарных механических действий:
- поправить бумагу в лотке;
- заменить фотобарабан;
- сбросить внутреннюю память;
- закрыть крышку принтера и так далее.
Но если вы ранее заправили комплектный картридж Kyocera TK-1110 тонером, а принтер отказывается работать из-за неправильных показаний счетчика страниц или идентификации неоригинального расходника, тогда восстанавливать печать придется одним из трех популярных способов на выбор.
Как отключить сообщение о неоригинальном картридже
При появлении ошибки о не подлинном картридже у пользователя нет возможности продолжить работу. В этом случае блокируются некоторые другие функции устройства, например, функции печати, кнопка « Старт » и другие. Но это не означает, что мы не сможем воспользоваться печатью и продолжить работу. Японские разработчики предусмотрели возможно работать с печатающим устройством в случае появления подобных ошибок. Обычно, для устранения ошибки необходимо на определенной модели нажать несколько клавиш или удерживать их.
Такие действия необходимо будет выполнять каждый раз при смене картриджа на вашем устройстве. Для получения деталей, вы можете подробно изучить инструкцию к вашему принтеру.
Рассмотрим несколько моделей и сочетание кнопок, которые помогают сбросить сообщение с ошибкой «Неоригинальный картридж с тонером»:
- Для следующих устройств FS-1040/1, FS-1060DN (FS-1061DN) — нажмите вместе кнопки «Отмена» и «GO» и удерживайте 4-5 секунд;
- Модели FS-1030MFP, FS-1130MFP, а также FS-1035MFP, 1135-MFP — попробуйте нажать вместе «Стоп» и кнопку «Ок» одновременно. Их необходимо удерживать не менее 5 секунд;
- Следующий ряд моделей FS-2100D, FS4100DN, FS-4300DN, FS-2100DN — удерживайте более 3 секунд клавиши «Отмена» и «Ок»;
 Принтер Kyocera
Принтер Kyocera
Для этих устройств FS-1100, FS-1320D, а также моделей FS-1110 и FS-1120D удерживайте 5 и более секунд две кнопки — зеленую и красную;
Для ECOSYS M2530dn, ECOSYS M2030dn и ECOSYS M2035dn — удерживайте клавиши «Стоп» и «Ок».
Есть также и другие ошибки, связанные с заправкой картриджа. Например, ошибка «Добавьте тонер» означает, что картридж имеет нарушения или заправлен неправильно. В этом случае можно обратиться к тому, кто его заправлял и предъявить свои претензии к качеству обслуживания. Рассмотрим еще несколько моделей, в которых возникает ошибка «Неоригинальный картридж с тонером в Kyocera».
- В моделях ECOSYS M2135dn, а также ECOSYS M2635dn и ECOSYS M2540dn — нажмите две кнопки «Стоп» и «Ок» вместе и удерживайте их;
- ECOSYS M2540dn, ECOSYS M2540dw, ECOSYS M2635dw — выберите вместе и держите нажатыми кнопки «Стоп» и «Ок» не менее 4 секунд;
- ECOSYS P2335d, ECOSYS M2735dn, ECOSYS M2835dw — нажмите «Ок» и «Стоп» и держите до 5 секунд.
 Чип, отвечающий за функцию проверки количества тонера в картридже
Чип, отвечающий за функцию проверки количества тонера в картридже
Обновление драйверов принтера Kyocera в диспетчере устройств Windows
- Обновлять драйверы автоматически
- Обновление драйверов принтера Kyocera вручную
- Обновление драйверов принтеров Kyocera с DriverAgent
1. Обновлять драйверы автоматически
Диспетчер устройств Windows выводит список устройств и предоставляет сведения о драйверах для них. Там вы сможете, используя Центр обновления Windows, получить последнюю доступную версию драйвера. Это не совсем «автоматический» подход, но это самый простой способ получить недостающие драйверы.
- Вы можете обновить драйверы принтера Kyocera с помощью диспетчера устройств, нажав горячую клавишу Win + X и выбрав в меню Диспетчер устройств .
- Теперь нажмите «Принтеры» и щелкните правой кнопкой мыши принтер Kyocera. Выберите Обновить модель драйвера в контекстном меню, чтобы открыть окно ниже.
- Выберите параметр Автоматический поиск обновленного программного обеспечения драйвера в окне «Обновить программное обеспечение драйвера».
- Windows может найти более новое обновление драйвера принтера Kyocera для загрузки.
2. Обновление драйверов принтера Kyocera вручную
Или вы можете найти и скачать драйвер принтера Kyocera самостоятельно. Во-первых, запишите свой точный номер модели принтера Kyocera, который будет в его руководстве. Кроме того, вам также понадобятся сведения о том, является ли ваша платформа Windows 64- или 32-разрядной, что можно проверить, введя «system» в поле поиска Cortana и выбрав, чтобы открыть вкладку System, показанную непосредственно ниже. Затем вы можете скачать драйвер принтера Kyocera следующим образом.
Вы можете сохранить драйверы Kyocera для Windows с сайта производителя
Нажмите здесь, чтобы открыть страницу поддержки и загрузки на веб-сайте Kyocera.
Нажмите Загрузить в своей стране или регионе.
Затем выберите Печать в раскрывающемся меню Категория продукта.
Затем щелкните раскрывающееся меню «Продукт» и выберите номер модели своего принтера Kyocera.
Нажмите кнопку Перейти , чтобы открыть список драйверов для принтера Kyocera.
Затем вы можете щелкнуть драйвер Windows 10, указанный там, чтобы загрузить его.
Обратите внимание, что раскрывающиеся меню США на сайте не совсем такие же, как в других странах. В Центре загрузки США вы выбираете несколько более конкретные категории принтеров: Технические ресурсы в раскрывающемся меню Категория ресурсов и Драйверы печати в меню подкатегории.
Кроме того, вы также можете скачать драйверы с сайтов базы данных драйверов
Например, нажмите здесь, чтобы открыть сайт DriverGuide, который включает драйверы принтера Kyocera.
Затем вы можете нажать кнопку Бесплатная загрузка рядом с необходимым драйвером принтера Kyocera, чтобы сохранить его в Windows.
3. Обновление драйверов принтера Kyocera с помощью DriverAgent
Вы также можете загрузить и обновить драйверы принтера Kyocera с помощью утилит обновления драйверов. DriverAgent – это одна из программ, с помощью которой вы можете сканировать устаревшие или отсутствующие драйверы принтера Kyocera. Затем он предоставит дополнительную информацию об устаревших драйверах, чтобы вы могли их обновить. Это не бесплатная программа, но вы можете добавить условно-бесплатную версию программного обеспечения для Windows с сайта издателя.
Таким образом, вы можете загрузить и обновить драйверы принтера Kyocera с веб-сайта производителя и баз данных драйверов или с помощью диспетчера устройств и утилиты обновления DriverAgent. Если вы загружаете драйвер с сайта производителя, вам необходимо открыть мастер установки драйвера для его установки
Также обратите внимание, что некоторые драйверы могут быть в формате ZIP, который вам необходимо извлечь в первую очередь.
Примечание редактора . Этот пост был первоначально опубликован в феврале 2017 года и с тех пор был полностью переработан и обновлен для обеспечения свежести, точности и полноты.


















![[решено:] где скачать и как установить драйвера для сканера куосера?](http://lpfile.ru/wp-content/uploads/5/c/6/5c665839c5c61bc5daaeb036e7a5e3c5.jpeg)















