Как найти файл по части его имени?
Допустил вам известно только часть имени файла. Наберите ее в строке поиска. В моём случае это слово «file».
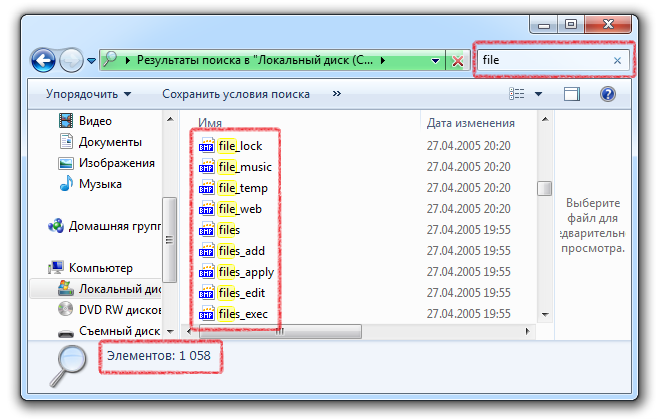
Возможно вы, как и я, увидите сразу несколько тысяч результатов. Для того чтобы здесь найти нужный нам файл нам необходимо потратить немало времени. Давайте вспомним ещё хоть что-то о потерянном файле. Конечно же, мы должны знать его расширение!!! В моём случае это «.ddl»
Забиваю поисковую фразу так:
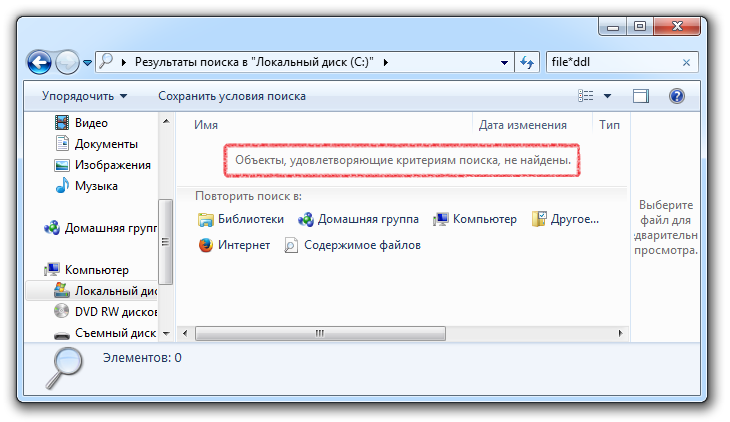
Заметили, я поставил знак «*». Это служебный символ, который заменяет части слов, которые мы не помним. Немного жду и получаю вот такой результат:
Система не нашла ни одного файла с таким именем. Но я точно знаю, что файл находится на компьютере! Возможно, я где-то ошибся. Попробую забить запрос вот так:
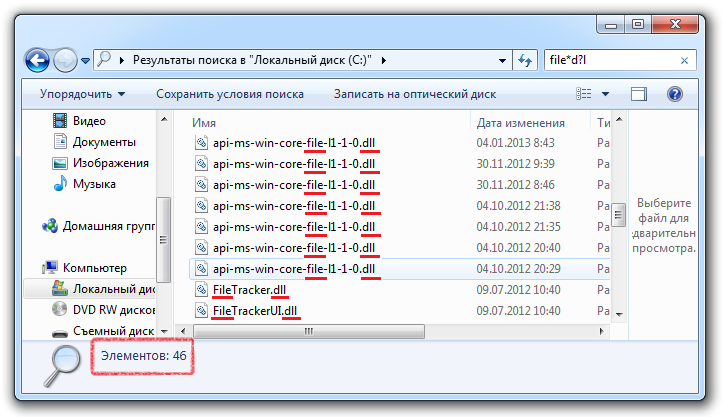
Здесь я заменил символ, в котором сомневаюсь, на «?». Знак вопроса наравне со звездочкой является служебным символом, только вот функция его немного отличается — Знаком вопроса замещают те символы, в которых сомневаются.
Теперь операционной системе windows 7 удалось найти 46 результатов, из которых я легко смогу найти мой потерянный файл.
Программа для поиска файлов в Windows 7
Что касается средств поиска, мы уже немного разобрались, что это такое. Теперь стоит отметить, что вопрос, как включить поиск файлов в Windows 7, имеет и еще один аспект. Всем известно, что восстановление удаленных файлов и папок в системе не предусмотрено.
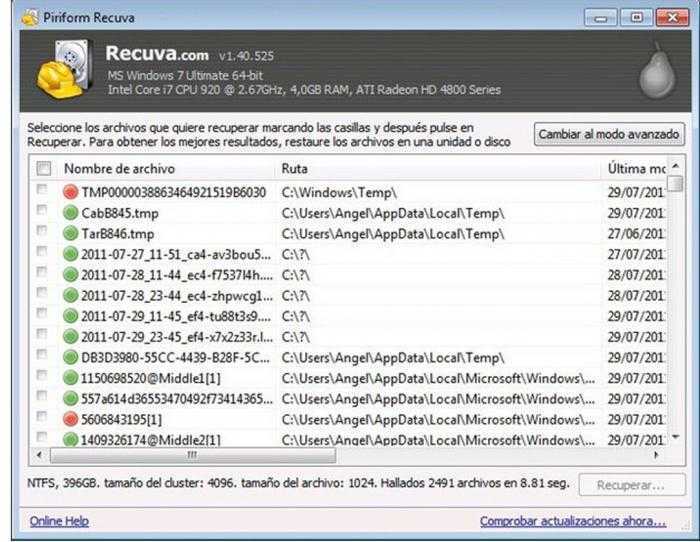
Тут лучше воспользоваться системными утилитами типа программы Recuva, которая способна восстанавливать удаленные данные даже после форматирования винчестера или раздела. К сожалению, она, как и некоторые другие программные пакеты, не всегда работает корректно в плане определения состояния удаленного файла. Кроме того, некоторые утилиты имеют вообще узкую направленность. Например, они могут искать и восстанавливать только файлы мультимедиа (графику, видео или аудио) или офисные документы. Так что и тут нужно выбирать именно то, что юзеру необходимо в данный момент.
Что касается того, как осуществляется поиск скрытых файлов в Windows 7, здесь все просто. При использовании стандартных средств системы нужно сначала включить их отображение в сервисном меню на вкладке «Вид», где задействуется соответствующий параметр. Естественно, после этого можно использовать обычную поисковую систему с задействованием того же индексирования или поиска по расширению или содержимому. Как видим, проблем нет.
Общие методы уменьшения проблемы с совместимостью
Совместимы ли Ваши приложения с Windows 7, поможет определить подключение Application Compatibility Toolkit (ACT)
5.5. ACT также помогает определить, как будут влиять на Ваши приложения апгрейды. Так же Вы функции ACT могут
использоваться для:
- Проверки своих приложений, устройств и компьютера на совместимость с новой версией операционной системы
Windows - Проверки совместимости обновления Windows
- Подключения в сообщество ACT и совместной оценки риска с другими пользователями ACT
- Тестирования своих Веб-приложений и Веб-сайтов на возможность проблем совместимости с новыми выпусками и
обновлениями системы защиты Internet Explorer.
Методы уменьшения проблем с совместимостью
Уменьшение проблем с совместимостью приложения обычно зависит от различных факторов,
таких как тип приложения и текущей поддержки приложения. Некоторые из общих методов включают следующее:
- Изменение конфигурации существующего приложения: Вы можете использовать инструменты, Compatibility
Administrator или Standard User Analyzer (устанавливается с ACT), для обнаружения проблемы и создания
исправления данного приложения, что решит проблему совместимости. - Применение обновлений или пакетов обновлений к приложению: обновления или пакеты обновлений могут помочь
решить многие из проблем с совместимостью и дать возможность приложению работать в новой среде операционной
системы. - Апгрейд приложения до совместимого релиза: если более новая, совместимая версия приложения существует,
лучшее решение — обновить до более новой версии. - Изменение конфигурации безопасности: как пример, Защищенный режим Internet Explorer может быть смягчен,
добавив сайт в список надежных сайтов или выключив Защищенный режим (что не рекомендуется). - Запуск приложения в виртуализированной среде: если все другие методы недоступны, для решения проблем Вы
можете запустить приложение в более раннем релизе Windows, используя инструменты виртуализации, такие как PC
Microsoft Virtual и Microsoft Virtual Server. - Использование функций совместимости приложения: проблемы приложения, такие как управление версиями
операционной системы, могут быть смягчены, запуском приложения в режиме эмуляции. К этому режиму можно
получить доступ, щелкнув правой кнопкой по ярлыку или .exe файлу и применяя режим эмуляции более ранней
версии Windows на вкладки «Совместимость» (Свойства ->
Совместимость). Так же, чтобы помочь в конфигурировании режима эмуляции с приложением, Вы
можете использовать «Мастер Совместимости Программ». Эту функцию можно найти так:
«Панель управления» -> «Программы» -> «Выполнение программ,
созданных для предыдущих версий Windows». - Выбор другого приложения, которое выполняет ту же самую функцию, но не имеет проблем с совместимостью: если
другое совместимое приложение доступно, Вы можете использовать его.
Как найти потерянный файл стандартными средствами Windows 7
Для того чтобы приступить к поиску потерянного файла нам необходимо определить хоть какие-нибудь его отличительные признаки. Такими признаками могут быть: имя или часть имени файла, расширение файла, дата и время его последнего сохранения, содержимое файла. Эта информация нам будет необходима, для того чтобы задать нашему компьютеру критерии поиска.
Необходимо сузить место поиска. Определим, на каком диске был потерянный файл и в какой папке.
Для того чтобы приступить к поиску файла необходимо вызвать специальное диалоговое окно. Для этого необходимо нажать сочетание клавиш WIN + F или нажать кнопку «Пуск» и выбрать меню «Компьютер». Перед вами появится примерно такое окно:
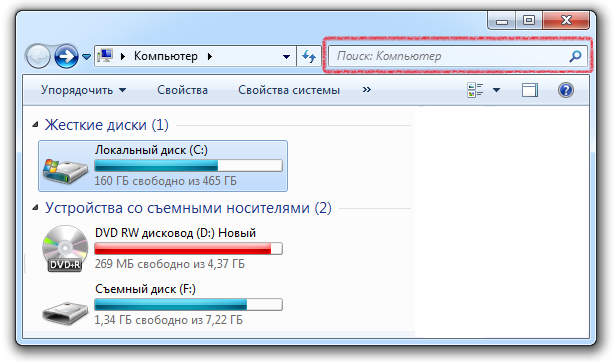
Попробуйте кликнуть по нему левой кнопкой мыши. Вы увидите небольшое диалоговое окно, внизу которого расположены пункты критериев поиска – я выделил их красным.
Теперь попробуйте немного растянуть окно поиска с помощью мыши.
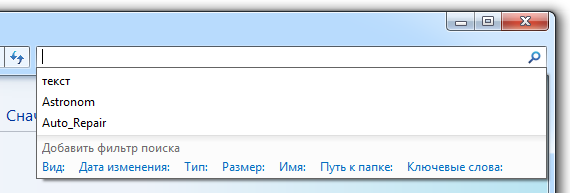
Как видите, критериев поиска стало намного больше.
Попробуйте выбрать один из критериев, например «Вид:». Перед вами тут же появится диалоговое окно, с возможностью выбора типа потерянного документа: Документ, Папка, Игра, Контакт и т.п.
Диалоговое окно поиска выглядит просто и интуитивно понято. Здесь видно, что файл можно найти не только по его главному отличительному признаку — имени, но и по массе дополнительных критериев. Объяснять каждый из них не имеет смысла, все и без того выглядит простым и интуитивно понятным. Я лишь расскажу о тех приемах, которые не указаны явно.
Поиск файлов в Windows XP через меню «Пуск»
Чтобы на компьютере найти файл или папку, нажимаем на кнопку Пуск и далее на Поиск, как показано на снимке:
Мы попадаем в меню, которое позволяет выбрать то, что мы хотим найти. Чаще всего используемые категории для поиска это: поиск изображений, музыки и видео, поиск документов и поиск файлов и папок:
Рассмотрим эти три основные возможности подробнее.
Поиск изображений, музыки или видео на компьютере
Выбирая первый вариант поиска, мы попадаем на дополнительное окно, в котором:
1. Выбираем, что хотим найти: изображения и фотографии, музыку либо видео
2. Вводим название файла для поиска
3. Нажимаем на кнопку Найти
Примечание: Можно также использовать дополнительные параметры поиска, перейдя по предложенной ссылке и указать, где на компьютере искать файл, в каких папках и т.д.
Достаточно гибкая система поиска, позволяет сузить рамки поиска, чтобы не тратить лишнее время на поиск файлов и папок.
Также можно указывать расширение файла, чтобы найти все файлы такого вида. Допустим, нужно найти все видео файлы, чтобы одним списком вывести все видео фильмы и ролики, хранящиеся в разных местах на компьютере.
Для такой задачи, просто указываем через запятую основные видео форматы, которые могут быть у нас на компьютере. Например, пишем так: *.avi, *.mpeg, *.mp4, *.mov *.flv, *.3gp, *.swf и выполняем поиск. Или можно указать только часть из этих форматов, например: *.avi, *.mpeg, *.mp4, если хотим найти фильмы только таких форматов.
Тоже самое можно сделать и с любыми другими группами файлов: фотографиями, текстовыми документами, архивами и т.д., указав соответствующие расширения файлов.
Поиск документов на компьютере
Данный поиск осуществляется по такому же принципу, что и предыдущий, поэтому добавлять снимок не стану, — итак будет понятно.
Кстати, кроме выше описанного, здесь также как и во всех категориях можно искать документы по дате последних изменений, по размеру и другим критериям.
Поиск файлов и папок на компьютере
Помимо описанных выше возможностей поиска, в разделе поиск файлов и папок, можно также выбрать в дополнительных параметрах из приведенного списка файлов, нужный нам для поиска формат:
Поиск информации по тексту в файле
Можно найти в каких файлах встречается нужное нам слово.
Например, мы помним, что в каком-то текстовом документе писали про пельмени. Но где эта запись, — сейчас уже и забыли.
Переходим также на поиск файлов и папок и выполняем 4 простых действия:
1. Чтобы сузить границы поиска, можем указать расширение формата документа, в котором мы могли написать о пельменях. Например, это может быть текстовый документ .doc.
Но, если не знаем, как указывается формат, можно это поле оставить пустым, а в поле Тип файла поискать подходящий формат искомого файла.
Или вообще можно ничего не выбирать, просто будет произведен поиск по всем документам. Конечно, это может быть значительно дольше, но, дальше разберем также, как можно ускорить этот процесс.
2. Указываем слово, которое хотим найти в искомом файле. В нашем случае пишем: пельмени 3. И указываем: где искать это слово? Если мы помним на каком диске находится файл, — указываем этот диск. Если не знаем, можно указать весь компьютер, как показано на снимке. 4. Остается нажать на Найти и подождать, когда будет найден нужный нам файл.
Примечание: В критериях поиска можно даже указывать часть имени файла (начальные символы). А также можно применять «маски» типа: «*» и «?», как это показано на снимке (*.doc).
Знак * (звездочка) показывает системе, что нам неважно название файла, и система будет искать все файлы с предложенным расширением. Например, указание *.doc покажет системе, что нужно искать все файлы с расширением .doc, т.е
все документы редактора Word.
Или указание книга*.xls покажет, что нужно искать все файлы с расширением .xls, т.е. все документы редактора Excel, имя у которых начинается с символов книга.
А если использовать вопросительный знак и указать вот так: . txt, то система будет искать все текстовые файлы с расширением .txt, у которых название файла состоит из любых четырех букв. Например, так: окно.txt
Настройка индексации
Индексация это процесс создания файлов со свойствами и параметрами других файлов. У файлов есть куча свойств которые можно посмотреть на вкладке Общая или Сводка. Это Размер, дата создания, дата изменения и так далее. Вот эти данные и попадают в индекс.
Почему поиск из индекса осуществляется быстро? Потому что не нужно реально перебирать кучу файлов, можно обратится в одно место на компьютере (к индексу) и там все найти.
Индекс можно настроить в Параметрах индексирования. Открываем меню Пуск и в поиске пишем «инд» и выбираем Параметры индексирования
По другому этот элемент можно найти зайдя в Панель управления > Выбрав отображение значками > Параметры индексирования
По умолчанию индексируется профиль пользователя, главное меню и автономные файл, если таковые имеются. В этом окошке так же видно сколько элементов проиндексировано — 4223 и ниже можно посмотреть статус индексирования — завершено.
Что бы добавить какую либо папку в индекс необходимо нажать Изменить. Откроется окошко приведенное ниже. В верхнем поле необходимо галочками выбрать нужные папки и нажать ОК
Затем должно пройти какое-то время что бы эти папки проиндексировались и быстрый поиск будет осуществляться и по ним тоже.
Появляется закономерный вопрос. почему бы не включить в индекс весь жесткий диск, что бы поиск всегда был быстрым? И логичный ответ. Поиск по индексу тем быстрее, чем меньше файлов вы добавили в этот индекс. При добавлении системных папок индексные файлы займут много места, а польза от этого будет сомнительная. Таким образом добавляем в индекс только то что нужно.
Месторасположение индекса можно поменять если вам нужно освободить дополнительное место на системном диске. (Дополнительное место так же хорошо освобождается с помощью CCleaner) Для этого в окошке Параметры индексирования нажимаете на кнопку Дополнительно. На вкладке Параметры индексирования в разделе Расположение индекса нажимаете Выбрать новое и указываете любую папку на жестком диске. В этом же окошке можно эту папку создать
На вкладке Типы файлов вы можете галочками задать нужные для индексирование типы файлов. Тип это расширение. Это то что находится в имени файла после точки.
Тут же можно добавить новое расширение файлов.
Устранения проблем индексирования
Если вы открываете Параметры индексирования и видите картинку ниже, то скорее всего у вас отключена служба Windows Search
Для того что бы ее включить нужно зайти в Службы. (открываете меню Пуск и набираете «сл» выбираете Службы)
Находите Windows Search нажимаете на ней правой кнопкой мышки и выбираете Свойства.
На вкладке Общие в поле Тип запуска: из выпадающего списка выбираете Автоматически. Нажимаете Применить. Затем нажимаем Запустить, ждем пока служба запуститься
Жмем ОК.
Затем нужно проверить разрешены ли разделы жесткого диска для индексации. Для этого заходим в Пуск > Компьютер выделяем диск. Нажимаем на нем правой кнопкой мышки и выбираем Свойства
Если не установлена внизу галочка Разрешить индексировать содержимое файлов — устанавливаем ее и нажимаем ОК. Разрешение на индексирование необходимо проверить на всех дисках.
Диагностика ПК на неисправности — диагностика памяти
Неполадки в ОЗУ являются еще одной общей проблемой для домашних компьютеров. В наши дни слишком легко исчерпать объем оперативной памяти, что может привести к замедлению работы ОС и даже сбоям. К счастью, диагностирование не вызывает трудностей.
Монитор ресурсов (Resource Monitor)
Windows включает в себя «Монитор ресурсов», который появился еще в Vista. В Windows 10 это отдельное приложение, которое можно запустить через меню «Пуск»:
Монитор ресурсов – это усовершенствованный способ просмотра данных о вашей системе в режиме реального времени, который обычно используется в сочетании с инструментом «Системный монитор». Тем не менее, я в основном использую его для просмотра детальной информации о запущенных процессах и использовании памяти.
Windows Memory Diagnostic
А вы знали, что в Windows есть встроенный инструмент, который может физически тестировать ваши модули RAM, чтобы проверить, не содержат ли они ошибки? Это приложение называется Windows Memory Diagnostic:
Его использование приведет к перезагрузке компьютера. Затем инструмент проведет несколько тестов проверки компьютера на работоспособность, и если обнаружит какие-либо ошибки или сбои, то сделает все возможное, чтобы вы узнали, какой модуль является источником возникшей проблемы.
Стоит ли устанавливать на Windows XP обновления от версий Windows XP Embedded
Здесь есть два аспекта – лицензионный и технический. С первым все понятно – лицензия такого не позволяет, но это мало волнует домашних пользователей, сидящих на сборках XP. С технической точки зрения общий код XP и версий Embedded действительно позволяет установить исправление и, наверное, даже закрыть уязвимость.
Но надо учитывать, что исправления не проверялись на XP. Microsoft могла тестировать аналогичные исправления для XP, которые она распространяет для корпоративных клиентов, заплативших за дополнительную поддержку. Но, конечно, обсуждаемый сценарий не проверялся, поэтому что-нибудь может пойти не так, и вы действуете исключительно на свой страх риск.
Поэтому я не могу посоветовать вам такой подход. Избрав его, вы все равно будете защищены хуже, чем на Windows 7 или Windows 8.1.
Резюме
В заключение я хочу повторить некоторые тезисы этой статьи:
- злоумышленники научились обходить старые защитные механизмы
- ко многим уязвимостям эксплойты выходят в течение месяца после выпуска исправлений, чему способствует их обратная разработка
- новые эксплойты для XP обязательно будут включаться в наборы для атаки
- защищать старую систему нужно не бесплатным антивирусом, а как минимум комплексным защитным решением (еще лучше — SRP или EMET)
В новых ОС закрывается меньше уязвимостей, потому что их защитные механизмы совершенствуются с учетом направлений атак. Я всегда пользуюсь новейшими программными продуктами Microsoft, в том числе и потому, что считаю это более безопасной практикой. Однако любую ОС и все популярное ПО необходимо обновлять максимально быстро. У меня включено автоматическое обновление Windows, а Java и Adobe Reader я не устанавливаю, чтобы уменьшить поверхность атаки.
При подготовке статьи я использовал эту литературу:
- Microsoft: Software Vulnerabilities Exploitation Trends (PDF)
- Microsoft Security Intelligence Report:
Об этой статье
Эту страницу просматривали 152 949 раз.
Поиск через файловый менеджер
Ещё одним способом осуществления поиска в Windows есть поиск из окна файлового менеджера. Другими словами – это поле поиска в окне открытой папки.
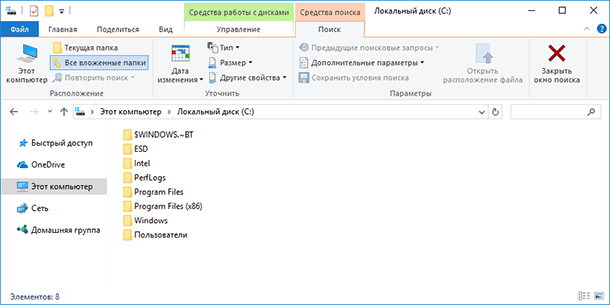
Чтобы осуществить поиск файла, папки или приложения, перейдите в папку, в которой необходимо его найти. Введите слово, по которому хотите осуществить поиск в поле со значком лупы, в правом верхнем углу окна и нажмите Enter.
Если папка, в которой осуществляется поиск будет иметь большой объём или не будет проиндексированной, то это может занять какое-то время, в течении которого в адресной строке файлового менеджера будет отображаться статус поиска.
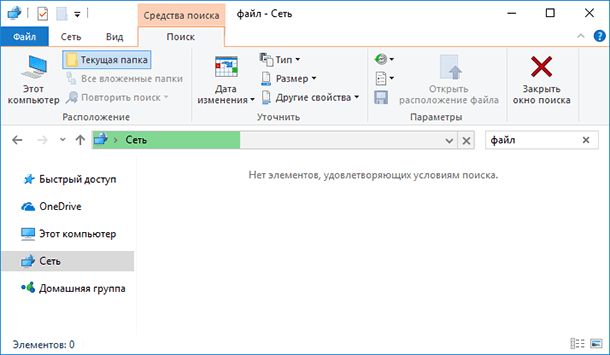
Найденные файлы будут отображены списком.
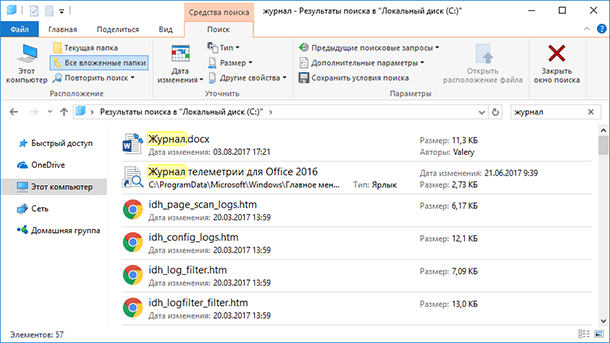
Чтобы сузить параметры поиска, перейдите к закладке файлового менеджера «Средства поиска», которая появится если кликнуть в поле ввода слова для поиска.
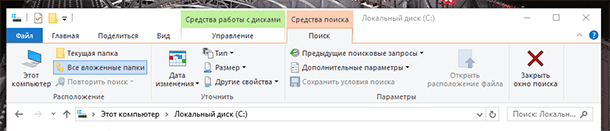
Таким способом можно сузить параметры поиска по дате изменения файла, типу, размеру, имени, тегу и т.д.
Но обратите внимание, что в неиндексированных папках можно осуществлять поиск файлов только по названиям. Но не по содержимому
Тем не менее, при желании такой критерий можно изменить прямиком из этого меню. Для этого перейдите в «Дополнительные параметры», и поставьте галочку напротив функции «Содержимое файлов».
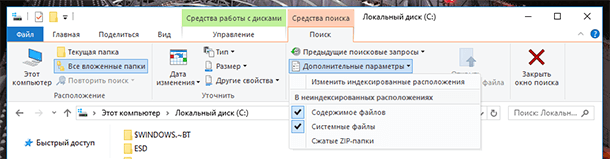
Также, с закладки «Средства папок» файлового менеджера, можно проиндексировать папку. Для этого перейдите в «Дополнительные параметры», и выберите «Изменить индексированные расположения». В результате откроется уже описанное выше меню «Параметры индексирования»
Сторонние приложения для поиска файлов
Существуют также сторонние приложения для поиска файлов на компьютере. Их можно использовать в том случае, если встроенный инструмент по каким-то причинам не устраивает пользователя.
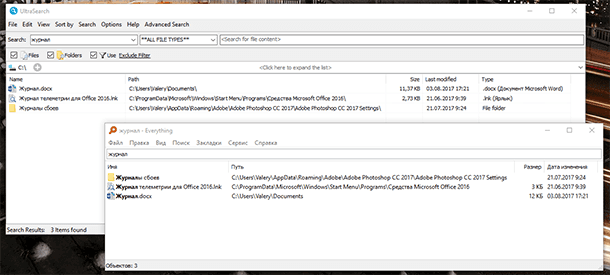
Среди них есть как бесплатные, так и платные. Такие, которые имеют более широкий функционал, чем стандартная функция поиска Windows, аналогичный или проще. По субъективным ощущениям, сторонние программы для поиска файлов работают быстрее. Также к плюсам можно отнести наличие портативных версий у некоторых производителей, с помощью которых можно осуществлять поиск файлов или папок на компьютере, без установки данного приложения или запустив его со съёмного носителя (флешки, внешнего жесткого диска).
Пользоваться программами для поиска файлов не сложно. Просто введите в специальном поле слово, по которому будет искаться файл и нажмите Enter. Если нужно сузить критерии поиска, внесите соответствующие изменения в настройки программы.
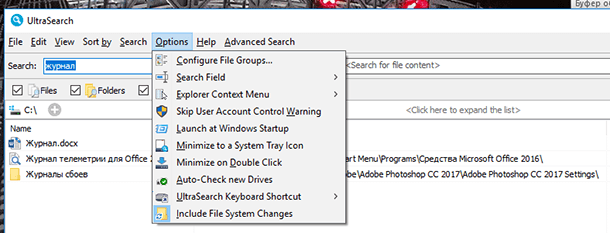
Если вы не можете найти на компьютере нужный файл, по причине его случайного или непреднамеренного удаления, то в зависимости от типа файла и носителя информации, такие файлы или папки можно восстановить с помощью одной из программ для восстановления данных:
https://hetmanrecovery.com/ru/hard_drive_recovery/software-3.htm
Полную версию статьи со всеми дополнительными видео уроками смотрите в источнике: https://hetmanrecovery.com/ru/recovery_news/how-to-quickly-find-files-on-a-windows-computer.htm
Как сохранить условия поиска
Пользователям часто нужно применять одинаковые сведения, и чтобы не тратить время на их повторный ввод, целесообразно сохранить заданные условия. В Виндовс 7 для этого, получив результаты в выдаче, следует нажать «Сохранить условия поиска», после чего указать название запроса и сохранить. При следующем поиске с аналогичными параметрами можно будет обратиться к сохранённому шаблону из избранного.
Эта же возможность присутствует и в Windows 10. Чтобы ею воспользоваться, жмём на поисковое поле в проводнике и в «Средствах поиска» в блоке «Параметры» нажимаем кнопку в виде дискеты, сохраняем условия.
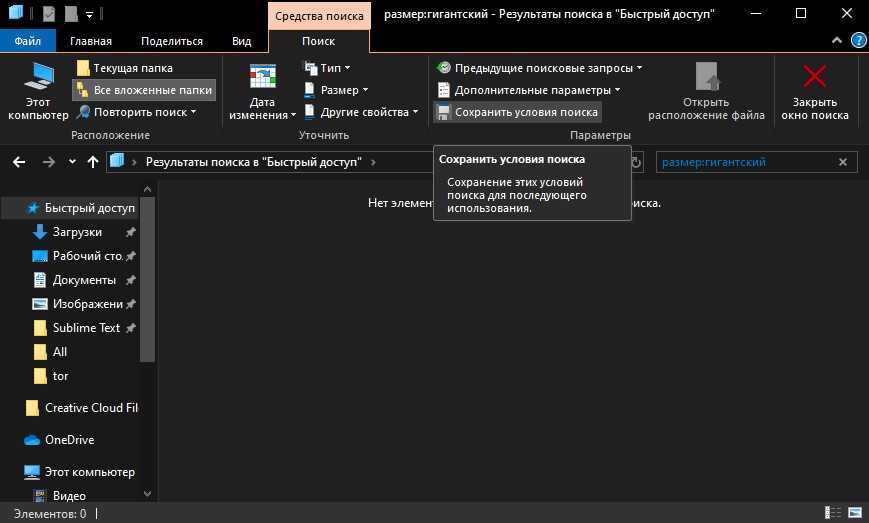
- Как автоматически очищать жёсткий диск в Windows 10 с помощью «Контроля памяти» →
- Как настроить двухфакторную аутентификацию при входе в Windows 10 →
- 11 вещей, которые нужно сделать после установки Windows 10 →
- Как в Windows 10 отключить раздражающие уведомления →
- 8 возможностей Windows 10, о которых вы могли не знать →
Как укрепить защиту старой ОС
Даже если вы устанавливаете все обновления, при использовании старых программных продуктов очень полезно не ограничиваться минимальным уровнем рекомендуемой защиты. Дальше я разберу несколько типичных заявления на тему защиты ПК.
А мне наплевать на защиту
Василий Гусев недавно рассказывал, как во время поездки в такси не смог убедить водителя в необходимости иметь антивирус. У того на все был готов ответ: ценных данных у меня нет, винду проще переставить, а мои друзья не дураки – сами распознают подозрительные ссылки или вложения в моих письмах. Перспектива стать частью ботнета его тоже не смущала.
Я уверен, что логически убедить такого человека невозможно, но я бы предложил аналогию в понятной ему плоскости – плюешь на ПДД, ездишь как баран и гордишься этим ![]() Кстати, об антивирусе.
Кстати, об антивирусе.
А у меня есть антивирус
И это правильно! Но нужно понимать, что антивирусы вообще не гарантируют 100% защиту от вредоносных программ, а . Кроме того, бесплатные антивирусы, работающие на стороне клиента, обеспечивают минимальный уровень защиты, включаясь в дело уже после того, как «зловред» проник на ПК.
За это у Microsoft отвечает фильтр Smart Screen. В Internet Explorer он использует сочетание базы вредоносных ссылок и , а в Windows 8 способен препятствовать запуску исполняемых файлов, загруженных в любых браузерах
В ЛК тоже уделяют большое внимание развитию веб-антивируса, опирающегося на возможности Kaspersky Security Network. В 2010 году с его помощью блокировалось 60% распространяемых через Интернет «зловредов», в 2012 – 87%, а в 2013 году уже 93%
Мораль в том, что недостаточную защиту системы нужно усиливать не бесплатным антивирусом, а комплексным защитным решением, которое с помощью облачных технологий блокирует эксплойты еще до их запуска.
А у меня есть голова на плечах
Вообще, голова служит для разных целей – например, некоторые ей просто едят. Конечно, авторы таких заявлений имеют в виду, что они достаточно опытны, чтобы избежать компрометации системы и личных данных. Нередко такие высказывания можно услышать от людей, не пользующихся антивирусом.
Например, голову стоит приложить к или (для XP – EMET 4.1). SRP исключает запуск запрещенного кода, но надо разбираться в настройке. EMET значительно повышает планку защиты ОС и даже обладает графическим интерфейсом.
Что делать если вы не смогли найти файл?
Наиболее частая причина потери файла — это его удаление. Такая ситуация возникает довольно часто и практически все пользователи с ней сталкивались. Причины случайного удаления файла могут быть разными, здесь вам и случайное нажатие клавиши DEL, и проделки детей, во многих случаях не обходится без полтергейста.
Если вам сильно повезёт, то потерянную информацию вы сможете найти в корзине, ну а если вам не повезло, воспользуйтесь нашей инструкцией по восстановлению потерянной информации – «Как восстановить удаленный файл».
Желаю удачи в поиске потерянной информации.
Расскажете об этой статье своим друзьям:
Утилита Ainvo Disk Explorer для поиска больших документов
Данная программа способна найти большие документы в системе. Но вот удалять их придется вручную. То есть, эта программа только для поиска, никаких лишних функций в ней не предусмотрено. Загрузить ее можно тут: http://ainvo.com/index.php?r=aint/create&filename=files%2Fproducts%2Fde%2Fainvo-disk-explorer-setup.exe&lang=ru.
После установки сразу же запускайте утилиту и начинайте проверку, нажав на необходимую кнопку.
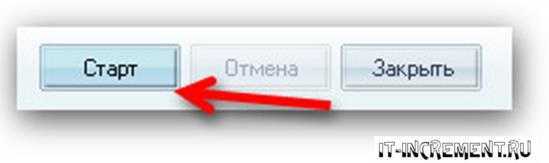
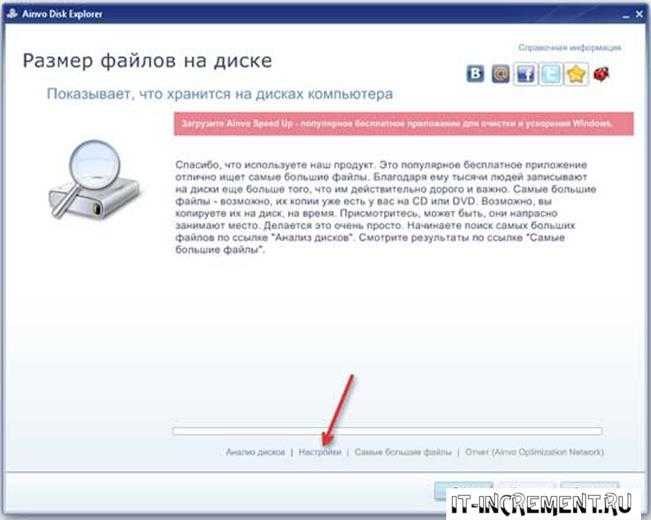
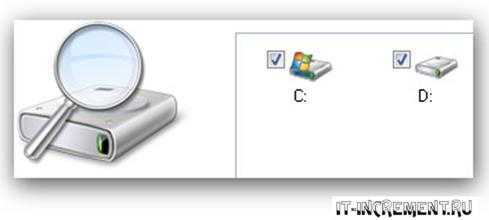
Через некоторое время программа выдаст вам результат. Огромные файлы вы можете увидеть, щелкнув по кнопке, которая выделена на скриншоте.
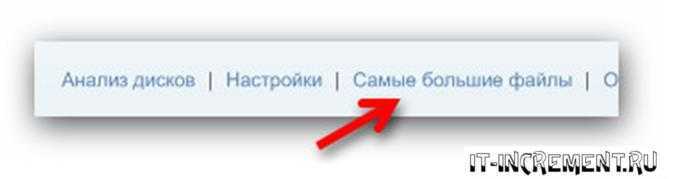
Вот здесь и начинается самая сложная работа. Дело в том, что программа показывает абсолютно все большие документы, включая системные. Поэтому настоятельно рекомендуется изучить внимательно весь список утилит.
Не удивляйтесь, если вы нашли документы от старой программы, от которой избавились еще пару лет назад. Просто смело их удалите.
А вот если вы не знаете, что это за файл, то его лучше не трогать вообще. Ведь удаление системного документа может привести к глобальным проблемам с устройством. Так что будьте осторожны.
Утилита ηSearcher для поиска больших файлов
Эта утилита обладает несколькими дополнительными функциями, которые позволяют конкретизировать поиск больших файлов. Вот здесь ее можно скачать: http://www.ru.n-group.info/nsearcher/download.php.
После установки смело открывайте ее. Но не спешите начинать, сначала посмотрите, какие дополнительные функции она вам предлагает.

Можно указать минимальный размер документа, где конкретно искать и даже некоторые даты (создания, изменения или открытия).
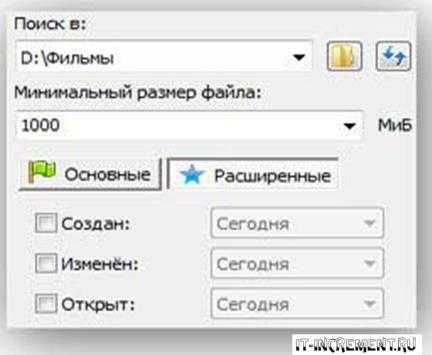
При указании всех известных данные, просто нажмите на кнопку «Начать поиск».

Через несколько минут вам будет доступен подробный анализ всех «тяжелых» файлов. Его можно отсортировать, указав критерии, которые вас интересуют. Документы, которые можно удалить без вреда для системы, выделены зеленым цветом. А вот если файл окрашен оранжевым, то лучше его не трогать.
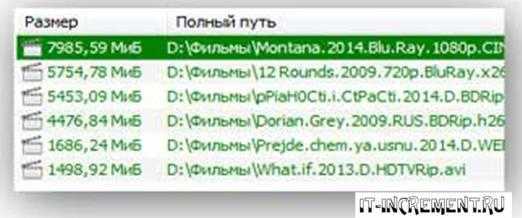
Таким образом, можно найти большие файлы на компьютере и очистить несколько гигабайтов памяти. Такую глобальную чистку не стоит проводить очень часто. К примеру, одного раза в полгода будет вполне достаточно. Но не забывайте о своевременной чистке устройства, ведь так вы поможете системе избавить от давно ненужных файлов, которая отбирают драгоценную память.
Поиск файла по его свойствам
Предположим, вы хотите найти файл, имя которого не знаете, но помните его формат, размер или время, когда вы создали или в последний раз изменяли этот файл. Начните поиск любых файлов запросом *, а затем в настройках фильтрации поиска укажите формат или временной диапазон, примерно соответствующий искомому файлу. Вы можете выполнять поиск по таким свойствам, как дата, тип файла, автор и так далее.
Заметьте, что когда вы меняете условия поисковых фильтров на панели, в строке поиска появляются непонятные слова. Вот что они значат:
- kind — тип файла. Можете ввести kind:document или kind:video, чтобы искать документы и видео соответственно.
- tags — теги, которыми пометили файл. Вы не пользуетесь тегами в Windows 10? Зря. Пометьте нужные файлы тегами, а затем отыскивайте их запросами вроде tags:работа или tags:прочитать.
- author — имя пользователя, создавшего файл. Например, вы уверены, что ваша жена по имени Офелия, с которой вы пользуетесь одним компьютером, создала какой-то файл, который вам нужен. Введите author: Ophelia, и вы увидите все созданные ею файлы, к которым у вас есть доступ. Главное, напишите правильно имя её учётной записи.
Как работает поиск
Вы, скорее всего, слышали про индекс — это набор файлов, в которых содержится разнообразная информация о файлах и документах, хранящихся на диске. Когда вы пользуетесь поиском, именно индексные файлы позволяют быстро отобразить результаты. В индекс попадают различные свойства файлов, и это не только путь, название или размер. Например, у MP3 файлов индексируются все теги — от автора до скорости потока. У офисных документов индексируются данные, которые можно увидеть в свойствах файла на вкладке Подробно, содержимое документа, и так далее. Если такой поиск вам в новинку, я рекомендую прочесть пару статей в справке, чтобы получить вводную информацию и поиске. Сверните все окна, нажмите F1 и в поле Поиск в справке введите… Поиск .
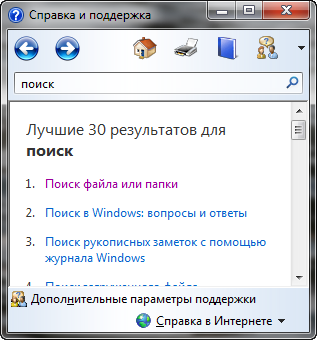
Индексирование происходит постоянно — если вы добавите, удалите или измените файл в папке, это немедленно отразится в индексе.
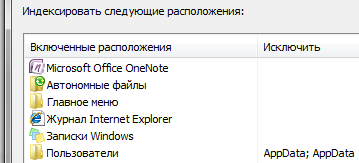
На скриншоте показаны местоположения, которые индексируются по умолчанию. Поэтому если вы храните свои документы где-нибудь в F:\Documents, они в индекс не попадут и быстрым поиском не найдутся — их нужно добавить в индекс отдельно. О настройке поиска речь и пойдет ниже.
Заключение
Друзья! В этой статье мы затронули маленькую часть, вершинку айсберга, под названием — поиск в Windows 7. Так же разобрались с индексированием файлов на жестком диске и как это может помочь быстрее найти информацию. Более подробно остановились на поиске в проводнике. Благодаря удобным фильтрам можно на много эффективней искать и находить информацию.
Еще хотелось бы добавить, что условия поиска можно сохранять. Для этого нажмите на одноименную кнопку на панели инструментов
Все сохраненные поиски располагаются в одноименной папке (Поиски) в вашем профиле.
Для отображения результатов по одному из поисков достаточно зайти в проводнике (в левой его части) в папку Поиски и выбрать нужный. Результаты покажутся сразу.
Более подробная информация о поиске в операционной системе Windows 7 вы можете почитать на сайте http://www.oszone.net/11299/Search
































