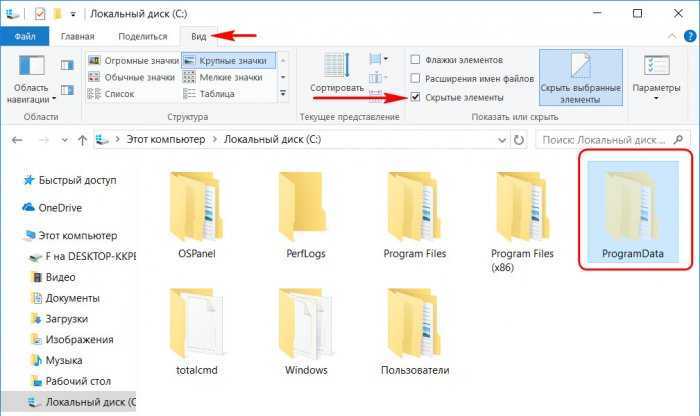Популярные вопросы по ProgramData
А теперь устроим небольшую викторину с готовыми ответами. Поехали!
Почему на диске теперь есть папка ProgramData?
Вероятнее всего в какой-то момент вы случайно в менеджере либо проводнике включили функцию отображения данных, которые скрыты.
При желании вновь спрятать ее, отключите настройку и больше не думайте о ней. Заранее следует проверить в свойствах, есть ли галочка напротив пункта «скрытый».
Другой вариант — вы недавно обновили операционную систему. Так, при обновлении Windows XP (либо 7) на систему 10 этот атрибут пропадает из свойств папки.
Как удалить папку «безболезненно»?
Обрадуем вас. В директории хранится информация от пользовательских приложений. Это значит, что можно удалить практически все, что располагается внутри. Следует учесть, что все же некоторые установки используемых программ слетят.
Важно: после следующего запуска подпапки вновь нарисуются. Вместе с папкой Microsoft
Ее удалить никак нельзя. Ее можно «вылечить от грязи» утилитами, почистив. Но делать мы этого не рекомендуем, так как после этого система может совсем умереть.
Очистка лишнего в AppData
Если ваш каталог переполнен какими-то лишними данными, и вы не можете понять, что конкретно нужно удалить, а точнее, что занимает больше всего свободного места, мы покажем, как решить такую проблему:
Скачайте и установите бесплатную утилиту под названием CCleaner. В одной из наших статей мы подробно описали, как с нею работать. Вам просто нужно запустить программу и начать сканирование, которое удалит много лишнего, включая «хвосты» на диске и записи в системном реестре.
- Также можно воспользоваться и штатным инструментом, который запускается после правого клика по диску С: Именно тут вы найдете кнопку очистки,
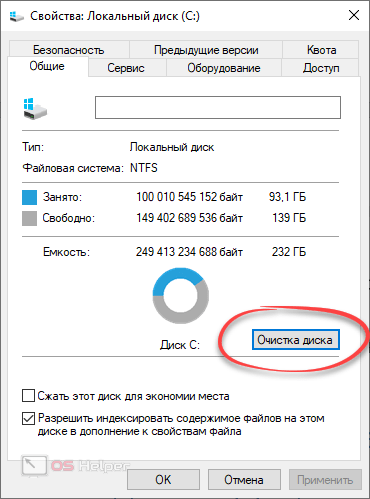
- В результате начнется анализ, который в конечном итоге определит, что можно удалить из вашего системного раздела.
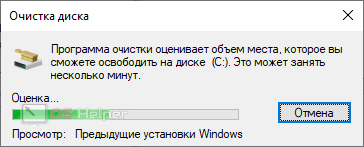
- Тут можно отметить ненужные файлы и стереть их нажатием кнопки «ОК».
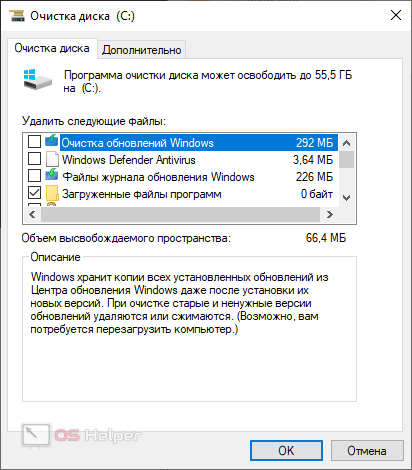
В итоге нам нужно будет дождаться завершения процедуры, длительность которой будет полностью зависеть от таких параметров, как общий размер носителя, количество файлов на наем и степени захламленности.
Как почистить Appdata
Допускается частичное удаление некоторых директорий, но система не всегда разрешает провести операцию. Связано это с тем, что приложение в данный момент запущено в активном или фоновом режиме. Как правило, запущен процесс Updater, который проверят наличие обновлений для конкретного приложения, подгружает его и инсталлирует. Чтобы удалить необходимый файл нужно:
- Нажмите сочетание клавиш Ctrl+Alt+Del (win 10 поддерживает комбинацию Ctrl+Shift+Esc).
- Запустите диспетчер задач и откройте вкладку «Процессы».
- Найдите по названию процесс, совпадающий с именем файла.
- Правой кнопкой кликните по строчке и выберите пункт «Завершить процесс».
- После этого вы сможете удалить папку из Appdata.
Встроенная утилита очистки диска Windows 10
Чтобы не менять настройки системы, не искать функцию показа скрытых директорий, воспользуйтесь стандартным инструментом операционной системы. Windows 10 может самостоятельно очистить временные документы из папки «Temp». Для этого вам нужно воспользоваться следующей инструкцией:
- Кликните правой кнопкой по меню «Пуск».
- Нажмите на строчку «Система».
- Слева нажмите на строчку под названием «Хранилище».
- Справа появится список разделов на вашем жестком (-их) диске (-ах). Нажмите на ярлык тома С.
- Система проведет анализ, покажет, сколько места занято разными приложениями. Найдите строчку с названием «Временные файлы», нажмите на нее.
- Откроется новое диалоговое окно с перечнем типов документов из этой директории.
- Установите необходимые галочки и кликните кнопку «Удалить файлы».
Удаление временных файлов с расширением TEMP вручную
Мусорные данные от софта накапливаются и «раздувают» объем AppData. Периодически рекомендуется проводить очистку этого каталога, чтобы увеличить размер свободного места на системном диске. Чтобы добраться до Temp, необязательно делать видимой AppData, можно воспользоваться специальными командами через строку браузера. Выполнить действие можно следующим образом:
- Запустите интернет-проводник и напишите в адресной строке «shell:history» (без кавычек). Вас перенаправит сразу же в папку с историей браузера Internet Explorer (он же Edge в 10-й версии Виндовс).
- Команда «shell:cache» откроет каталог с офлайн буфером обмена интернет-проводника.
- Команда «shell:cookies» открывает данные файлов «Куки» (Ckookie).
- Если написать «shell:sendto», появится возможность добавлять, удалять ярлыки из меню «Отправить».
С помощью CCleaner
Выполнение удаления элементов из Appdata, чтобы повысить производительность компьютера, можно сделать при помощи специального софта. Программа CCleaner помогает деинсталлировать приложения, чистит реестр от поврежденных и устаревших файлов, помогает освободить место на диске С. Это избавит от необходимости вручную проверять содержание директории. Для проведения процедуры необходимо:
- Скачать программу CCleaner. Распространяется она на бесплатной основе, поэтому никаких СМС для подтверждения загрузки отправлять не нужно.
- Запустите утилиту, дайте ей время просканировать систему.
- Зайдите в раздел «Очистка», где будут отображаться директории для анализа.
- Программа проверит, какие файлы можно убрать, чтобы не навредить Windows. Для этого нажмите на кнопку «Анализ».
- Появится информация, сколько мегабайт занимает та или иная папка.
- Вы можете провести выборочную очистку, установив флажки напротив интересующих документов.
- Программе понадобится немного времени на устранение «мусора» с системного диска, после чего можно выйти.
Kак найти папку AppData в Windows 10: простые способы ее открыть
Папка AppData создается при установке Windows 7/8.1/10 и содержит данные, созданные приложениями. Пользователям версии XP и ниже она знакома как Application data. Почти каждая программа создает запись в этом каталоге для хранения настроек и другой информации.
Она может пригодиться при передаче данных о программах на другой компьютер. Например, можно передать конфигурацию и историю посещений, сохраненную Google Chrome с одного компьютера на другой, просто скопировав созданный браузером подкаталог.
Несмотря на свою полезность, могут возникнуть сложности с поиском папки AppData. В связи с тем, что по умолчанию она скрыта, узнаем способы получить к ней доступ.
Папка ProgramData в Windows
На всех современных версиях Windows вы можете обнаружить скрытую папку ProgramData на системном диске С. Поскольку она скрытая, ее можно обнаружить только в том случае, если у вас включено отображение скрытых файлов и папок.
Что за папка ProgramData и для чего она нужна
Все приложения, установленные на вашем компьютере, должны где-то хранить определенную информацию. Это зависит от того, как разработчик создал свое приложение. Разработчикам доступны следующие варианты:
AppData. Расположена по адресу C:\Users\User\AppData. Каждое приложение создает там свою папку, которая хранит информацию, доступную только для текущего пользователя. Если другой пользователь входит в систему, файлы из AppData предыдущего юзера будут ему недоступны.
Документы. Настройки приложений и зачастую файлы сохранения ваших игр будут храниться именно в папке Документы. Опять же, ее содержание уникально для каждого отдельного пользователя. За счет такой реализации файлы сохранения и настройки для обычного пользователя найти гораздо проще.
Реестр. Многие приложения хранят различные настройки в системном реестре Windows. Они могут быть как отдельными для отдельных пользователей, так и «глобальными» для целого компьютера. Тем не менее, реестр системы является местом хранения индивидуальных настроек и приложения не могут там хранить большие файлы.
Собственные папки приложений в Program Files. Во времена Windows 95, Windows 98 и Windows XP программы хранили свои настройки в собственных папках. Иными словами, программа Example хранила свои установочные файлы в C:\Program Files\Example. Там же были и все файлы пользователя и настройки. Такая концепция не самая безопасная, поэтому современные версии Windows ограничивают набор разрешений приложений, поэтому они не могут записывать и хранить информацию в системных папках.
Вот она, ProgramData.
Согласно описанию Microsoft, папка ProgramData содержит в себе информацию из приложений, которая не зависит от используемого профиля. Скажем, приложение скачивает словарь для работы. Вместо того, чтобы поместить его в папку с документами отдельного профиля, приложение помещает его в ProgramData, что делает скачанный словарь доступным и на других профилях и избавляет от необходимости скачивать нужные файлы еще раз и занимать лишнее место.
Обычно пользователю не надо делать резервную копию ProgramData. Подавляющее большинство приложений использует ProgramData для хранения доступной всем пользователям информации и для базовых настроек. Самые важные сведения из ваших приложений скорее будут расположены в C:\Users\User\AppData\Roaming, но вы в любой момент можете заглянуть в ProgramData и поскитаться по папкам в поисках различных файлов
Все зависит от разработчиков, поэтому могут быть приложения, которые действительно хранят в ProgramData что-то важное
Как удалить папку ProgramData
Вы не должны удалять ее. Если удалите папку ProgramData, система продолжит работать, но приложения могут потерять настройки, определенные файлы сохранения и другую информацию. Кроме того, система заново создаст папку ProgramData, поэтому удаление директории ProgramData – так-себе затея. Но зато вы можно почистить эту папку. Загляните в ProgramData и посмотрите, нет ли в ней папок программ, которые уже удалены из вашего компьютера. Если папки есть, а приложений нет, можете смело удалять их.
| +1 |
Loading …
Популярные вопросы по ProgramData
А теперь устроим небольшую викторину с готовыми ответами. Поехали!
Почему на диске теперь есть папка ProgramData?
Вероятнее всего в какой-то момент вы случайно в менеджере либо проводнике включили функцию отображения данных, которые скрыты.
При желании вновь спрятать ее, отключите настройку и больше не думайте о ней. Заранее следует проверить в свойствах, есть ли галочка напротив пункта «скрытый».
Другой вариант — вы недавно обновили операционную систему. Так, при обновлении Windows XP (либо 7) на систему 10 этот атрибут пропадает из свойств папки.
Как удалить папку «безболезненно»?
Обрадуем вас. В директории хранится информация от пользовательских приложений. Это значит, что можно удалить практически все, что располагается внутри. Следует учесть, что все же некоторые установки используемых программ слетят.
Важно: после следующего запуска подпапки вновь нарисуются. Вместе с папкой Microsoft
Ее удалить никак нельзя. Ее можно «вылечить от грязи» утилитами, почистив. Но делать мы этого не рекомендуем, так как после этого система может совсем умереть.
ProgramData в Windows 7, 8, 10 – что это за папка, где находится и можно ли ее удалить
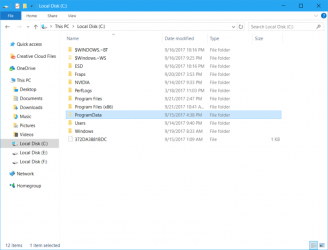
ProgramData представляет собой системную папку Windows, предназначающуюся для размещения файлов установки, параметров программного обеспечения, которые имеются на ПК. Ввиду того что папка системная, она располагается в корневом разделе диска С инсталлированной ОС, располагает по умолчанию атрибутом «скрытый». Потому отыскать ее через проводник не выйдет. Нужно сначала сделать видимыми данные, которые скрыты.
Вход в Windows 7
Перейдите в «Компьютер», выберите том с установленной Windows, щелкните по клавише Alt, нажмите на «Сервис», «Параметры папок», «Вид», «Дополнительные параметры». Поставьте отметку на «Показывать скрытые файлы». Щелкните по «Ок». Также можете просто набрать в поисковой строчке «%ProgramData%» и нажать клавишу ввода.
ProgramData в Windows 8, 10
Перейдите в «Этот компьютер» выберите системный раздел, нажмите «Вид», в пункте «Показать и скрыть» поставьте отметку на «Скрытые элементы».
Предназначение папки
ProgramData используется для того, чтобы хранить файлы параметров инсталлированных программ. Еще в эту папку может быть выполнена распаковка файлов установки программ, которые в большинстве случаев допускается удалять. Однако удаляя элементы, нужно быть осторожным.
Определенное программное обеспечение (к примеру, антивирусное) может размещать в ProgramData запасные копии дистрибутива приложения. При изменении моделей приложения в результате сбоя оно само выполнит восстановление работоспособности, использовав запасной дистрибутив.
Это нужно учитывать, если вы намереваетесь очистить эту директорию.
Выполнять удаление данных из этой директории надо с осторожностью, чтобы не повредить какое-либо приложение. Если вы удалите файлы тех приложений, которые уже деинсталлированы, ничего страшного не случится
Остальные данные удалять не рекомендуется. Для очистки ПК от ненужных элементов желательно использовать специально предназначающуюся для этого системную утилиту, либо CCleaner и подобный софт.
Инструменты управления и администрирование Windows
Процедура очистки
Нажмите правой клавишей мышки по диску с инсталлированной Windows, щелкните по кнопке «Свойства», «Очистка диска», выберите данные, которые нужно удалить, пометив их галочками, кликните по «Ок».
Есть еще один вариант — перейдите в папку ProgramData, располагающуюся в корневом разделе системного диска. Нажимайте правой кнопкой мыши на файлы, которые хотите удалить, щелкайте «Удалить». Не забудьте очистить корзину. Также можно выбирать нужные данные левой кнопкой мыши и нажимать Shift+Delete. Так вы навсегда удалите файлы, не помещая их перед этим в корзину.
Как перенести ProgramData на другой диск
Процесс переноса достаточно прост:
- Установите операционную систему любым методом, который удобен для вас. Остановитесь на этапе ввода имени ПК и юзера.
- Нажмите кнопки Ctrl+Shift+F3. Произойдет перезагрузка, ПК войдет в режим Audit Mode.
- Создайте и форматируйте раздел, который намереваетесь применять для хранения папки.
- Создайте конфиг-файл, чтобы настроить расположение ProgramData. В файле нужно указать путь в необходимую дирректорию. Параметр ProfileDirectory отвечает за расположение папки пользователей. Ему можно задать значение C:\Users вместо указанного D:\Users. Его содержимое для x64:
Для x86:
Сохраните config-файл под любым названием, к примеру, untend.xml.
- Допустим, что untend.xml находится в корневом разделе диска C, тогда команда для его использования будет C:\Windows\System32\sysprep\sysprep.exe /audit /reboot /unattend:C:\unattend.xml. Произойдет перезагрузка ПК.
- После загрузки ПК нажмите в меню sysprep на пункт для перезагрузки в OOBE.
- Возвратившись к окну ввода имен ПК и юзера, закончите инсталляцию ОС.
Теперь папка ProgramData будет размещаться именно на том диске, который вы указали при вводе команды.
Папка ProgramData в Windows: где находится, зачем нужна, можно ли ее удалить
Здравствуйте уважаемые читатели и прочие посетители блога Spectr-rv.ru. Из данной статьи вы узнаете о назначении, некоторых свойствах и возможности удаления папки ProgramData, присутствующей на системном диске в ОС Windows 7, 8 и 10.
Внимание к папке ProgramData объясняется тем, что эта папка занимает довольно много места на системном диске. В то же время, не все пользователи знают, каково назначение папки ProgramData, где она находится и можно ли ее удалить
Последнее особенно актуально для компьютеров с недостаточным объемом системного диска.
Сегодня мы разберемся со всеми вопросами относительно папки ProgramData, и в первую очередь выясним, как ее найти.
Как найти папку ProgramData?
Как уже говорилось, папка ProgramData в Windows находится на системном диске, в его корне. Однако по умолчанию эта папка является «скрытой». Чтобы ее увидеть, откройте системный диск (как правило, диск С) и щелкните по меню «Вид» в окне проводника.
В разделе «Показать или скрыть» поставьте галку в пункте «Скрытые элементы», после чего станут видимыми скрытые папки системного диска, а среди них и папка ProgramData. Открыв, с помощью контекстного меню, окно ее свойств, можно убедиться, что папка действительно занимает много места на диске.
Имейте в виду, что непосредственно после установки Windows, папка ProgramData на системном диске отсутствует. Она автоматически появляется там при установке различных приложений, являясь хранилищем их установочных файлов и некоторой другой информации. Поэтому, если вы недавно установили операционную систему, папка ProgramData вполне может отсутствовать на диске за ненадобностью.
Назначение папки ProgramData
В папке ProgramData некоторые приложения размещают свои установочные файлы. Здесь же сохраняются данные программ и их настройки, являющиеся общими и доступными для всех пользователей ПК. В предыдущих версиях Windows указанные файлы хранились в папке C:/Users/All Users/, которой сейчас нет, а из соображений совместимости, эти файлы перенаправляются в папку ProgramData.
Можно ли удалить папку ProgramData?
Удалять папку ProgramData крайне нежелательно. К тому же, в ней присутствует папка Microsoft, удалить которую нельзя. Можно удалить из папки только заведомо ненужные файлы
Однако подходить к их выбору нужно осторожно
Следует помнить, что ProgramData — системная папка и удаление некоторых важных файлов может нарушить нормальную работу компьютера. Можно освободить папку от остатков программ, деинсталлированных ранее, что позволит освободить место на диске. Все остальное содержимое папки лучше не трогать.
Освобождение места на диске
Для многих пользователей папка ProgramData интересна, главным образом, как объект, за счет которого можно освободить дополнительное место на диске. Однако, как мы выяснили, удаление некоторых, содержащихся в ней, файлов не даст большого положительного эффекта. Наиболее правильным способом освобождения места на диске будет использование штатной программы очистки диска.
Чтобы запустить указанную программу, откройте папку «Этот компьютер» и щелкните на значке системного диска правой кнопкой мышки. В контекстном меню выберите пункт «Свойства», после чего должно открыться одноименное окно.
На вкладке «Общие» окна свойств нажмите кнопку «Очистка диска» и дождитесь, пока программа оценит объем места на диске, которое можно освободить, и откроется окно «Очистка диска».
Нажмите кнопку «Очистить системные файлы». После еще одной оценки объема поставьте галочки во всех пунктах раздела «Удалить следующие файлы: » и запустите процесс очистки, нажав кнопку «ОК».
По окончании очистки системного диска, проверьте ее результаты с помощью окна «Свойства». У меня, например, в результате очистки освободилось около 0,5 ГБ дискового пространства.
Вот и все о папке ProgramData. Теперь вы знаете, зачем нужна эта папка, что в ней хранится и можно ли ее удалить, а также можете очистить любой раздел жесткого диска с помощью штатных средств ОС Windows
Спасибо за внимание
Содержимое
Она представляет собой материнскую директорию одного из каталогов «десятки», в которых лежат временные элементы (папки «Temp»), состоит из трех подпапок, которые хранят различные варианты настроек:
- «Local». Здесь находят локальные данные приложений и временные файлы.
- «LocalLow». В этой подпапке хранятся кэшированные данные некоторых программ.
- «Roaming». Представляет собой арсенал структурной информации. Основная масса настроек, которые можно транспортировать в другую систему, находится именно здесь.
Local
В этой папке находятся данные, которые относятся исключительно к одному ПК. Ее невозможно перенести с одного устройства на другое, даже если оба компьютера входят в один домен. Эти данные характерны для определенного компьютера и/или файлы весят слишком много. В данные могут входит настройки, синхронизацию которых разработчик сделал невозможной между компьютерами, а также загруженные файлы кэша.
LocalLow
Подпапка создана для приложений, которые обладают низким уровнем цельности и недостаточными настройками безопасности. Она совпадает с локальной подпапкой. Например, некоторые браузеры при запуске в защищенном режиме имеют доступ только к этой подпапке.
Для пользователя это отличие может не иметь абсолютно никакого значения. Однако у некоторых приложений недоступна основная локальная папка, поэтому необходимо, чтобы у них была отдельная папка для файлов. Если несколько человек используют одну программу, у которой только один набор файлов или настроек, она работает с папкой ProgramData.
Так, Гугл Хром не сохраняет свои пользовательские данные и настройки в Roaming, а использует для этого, вопреки ожиданиям, локальную папку. Есть программы, которые сохраняют свои настройки в папке с документами или с основной учетной записью пользователя. Другие используют для этого собственную папку или реестр.
Авторы приложений в «десятке» могут хранить данные там, где это удобнее.
Roaming
В этой подпапке хранятся данные, которые могут «перейти» с одного компьютера на другой с учетной записью юзера. Но это возможно только в том случае, если ПК имеет подключение к домену с профилем, который можно переносить. Обычно это нужно для серьезных настроек.
Например здесь Мозилла сохраняет профили пользователей. Это дает возможность закладкам перемещаться вместе с юзером с одного устройства на другой. Если к домену компьютер не подключен, в действительности между собой подпапки «Roaming» и «Local» ничем не отличаются. Все эти данные просто хранятся на персональном компьютере, но разработчики все равно разделяют виды данных между каталогами.
Папка AppData или Application Data – это скрытая по умолчанию системная папка, которая хранит всю информацию о зарегистрированных пользователях, а также установленных программах. По мнению разработчиков, эта папка не должна представлять интереса для владельца системы, а поэтому является скрытой. Однако при активном использовании Windows 10? размер этой папки может стремительно расти. В результате пользователь может столкнуться с недостатком свободного места на жёстком диске. К тому же, внести изменения о пользователе ПК невозможно без доступа к файлам данной папки.
Если вам необходимо найти системную папку Appdata в ОС Windows 10, изначально нужно включить отображение скрытых папок и файлов. Для этого выполняем следующие действия:
Открываем Проводник и жмём на вкладке «Вид», выбираем «Параметры».
Откроется новое окно. Переходим во вкладку «Вид», ставим отметку «Показывать скрытые файлы» и снимаем отметку «Скрывать защищённые системные файлы».
После этого переходим по адресу: диск С, папка «Users» или «Пользователи», папка с вашим ником и «Appdata».
Также попасть в папку Appdata можно с помощью строки «Выполнить». Для этого выполняем следующее:
Жмём «Win+R» и вводим «%appdata%».
Откроется нужна папка.
Стоит отметить, что не все файлы с этой папки можно перемещать или удалять. К примеру, папка Local содержит в себе файлы, которые появились в результате работы установленных программ. Эти файл невозможно перенести на другой компьютер. Также здесь находится папка Temp. Вот её можно удалять. В ней хранятся временные файлы, которые не нужны для работы системы.
Во второй папке Roaming находятся пользовательские файлы, которые разрешено переносить, удалять и выполнять различные операции.
В папке LocalLow хранятся файлы, которые были созданы в результате работы браузеров и расширений.
Как найти все фотографии и изображения на компьютере?
Для поиска утерянных фотографий на компьютере также можно воспользоваться функционалом встроенного в проводник поиска.
Для начала перейдем в папку «Этот компьютер», что поиск распространялся на все жесткие диски, подключенные внешние накопители и другие запоминающие устройства. После этого переходим в поисковую строку и нажимаем по кнопке «Поиск» для развертывания меню дополнительных настроек поиска. Теперь следует нажать по пункту «Тип» и в выпадающем окне выбрать «Изображение».
Результатом такого поиска станет нахождение абсолютно всех изображений, иконок, фотографий и других графических файлов.
Аналогичным способом можно найти все видеозаписи, звуковые дорожки и другие данные требуемого типа.
Как открыть папку Appdata — 1 способ
Рассмотрим первый способ для получения доступа к папке «AppData».
Сначала необходимо включить отображение скрытых папок и файлов в операционной системе Windows:
- В окне Проводника Windows 10 или Windows 8 (Windows 1) войдите в меню «Вид», поставьте флажок напротив пункта «Скрытые элементы».
- В Windows 7 откройте «Панель управления», войдите в «Оформление и персонализация», в разделе «Свойства папки» нажмите на «Показывать скрытые файлы и папки».
Далее выполните следующие действия:
- Откройте Проводник Windows.
- Пройдите по пути (если на вашем ПК у системного диска другая бука, используйте свою букву диска):
- Очистка Windows 10: автоматическое и ручное удаление ненужных файлов
- Очистка папки WinSxS: чистим правильно разными способами