Обрезка видео с помощью встроенных приложений Windows 10
Получить доступ к обрезке видео можно как из приложения Кино и ТВ, так и из приложения Фотографии — оба предустановлены в системе по умолчанию.
По умолчанию видео в Windows 10 открываются с помощью встроенного приложения Кино и ТВ, однако многие пользователи изменяют плеер по умолчанию. Учитывая этот момент, шаги по обрезке видео из приложения Кино и ТВ будут следующими.
- Нажмите правой кнопкой мыши, выберите «Открыть с помощью» и нажмите «Кино и ТВ».
- Внизу видео нажмите по значку редактирования (карандаш, может не отображаться, если окно «слишком» узкое) и выберите пункт «Обрезка».
- Откроется приложение «Фотографии» (да, сами функции, позволяющие обрезать видео, находятся именно в нем). Просто передвиньте указатели начала и окончания видео для его обрезки.
- Нажмите кнопку «Save a copy» или «Сохранить копию» вверху справа (исходное видео не изменяется) и укажите место сохранения уже обрезанного видео.
Учтите, что в тех случаях, когда видео достаточно продолжительное и в высоком качестве, процесс может занять длительное время, особенно на не очень производительном компьютере.
Обрезка видео возможна и минуя приложения «Кино и ТВ»:
- Вы можете сразу открыть видео с помощью приложения «Фотографии».
- Нажать правой кнопкой мыши по открывшемуся видео и в контекстном меню выбрать «Изменить и создать» — «Усечь».
- Дальнейшие действия будут теми же, что и в предыдущем способе.
Кстати, в меню на шаге 2 обратите внимание на другие пункты, которые могли быть вам неизвестны, но могут быть интересны: замедление определенного отрезка видео, создание видео с музыкой из нескольких видеороликов и фотографий (с применением фильтров, добавлением текста и т.п.) — если вы еще не пользовались этими возможностями приложения «Фотографии», возможно, имеет смысл попробовать. Подробнее: Встроенный видеоредактор Windows 10
Ezgif.com
|
Платформа |
онлайн |
|
Цена |
бесплатно |
Ezgif достаточно известен на рынке редакторского онлайн софта. Продукт хорошо раскручен, неоднократно мы о нем писали.
Для того, чтобы вырезать часть видео, выполните действия:
- Перейдите на сайт Ezgif.com
- Откройте вкладку Cut video
- Выберите файл, нажав на одноименную кнопку или вставьте ссылку на видео в поле ниже.
- Нажмите на кнопку Upload video! и дождитесь загрузки.
- В открывшемся редакторе укажите время начала и окончания фрагмента, который нужно вырезать.
- Нажмите на кнопку Cut Video! и сохраните файл.
Есть в редакторе Ezgif недостатки, например, ограниченный выбор кодеков и форматов сжатия. Хотя выбрать качество аудио и видео для выкладывания mp4 на Youtube проблемы, скорее всего, не возникнет.
Как обрезать видео на ПК — программы
Avidemux
Адрес: Avidemux
1. Откройте программу и добавьте видеофайл, можете просто перетащить его в главное окно. Далее установите ползунок в начало места обрезки и установите точку А, далее передвиньте ползунок в конец, и установите точку Б. Ниже можете более точно установить время в секундах — начала и конца вырезаемого куска.
2. Выберите выходной формат, при желании откройте настройки и выставьте их по своему усмотрению. Далее кликните по значку сохранения сверху справа и укажите в проводнике нужное место.
Shotcut
Адрес: Shotcut
1. Запустите программу и добавьте в нее видеофайл, его также можно просто перенести в главное окно с помощью мышки.
2. Выделите ползунками нужный кусок, при желании можете воспользоваться другими инструментами Shotcut, их у нее действительно много. Чтобы сохранить видеофайл, нажмите в верхней панели по кнопке экспорта.
3. При желании выберите формат в левой колонке, также можете открыть расширенные настройки. Далее нажмите на кнопку экспорта и выберите папку для сохранения в проводнике.
Важно! Другой, лучший софт, который позволяет сделать это максимально просто и эффективно, мы рассмотрели в материале — программы обрезки видео
Как обрезать видео на Андроиде с помощью встроенной функции проигрывателя
Не все знают, но функция обрезки видео присутствует в стандартном плеере Android на любом смартфоне под управлением самой популярной операционной системы. Таким образом, для сокращения ролика даже не нужно скачивать специальное приложение. Достаточно выполнить все шаги из представленного алгоритма:
- Запустить ролик через стандартный проигрыватель.
- Нажать кнопку меню плеера.
- Выбрать пункт «Обрезка».
- Передвинуть ползунки начала и конца ролика на соответствующий отрезок.
- Подтвердить сохранение изменений.
Представленный алгоритм актуален для всех устройств, которые базируются на чистом Андроиде. Но, если помимо стандартной ОС на вашем смартфоне установлена прошивка производителя (EMUI, MIUI, OneUI и так далее), вы все равно сможете без труда обрезать видео.
Принцип выполнения операции останется неизменным, однако могут отличаться пункты меню плеера. Так, в некоторых проигрывателях нет кнопки меню, зато есть функциональный значок «Редактирование». Нажатием на него пользователь сразу же попадает в режим обрезки ролика.
9 Wondershare Filmora
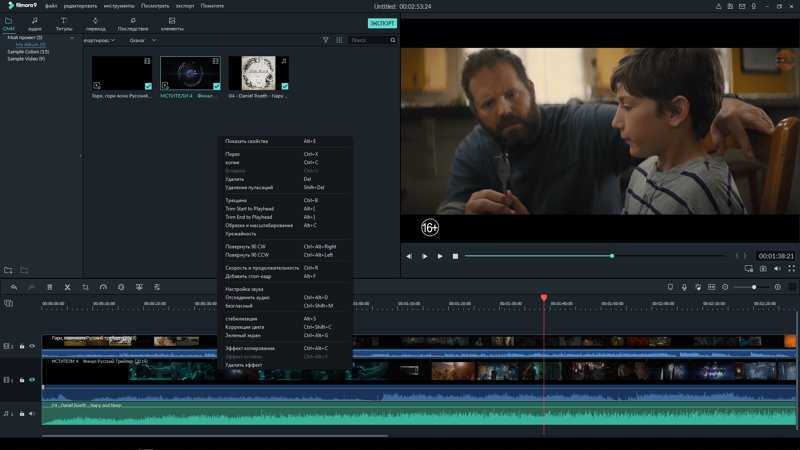
Wondershare Filmora – даёт возможность оперативно и с приличной точностью разрезать видео дорожку по частям, не потеряв на её качество. В программе присутствует функция пакетного режима, чтобы было можно в одно время провести преобразование тут же несколько элементов.
Кроме этого, данная программа позволяет выполнить просмотр по кадрам, вращать нужную часть, наложить нужный фильтр, добавить заставку, отладить аудио. Программа платная, её стоимость $40 за один год. Но, существует демо вариант. Она почти не отличается от оригинала, но ставит водяные знаки на созданное видео.
Скачать Wondershare Filmora
Format Factory — конвертация и простое редактирование видео
Программа Format Factory представляет собой бесплатный инструмент для конвертирования медиафайлов в различные форматы. Кроме этого, в данном программном обеспечении предусмотрена возможность обрезать и соединять видео. Скачать программу можно с сайта разработчика pcfreetime.com/formatfactory/index.php
Установка программы не сложная, однако обратите внимание, что в процессе Вам будет предложено установить пару дополнительных программ — Ask Toolbar и что-то еще. Настоятельно рекомендую отказаться
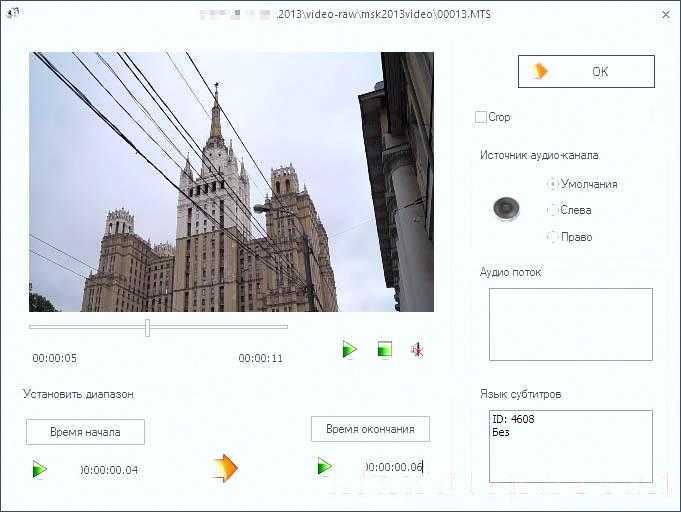
Для того, чтобы обрезать видео, потребуется выбрать формат, в который оно будет сохраняться и добавить файл или файлы. После чего, выбрав видео, из которого нужно убрать части, нажать кнопку «Настройки» и указать время начала и время конца видео. Таким образом, в данной программе получится убрать лишь края видео, но не вырезать кусок в его центре.
Для того, чтобы объединить (и заодно обрезать) видео, вы можете нажать пункт «Расширенный» в меню слева и выбрать «Объединить видео». После этого точно так же можно добавлять несколько видеороликов, указывать время их начала и конца, сохранять это видео в нужный формат.
Кроме этого, в программе Format Factory присутствуют и многие друге возможности: запись видео на диск, наложение звука и музыки и многие другие. Все достаточно просто и интуитивно понятно — разобраться должен любой пользователь.
Способ 4. Обрезка скачанного фильма в проигрывателе VLC
Вы можете урезать скачанный из интернета клип
или видеофайл с ПК в VLC — популярном бесплатном проигрывателе. Данный способ дает возможностьсохранить отрывок с помощью встроенного средства видеозахвата .
Для начала работы загрузите VLC media player
с официального сайта (если вы им еще не пользуетесь) и следуйте алгоритму:
1.
В верхней части окна проигрывателя откройте вкладку «Вид» и включите отображение «Доп. элементов управления».
Интерфейс проигрывателя VLC
2.
Перетащите файл в плеер и воспроизведите. Во время начала нужного отрезка кликните на красную кнопку. По окончании снова используйте опцию«Запись» .
Запишите необходимый фрагмент видеоролика прямо в окне проигрывателя
3.
Откройте блок«Мои видеозаписи» и перейдите в папку с видеофайлом.
Плюсы:
- воспроизведение популярных форматов: MP4, MKV, WMV, MOV и других;
- можно работать с фильмами и просто объемными видеозаписями, если вырезать из них нужно маленькую сцену;
- бесплатность приложения.
Минусы:
- возникают проблемы с записью первых нескольких секунд;
- если из фильма нужно вырезать достаточно большой эпизод, например, в 30 минут – придется просматривать ролик все это время;
- появляются ошибки при русификации интерфейса;
- процесс занимает много времени.
Machete Video Editor
Видеоредактор Machete сделан именно для того, чтобы обрезать видео, удалять из него какие-то части, и сохранять результат в виде нового файла. К сожалению, полная версия редактора платная (с 14-дневным полнофункциональным пробным периодом), но есть бесплатная — Machete Light. Ограничение бесплатной версии программы заключается в том, что работает она только с файлами avi и wmv. В обоих случаях, русский язык интерфейса отсутствует.
Если такое ограничение по допустимым форматам вас устраивает, вы можете обрезать видео в Machete, используя указатели начала и конца отрезка (которые должны располагаться на ключевых кадрах видео, перемещение между которыми осуществляется с помощью соответствующих кнопок, см. на скриншоте).

Чтобы удалить выбранный отрезок — нажмите Delete или выберите кнопку с изображением «креста». Также вы можете копировать и вставлять отрезки видео с помощью стандартных комбинаций клавиш или кнопок в меню программы. А еще программа позволяет убрать аудио из видео (либо наоборот сохранить только звук из видео), эти функции находятся в меню «File».
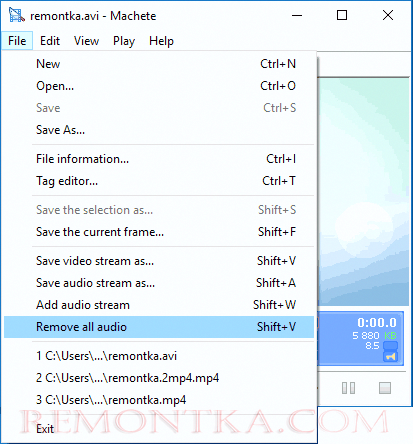
По завершении редактирования, просто сохраните новый файл видео, содержащий сделанные вами изменения.
Скачать Machete Video Editor (как пробную, так и полностью бесплатную версии) можно с официального сайта: http://www.machetesoft.com/
Обрежьте необходимую часть вашего видео
Быстрая обрезка видео
Программа предоставляет вам возможность выбрать начало и конец клипа перемещая два слайдера. Это займет всего несколько секунд!
Поддерживает любой формат
Онлайн программа для обрезки видео работает со всеми популярными форматами, такими как AVI, MP4, VOB, MPG, MOV и другими.
Полностью онлайн
Вам не нужно загружать или устанавливать на ваше устройство что-либо, что делает весь процесс обработки видео не только быстрым, но и более безопасным.
Безопасно
Только вы можете получить доступ к загруженным файлам, потому что мы используем первоклассную онлайн-безопасность.
Дополнительные настройки
С помощью программного обеспечения вы можете, вместе с редактированием, сконвертировать видео в любой желаемый формат.
Удобный интерфейс
Вам не нужно специальных навыков редактирования видео, чтобы использовать приложение, оно полностью интуитивно понятно.
Лучшие программы для обрезки и нарезки видео
ВидеоМОНТАЖ Оценка: 10 из 10
Если вам срочно понадобилась качественная программа для нарезки видео — вероятнее всего ранее вы с подобным софтом не работали. Поэтому советовать вам дорогие и сложные ПО было бы ошибкой. Идеальным вариантом для начинающих будет ВидеоМОНТАЖ — программу простую для освоения, но обладающую весьма обширным функционалом.
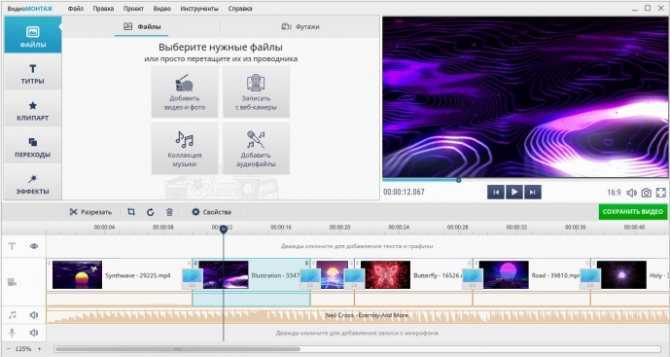
Вы сможете с лёгкостью обрезать лишние фрагменты роликов, разделить их на части и склеить в нужном порядке, а также убрать чёрные полосы по краям, наложить стильные спецэффекты, добавить музыку и многое другое. Также полезны будут коллекции футажей, переходов и титров. При этом интерфейс софта выполнен на русском языке, и найти нужные функции вы сможете сразу, не тратя время на инструкции и видеоуроки.

Достоинства программы:
- Всё необходимое для монтажа видео: нарезка, перемещение, склейка
- Более 150 фильтров для улучшения картинки и стилизации
- Наложение музыки и озвучка роликов голосом
- Более 50 шаблонов титров и заставок
- Работа с хромакеем (замена фона у видео)
- Конвертация видеофайлов в любой доступный формат
- Наложение субтитров, текста, графики
- Нативное русскоязычное меню
Sony Vegas Pro Оценка: 9.5 из 10
Профессиональная программа, используемая при серьёзной работе с видео. Sony Vegas Pro вы сможете найти у всех: от блогеров до монтажёров больших киностудий. Это ПО позволит вам создавать качественные ролики и делать тончайшую настройку картинки: производить цветокоррекцию, накладывать спецэффекты, создавать 3D-модели и многое другое. Также программа подойдёт для обработки и нарезки звука для добавления динамики.
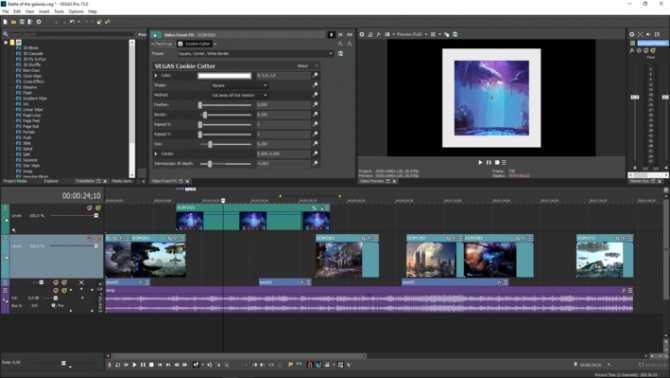
Софт содержит немало инструментов для профессиональной работы, но для простой обрезки видео нет особого смысла платить большие деньги за его лицензию — в настоящие момент ПО может стоить до 50 000 р. в зависимости от комплектации. К тому же далеко не каждый компьютер «потянет» такую программу. Если вдруг случится ошибка или ваш ПК зависнет от перегрузки — вы можете потерять всю проделанную работу.
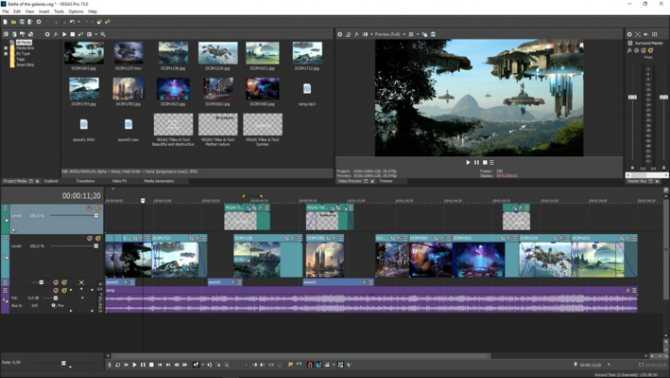
Достоинства программы:
- Широчайший инструментарий для любого вида работ с видео
- Хорошая производительность на мощных компьютерах
- Создание анимаций и 3D-моделей, что открывает целый новый мир для творчества
Недостатки программы:
- Слишком высокая цена
- Нерационально использовать софт только для обрезки
Wondershare Filmora Оценка: 9.5 из 10
Wondershare Filmora — качественный редактор для видеомонтажа, имеющий два режима работы. Базовый, включающий в себя стандартные возможности, и полнофункциональный, в которым пользователь может взять на себя тончайшие настройки всего инструментария. В целом, софт содержит практически все необходимые для качественного монтажа функции: нарезку и склейку роликов, добавление фильтров и эффектов, сведение аудио. После создания проекта, сохранить его можно в большинстве ходовых форматов, а также перекодировать позже под определённое устройство.
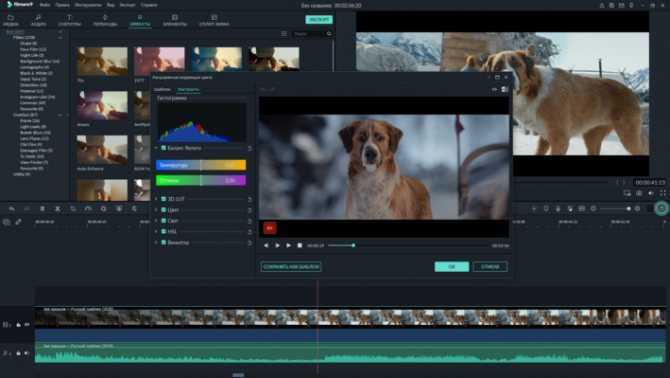
Однако никаких серьёзных функций по монтажу программа не предлагает, при этом стоимость её значительно выше, чем у конкурентов того же уровня. Также можно найти жалобы на частые ошибки и вылеты, особенно на маломощных ПК.
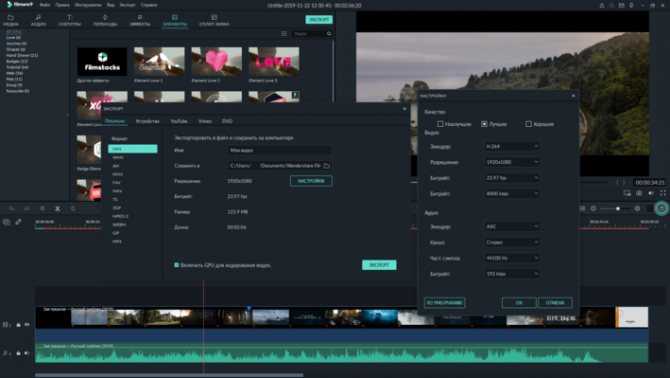
Достоинства программы:
- Дополнительный режим монтажа
- Удобный и стильный интерфейс
- Конвертация в популярные форматы
Недостатки программы:
- Перегружается от единовременного монтажа множества дорожек
- Дорогая
- Нельзя записать видео с веб-камеры
Как вырезать кадр из Youtube
Ну и раз я заговорил про свое обучение на мастера социальных проектов, то расскажу вам как делать быстрые скришоты в ютубе через гугл хром.
- Для начала вам нужно поставить специальное расширение для браузера Google Chrome, которое называется «Magic Actions for youtube». По идее вы уже должны знать, как устанавливать расширения, но если вы еще не знаете, то можете посмотреть на примере этой статьи. Там сложного ничего нет. Установили? Молодцы!
- Теперь зайдите на сам ютуб, выберите видео, из которого будете вычленять фото и поставьте на паузу в нужном месте. Смотрите, теперь у вас под роликом появится специальная панель расширения, которое мы установили. Все, что вам нужно здесь сделать, так это нажать на значок фотоаппарата.
- Вас перекинет на другой сайт, на котором уже будет загружен скриншот. Вы можете посмотреть сколько он будет занимать, его разрешение а также выбрать формат (берем Jpeg). После этого жмем «Save» и выбираем путь, куда мы это изображение скинем.
Способ 6: Онлайн-сервисы
Все описанные ранее методы подразумевают использование программ, предназначенных для редактирования видео. Однако они не всегда подходят пользователям, особенно тем, кто сталкивается с необходимостью обрезки фрагментов крайне редко и не желает скачивать для этого специальный софт. В такой ситуации проще обратиться к тематическим онлайн-сервисам, открыв их сайты через любой удобный браузер. Вам достаточно загрузить видео в редактор, обрезать ненужные части, сохранить изменения и скачать новый файл на свой компьютер.
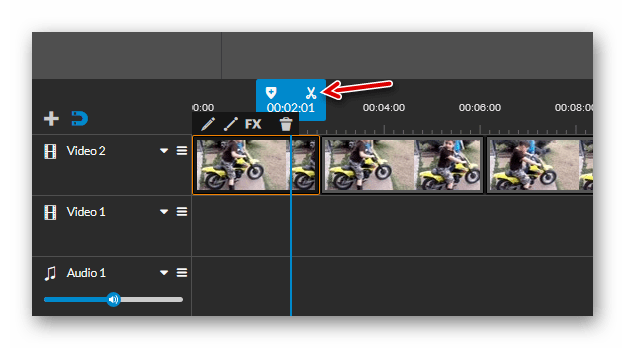
Мы рады, что смогли помочь Вам в решении проблемы.
Опишите, что у вас не получилось. Наши специалисты постараются ответить максимально быстро.
С помощью программ
Для быстрой обрезки объёмных роликов можно воспользоваться одной из компьютерных программ.
Встроенными средствами Windows
Приложение «Фотографии» в Windows 8.1 и 10
1. Щелкните по файлу правой кнопкой мышки и выберите «Фотографии».
2. Нажмите на кнопку «Изменить и создать» и выберите пункт «Обрезать».
3. Выделите нужную область для сохранения передвигая нижние ползунки.
4. Нажмите кнопку «Сохранить как» и укажите путь для сохранения.
Приложение «Киностудия Windows» в Windows 7
Ранее программу можно было скачать на сайте Microsoft, для обновления компонентов системы. На сегодняшний день загрузка более недоступна, но, если вы давний пользователь ОС Windows 7 возможно у вас уже установлена киностудия, проверить будет не помешает.
1. В меню пуск напечатайте «Киностудия» и запустите программу.
2. Нажмите на кнопку «Добавить видео и фотографии» для добавления материала.
3. Промотайте видео на стартовую точку, щелкните в правом окне по ней правой кнопкой мыши и выберите «Установить начальную точку».
4. Прокрутите файл до нужного значения и аналогично выберите «Установить конечную точку».
5. Нажмите кнопку «Сохранить фильм» и сохраните выделенный отрезок на ПК.
Сторонними бесплатными программами
VirtualDub
1. В главном меню нажмите «Файл – Открыть видеофайл» и загрузите материал.
2. Снизу передвиньте ползунок на кадр, который будет начальным и нажмите на значок левой скобки.
3. Подвиньте ползунок на конец кадра и нажмите правую скобку для выделения отрезка.
4. Проверьте чтобы в меню «Видео» стоял переключатель в «Режим полной обработки».
5. Выбираем меню «Файл – Сохранить как Avi».
LosslessCut
1. Перетащите видеофайл в главное окно программы.
2. В нижнем поле передвиньте ползунок на начало и нажмите на иконку «Set cut start».
3. Сдвиньте ползунок в конец для нужного отрезка и нажмите на иконку «Set cut end».
4. Нажмите кнопку «Export».
5. Обрезанное видео будет в папке рядом с оригиналом.
OpenShot
1. В главном окне в меню «Файл» выберите «Импортировать файлы» и добавьте материал.
2. Перетяните видеофайл на панель с дорожкой.
3. Щелкните по инструменту «Ножницы».
4. Выделите начало и конец отрезков щелкнув мышкой по нужным кадрам.
5. Отключите инструмент ножницы.
6. Щелкните правой кнопкой по части, которую нужно вырезать и выберите «Удалить клип».
7. Соедините два отрезка для создания непрерывного видео.
8. Откройте меню «Файл – Экспортировать проект – Экспортировать видео».
9. Дождитесь завершения и сохранения.
Дополнительно можете рассмотреть для работы следующие программы:
Зачем обрезать видео?
Ну, начнем с того, что далеко не каждое видео является цельным произведением, которое стоит смотреть от начала и до конца каждый раз при его запуске. Многие из видеороликов представляют из себя уже склеенные между собой отрывки, ничем между собой не связанные. В таком случае, если есть заинтересованность в одном-двух из них, то можно просто их вырезать, чтобы сэкономить место на носителе информации, интернет-трафик при передаче по сети, время, которое тратится на поиск «нужного» момента.
Также, многие видеоролики несут не только развлекательную функцию, но и образовательную. А это значит, что к определенным отрывкам необходимо возвращаться снова и снова, а делать это в разы приятнее и удобнее, когда отрывок представляет из себя отдельный файл.
И конечно же, не стоит забывать о тех роликах, которые каждый из нас снимает для своего личного домашнего архива. Такими роликами обычно все дорожат, поэтому было бы неплохо перед длительным хранением приводить их в подобающий вид, обрезая скомканное начало и затянувшийся конец.
Видеоредактор на Xiaomi
Не все пользователи знают, что на телефонах Xiaomi с оболочкой MIUI 12 и выше имеется встроенный видеоредактор. С его помощью можно не только обрезать видео по краям, но и наложить различные эффекты, добавить музыку или склеить видео из нескольких. Данный редактор встроен в программу Галерея, которая имеется на всех телефонах Xiaomi.
После открытия Галереи, нажимаем вверху на три точки и выбираем Видеоредактор.
На следующем окне нам нужно выбрать одно или несколько видео, которые мы будем редактировать. Выбираем нужные нам видео и нажимаем на галочку вверху.
После этого, мы попадаем в программу, где и будем обрезать и делать монтаж видео на телефоне.
Экран состоит из нескольких разделов, это шаблоны, редактор, фильтры, надписи и саундтрек.
Прежде чем более подробно разобрать их, также расскажем об инструменте, с помощью которого можно указать соотношение сторон для видео. Находится он сверху.
На этом экране можно указать нужное соотношение сторон для видео. Некоторые видео можно сделать более вытянутыми, а некоторые наоборот, сделать более удобным для мобильных устройств, т.е. вертикальными. Работает предпросмотр, чтобы оценить итоговый результат.
Вернемся к основному редактору.
Как обрезать видео на компьютере без программ Windows 10
Доверенные приложения Кино и ТВ и Фотографии получили возможность обрезать видео на компьютере без использования сторонних программ. Обязательно перед обрезкой видео рекомендуем обновить до последней версии Windows 10. Функции редактирования видео и фото улучшаются и пополняются с каждым обновлением операционной системы.
Выберите стандартную программу просмотра видео, если же Вы изменяли приложения по умолчанию в Windows 10. Приложение Кино и ТВ действительно заслуживает внимания пользователей. Поддерживает множество различных форматов, при этом позволяет обрезать видео без необходимости поиска лучших видеоредакторов для Windows 10.
- В контекстном меню нужного видео файла выберите Открыть с помощью > Кино и ТВ.
- Внизу окна приложения нажмите кнопку Редактировать в «Фотографиях» > Обрезка.
- В окне приложения Фотографии установите ползунки (начала и конца) на фрагмент видео.
- После выбора нужного для сохранения фрагмента нажмите кнопку Сохранить как (Ctrl+S).
В открывшемся окне проводника укажите место сохранения вырезанного фрагмента видео, и нажмите кнопку Сохранить. Исходящий видеофайл не изменится, в указанном расположении будет сохранён выбранный фрагмент оригинального видео. Процесс сохранения может занимать продолжительное время в зависимости от мощности компьютера и размера исходящего файла.
Несмотря на то что мы открываем видеофайл в приложении Кино и ТВ, редактирование и обрезка происходит непосредственно в Фотографиях. Именно поэтому есть возможность сразу же открыть нужное видео с помощью приложения Фотографии. При необходимости с лёгкостью можно даже воспроизвести видео прямо в приложении для просмотра картинок.
Теперь достаточно перейти в раздел Изменить и создать > Обрезать (выбор наилучшего момента). После чего мы попадаем в расположение, указанное выше. Собственно для выбора нужного фрагмента достаточно установить маркера начала и конца фрагмента и нажать кнопку Сохранить как.
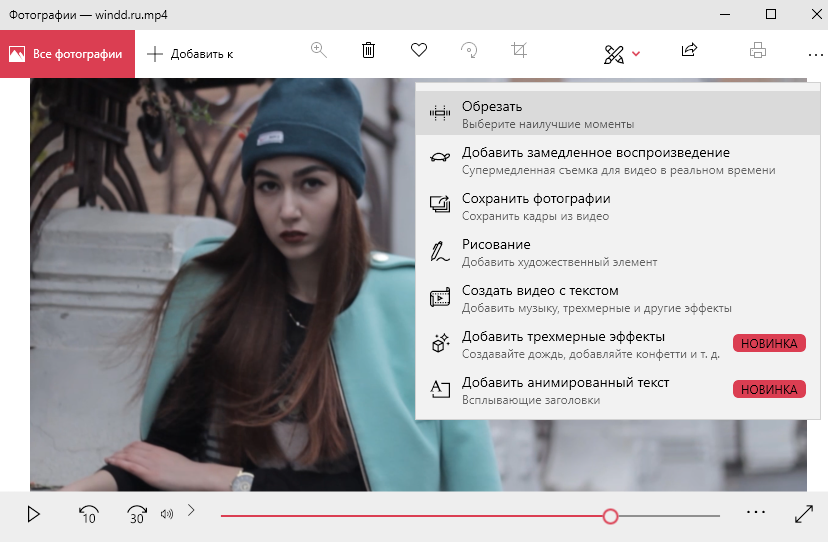
В принципе в приложении фотографии можно создавать собственные видеопроекты (понятное дело, не на профессиональном уровне). Текущих возможностей будет достаточно большинству пользователям. Достаточно открыть приложение Фотографии и нажать кнопку Новое видео > Новый видеопроект. После добавления фрагментов в новый проект редактируйте их как хотите, также есть возможность обрезать нужное видео.
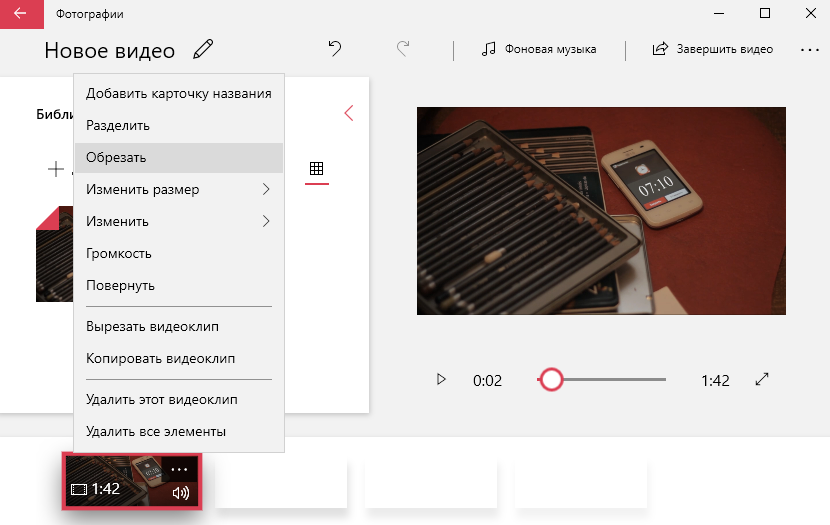
Заключение
Без сторонних программ в пользователей есть возможность вырезать или обрезать видео на компьютере под управлением Windows 10. Доверенное приложение фотографии с магазина позволяет не только выполнить обрезку фрагмента, но и создавать собственные проекты. Похожие видеопроекты многие пользователи раньше создавали в программе Windows Movie Maker.
Лучшие онлайн-сервисы для обрезки видео
Сегодня существует достаточно много видеоредакторов, предлагающих пользователям инструментарий для роботы с видеоматериалами. Здесь предлагается рассмотреть наиболее простые в использовании и эффективные из них. Также вам может понадобиться наложить музыку на видео.
Сервис 1. Online Video Cutter — поможет обрезать файлы AVI, 3GP, MP4, MPG,
Для начала можно рассмотреть сайт, предлагающий простой в освоении, но достаточно мощный инструмент для изменения размеров видеофайлов Online Video Cutter (http://online-video-cutter.com/ru/ ).
Чтобы обрезать видео онлайн необходимо перейти на главную страницу ресурса, на которой можно видеть наглядное меню действий. Сначала нужно нажать кнопку «Открыть файл».
После этого откроется дополнительное контекстное меню, с помощью которого нужно выбрать файл, который нужно разделить.
Как только выбор будет подтверждён, загрузка видео начнётся в автоматическом режиме. При этом скорость передачи данных будет ограничена пропускной способностью сети.
После загрузки файла на ресурс, станет доступным пункт меню «Обрезать», предусматривающий три главных инструмента:
- разделение видеоряда на кадры (1);
- возможность предварительного просмотра выбранного отрезка или всего файла (2);
- и поворот картинки на 90 градусов (3);
- также можно будет видеть основную строку изменения размера файла, бегунки которой означают начало и конец необходимого отрезка (4).
После того, как предварительные опции будут выбраны, появится возможность некоторых дополнительных настроек, вроде изменения формата и выходного качества ролика. Если всё выставлено как надо, можно нажимать клавишу «Обрезать».
После окончания процесса появится перечень возможных дальнейших действий – скачивание файла на локальное хранилище или же сохранение в одном из облачных сервисов.
https://youtube.com/watch?v=j5jq5K74Tlg
Сервис 2. Video Toolbox видеоредактор
Ещё одним онлайн ресурсом является Video Toolbox (http://www.videotoolbox.com ), среди преимуществ которого можно отметить расширенный функционал и отсутствие ограничения по объёму файлов, но здесь потребуется регистрация аккаунта. После того, как собственная учётная запись на ресурсе будет активирована, можно будет обрезать видео достаточно больших размеров. Для этого в правой части меню необходимо выбрать пункт «File Manager».
В открывшемся меню можно будет видеть кнопку загрузки файла, которую и необходимо нажать.
После выбора и загрузки файла он будет виден в списке, доступном для работы. Необходимо галочкой выделить нужный ролик и в появившемся контекстном меню выбрать «Cut/Split file».
Далее появится окно с визуальным отображением ролика в виде дорожки с двумя бегунками, каждый из которых отделяет начало и финал отрезаемого куска файла.
После того, как нужный отрезок будет выделен (функция предпросмотра отсутствует), нужно нажать на кнопку «Convert the slice» и выбранный фрагмент будет вырезан и сохранён для скачивания через браузер. Найти его можно среди прочих файлов в профиле.
Сервис 3. YouTube
В качестве следующего ресурса, который позволяет срезать лишние кусочки видео можно упомянуть известный видеохостинг YouTube. Здесь к услугам пользователя предоставлен достаточно широкий инструментарий, необходимый для работы с видеофайлами на любительском уровне. Для доступа к ним необходимо иметь аккаунт в сервисах Google (https://accounts.google.com/signup ).
После того, как вход на Ютуб хостинг будет осуществлён, необходимо нажать на кнопку «Добавить видео», расположенную рядом с картинкой аватара.
В открывшемся меню нужно выбрать и загрузить файл, после чего выбрать один из вариантов его сохранения (публикация или личный доступ).
Далее необходимо перейти в менеджер видео и выбрать изменяемый файл. После этого можно будет зайти в дополнительное меню «Изменить». В верхней части ролика станет видно дополнительную панель инструментов, где нужно выбрать «Улучшить видео» и далее «Обрезать».
В открывшемся меню можно будет определиться с продолжительностью нужного отрезка, после чего произвести процесс отделения ненужных частей.







![Топ-10 бесплатных программ для нарезки видео [2022]](http://lpfile.ru/wp-content/uploads/c/c/a/cca2aef4e56e98d55a7a090caa0de15e.png)



![Как вырезать фрагмент из видео на компьютере – инструкция [2020]](http://lpfile.ru/wp-content/uploads/c/3/a/c3a769b39c45d8aaca54cb6a65b57ede.png)



















