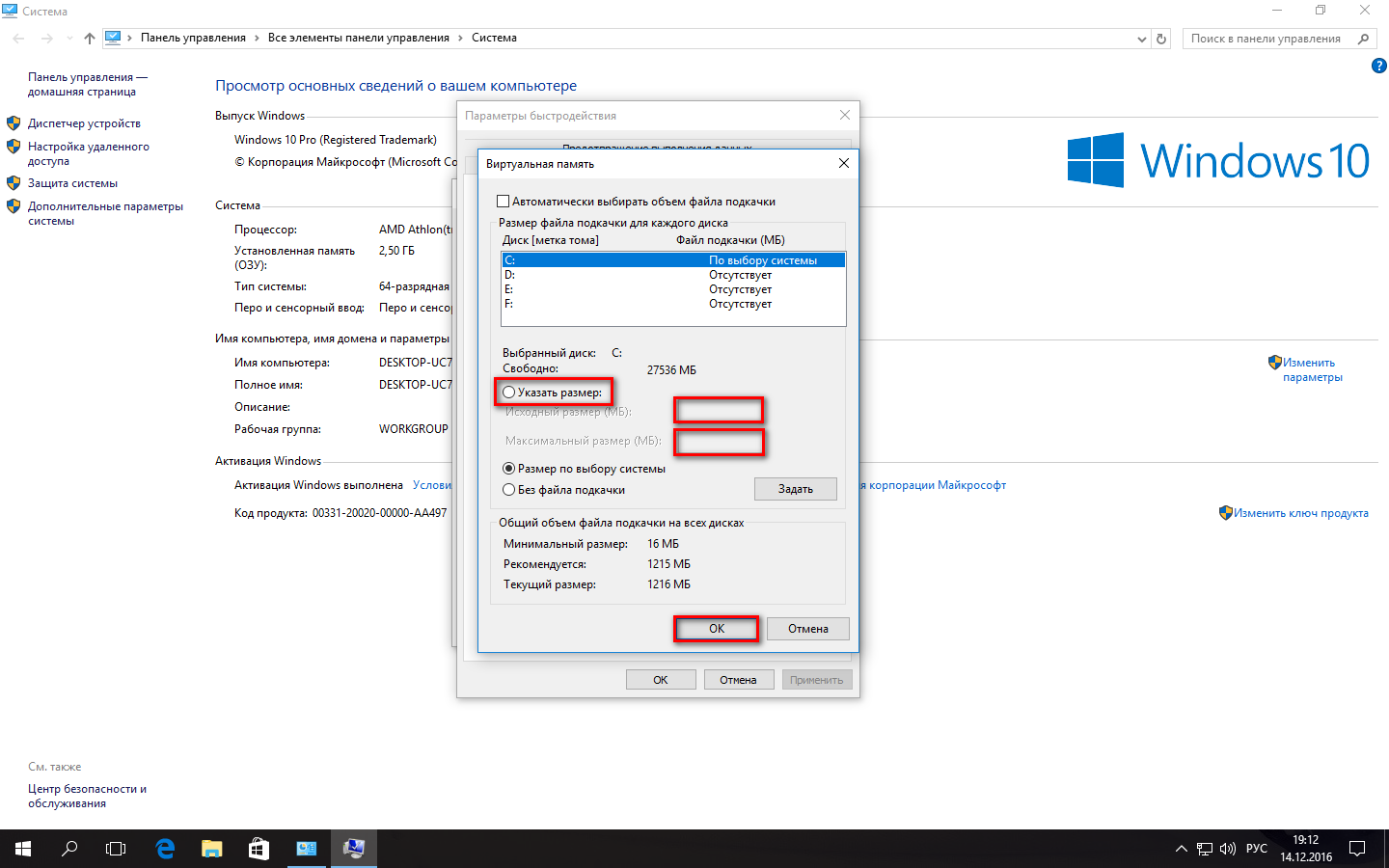Программы для очистки оперативной памяти Windows 10
Много программ позволяют осуществить автоматическую очистку оперативной памяти. Некоторые из них даже имеют возможность очистки памяти в фоновом режиме. Все программы нашего списка действительно достойные и легко справляются с поставленными задачами.
MSI Center
Недавно появилось приложение MSI Center, как замена MSI Dragon Center. Это касается только обладателей материнских плат или ноутбуков компании. Все фирменные функции собраны воедино. Чтобы почистить память в разделе Мониторинг возле Освободить нажмите Стрелку.
Результат зависит от количества программ, версии приложения и не только. На практике функция очистки памяти действительно работает. Вкратце: было ДО очистки доступно 5,1 Гб, уже ПОСЛЕ стало целых 7,3 Гб. Всего установлено 16 Гб памяти. Не много очистил, но всё же.
Имеет простой пользовательский интерфейс в сравнении со следующими. Утилита работает в тихом режиме и позволяет пользователю наблюдать за графиком ЦП и ОЗУ. Можно настроить автозапуск оптимизации оперативной памяти, когда её доступный объём будет меньше 8%.
KCleaner это мощная утилита для очистки оперативной памяти. Имеет несколько режимов работы как ручной, так и автоматический. Есть возможность загрузки портативной версии программы, что делает её ещё более удобной в использовании.
Отличная бесплатная системная утилита, созданная специально с целью повышения производительности Вашего компьютера, путём автоматической очистки оперативной памяти. Mz RAM Booster использует минимальные ресурсы, дополнительно не нагружает систему.
Особенностью бесплатного приложения является автоматическое освобождение оперативной памяти. Для этого Вам нужно всего лишь скачать и запустить Wise Memory Optimizer. Она освобождает физическую память, которую потребляют бесполезные приложения.
CleanMem, наверное, самая мелкая утилита среди нашего списка для очистки оперативной памяти на Windows 10. Для очистки оперативной памяти Вам нужно нажать правой кнопкой мыши на виджет и выбрать пункт Clean Memory Now. Это и делает её удобной для новичков.
Это действительно мощная программа очистки системы. Или комплект утилит для оптимизации компьютера. Благодаря хорошему интерфейсу, она подходит как для новичков, так и для опытных пользователей. Имеет русский язык интерфейса и бесплатную версию программы.
Заключение
Обновлённая Windows 10 отлично работает с оперативной памятью. Хотя все пользователи знают, как современных бразузеры потребляют память. Здесь уже не поможет очистка памяти, особенно если у Вас 200 запущенных вкладок. Всё нужно тестировать на Вашей системе.
| Снимите ненужные процессы — те, которые и потребляют большое количество памяти. |
| Обновите часто используемые приложения. Это особенно сильно касается Вашего браузера. |
| Отключите ненужные службы и очистите автозагрузку. Меньше софта — больше ОЗУ. |
| Создайте скрипт быстрой очистки. В теории, который работает, а на практике не совсем. |
| Перезагрузите компьютер или ноутбук. После перезапуска оперативная память очищается. |
Как исправить ошибку без потери данных
Если на диске есть важные для вас данные, процедура будет немного отличаться, но в целом принцип остается все тот же. Вам надо дать системе возможность создать нужные ей разделы на незанятом пространстве. В этом случае вам понадобится самостоятельно «откусить» часть пространства из существующего раздела для системных нужд. Хорошая новость в том, что для этого вам не надо будет даже выходить из среды установки Windows или пользоваться каким-то левым сторонним софтом. Со всем справится Командная строка и несколько несложных команд.
Мы всегда рекомендуем ставить Windows на чистый отформатированный диск без существующих разделов (такой подход избавит вас от шансов напороться на ошибку, решить которую поможет эта статья), но у разных пользователей разные обстоятельства, поэтому порой возникает необходимость установить Windows 10 на диск, содержащий в себе важную информацию, которую нельзя удалять.
После этого установка должна успешно начаться.
Надеемся, эта инструкция помогла вам исправить ошибку Нам не удалось создать новый или найти существующий раздел без потери данных и успешно установить Windows 10 на нужный вам диск.
Есть у меня очень хороший друг. Купил он компьютер новый и нужно было на него поставить операционную систему…
Что может быть проще, чем воткнуть операционную систему на новый свежий ПК?
Да ничего… вот и я так думал.
Для проведения данной процедуры мною был подготовлен дистрибутив с возможностью загрузки с flash-карты. Я и флешка были доставлены к месту установки. Процесс пошел: проверен bios, выставлены настройки, флешка воткнута в комп… ПОНЕСЛАСЬ!
Дистрибутив загрузился, спросил несколько уточнений, пришли к окну разбивки жесткого диска. Выделяю для системы 100 гигабайт, форматирую его… замечаю, что мастер не создал системную область (она, как правило выделяет 100 или 300 мегабайт). В общем выбираю созданный раздел, нажимаю «Установить». Вместо смены диалогового окна вижу сообщение об ошибке «Программе установки не удалось создать новый или найти существующий системный раздел
И тут начались пляски с бубном! Долго и упорно. В тот вечер они продолжались около 3-х часов и на следующий день еще часа три. Но все эти шаманства увенчались успехом…
Представляю всеобщему вниманию тот самый рабочий инструмент, который позволил все сделать:
Идем в bios в настройки очередности загрузки системы (Boot device piority). Необходимо выставить приоритет для жесткого диска на который и будет устанавливаться Windows — выставить нужно на первое место.
Далее, загружаемся с флешки, доходим до диалога, где разбивается винт, и удаляем все разделы (ребята, все разделы удаляем только в том случае, если на винте нет никакой информации, если на винте есть информация, то сносим только тот раздел, в который вы собрались ставить винду).
После удаления раздела, нажимаем shift-F10, появится командная строка, через которую, собственно, и будем создавать разделы ручками.
В командной строке набираем команду (для переключения языка на английский используйте комбинацию клавиш Shift + Alt):
diskpart
и потом нажимаем на Enter, загрузиться служебная оболчка для работы с жестким диском.
После того как она загрузилась в строке введите команду:
list disk
посмотрите количество дисков и запомните номер нужного вам диска (по объему).
select disk НОМЕР_НУЖНОГО_ДИСКА
пример «select disk 0» — будет выбран диск 0. Далее создаём раздел с помощью команды:
create partition primary size=РАЗМЕР_ОСНОВНОГО_РАЗДЕЛА_В_МЕГАБАЙТАХ
в моем случае «create partition primary size=100000»
После ввода данной команды будет создан раздел под систему. Далее активируем возможность загрузки с жёсткого диска (делаем его активным).
Сначала выбираем раздел который должен быть активным (необходимо выбирать только основные, логические не катят; вводите без изменения):
select partition 1
потом делаем его активным, вводя команду:
Вуа-ля! Раздел на жёстком готов!
Но это еще далеко не все:
Выходим из консоли diskpart, с помощью команды exit
, но по-прежнему остаетемся в окне командной строки cmd.
xcopy e: c: /e /h /k
где e – буква диска (флешки)
, с которого мы копируем установочный дистрибутив Windows;
c – это буква основного раздела на жестком диске, куда мы копируем установочный образ.
ну, а /e /h /k — это параметры копирования.
После завершения копирования, система сообщит «произведено копирование n- файлов»
(у меня было 877).
Выходим из cmd командой exit
После завершения установки и первой загрузки Windows, удалите все папки и файлы дистрибутива — все! процесс установки закончен.
Как это работает
Каждый раз, когда вы выполняете новую установку Windows 10 версии 1903, операционная система автоматически берет под контроль не менее 7 ГБ дискового пространства. Иначе известное как зарезервированное хранилище, оно будет полностью учитываться в общем объеме хранилища, имеющегося в вашем основном системном разделе.
Однако Windows 10 не будет выполнять это распределение, если вы просто обновляете свой компьютер с более ранней сборки (1809 или более ранней), хотя вы можете активировать резерв хранилища вручную, если хотите (подробности см. Ниже).
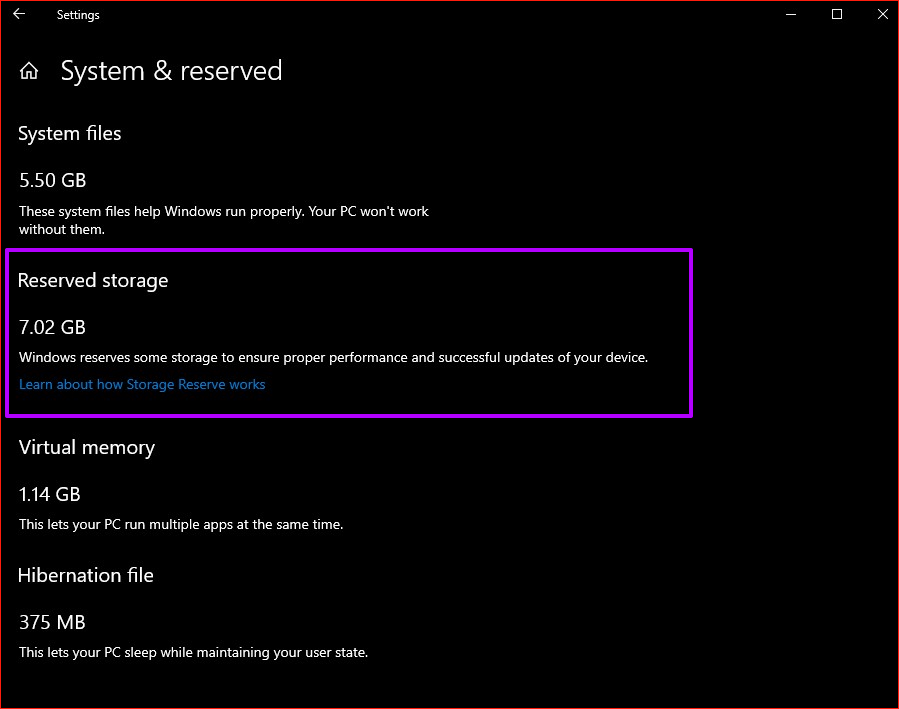
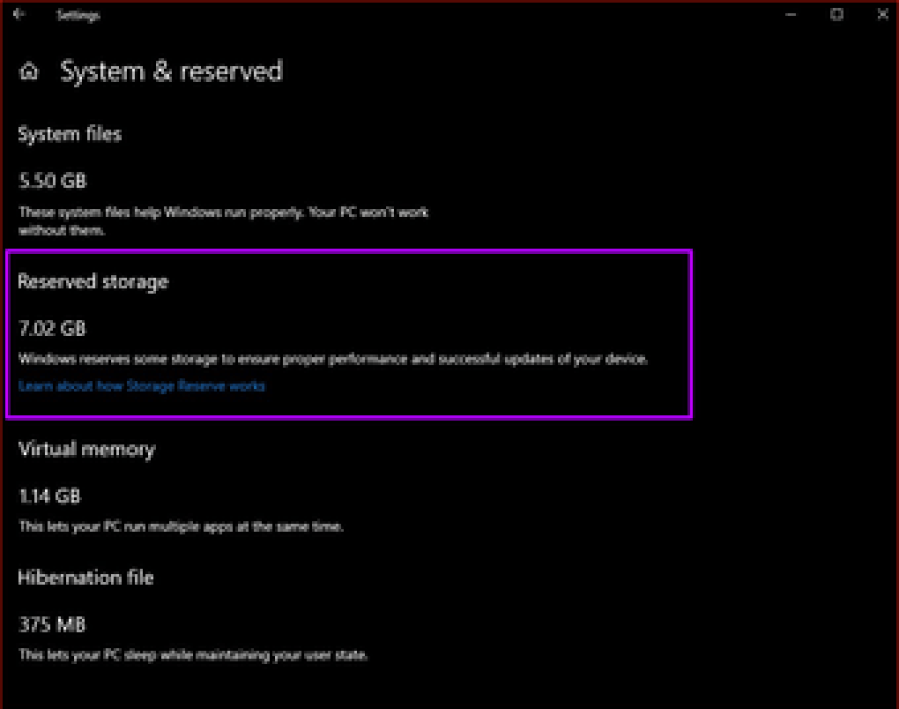
Наконечник: Чтобы узнать точный размер резерва хранилища, введите «параметры хранилища» в меню «Пуск» и нажмите Enter. Затем нажмите «Показать больше категорий», а затем нажмите «Система и зарезервировано».
Обоснование зарезервированного хранилища довольно простое — оно позволяет более плавно выполнять процедуру при установке как накопительных, так и функциональных обновлений в будущем.
Например, если на вашем устройстве заканчивается хранилище, обновления все равно будут загружаться и устанавливаться должным образом, поскольку вместо этого они могут просто использовать зарезервированное хранилище. Другими словами, вам не нужно беспокоиться о неудачных обновлениях из-за нехватки памяти.
Что значит память зарезервирована аппаратно
Зарезервировано аппаратно — это оперативная память, зарезервированная для использования BIOS и драйверами других периферийных устройств. Если же при просмотре характеристик компьютера значение доступной памяти меньше установленной, тогда возможно она была зарезервированная системой. Значение зарезервированной памяти можно посмотреть в мониторинге ресурсов.
Если же значение зарезервированной аппаратно памяти в мониторинге ресурсов очень большое, тогда можно будет исправить ситуацию. На самом деле причин недоступности всей оперативной памяти может быть несколько:
- Разрядность ОС — разные версии разрядности поддерживают разные объёмы ОЗУ. Если 32-разрядная версия системы зачастую видит только 3 Гб, то в 64-разрядной версии поддерживается 4 Гб и больше. Смотрите разрядность системы Windows 10. При необходимости рекомендуем перейти на 64-битную версию системы, если Вы ещё этого не сделали.
- Ошибки модулей — очень часто пользователям приходится встречаться с ошибками оперативной памяти, особенно если используются разные модули. Рекомендуем не только проверить оперативную память на ошибки, но и попытаться запустить систему с меньшим количеством планок. Возможно получится найти проблемный модуль памяти.
- Резервирование памяти — в таком случае большое количество памяти становится недоступным, поскольку попадает в зарезервированную аппаратно память. В принципе мониторинг ресурсов с лёгкостью обнаруживает такую проблему. Некоторые изменения в конфигурации системы позволяют убрать зарезервированную память.
- Настройки BIOS — неправильные настройки также могут привести к недоступности оперативной памяти в операционной системе. Что собственно встречается больше на старых ноутбуках. Решений может быть несколько начиная от обновления интерфейса, самостоятельной настройки параметров и включительно до сброса настроек BIOS.
Пошаговая инструкция включения и отключения аппаратного ускорения в Windows 10
Первый способ, как отключить аппаратное ускорение видеоадаптера в Windows 10, детально описан на официальном форуме Microsoft . Рассмотрим его пошагово:
- Нажимаем правой кнопкой мыши на пустом месте рабочего стола и выбираем «Параметры экрана».
- Откроется новое окно. Нажимаем на ссылку «Дополнительные параметры».
Нам нужна вкладка «Диагностика». В ней нажимаем на кнопку «Изменить параметры».
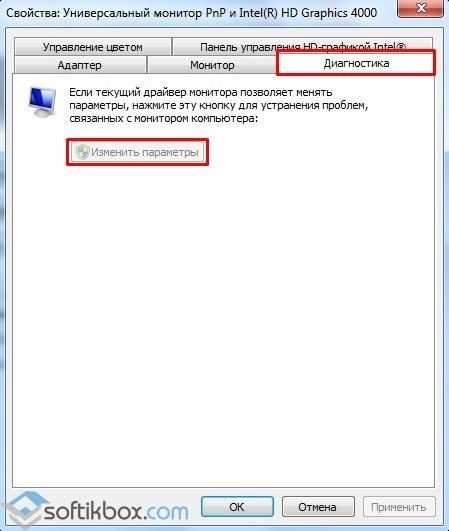
Нажав на эту кнопку, появится окно, в котором можно будет, перетащив ползунок в нужное положение, активировать или деактивировать аппаратное ускорение в Windows 10.
ВАЖНО!
Если опция «Изменить параметры» не активна, значит, возможность включить/выключить аппаратное ускорение отсутствует на вашем ПК в силу технических характеристик вашего устройства. Или же, аппаратное ускорение уже включено.
Если же аппаратное ускорение звука и видео в Виндовс 10 отрицательно сказывается на работе игр, программ и системы в целом, можно с помощью специального твика реестра его отключить. Для этого необходимо выполнить следующее:
Открываем блокнот. Вставляем в него следующий текст:
«DisableHWAcceleration»=dword:00000001
Сохраняем файл под любым именем, только с расширением.reg.
- Запускаем готовый файл.
- После внесения изменений в реестр, систему нужно перезагрузить.
Если же изменения нужно отметить (выполненные с помощью данного твика), стоит в блокноте прописать следующее:
Windows Registry Editor Version 5.00
«DisableHWAcceleration»=-
Также сохраняем документ под любым названием, только с.reg расришением.
Если же применять твики реестра вы не желаете, можно вручную отредактировать нужные параметры. Для этого стоит выполнить следующее:
Жмём «Win+R» и вводим «regedit».
Откроется редактор реестра. Переходим по ветке «HKEY_CURRENT_USER\Software\Microsoft\Avalon.Graphics». Здесь находим параметр «DisableHWAcceleration». Чтобы включить аппаратное ускорение, задаем этому параметру значение 00000001(1). Чтобы отключить ускорение, меняем «1» на «0», чтобы получилось 00000001(0).
Сохраняем изменения и перезагружаем ПК.
Таким образом, выполняя вышеуказанные действия, можно включить или отключить аппаратное ускорение в Windows 10.
Что касается причин того, что при просмотре доступного объема оказывается, что память зарезервирована аппаратно (как убрать в Windows 7 существующий резерв, рассмотрим чуть позже), в основном, связывают даже не с самими процессами операционной системы, а с высвобождением памяти под интегрированные графические ускорители, вмонтированные непосредственно в материнскую плату, которые не могут обеспечить достаточный объем памяти для выполнения любых системных и несистемных операций, связанных с отображением текущих событий на экране в плане корректной работы самого интерфейса системы.
Кроме того, нередки случаи, когда ОЗУ распределяется в соответствии с пользовательскими настройками, где в системном разделе указывается использование всех ядер процессора с выделением на каждое ядро максимума ОЗУ. Но самая основная проблема установки таких опций состоит в том, что далеко не все отдают себе отчет в том, сколько именно ядер имеет процессор, и какую память выделять для каждого из них. Например, многие считают, что процессоры линейки Intel Core i7 второго поколения, устанавливаемые на ноутбуках, являются 4-ядерными. Это не так. Назвать их таковыми можно весьма условно, поскольку на каждое ядро приходится два потока вычислительных мощностей. Установив память для четырех процессоров/ядер вместо двух, и получаете проблему того, что в свойствах системы память «съедается».
Что можно еще проверить
Если предыдущие варианты действий не помогли, необходимо попробовать следующее:
- переставить планки ОЗУ (главное – заблаговременно отключить устройство от сети питания);
- изучить инструкцию и рекомендации к установленной аппаратуре;
- очистить контакты элементов с помощью спирта или ластика.
В большинстве случаев проблемы с оперативной памятью заключаются в некорректном подключении, запылении ПК и других технических неполадках.

Часть памяти ПК, зарезервированная операционной системой, обеспечивает стабильную работу компьютера и ОС. Если оперативки становится недостаточно – комп виснет, долго грузится, появляются соответствующие ошибки – необходимо увеличивать полезное пространство оперативки или производить очистку.
Как уменьшить избыточное потребление оперативной памяти в Windows 10?
1. Отключите автозагрузку программ
Нажмите сочетание клавиш «Windows Key + R».
Введите в поле «msconfig» и нажмите Enter.
Перейдите на вкладку «Автозагрузка» и нажмите «Открыть диспетчер задач».
Щелкните правой кнопкой мыши приложения, которые вы не хотите запускать при запуске, и выберите «Отключить».
2. Настройте Windows 10 на максимальную производительность
Щелкните правой кнопкой мыши значок «Компьютер» и выберите «Свойства».
На правой панели выберите «Дополнительные параметры системы».
В разделе «Дополнительно» нажмите «Параметры».
Выберите «Обеспечить наилучшее быстродействие».
Нажмите «Применить», затем «ОК» для выхода.
Перезагрузите компьютер.
3. Установите максимальное использование ОЗУ в Windows 10
Нажмите «Windows Key + R».
Введите в поле «msconfig» и нажмите Enter.
Перейдите на вкладку «Загрузка».
Щелкните «Дополнительные параметры».
Отметьте «Максимальный объем памяти».
Нажмите «ОК», чтобы сохранить изменения и перезагрузить компьютер.
4. Дефрагментируйте жесткие диски
Нажмите «Windows Key + R».
Введите в поле «dfrgui» и нажмите Enter.
В новом окне щелкните жесткие диски, которые нужно дефрагментировать, предпочтительно диск, на котором установлена Windows.
Нажмите «Оптимизировать» и следуйте инструкциям на экране, чтобы завершить процесс дефрагментации.
После завершения процесса перезагрузите компьютер.
5. Измените управление памятью
Нажмите сочетание «Windows Key + R».
Введите в поле «regedit» и нажмите Enter.
Перейдите по следующему пути:
HKEY_LOCAL_MACHINE\SYSTEM\CurrentControlSet\Control\Session Manager\Memory Management
Найдите «ClearPageFileAtShutDown», щелкните его правой кнопкой мыши и выберите «Изменить».
Измените значение на «1».
Нажмите «ОК» и перезагрузите компьютер.
6. Дополнительные решения
- Удалите нежелательное программное обеспечение. Например, нет необходимости иметь программу для чтения PDF, если у вас есть браузер, поскольку вы можете открыть любой файл PDF в любом браузере. То же самое и с видеоплеером, используйте только одну программу для одной цели.
- Используйте только один браузер. Если у вас несколько браузеров, используйте только один за раз.
- Используйте режим экономии заряда батареи. Если вы пользователь ноутбука, используйте его в режиме экономии заряда батареи, так как он автоматически уменьшит фоновую обработку.
7. Используйте отличный браузер в качестве альтернативы
Использование ОЗУ находится под контролем ОС, и нет никакого способа принудительно очистить содержимое.
Так почему бы не обратиться к лучшему браузеру?
Мы говорим о специальной версии браузера Opera, рекламируемой как первый в мире игровой браузер, поскольку его основная цель — гарантировать, что браузер никогда не будет мешать вашему игровому процессу.
Обратите внимание, что он включает в себя уникальные функции, которые помогут вам получить максимальную отдачу как от игр, так и от просмотра веб-страниц, но лучшей функцией является «GX Control». Это сделало Opera GX известной и высоко ценимой, поскольку она позволяет вам устанавливать собственные ограничения на объем оперативной памяти, процессора и использования сети, которые использует ваш браузер
Это сделало Opera GX известной и высоко ценимой, поскольку она позволяет вам устанавливать собственные ограничения на объем оперативной памяти, процессора и использования сети, которые использует ваш браузер.
И это изумительно.
Браузер предлагает интеграцию с различными службами, что позволяет легко получить к ним доступ с боковой панели.
От Twitch, Discord, YouTube и Spotify до Facebook Messenger, WhatsApp, Telegram, Instagram и Twitter.
Просто помните, что если регулярно отключать ненужные фоновые службы и процессы из вашей оперативной памяти, скорость и производительность улучшаются.
Если вам действительно не нужно открывать эти 20 вкладок, закройте их и оставьте только те, на которых вы действительно находитесь, например этот веб-сайт.
Вы беспокоитесь о том, что ваш компьютер не использует всю оперативную память?
Узнайте, как увеличить полезную оперативную память прямо сейчас, и вы увидите разницу.
Не стесняйтесь использовать раздел комментариев ниже, чтобы сообщить нам, что сработало для вас.
Нам хотелось бы узнать ваше мнение.
До скорых встреч! Заходите!
5/5 — (1 голос)
Память (зарезервировано аппаратно): как убрать и с чем связана данная проблема?
Прежде всего, любой пользователь семейства операционных систем Windows должен себе четко представлять, что данная проблема характерна исключительно для систем с архитектурой 32 бита или, как это обычно обозначается, х86. В 64-битных ОС такой вопрос не возникает вообще.
Что касается причин того, что при просмотре доступного объема оказывается, что память зарезервирована аппаратно (как убрать в Windows 7 существующий резерв, рассмотрим чуть позже), в основном, связывают даже не с самими процессами операционной системы, а с высвобождением памяти под интегрированные графические ускорители, вмонтированные непосредственно в материнскую плату, которые не могут обеспечить достаточный объем памяти для выполнения любых системных и несистемных операций, связанных с отображением текущих событий на экране в плане корректной работы самого интерфейса системы.
Кроме того, нередки случаи, когда ОЗУ распределяется в соответствии с пользовательскими настройками, где в системном разделе указывается использование всех ядер процессора с выделением на каждое ядро максимума ОЗУ. Но самая основная проблема установки таких опций состоит в том, что далеко не все отдают себе отчет в том, сколько именно ядер имеет процессор, и какую память выделять для каждого из них. Например, многие считают, что процессоры линейки Intel Core i7 второго поколения, устанавливаемые на ноутбуках, являются 4-ядерными. Это не так. Назвать их таковыми можно весьма условно, поскольку на каждое ядро приходится два потока вычислительных мощностей. Установив память для четырех процессоров/ядер вместо двух, и получаете проблему того, что в свойствах системы память «съедается».
Что значит память зарезервирована аппаратно
Зарезервировано аппаратно — это оперативная память, зарезервированная для использования BIOS и драйверами других периферийных устройств. Если же при просмотре характеристик компьютера значение доступной памяти меньше установленной, тогда возможно она была зарезервированная системой. Значение зарезервированной памяти можно посмотреть в мониторинге ресурсов.
Если же значение зарезервированной аппаратно памяти в мониторинге ресурсов очень большое, тогда можно будет исправить ситуацию. На самом деле причин недоступности всей оперативной памяти может быть несколько:
- Разрядность ОС — разные версии разрядности поддерживают разные объёмы ОЗУ. Если 32-разрядная версия системы зачастую видит только 3 Гб, то в 64-разрядной версии поддерживается 4 Гб и больше. Смотрите разрядность системы Windows 10. При необходимости рекомендуем перейти на 64-битную версию системы, если Вы ещё этого не сделали.
- Ошибки модулей — очень часто пользователям приходится встречаться с ошибками оперативной памяти, особенно если используются разные модули. Рекомендуем не только проверить оперативную память на ошибки, но и попытаться запустить систему с меньшим количеством планок. Возможно получится найти проблемный модуль памяти.
- Резервирование памяти — в таком случае большое количество памяти становится недоступным, поскольку попадает в зарезервированную аппаратно память. В принципе мониторинг ресурсов с лёгкостью обнаруживает такую проблему. Некоторые изменения в конфигурации системы позволяют убрать зарезервированную память.
- Настройки BIOS — неправильные настройки также могут привести к недоступности оперативной памяти в операционной системе. Что собственно встречается больше на старых ноутбуках. Решений может быть несколько начиная от обновления интерфейса, самостоятельной настройки параметров и включительно до сброса настроек BIOS.
На самом деле не имеет значения
Зарезервированное хранилище Windows 10 на самом деле является хорошо продуманной реализацией, тем более что теперь обновления могут происходить без каких-либо проблем с хранилищем, которые могут испортить ситуацию. Однако настольные компьютеры с твердотельными накопителями, у которых меньше места для начала, могут особенно пострадать из-за этого дополнительного хранилища, выделенного операционной системой.
Но, учитывая, что Windows 10 не будет тратить зарезервированное хранилище зря, на самом деле не так ясно, сможете ли вы потенциально освободить значительный объем пространства, отключив его. Поэтому, если вы действительно не ищете какое-то хранилище, действительно нет причин отключать его.
Следующий: Windows Sandbox — еще одна интересная реализация, выпущенная в рамках May 1903 Update. Если вы обнаружите, что он отсутствует, вот как его включить.
Ответы (4)
Добрый день. Попробуйте поменять местами планки памяти.
Память может резервироваться для видеокарты. В вашем случае это приблизительно 0.12Gb.
Этот ответ помог 2 польз.
Это помогло устранить вашу проблему?
К сожалению, это не помогло.
Великолепно! Спасибо, что пометили это как ответ.
Насколько Вы удовлетворены этим ответом?
Насколько Вы удовлетворены этим ответом?
Благодарим за отзыв.
Это помогло устранить вашу проблему?
К сожалению, это не помогло.
Великолепно! Спасибо, что пометили это как ответ.
Насколько Вы удовлетворены этим ответом?
Насколько Вы удовлетворены этим ответом?
Благодарим за отзыв.
Имеется 4 слота для ОЗУ. Две родные планки по 4 Гб Kingston, две новые по 4Гб – Team. Частоты и напряжения полностью идентичны. В биосе видно 16Гб памяти. CPU-Z показывает 16Гб, AIDA показывает физической памяти 8Гб, виртуальной 10Гб, но видны все 4 планки.
Биос обновлен со страницы Acer до последней версии 1.15. Информации кроме порядка загрузки, режима SATA (AHCI, IDE) и другой мелочи нет. Ремаппинг и т.д. просто отсутствуют.
При установке 2х любых планок в любые 2 слота – в системе 8Гб, всё отлично.
При установке 3й планки в любой комбинации с ними и слотами – 8 памяти всего, 4 зарезервировано аппаратно
При установке 4х планок в любой комбинации – как я и говорил, 8 всего, 8 зарезервировано.
При загрузке с флешки под Linux – видно 8 Гб
Это помогло устранить вашу проблему?
К сожалению, это не помогло.
Великолепно! Спасибо, что пометили это как ответ.
Насколько Вы удовлетворены этим ответом?
Вместо послесловия
В остальном же, изначально следует полагаться на таблицы лимитирования используемой оперативной памяти, поскольку несоблюдение таких условий при несовместимости системы с аппаратной частью установленного оборудования и может в дальнейшем вызвать появление таких проблем, не говоря уже о более серьезных последствиях.
Что же касается основного решения, сразу же обращайте внимание на графическую карту, для которой 32-битная ОС и выделяет память, причем даже под исполнение собственных процессов, которые без задействования минимально требуемого объема выполняться не смогут (попросту работать не будет графический интерфейс). А это, в свою очередь, может спровоцировать и появление проблем более серьезного характера, которые стандартными методами устранить будет невозможно
Вместо послесловия
В остальном же, изначально следует полагаться на таблицы лимитирования используемой оперативной памяти, поскольку несоблюдение таких условий при несовместимости системы с аппаратной частью установленного оборудования и может в дальнейшем вызвать появление таких проблем, не говоря уже о более серьезных последствиях.
Что же касается основного решения, сразу же обращайте внимание на графическую карту, для которой 32-битная ОС и выделяет память, причем даже под исполнение собственных процессов, которые без задействования минимально требуемого объема выполняться не смогут (попросту работать не будет графический интерфейс). А это, в свою очередь, может спровоцировать и появление проблем более серьезного характера, которые стандартными методами устранить будет невозможно
Многие сталкивались с такой проблемой когда при добавлении оперативной памяти система ее видела, но она оказывалась зарезервированной системой. Например при установке планки памяти в 4 ГБ, и при наличии такого же объема на борту компьютера система для чего-то зарезервировала большую часть памяти.
Как узнать есть ли у вас такая проблема, ведь при загрузке системы обычно показывается полный объем установленной памяти (мы не рассматриваем тот случай, когда при загрузке компьютер не видит добавленную планку, это несколько другой случай).
Что нужно сделать чтобы освободить зарезервированную системой оперативную память
В первую очередь нужно убедится, что ваша ОС поддерживает установленный вами объем памяти, да, именно с такой причиной сталкиваются большинство пользователей, начинают сразу ковырять БИОС, настройки системы, а зайти на сайт Microsoft и посмотреть таблицы, почему-то не спешат. Конечно в этом большая «заслуга» горе-гуру, которые сами не понимая темы, рерайтят тексты с других сайтов.
Поэтому рекомендую посетить сайт или, хотя бы просмотреть скрины таблиц ниже, найти свою ОС и убедиться что она поддерживает установленный объем оперативки, а уже потом копать дальше. Если не поддерживает, то здесь два варианта: или забить на память, или установить другую ОС.