Немного истории: когда и для чего появился Telnet?
Telnet появился более 40 лет назад, вскоре после установки первого сервера ARPANET. Это один из наиболее старых протоколов сети Интернет. В эпоху, когда графического интерфейса не было и в помине, а первые сети уже появились, необходимость в удаленном подключении к устройствам диктовала свои требования. Первое решение появившейся проблемы, как и все последующие, позволяло работать на удаленном устройстве как на своем. В интерфейсе командной строки стал доступен весь функционал, поддерживающийся удаленным сервером. Достаточно лишь получить необходимый уровень доступа и знать команды Telnet. Что такое и для чего нужен этот протокол мы разобрались. Но как на сегодняшний день реализуется подключение Telnet?

Сетевой протокол и текстовый интерфейс
TELNET — это средство связи, которое устанавливает транспортное соединение между терминальными устройствами, клиентами, то есть вашим компьютером и чьей-то ещё машиной, сервером, поддерживающей этот стандарт соединения. Это не специальная программа, а всего лишь сетевой протокол, но также словом TELNET (terminalnetwork) называют различные утилиты, которые также используют этот протокол. Сегодня Телнет присутствует практически везде, все ОС, так или иначе, его используют, в том числе и Windows.
TELNET реализует текстовый интерфейс, который отличается от привычного рядовому пользователю графического тем, что все команды необходимо вбивать вручную.
Что нам всё это даёт?
Ранее эта служба была одним из немногих способов подключения к сети, но с течением времени утратила свою актуальность. Сегодня есть гораздо более удобные программы, которые делают за пользователя всю работу, и не заставляют его заучивать наизусть различные команды для того, чтобы выполнить простейшие действия. Однако кое-что при помощи Телнет можно сделать и сейчас.
Подключения к сети
При помощи Телнет вы можете:
- подключаться к удалённым компьютерам;
- проверить порт на наличие доступа;
- использовать приложения, которые доступны только на удалённых машинах;
- использовать различные каталоги, к которым получить доступ можно только таким образом;
- отправлять электронные письма без использования специальных программ (клиентов);
- понимать суть работы многих протоколов, использующихся сегодня, и извлекать из этого для себя определённую выгоду;
- обеспечивать другим юзерам доступ к данным, размещённым на своём компьютере.
Служба Telnet: и клиент Telnet?
Чуть выше уже упоминались оба понятия из заголовка. Как и у множества других приложений, в Telnet различают клиентскую и серверную части. Однако сервер Telnet — вовсе не обязательно сервер в общем понимании этого слова. Компьютер, с которого осуществляется подключение, принято считать клиентом, устройство, к которому осуществляется данное подключение, будет сервером. Это может быть маршрутизатор, компьютер, или любой другой хост, поддерживающий управление с командной строки. Если речь идет об удаленном администрировании персонального пользовательского компьютера или сервера, Telnet-порт должен быть открыт. Часто его закрывают в целях безопасности, поэтому при попытке установить сессию появится сообщение об ошибке. Для проверки открытых и закрытых портов можно использовать специальную утилиту либо веб-сервис. Стандартный Telnet порт — 23. Если вы хотите не только самостоятельно подключаться к другим компьютерам, но и разрешить администрирование вашего ПК посредством Telnet, то в той же оснастке операционной системы необходимо поставить галочку и напротив компонента сервера Telnet. Аналогичным образом должны быть настроены те ПК и серверное оборудование, которые вы администрируете.

Исправление обновления января 2020 года:
Мы рекомендуем вам попробовать этот новый инструмент. Он исправляет множество компьютерных ошибок, а также защищает от таких вещей, как потеря файлов, вредоносное ПО, сбои оборудования и оптимизирует ваш компьютер для максимальной производительности. Это исправило наш компьютер быстрее, чем делать это вручную:
- Шаг 1: Скачать PC Repair & Optimizer Tool (Windows 10, 8, 7, XP, Vista — Microsoft Gold Certified).
- Шаг 2: Нажмите «Начать сканирование”, Чтобы найти проблемы реестра Windows, которые могут вызывать проблемы с ПК.
- Шаг 3: Нажмите «Починить все», Чтобы исправить все проблемы.
(дополнительное предложение для Advanced System Repair Pro -> Cайт | Лицензионное соглашение | Политика Kонфиденциальности | Удалить)
На самом деле, клиент Telnet все еще существует, но он больше не является частью интегрированных инструментов стандартной версии Windows: если вы хотите использовать его в своей системе, вы должны явно выбрать его. К счастью, это можно сделать и после установки Windows: все, что вам нужно сделать, это выполнить следующие простые шаги:
Включить Telnet с панели управления
- Откройте панель управления.
- Навигация по программам и функциям.
- Выберите Включить или отключить функции Windows в левом меню.
- Найдите клиента Telnet в списке и установите флажок слева.
- Нажмите кнопку ОК, чтобы начать установку клиента Telnet.
В командной строке выберите Telnet
- Нажмите на Пуск и в разделе «Тип поиска» в CMD.
- Щелкните правой кнопкой мыши CMD и выберите Запуск от имени администратора.
- Введите пароль администратора при появлении запроса.
- Затем введите pkgmgr / iu: «TelnetClient» ИЛИ dism / online / Включить функцию / FeatureName: TelnetClient и нажмите Enter, чтобы активировать клиент Telnet.
- Используйте команду pkgmgr / iu: «TelnetServer» для активации сервера Telnet.
Проверка установки Telnet
После завершения установки мы можем использовать клиент Telnet.
- Запустите командную строку, введя Командная строка в поле поиска строки меню и нажав на возвращенное приложение.
- Вы также можете ввести Windows Key + R, чтобы открыть диалоговое окно порядка выполнения. Введите cmd и нажмите Enter.
- Введите telnet и нажмите Enter, чтобы получить доступ к клиенту Telnet.
- Введите help, чтобы увидеть поддерживаемые команды Telnet.
- Введите q или выход для выхода из Telnet.
- Введите telnet google.com 80 для Telnet в Google через порт 80.
https://social.technet.microsoft.com/wiki/contents/articles/38433.windows-10-enabling-telnet-client.aspx
РЕКОМЕНДУЕМЫЕ: Нажмите здесь, чтобы устранить ошибки Windows и оптимизировать производительность системы
CCNA, веб-разработчик, ПК для устранения неполадок
Я компьютерный энтузиаст и практикующий ИТ-специалист. У меня за плечами многолетний опыт работы в области компьютерного программирования, устранения неисправностей и ремонта оборудования. Я специализируюсь на веб-разработке и дизайне баз данных. У меня также есть сертификат CCNA для проектирования сетей и устранения неполадок.
В Windows 10,8, 7 Telnet клиент и сервер по умолчанию отключены. Включить их вы можете используя командную строку или с помощью панели управления.
Включить Telnet с помощью командной строки:
1.Запускаем командную строку от имени администратора: один из способов в любой версии Windows в строке поиска введите cmd => на предложенный вариант нажимаем правой клавишей мыши => запустить от имени администратора;
2. Чтобы включить Telnet клиент введите команду pkgmgr /iu:”TelnetClient” или dism /online /Enable-Feature /FeatureName:TelnetClientand и нажмите Enter;
3.Чтобы включить Telnet сервер введите команду pkgmgr /iu:”TelnetServer” и нажмите Enter.
Включить Telnet с помощью панели управления:
1.Нужно зайти в панель управления => программы и компоненты: можно в строке поиска написать appwiz.cpl и нажать Enter;
2.На левой панели открываем «Включение или отключение компонентов Windows»;
3.Ищем в списке Telnet клиент и сервер, ставим галочки перед ними и нажимаем «ОК». Компоненты будут добавлены, перезагрузите компьютер если попросит.
Чтобы посмотреть справку Telnet — в командной строке введите сначала команду telnet и нажмите Enter, потом введите help и нажмите Enter.
Отключить Telnet можно через компоненты Windows, просто сняв галочки и нажав «ОК». На сегодня всё, если есть дополнения — пишите комментарии! Удачи Вам
- https://14bytes.ru/kak-vkljuchit-telnet-klient-v-windows-10/
- http://windowsbulletin.com/ru/как-включить-telnet-на-windows-10/
- https://vynesimozg.com/vklyuchit-telnet-v-windows-10-8-i-7/
Принцип согласования параметров
NVT — это минимально необходимый набор параметров, который позволяет работать даже самым примитивным устройствам. Реальные современные устройства обладают гораздо большими возможностями представления информации. Принцип согласования параметров позволяет использовать эти возможности. Например, NVT является терминалом, который не может использовать функции управления курсором, а реальный терминал, с которого осуществляется работа, возможно умеет это делать. Используя согласование параметров, терминальная программа предлагает обслуживающему процессу использовать управляющие последовательности для управления выводом информации. Получив такую команду процесс начинает вставлять управляющие последовательности в данные, предназначенные для отображения.
Протокол предлагает структуру дополнительных параметров «DO, DON’T, WILL, WON’T», позволяющую пользователю и серверу более точно договориться об используемых в соединении соглашениях.
Команда WILL XXX указывает на предложение отправляющей стороны использовать параметр XXX. DO XXX и DON’T XXX являются, соответственно, положительным и отрицательным ответом.
Аналогично, DO XXX посылается как предложение получающей стороне использовать параметр XXX. WILL XXX и WON’T XXX суть положительный и отрицательный ответы. Так как NVT это то, что остается, когда никакие параметры не используются, ответы DON’T и WON’T гарантируют, что соединение останется в состоянии, которое подходит обеим сторонам.В отличие от других протоков сеансового уровня, таких как FTP или SMTP, команды передаются не английскими словами (или их сокращениями), а в виде восьмибитных последовательностей (байтов).
Так, команде DO соответствует байт 253, WON’T — 252, и т.д.
Установка определенного параметра происходит так: один из участников соединения посылает другому запрос, предлагая использовать в сеансе работы определенный параметр. Если другая сторона соглашается, параметр немедленно вступает в силу. Если приходит отказ, используется то значение параметра, которое определяется для NVT. Обычно параметры согласуются вначале при установке соединения, хотя при работе одна из сторон может вновь изменить какие-либо параметры.
Как получить доступ к службе Telnet
Для подключения к службе Telnet все, что вам нужно, — это эмулятор терминала и адрес компьютера, к которому вы хотите подключиться.
Есть много терминальных эмуляторов. Большинство из них бесплатны. В этом случае мы будем использовать популярный термин Tera. В качестве демонстрации мы подключимся к службе Telnet, которая использует текст ASCII, чтобы пересказать весь первый фильм «Звездные войны».
Обычно в традиционном терминальном приложении вы набираете «telnet», затем пробел и адрес службы. Вам также может понадобиться указать порт в команде, обычно это порт 23 для Telnet. Тем не менее, Tera Term имеет графический интерфейс, поэтому все, что нам нужно сделать, это заполнить экран следующим образом.

Как вы можете сказать, адрес для этой услуги — towel.blinkenlights.nl. Когда все настроено, как указано выше, просто нажмите ОК, и это произойдет.
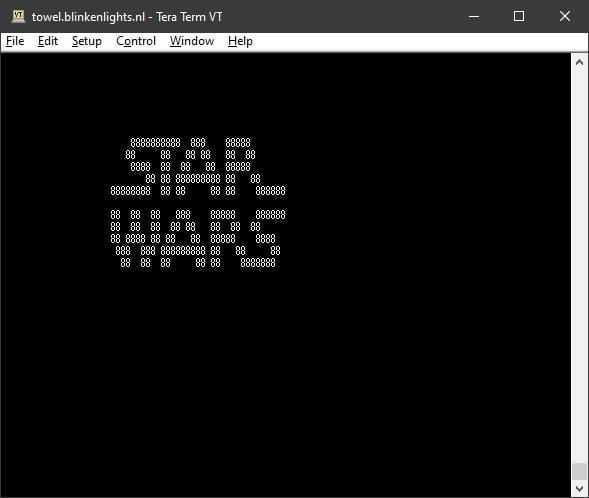
Потрясающие! Правильно? Давайте не будем останавливать веселье там. Вот еще несколько сервисов Telnet, с которыми вы можете поиграть, пока у вас нет этого терминального приложения.
Как добавить Telnet-клиент в Windows 7
По каким-то непонятным соображениям, компания Microsoft исключила из комплекта обязательного программного обеспечения с Windows 7, клиент для подключения через Telnet. Конечно же эта команда не сильно восстребована среди домашних пользователей, но для айтишников она просто необходима.
Ниже представлен простой способ добавления telnet-клиента в Windows 7, который позвоялет исправить это упущения компании Microsoft.
По умолчанию это небольшое программное обеспечение не устанавливается с Windows 7, но его очень просто вернуть через окно Компоненты системы.
Еще можно воспользоваться более простым способом, который позволяет сделать все тоже самое, но только через системную консоль Windows.
Как вернуть Telnet в Windows 7?
Для того чтобы вернуть Telnet-клиент в Windows 7, нам необходимо:
- Запустить системную консоль от имени администратора. Для этого в строке поиска набираем:
cmd
и, зажимая Ctrl+Shift, нажимаем на Enter. После этого мы попадаем в системную консоль от имени пользователя Администратор.
- В открывшемся окне системной консоли, нам нужно набрать команду, которая активирует telnet-клиент в вашей операционной системе:
dism /online /Enable-Feature /FeatureName:TelnetClient
- в результате, немного подождав, мы получим полностью боевой клиент для подключений к другим сетевым устройствам или сервисам, посредством протокола telnet.
Многим может показаться, что telnet уже давно “умер” и является архаизмом ИТ-области, но это совершенно не так. Современное сетевое оборудование известных вендоров до сих пор включают этот протокол для связи со своими устройствами, так как проще него пока ничего не придумано. Пусть безопасность его использования оставляет желать лучшего, но доступность перекрывает все его недостатки.
Не стоит верить всему тому, что показывает нам компьютер. Очень часто в последнее время выскакивает ошибка: валидация аккаунта одноклассников, которая повергает в шоковое состояние тех людей, кто «далеки» от компьютеров. Не стоит этого пугаться, так как это всего-лишь вирус, который ни в коем случае не угражает вашему акаунту на сайте «Одноклассники».
Случайные 7 статей:
Комментарии
Отправка письма из командной строки с помощью telnet
Например, при мы можем отправить письмо по SMTP протоколу из командной строки. Для этого введем команду
telnet smtp.mailserver.com 25
Если порт открыт, то получим приглашение от сервера на отправку команд. Нам интересно проверить отправку писем. Будьте внимательны при вводе последовательно следующих команд. Так как опечатки будут приводить к ошибкам, а команды удаления некорректных символов не работают.
- helo имя_вашего_хоста
- mail from
- rcpt to (если не настроен почтовый relay, будьте внимательны при использовании домена, отличного от поддерживаемого на данном почтовом сервере)
- data
- subject: тема письма
- содержание письма
- . (точка с новой строки означает завершение ввода сообщения)
- quit (выход из сеанса связи)
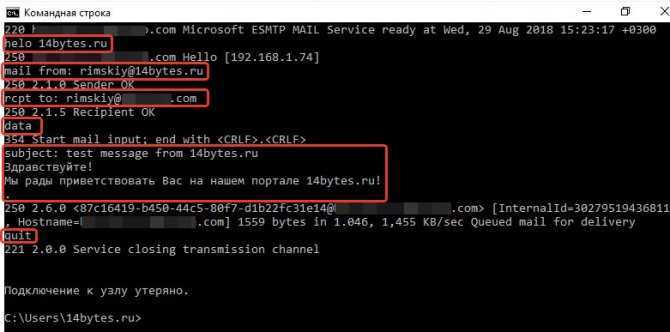
Таким образом мы использовали telnet для проверки работы сетевых сервисов HTTP и SMTP. Также не забывайте использовать инструмент для устранения неполадок TCP-подключений.
Улучшенная командная строка Windows 10 стала намного удобнее
РЕКОМЕНДУЕМЫЕ: Нажмите здесь, чтобы исправить ошибки Windows и оптимизировать производительность системы.
По умолчанию клиент Telnet отключен в операционных системах Microsoft Windows, что, к сожалению, является чрезвычайно полезным инструментом для проверки соединения TCP с внешними хостами на определенном порту.
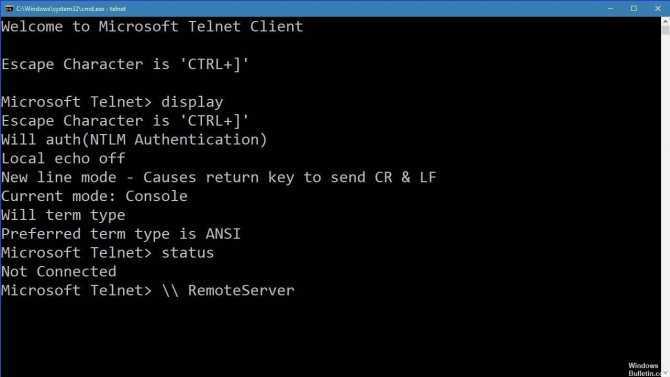
Хорошо, если вы пытаетесь решить проблемы с сетевым подключением, например, если вы говорите, что у нас есть веб-сервер, который должен прослушивать порт 80 для обслуживания HTTP-трафика, но мы не можем загрузить веб-страницу, используя Telnet для подключения к сети. Сервер на порт 80, мы можем проверить соединение.
Возможно, соединение установлено правильно, но есть проблема с веб-сервером или веб-сервер остановлен, а порт вообще не слышит. С TelnetМы можем лучше понять, что происходит.
Что такое Telnet и как он работает?
Telnet — это интернет-протокол, который позволяет вам подключаться к другому компьютеру в локальной сети или в Интернете.
Telnet был изобретен в 1969 и часто считается предшественником современного Интернета.
Сегодня большинство пользователей используют графический пользовательский интерфейс, но когда был изобретен Telnet, не было браузера или графической операционной системы. В результате пользователям приходилось полагаться исключительно на интерфейс командной строки.
Следует отметить, что Telnet по-прежнему работает так же, как и десятилетия назад, и что клиенты Telnet доступны практически для всех платформ.
Обновление за апрель 2021 года:
Теперь мы рекомендуем использовать этот инструмент для вашей ошибки. Кроме того, этот инструмент исправляет распространенные компьютерные ошибки, защищает вас от потери файлов, вредоносных программ, сбоев оборудования и оптимизирует ваш компьютер для максимальной производительности. Вы можете быстро исправить проблемы с вашим ПК и предотвратить появление других программ с этим программным обеспечением:
- Шаг 1: Скачать PC Repair & Optimizer Tool (Windows 10, 8, 7, XP, Vista — Microsoft Gold Certified).
- Шаг 2: Нажмите «Начать сканирование”, Чтобы найти проблемы реестра Windows, которые могут вызывать проблемы с ПК.
- Шаг 3: Нажмите «Починить все», Чтобы исправить все проблемы.
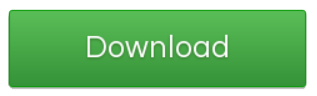
Фактически, клиент Telnet все еще существует, но он больше не является частью интегрированных инструментов стандартной версии Windows: если вы хотите, чтобы он был в вашей системе, вы должны выбрать его явно. К счастью, это можно сделать и после установки Windows: все, что вам нужно сделать, это выполнить следующие простые шаги:
Включить Telnet с панели управления
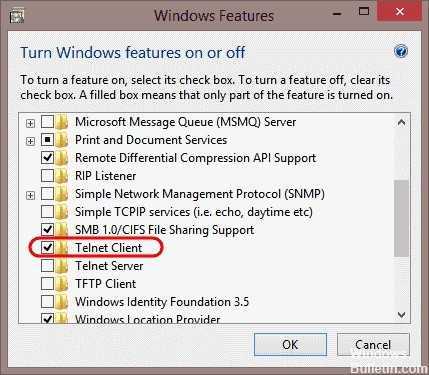
- Откройте панель управления.
- Навигация по программам и функциям.
- Выберите Включить или отключить функции Windows в левом меню.
- Найдите клиента Telnet в списке и установите флажок слева.
- Нажмите кнопку ОК, чтобы начать установку клиента Telnet.
В командной строке выберите Telnet

- Нажмите на Пуск и в разделе «Тип поиска» в CMD.
- Щелкните правой кнопкой мыши CMD и выберите Запуск от имени администратора.
- Введите пароль администратора при появлении запроса.
- Затем введите pkgmgr / iu: «TelnetClient» ИЛИ DISM / online / Enable feature / FeatureName: TelnetClient и нажмите Enter, чтобы активировать клиент Telnet.
- Используйте команду pkgmgr / iu: «TelnetServer», чтобы активировать сервер Telnet.
Проверка установки Telnet
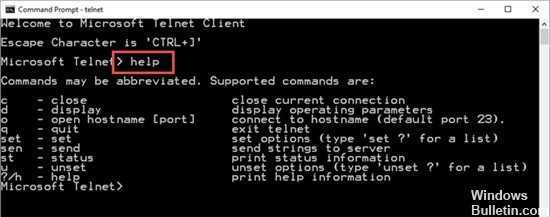
После завершения установки мы можем использовать клиент Telnet.
- Запустите командную строку, введя Командная строка в поле поиска строки меню и нажав на возвращенное приложение.
- Вы также можете ввести Windows Key + R, чтобы открыть диалоговое окно порядка выполнения. Введите cmd и нажмите Enter.
- Введите telnet и нажмите Enter, чтобы получить доступ к клиенту Telnet.
- Введите help, чтобы увидеть поддерживаемые команды Telnet.
- Введите q или выход для выхода из Telnet.
- Введите telnet google.com 80 для Telnet в Google через порт 80.

CCNA, веб-разработчик, ПК для устранения неполадок
Я компьютерный энтузиаст и практикующий ИТ-специалист. У меня за плечами многолетний опыт работы в области компьютерного программирования, устранения неисправностей и ремонта оборудования. Я специализируюсь на веб-разработке и дизайне баз данных. У меня также есть сертификат CCNA для проектирования сетей и устранения неполадок.
TELNET— основы использования
Немногие пользователи компьютера сегодня знают о существовании различных специальных протоколов на компьютере, позволяющих без использования графического интерфейса и сторонних программ выполнять различные действия. Поэтому сразу возникает желание узнать, как пользоваться службой TELNET, когда узнают о соответствующем протоколе.
Далее будут изложено немного теории о том, что такое TELNET, то, ради чего многие и стремятся ей овладеть: возможности службы, а также список основных команд, позволяющий эти возможности осуществить на Windows.
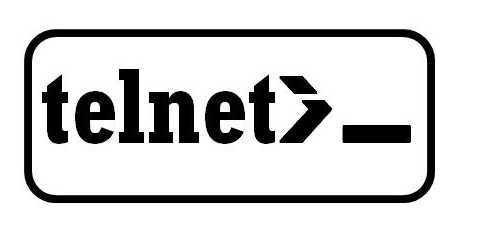
Крутые сервисы Telnet
Теперь, когда мы рассмотрели основные факты о Telnet, нет лучшего способа завершить этот ускоренный курс, чем указать вам некоторые интересные места, которые вы можете посетить прямо сейчас.
Telnet.org содержит огромный список мест для посещения Telnet. Вы должны отправиться туда, чтобы получить более неясные места назначения, но вот основные моменты, из которых большинство людей получат удовольствие:
- Бесплатные шахматы
- Проверьте погоду!
- Меморандум ANSI Nyancat
Отсюда вы по своему усмотрению. Но если у вас есть терпение, мир Telnet может быть довольно полезным, чтобы исследовать и экспериментировать. Вы будете мечтать в ASCII в кратчайшие сроки!
Включение через Windows PowerShell
Также включить или отключить компонент Telnet Client можно в консоли PowerShell
Чтобы включить компонент Telnet Client, откройте консоль Windows PowerShell от имени администратора и выполните следующую команду:
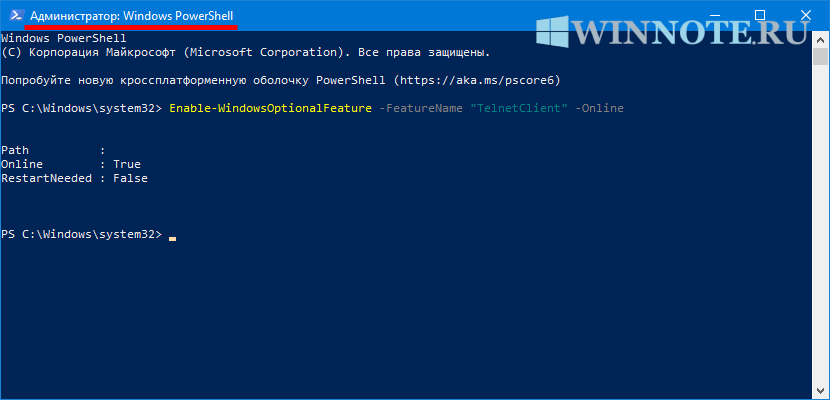
Чтобы отключить компонент Telnet Client, откройте консоль Windows PowerShell от имени администратора и выполните следующую команду:

После включения компонента Telnet Client можно использовать утилиту telnet для выполнения необходимых задач.
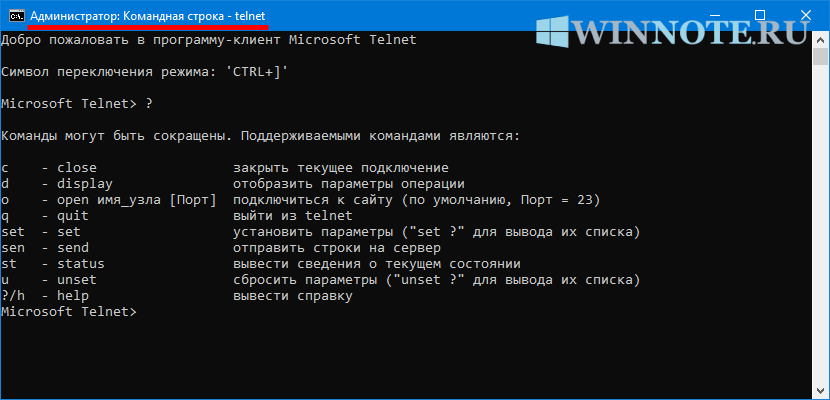
Если компонент Telnet Client отключен, то при вводе команды telnet в консоли командной строки вы увидите сообщение о том что:
«telnet» не является внутренней или внешней
командой, исполняемой программой или пакетным файлом.
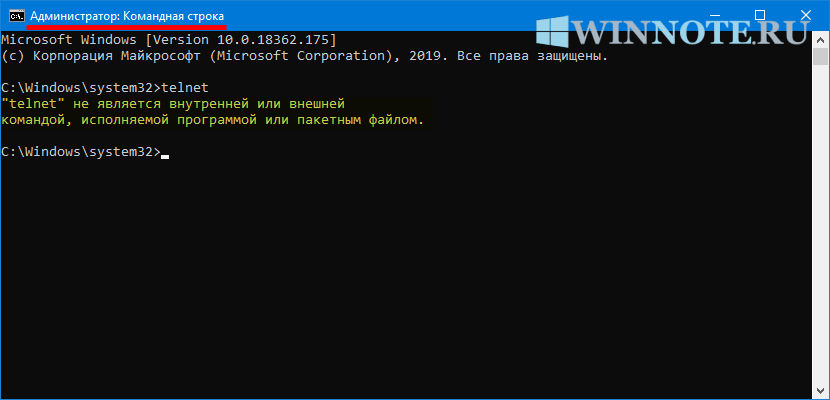
Используя рассмотренные выше действия, можно включить или отключить компонент Telnet Client в операционной системе Windows 10, Windows 8.1 и Windows 7
telnet.exe — это штатный телнет-клиент в операционных системах семейства Windows. Он позволяет удалённо управлять различными сетевыми устройствами (коммутаторами, роутерами, серверами и т.п.) по протоколу Телнет. Присуствует во всех версиях операционных систем Microsoft. В последних версиях (Windows 7, 8 и 10) по умолчанию деактивирован и чтобы запустить telnet.exe нужно дополнительно активировать его в компонентах ОСи.
Telnet-команды: как разобраться?
Опытному не составит труда в считаные минуты установить необходимые компоненты (если они не были проинсталлированы ранее), открыть Telnet-сессию и выполнить всю настройку удаленного хоста. Однако есть и новички, которые видят консоль чуть ли не в первый раз в жизни. Как узнать список доступных команд в Telnet? Что такое WONT AUTH или SET LOCALECHO? Все не так сложно, как кажется поначалу. Во-первых, всегда надо помнить о том, что в любом командном интерфейсе есть встроенная справка. Она бывает доступна по стандартным ключам, например, help или «?». Во-вторых, учитывая, насколько старый в сети можно найти бесконечное множество ресурсов с полезной информацией по синтаксису. Таким образом, переживать совершенно не о чем. А практика показывает, что с помощью нескольких строк команд результата добиться намного легче в большинстве случаев. И уже через несколько сессий вы с уверенностью будете набирать нужные команды без обращений к синтаксис-помощнику.
Как включить Telnet клиент в Windows 10

По-умолчанию клиент Telnet клиент в операционных системах Microsoft Windows отключен, чего обычные пользователи вряд ли заметят. Сама возможность включить его в настольных системах присутствует. И поскольку это чрезвычайно полезный инструмент, который можно использовать для тестирования подключения TCP к внешним хостам на указанном порту, то разберемся как активировать данный функционал. Тем, кто дочитает статью до конца, покажу пару интересных вариантов использования команды telnet, о которых многие не догадываются.
Для чего нужен telnet клиент
Замечательно, когда вы пытаетесь устранить проблемы с сетевыми подключениями, для примера у нас есть веб-сервер, который должен обрабатывать HTTP запросы на 80 порту. Используя telnet для подключения на веб-сервер на порт 80, мы можем проверить возможность подключения, даже когда мы не можем загрузить веб-страницу с помощью браузера.
Возможно, что с подключением все в порядке, но проблема связана с веб-сервером или что веб-сервер остановлен, и, например, порт вообще не прослушивается. С telnet мы можем лучше понять, что происходит.
Активация Telnet клиента
Для начала, нам необходимо включить telnet-клиент. Если не включить, то получим результат, аналогичный приведенному ниже при попытке его использования:
C:\Users\MikroTik>telnet google.com 80 «telnet» не является внутренней или внешней командой, исполняемой программой или пакетным файлом.
Вы можете включить клиента либо из командной строки, либо с помощью графического интерфейса.
Включение клиента telnet с помощью командной строки
dism /online /Enable-Feature /FeatureName:TelnetClient
Вот и все, через несколько секунд telnet клиент должен быть готов к работе.
Щелкните правой кнопкой мыши на кнопку «Пуск» и выберите «Программы и компоненты».
Выберите «Включение или отключение компонентов Windows» в меню слева.
Откроется окно «Копоненты Windows», прокрутите вниз и выберите «Клиент Telnet».
Нажмите кнопку «ОК», на экране отобразится ход установки клиента telnet. Дождитесь момента применения изменений и закройте окно.
Проверяем корректно ли установлен telnet клиент
Просто откроем командную строку или powershell, введем «telnet» и нажмем клавишу «Ввод» на клавиатуре. Если все прошло успешно, то вы получите приглашение, подобное приведенному ниже:
Добро пожаловать в программу-клиент Microsoft Telnet Символ переключения режима: ‘CTRL+]’ Microsoft Telnet>
У вас уже установлен telnet клиент, но все еще не удается подключиться к сетевым ресурсам?
В некоторых случаях для выполнения команды telent вы должны запускать командную строку cmd или powershell с правами администратора. Иначе получите ошибку аналогичную отсутствующему в системе telnet клиенту.
Превращаем командную строку в web браузер
Возвращаясь к началу статьи, проверим, сможем ли мы подключиться по протоколу HTTP к web серверу google.com на 80 порт:
Появится пустой экран, необходимо ввести запрос “GET /”, что равносильно запросу корневой web страницы. Получим следующий ответ от web сервера Google:
Теперь, когда вы включили компоненту telnet в своей системе, сможете сможете использовать данную команды для подключения к сетевым устройствам по различным протоколам.
Отправка письма из командной строки с помощью telnet
Например, при мы можем отправить письмо по SMTP протоколу из командной строки. Для этого введем команду
telnet smtp.mailserver.com 25
Если порт открыт, то получим приглашение от сервера на отправку команд. Нам интересно проверить отправку писем. Будьте внимательны при вводе последовательно следующих команд. Так как опечатки будут приводить к ошибкам, а команды удаления некорректных символов не работают.
- helo имя_вашего_хоста
- mail from: pochta@myhost.ru
- rcpt to: pochta@host.com (если не настроен почтовый relay, будьте внимательны при использовании домена, отличного от поддерживаемого на данном почтовом сервере)
- data
- subject: тема письма
- содержание письма
- . (точка с новой строки означает завершение ввода сообщения)
- quit (выход из сеанса связи)
Таким образом мы использовали telnet для проверки работы сетевых сервисов HTTP и SMTP. Также не забывайте использовать инструмент для устранения неполадок TCP-подключений.


































