Сторонние программы очистки
Пользователи, которым лень выполнять работу руками, могут использовать сторонние программы, чтобы почистить Windows. В момент установки такого ПО, не забудьте прочитать лицензионное соглашение.
В нем черным по белому написано, что разработчики за последствия применения софта ответственности не несут.
Reg Organizer
Продукт отечественных разработчиков, распространяется на платной основе. Стоимость лицензии в персональном варианте составляет 650₽. Однако можно найти версию 7.52 от сентября 2016 года, которая бесплатна для некоммерческого применения.
Обновить программу бесплатно нельзя, но использовать можно сколько угодно.
CCleaner
Наиболее популярная утилита в среде пользователей Windows. Разработана британской компанией Piriform Limited и распространяется по условно-бесплатной лицензии. Поддерживается более 50 языков, в том числе и русский. В момент установки предлагает дополнительно инсталлировать браузер Chrome.
В любой программе, предназначенной для автоматической очистки, главное не переусердствовать. Не повторяйте ошибку пользователей, которые открыв для себя параметры вида ОС, первым делом стремятся удалить скрытые файлы. Отмечайте только те пункты, в которых уверены.
Советы напоследок
Таковы общие проблемы, связанные с постоянным уменьшением пространства в системном разделе. Если же подходить к очистке диска с практической точки зрения, лучше использовать не средства Windows, а специальные программы-оптимизаторы, которые производят такие действия и безопаснее, и в более полном объеме. Для удаления программ, как уже понятно, лучше применять деинсталляторы. А вот с файлами подкачки и гибернации все действия по настройке или отключению придется производить самостоятельно, поскольку автоматизированных программных инструментов для этого не предусмотрено.
Да и оптимизацию системы или очистку системного раздела от скапливающегося мусора необходимо производить достаточно часто (хотя бы раз в неделю, если хотите, чтобы компьютер работал с максимальной производительностью).
Установка программ и временные файлы
Но допустим, что описанные объекты удалены, но все равно с диска «С» пропадает память. Что делать в этом случае? Для начала стоит вспомнить, какие приложения пользователь устанавливал после первой инсталляции самой ОС.
Тут проблема в том, что многие инсталляторы поставляются в упакованном виде, а после извлечения данных из архива на диске появляются инсталляционные каталоги. Но ведь сами архивы и извлеченные данные после окончания процесса установки программ никуда не деваются (автоматическое удаление просто не предусмотрено).
Поэтому следует внимательно посмотреть и на такие объекты (очень часто такие ситуации наблюдаются при загрузке контента с торрент-трекеров).
Основные причины исчезновения места и советы по его высвобождению
Давайте разберем моменты, которые сильнее всего влияют на исчезновение дискового пространства.
Файлы подкачки и гибернации
Далеко не все учитывают, что растут объемы устанавливаемой в компьютеры оперативной памяти, а следовательно растут размеры файлов подкачки и гибернации. В стандартной конфигурации Windows файл подкачки составляет 1.5 объема ОЗУ, а гибернации — 0.75. Если у вас 8GB RAM, сразу после установки системы эти два файла займут 18GB.
Установленные программы
Многие популярные программы изрядно «располнели» за последние годы — это тоже нужно принять во внимание (в том числе, определяясь с размером системного раздела). Когда вы устанавливаете программы, они могут копировать свои установочные файлы на жесткий диск, чтобы впоследствии можно было восстанавливать работу программ или добавлять/удалять функциональные возможности (a иногда такое копирование осуществляется просто «на всякий случай»)
К сожалению, поддерживаемого способа очистить нет
Когда вы устанавливаете программы, они могут копировать свои установочные файлы на жесткий диск, чтобы впоследствии можно было восстанавливать работу программ или добавлять/удалять функциональные возможности (a иногда такое копирование осуществляется просто «на всякий случай»). К сожалению, поддерживаемого способа очистить нет.
Если вы любите тестировать новые программы, вы неизбежно засоряете систему, поскольку далеко не всегда штатное удаление приложения подчищает все «хвосты». Для экспериментов с программным обеспечением лучше всего использовать виртуальную машину.
Установленные обновления
По мере использования операционной системы свободное пространство уменьшается. Когда вы устанавливаете обновления, система создает резервные копии заменяемых файлов, чтобы обновление можно было удалить в случае возникновения проблем. Однако современные Windows умеют удалять старые копии.
Чем дольше вы проработали в системе, тем сильнее эффект от очистки.
Временные файлы скачанных обновлений
Загруженные обновления сохраняются в папку Windows\SoftwareDistribution. Ее размер не растет бесконтрольно, поскольку система удаляет старые файлы по мере загрузки новых. При отсутствии неполадок размер папки может достигать 700 — 1000MB, а в случае системных проблем составлять несколько гигабайт.
net stop wuauserv net stop BITS net stop CryptSvc cd %systemroot% ren SoftwareDistribution SoftwareDistribution.old net start wuauserv net start bits net start CryptSvc rd /s /q SoftwareDistribution.old
Точки восстановления
Защита системы является еще одной функцией Windows, о которой многие забывают ввиду того, что папки с точками восстановления по умолчанию скрыты. Однако выделяемое под точки восстановления пространство ограничено операционной системой и не растет бесконтрольно.
Предыдущая установка Windows
Если вы установили систему поверх существующей, в том числе обновив предыдущую версию, старая система оседает в папке windows.old. ОС со временм очищает ее частично, удаляя системные файлы, но пользовательские остаются.
Выше перечислены основные и самые «тяжелые» причины исчезновения дискового пространства, но бывают и другие.
Как освободить жёсткий диск с помощью перенастройки?
Освободить место в Windows можно через перенастройку некоторых функций. Чтобы освободить жёсткий диск, можно выполнить такие действия:
- Настроить восстановление Windows. Переместите точки восстановления на другой локальный диск или отключите эту функцию (нежелательно, так как после сбоя придется полностью переустанавливать систему)
- Отключить гибернацию, и таким образом освободить место в Windows. Размер файла гибернации сопоставим с объёмом ОЗУ, то есть может занимать совсем немало места, а если у вас недостаточно места на диске С и гибернацией вы не пользуетесь – запустите командную строку от имени администратора и введите команду powercfg -h off, и места на диске С сразу станет больше на несколько гигабайт
- Настройте файл подкачки системы. Для этого перейдите в “Панель управления” – “Система” – “Дополнительно” – нажмите “Параметры” в “Быстродействие”. Здесь вы увидите “Общий объём файла подкачки”, нажмите “Изменить” и переместите файл подкачки на другой локальный диск. Полностью отключать его можно только если у вас много оперативной памяти (от 8 Гб)
Как удалить папку Windows.old
Если через несколько дней все работает нормально, Вы можете удалить эти файлы. Вам не нужно удалять папку Windows.old вручную.
Начиная с обновления Windows 10 в апреле 2018 года, Вы можете стереть эти файлы с помощью нового инструмента «Свободное пространство» в настройках. Чтобы получить доступ к нему, откройте «Параметры» > «Система» > «Память устройства» > «Освободить место сейчас».
Проверьте параметр «Предыдущие установки Windows» в списке. Вы увидите количество места, которое вы сохраните рядом с ним здесь.
Если Вы не видите эту опцию в списке, то либо Вы уже удалили эти файлы, либо Windows 10 уже удалила их за Вас.
Выберите другие типы данных, которые Вы хотите удалить, а затем нажмите кнопку «Удалить файлы» в верхней части окна. Безопасно удаляйте все типы данных здесь, если Ваш компьютер работает должным образом.
Как узнать свободное место на диске C
Свободное место на диске C диске является одним из важнейших параметров ПК при его использовании. Узнать объем свободного места на любом жестком диске или ssd накопителе можно так:
- Зайдите в “Мой компьютер”
- Нажмите правой кнопкой мыши на интересующий диск
- Выберите “Свойства”
Также уровень заполненности дисков можно увидеть на соответствующем изображении под каждым из дисков.
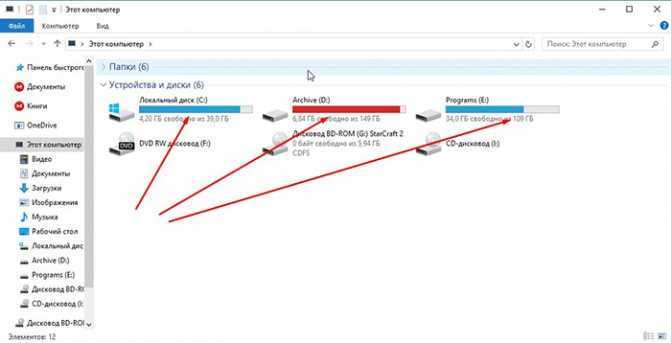
Для корректной работы Windows 10 свободное место на диске C играет важную роль. Постоянно должно быть минимум несколько ГБ свободного места на жёстком диске. Для Windows 8 место на диске играет такую же важную роль.
Резервные копии и точки восстановления
Когда пропадает память на диске «C», это может быть связано еще и с тем, что в системе создается слишком много точек восстановления. Обычно такие процессы активируются при инсталляции критически важных апдейтов или при установке некоторых пользовательских программ.
Самое печальное состоит в том, что система резервирует порядка 12% дискового пространства для каждого раздела. Считается, что для нормального запуска восстановления достаточно иметь не более трех контрольных точек. Настройку можно произвести в разделе системы «Панели управления» на вкладке защиты, где устанавливается максимальный резервируемый объем (3-6% будет вполне достаточно).
Даже недавно созданные точки, если пользователь уверен, что система находится в полной безопасности, можно удалить, используя для этого очистку на той же вкладке. А вот резервные копии системного раздела, если уж назрела такая необходимость, лучше сохранять в разделах виртуальных или использовать для этого съемные носители (благо, сейчас их достаточно — флешки, внешние USB HDD и т.д.).
Некорректная деинсталляция приложений
Вышеописанная ситуация имеет и альтернативу. Например, пользователь точно знает, что какое-то установленное приложение занимает определенный объем. Он его удаляет, но в результате место освобождается совсем не в том размере, который соответствует удаляемой программе.
Куда пропала память с диска «C»? Тут основная проблема в том, что удаление приложения может быть произведено не полностью. Особенно часто это заметно при использовании стандартного инструментария при деинсталляции (раздел программ и компонентов в «Панели управления»). Полагаться на встроенные деинсталляторы приложений или даже операционной системы не стоит, ведь после их работы остается такое количество компьютерного мусора, что и представить себе невозможно.
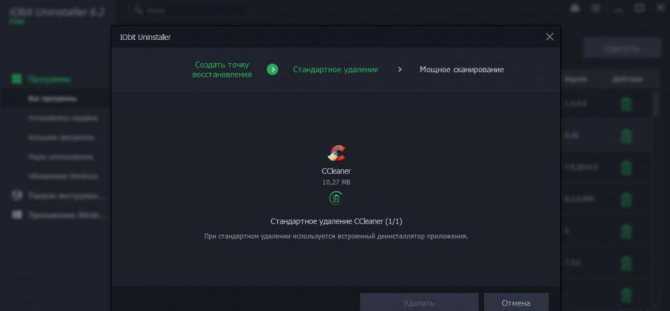
В этой ситуации лучше воспользоваться специализированными утилитами вроде iObit Uninstaller, в которых выбирается программа, подлежащая удалению, по завершении стандартной процедуры активируется мощное сканирование, и только потом удаляются все остатки, включая директории, файлы и ключи системного реестра (на завершающей стадии желательно активировать режим уничтожения файлов). Только в этом случае можно быть уверенным, что программа удалена целиком и полностью.
Контроль памяти
Для управления очисткой дискового пространства и его автоматизации Microsoft внедрила в операционную систему функцию контроля памяти.
Открываем параметры Windows клавиатурной комбинацией «Win+i». Переходим в обозначенный на скриншоте раздел.
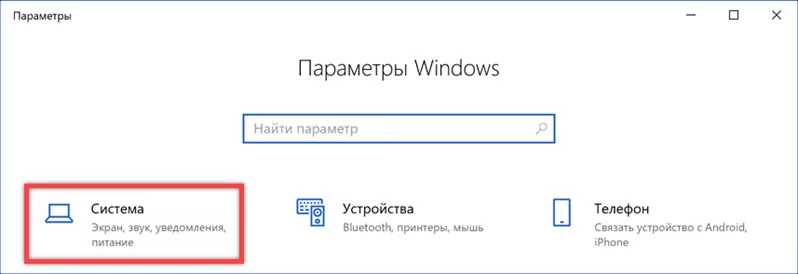
В области переходов выбираем «Память устройства». Включаем указанный цифрой «2» переключатель для использования автоматизации. Для быстрого очистки дискового пространства предназначена гиперссылка «Освободить место сейчас». Выше нее располагается настройка автоматических действий. Рассмотрим подробнее обе функции.
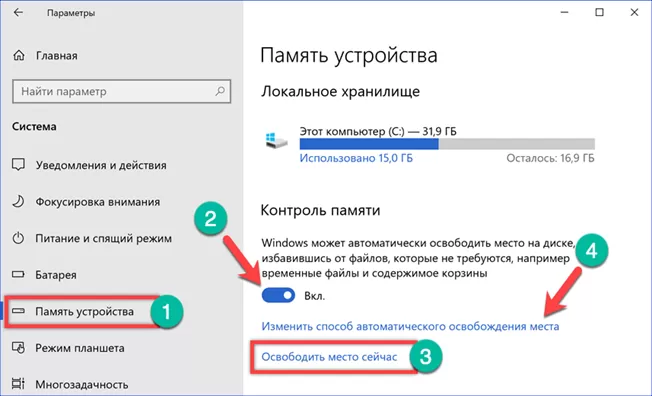
Проанализировав содержимое локального хранилища, система выдает список файлов, которые можно безболезненно удалить. Используя отмеченные стрелками переключатели можно вносить в него изменения, регулируя объем очищаемого пространства. На скриншоте подчеркнут общий размер выбранных временных файлов и размер, занимаемый копиями регулярных обновлений. Нажимая кнопку «Удалить» очищаем диск С от накопившегося «мусора».
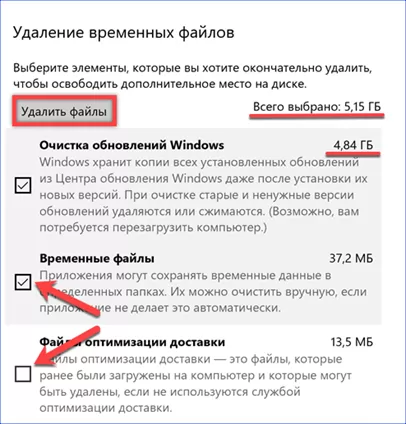
В разделе управления автоматизацией предусматривается настройка выполненного вручную удаления временных файлов. Выпадающее меню этого пункта отмечено цифрой «1». Варианты предусматривают регулярную очистку с заданной периодичностью или при критическом снижении уровня свободного места. Цифрой «2» на скриншоте показан переключатель, активирующий удаление файлов из корзины и папки «Загрузки». Выпадающее меню с параметрами периодичности для этих пунктов одинаковое. На скриншоте оно обозначено тройкой. В самом конце раздела находится кнопка быстрого удаления. Операция выполняется с применением заданных в нем параметров.
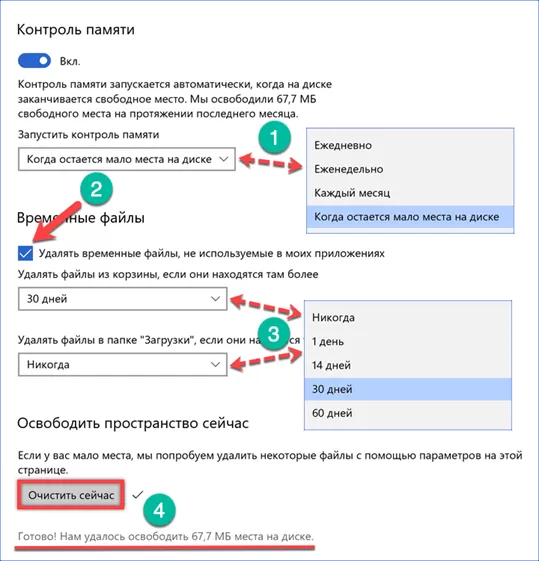
Удаление игр через Программы и компоненты
- Нажать на кнопку Windows на клавиатуре или в левом нижнем углу экрана.
- Перейти в Настройке. На странице настроек в строке поиска ввести Программы и компоненты.
- Открыть Программы и компоненты, кликнуть на нужное приложение в списке доступных программ.
- В верхней части экрана нажать на надпись «Удалить/изменить». В некоторых приложениях также появляется кнопка «Восстановить». Она позволяет восстановить поврежденные или недостающие файлы без переустановки, если игра или приложение не запускается или работает некорректно.
- Выбрать Удалить и следовать инструкциям на экране для деинсталляции приложения.
Данный способ удаления рекомендован к использованию, поскольку стирает все файлы программы и данные о ней, не оставляя «мусора» в системе. Если выбрано восстановление программы, то потребуется вставить диск или внешний носитель, с которого выполнялась установка.
Стандартный функционал Windows 10
Удаление через меню параметров:
- Нажать кнопку Windows на клавиатуре или главном экране.
- Перейти в Параметры.
- Открыть раздел Система.
- Перейти на вкладку Приложения и возможности.
- Найти программу, которую требуется удалить, и нажать на кнопку Удалить.
- Следовать инструкциям на экране и дождаться окончания удаления программы.
Удаление через главный экран:
- Добавить приложение на главный экран (ПКМ -> Дополнительно -> Закрепить на панели задач).
- Кликнуть по иконке приложения на главном экране правой кнопкой мыши, выбрать в контекстном меню пункт Удалить.
- Следовать инструкциям на экране для окончания процесса.
Все эти способы работают только с теми приложениями, которые установил сам пользователь. С предустановленными приложениями в Windows 10 проблема, удалять их требуется по отдельной инструкции.
Удаление предустановленных приложений Windows 10
Удаление встроенных программ происходит при помощи PowerShell:
- Запустить PowerShell от имени администратора через комбинацию клавиш Win+X или результаты поиска.
- Ввести команду Get-AppxPackage *program* | Remove-AppxPackage, где вместо program — название удаляемого приложения.
У каждого «неудаляемого» приложения в Windows 10 есть свое название, которое нужно вставлять в PowerShell:
- 3D Builder — *3dbuilder*
- Калькулятор — *calculator*
- Камера — *camera*
- Карты — *maps*
- OneNote — *onenote*
- Paint 3D — *mspaint*
- View 3D — *3dviewer*
- Xbox — *xbox*
- Будильники и часы — *alarms*
- Запись голоса — *soundrecorder*
- Кино и Т — *zunevideo*
- Люди — *people*
- Музыка Groove — *zunemusic*
- Почта и Календарь — *communicationsapps*
- Сообщения — *messaging*
- Фотографии — *photos*
Во время работы PowerShell могут появляться различные сообщения об ошибках. Это нормально, «неудаляемые» системные приложения все равно будут удалены с устройства.
Удаление штатных приложений Windows 10 может привести к повреждению системы и нарушениям в работе других приложений. Перед удалением предустановленных программ следует сделать точку восстановления системы. Это позволит откатить все внесенные изменения, если что-то пойдет не так.
Дополнительно, в верхней части окна, расположено меню категорий, которое может быть использовано, например, для быстрой сегментации предлагаемого контента. Переход в любую из доступных категорий приведет к ранжированию лучших, наиболее популярных и новых разработок в этой области. Затем, перемещаясь по странице вниз, вы можете просматривать различные топы, чтобы сузить поиск.
В верхней части экрана также находится строка поиска, в рамках которой можно выполнить поиск определенного приложения или терминов, относящихся к искомому объекту. После того, как приложение найдено, все, что вам нужно сделать, это нажать на его область, чтобы открыть окно с подробным описанием.
В данном окне можно легко увидеть рейтинг найденной программы или игры, снимки экрана, видеоматериалы, которые демонстрируют процесс ее использования и предъявляемые системные требования для запуска. Если все в порядке и параметры подходят, то пользователь может нажать на кнопку загрузки, и установить объект на свой компьютер.
Сообщение об ошибке: недостаточно места на диске для завершения операции
Обычное дело — встретить недостаточно места на диске спрашивать, когда вы используете ПК. У многих пользователей был такой же опыт: когда они пытаются скопировать файл / папку в место назначения, появляется всплывающее окно (Ошибка копирования файла или папки): Недостаточно места на диске для завершения операции . В это время пользователи должны знать, что они не смогут завершить операцию, пока не решат проблему, вызвавшую ошибку.
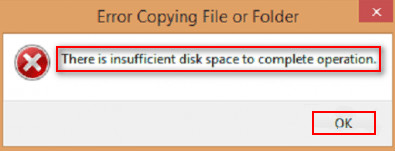
В следующем материале я сосредоточусь на том, чтобы помочь вам исправить ошибку нехватки места на диске и как восстановить файл, потерянный на жестком диске, с помощью Программное обеспечение MiniTool . Если вы один из жертв, вам следует внимательно прочитать способы и действия.
Что означает нехватка места на диске
Что не хватает места на диске? Буквально недостаток дискового пространства в Windows 10 (или других операционных системах) указывает на то, что свободного места на целевом диске недостаточно для выполнения только что выполненной операции. То есть для этого процесса требуется больше места, чем у вас есть.
Например, вы можете увидеть приглашение — на диске недостаточно места для выполнения этой операции — при изменении структуры диска в Управлении дисками. К счастью, проблему можно решить самостоятельно.
На диске недостаточно места для выполнения этой операции сжатия / расширения.
Когда вы увеличиваете / уменьшаете диск на своем диске в управлении дисками, появляется следующее окно с сообщением об ошибке, информирующее вас о нехватке места: На диске (ах) недостаточно места для выполнения этой операции .
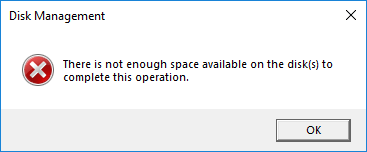
Очевидно, вам не разрешено увеличивать / уменьшать раздел в Управлении дисками, пока вы не исправите проблемы с нехваткой места. В этом случае я советую вам использовать MiniTool Partition Wizard для изменения размера раздела диска.
Как расширить раздел:
- Запустите MiniTool Partition Wizard, чтобы увидеть его основной интерфейс.
- Выберите диск, который нужно расширить.
- Нажмите Расширить раздел в разделе «Изменить раздел» на левой боковой панели.
- Выберите незанятое пространство или раздел с большим количеством свободного места из раскрывающегося списка «Взять свободное пространство из».
- Перетащите кнопку, чтобы решить, сколько свободного места вы хотите занять.
- Нажми на Хорошо в окне Расширить раздел.
- Нажмите Применять в верхнем левом углу основного интерфейса.
- выберите да в окне «Применить изменения» для подтверждения.
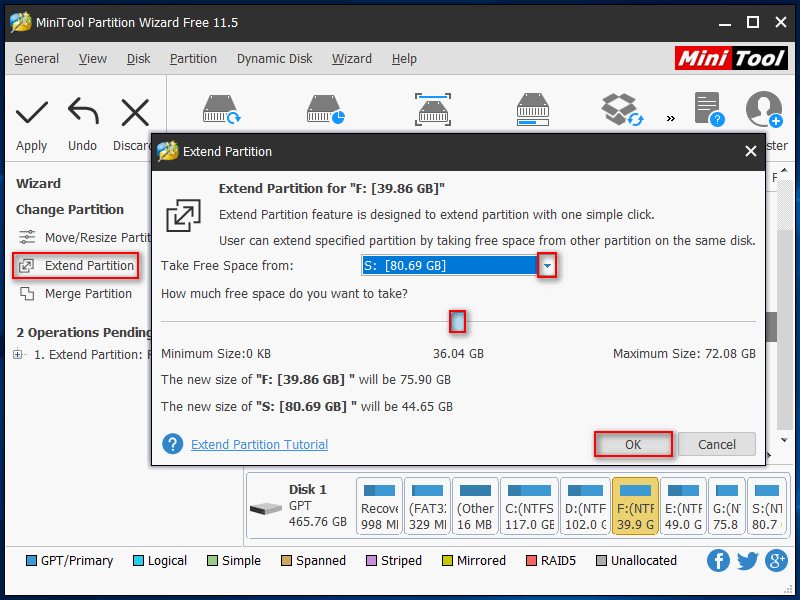
Как уменьшить раздел:
- Повторите шаги 1 и 2, упомянутые в описании расширения раздела.
- Нажмите Переместить / изменить размер раздела в разделе «Изменить раздел» на левой боковой панели.
- Перетащите треугольники с обеих сторон, чтобы освободить свободное место в разделе. (Вы также можете ввести указанный размер в МБ, ГБ или ТБ для Ранее не размеченное пространство , Размер раздела , и Нераспределенное пространство после .)
- Нажми на Хорошо в окне «Переместить / изменить размер раздела».
- Нажмите Применять в главном интерфейсе и выберите да в окне подсказки, чтобы разрешить изменения.
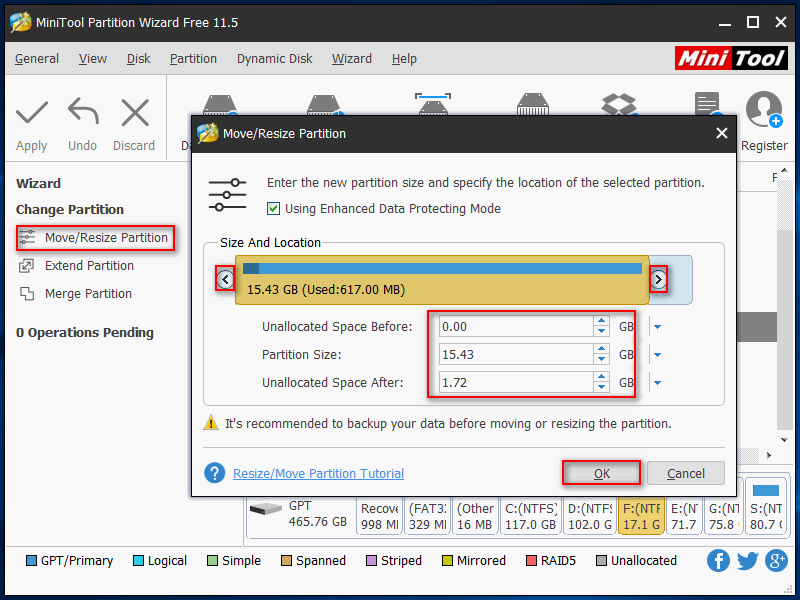
Эта почта рассказывает больше о том, как решить проблему нехватки места на диске в Windows 10.
Недостаточно места на диске, но его много
Однако странно то, что пользователи обнаруживают, что на самом деле в разделе, с которым они работают, осталось много места. Некоторые люди даже сообщали о проблеме: внешний жесткий диск сообщает, что недостаточно места, хотя оно явно есть. Более того, возможен недостаток места на USB-накопителе.
Сообщение «Недостаточно места на диске» на диске с достаточным объемом:
Почему это происходит? Три наиболее вероятных причины — это повреждение файлов, неправильная оценка антивирусной программы и проблемы с драйверами устройств. Как исправить диск, на котором написано, что недостаточно места? В следующей части я предоставлю конкретные способы, чтобы показать вам, как исправить поврежденные файлы или диск, чтобы устранить ошибку нехватки места.
пожалуйста, обратите внимание : другие сообщения об ошибках могут отображаться в окне «Ошибка копирования файла или папки»
- Неизвестная ошибка .
- В доступе отказано .
- Катастрофический провал.
- Неверный параметр.
- Запрошенный ресурс уже используется.
- Запрошенное значение не может быть определено.
- Устройство недоступно.
- Подключенное к системе устройство не работает.
- Система не может найти указанный файл.
- …
Как определить вместимость HDD с помощью Диспетчера устройств
Встроенная память, как и прочие компоненты, отображаются в Диспетчере устройств во вкладке Дисковые устройства. Для запуска Диспетчера нужно нажать кнопку «Пуск», перейти на панель управления и выбрать соответствующий раздел. Там будут отображаться внутренние и внешние накопители, в том числе SSD.

Как и для некоторых других компонентов, для HDD не нужны драйвера. Если компьютер не видит винчестер в списке дисковых устройств, то дело не в ПО и не прошивке: тут уже или девайс подключен неправильно, или обесточен, или в «железе» произошла аппаратная поломка.
Если же с винчестером все хорошо, то идентификатор его модели отображается в списке подключенных накопителей. Как описано выше, по нему уже можно нагуглить все интересующие детали.
Управление дисковым пространством
Чтобы сделать один том больше, сначала надо сделать другой том меньше. Нельзя взять свободное место из ниоткуда и нужно сначала найти донора. Стоит сказать, что в Windows 10 не существует никакой функции объединения томов. Если вы хотите сделать слияние, придётся использовать стандартные нижеописанные способы и копирование информации с диска на диск.
Есть одно очень важное неочевидное правило, которое накладывает сильное ограничение на управление дисками и перед тем как вы начнёте перегонять пространство, нужно рассмотреть самую популярную ошибку
Почему «Расширить том» неактивно
Обратите особое внимание на порядок томов в нижней половине окна. Обратите внимание на порядок томов в нижней половине окна
Обратите внимание на порядок томов в нижней половине окна
В нашем случае порядок такой: C, J, D. После того как мы отщипнём кусочек пространства с одного из дисков, оно появится за донорским томом. Например, если мы возьмём кусочек с диска J, порядок будет таким: C, J, Свободное место, D. Свободное место можно залить только на соседние разделы. То есть: вернуть на место к донорскому тому (J) или расширить следующий диск (D). Диск C мы расширить не можем, так как на пути преграда в виде диска J.
Свободное место можно залить только на соседние разделы
Чтобы расширить диск C, надо полностью удалить J и сделать это пространством удалённого. Но если этого покажется мало и вы захотите расшириться ещё и за счёт диска D, придётся удалять и его.
К примеру, в указанном случае, для расширения диска C за счёт D можно сделать следующую многоходовку:
- Создание нового тома за счёт диска D.
- Перемещение всех файлов с дисков J и D на новый том.
- Удаление диска J и расширение диска С за счёт освободившегося пространства.
- Удаление диска D и расширение диска С за счёт освободившегося пространства.
- Обзываем новый том диском D.
- Перегоняем из C в D столько пространства, сколько надо.
- Создаём диск J за счёт C и перемещаем в него старые файлы из диска D.
Тут всё зависит от порядка дисков, их объёма и наличия свободного места, поэтому многоходовка является индивидуальной.
Сжатие
- Нажмите правой кнопкой мыши на интересующий вас раздел и выберите «Сжать том…».
Нажмите правой кнопкой мыши на интересующий вас раздел и выберите «Сжать том…»
- Установите размер донорского пространства и нажмите «Сжать».
Установите размер донорского пространства и нажмите «Сжать»
- Свободное место появится за донорским томом.
Свободное место появится за донорским томом
Удаление
- Нажмите правой кнопкой мыши на томе и выберите «Удалить том…».
Нажмите правой кнопкой мыши на томе и выберите «Удалить том…»
- Всё его содержимое после этого удалится.
Всё его содержимое после этого удалится
- Освободившееся пространство появится на месте удалённого тома.
Освободившееся пространство появится на месте удалённого тома
Расширение
Системный диск расширяется так же, как и все остальные. Но в силу вышеописанной ошибки о невозможности расширения тома, сделать это непросто. Перед тем как расширять диск, обязательно прочитайте первую часть этой главы, в которой разобрана самая популярная ошибка управления дисками.
- Нажмите на томе правой кнопкой мыши и выберите «Расширить том».
Нажмите на томе правой кнопкой мыши и выберите «Расширить том»
- Выберите размер выделяемого пространства и подтвердите расширение.
Выберите размер выделяемого пространства и подтвердите расширение
Создание
ОС Windows 10 не видит разницы между локальным диском и простым томом. В принципе, между ними и нет никакой разницы. Различие между томами и локальными дисками использовалось на старых операционных системах и было исключительно условным ограничением. Создавая простой том, вы создаёте полноценный локальный диск.
- Нажмите правой кнопкой мыши на нераспределённом пространстве и выберите «Создать простой том».
Нажмите правой кнопкой мыши на нераспределённом пространстве и выберите «Создать простой том»
- Выберите размер выделяемого пространства. Задействовать не соседнее свободное пространство у вас не получится.
Выберите размер выделяемого пространства. Задействовать не соседнее свободное пространство у вас не получится
- Выберите букву для нового тома.
Выберите букву для нового тома
- Все настройки лучше оставить по умолчанию.
Все настройки лучше оставить по умолчанию
- Новый том появится на месте использованного пространства.
Новый том появится на месте использованного пространства
Отключение гибернации
Гибернацией называется энергосберегающий режим ОС. Он сохраняет содержимое оперативной памяти на жесткий диск перед выключением. Отключить её можно тремя способами.
Самым быстрым способом является отключение через командную строку.
Алгоритм таков:
- Открыть пуск и ввести команду «cmd» или «Командная строка».
- Щелкнуть правой кнопкой мыши по «Командной строке» и выбрать «Запуск от имени Администратора».
- Ввести команду «powercfg -h off» и нажать «Enter».
- Закрыть «Командную строку» и перезагрузить ПК.
Следующий способ через панель управления.
Этот метод осуществляется через схему электропитания, которую нужно подкорректировать. Для этого необходимо:
- Открыть панель управления.
- В верхнем правом углу выбрать категорию «Мелкие значки».
- Найти и кликнуть на «Электропитание».
- Открыть «Настройка схемы электропитания» и нажать на «Изменить дополнительные параметры».
- Найти подкатегорию «Сон» и развернуть её.
- Щелкнуть на «Гибернация» и выбрать значение «0» или «Никогда».
- Кликнуть «Применить» и «Ок».
Третьим способом является использование редактора реестра.
Для отключения гибернации нужно:
- Одновременно нажать «Win+R», в появившемся поле написать «regedit».
- В открывшемся окне пройти по пути или ввести в строку поиска «HKEY_LOCAL_MACHINE\SYSTEM\CurrentControlSet\Control\Power».
- Найти «HibernateEnabled» и правой кнопкой мыши выбрать «Изменить».
- Ввести в строке «Значение» цифру «0».
Удаление ненужных программ
Очистка некоторых программ, особенно не используемых вами, позволит вам освободить приличный процент объема на диске. Чтобы удалить что-то я рекомендую пользоваться следующими утилитами: Uninstall Tool, CCleaner, Revo Uninstaller и похожие. Никаких встроенных «Установка и удаление программ» в Windows.
Это интересно: Деинсталлятор программ — Geek Uninstaller
При использовании Windows 10 вы можете перейти в параметры, потом нажать по разделу «Система» и перейти в пункт «Приложения и возможности». Там тоже указаны все установленные программы, которые вы можете удалить, но сам я этой возможностью не пользовался, поэтому об эффективности ничего сказать не могу.
Если недостаточно места на системном диске [+ВИДЕО]

А ещё дам несколько профилактических советов, чтоб избежать в дальнейшем его повторного заполнения до краёв.
Как увеличить свободное место на диске (С:)

Предполагается, что Вы знаете про рекомендуемый минимум в 10 % свободного места на системном диске от его полного объёма для нормальной плодотворной работы оболочки Windows.

Итак, в первой части статьи подниму из глубин сайта все советы по увеличению свободного пространства на системном диске, если беда уже пришла и он у Вас еле шевелится (забит до краёв почти).
Копировать сюда все тексты из предыдущих статей сайта не буду конечно — просто напомню методы и дам ссылки на их подробное описание.
Методы увеличения свободного места на диске
1. Рекомендую встроенными средствами системы почистить диск. Удалить предыдущие версии Windows после её глобального обновления, если они ещё сами не покинули Ваш компьютер. Избавиться от большого количества ненужных инсталляторов мелких обновлений и программ, от миллионов отчётных архивов и разных логов ошибок, временных файлов и лишних точек восстановления системы.


2. Определитесь с действительно нужными Вам компьютерными программами и удалите все остальные лишние или предустановленные производителем ноутбука, к примеру.
Избавиться от простаивающих и занимающих зря место на диске программ можно штатным средством удаления софта или сторонними мощными деинсталляторами.
3. Отключите гибернацию, если не используете её, как и 90% всех пользователей компьютера. Этот шаг реально освободит Вам НЕСКОЛЬКО ГИГАБАЙТ на системном диске.
4. Перенесите на несистемный диск тяжёлые папки уже установленных программ. Только делать это надо не простым копи-пастом, а специальной программой FreeMove, которая перенаправит все обращения системы к ним в их новое расположение.
Таким же способом можно перенести папки с профилями браузеров, которые у Вас установлены — обычно они имеют внушительный размер.
Обратите внимание: если у Вас системный SSD-диск, а второй — обычный жёсткий, то данные переносы папок (профилей обозревателей) могут заметно замедлить работу этих программ. 5
Если у Вас достаточное количество оперативной памяти — можно отключить файл подкачки в свойствах системы…
5. Если у Вас достаточное количество оперативной памяти — можно отключить файл подкачки в свойствах системы…
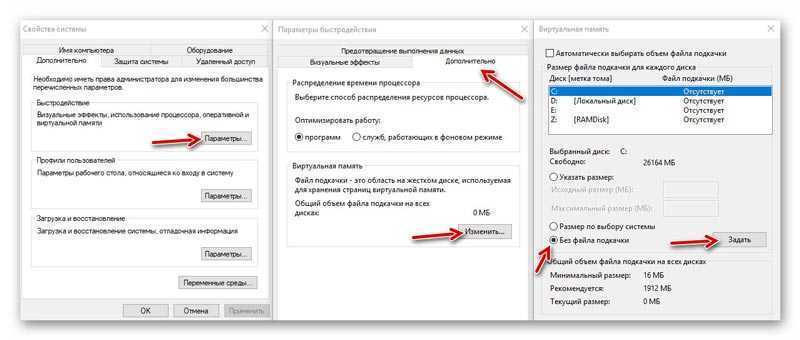
6. Особенно смелым (безбашенным) советую отключить службу восстановления системы вместе с её точками. Это если Вам переустановка Windows даётся легко и быстро (просто в кайф) или Вы знаете, как её реанимировать сторонними средствами…
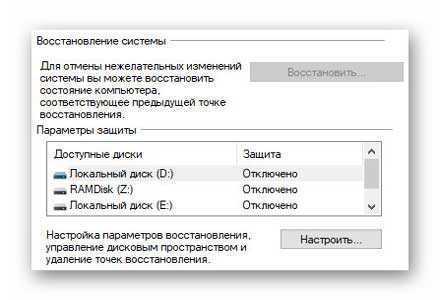
ПОЛЕЗНОЕ ВИДЕО
…
Мало места на системном диске с Windows 10?
Парочка советов пользователям с актуальной версией операционной системы…
- В Windows 10 появилась поддержка очень мощного, качественного и безопасного метода сжатия отдельных файлов и целых программных папок — LZX-сжатие. Очень рекомендую воспользоваться им, если у Вас недостаточно места на системном диске.
- В параметрах Windows 10 найдите раздел «Хранилище» и активируйте пункт «Контроль памяти»…
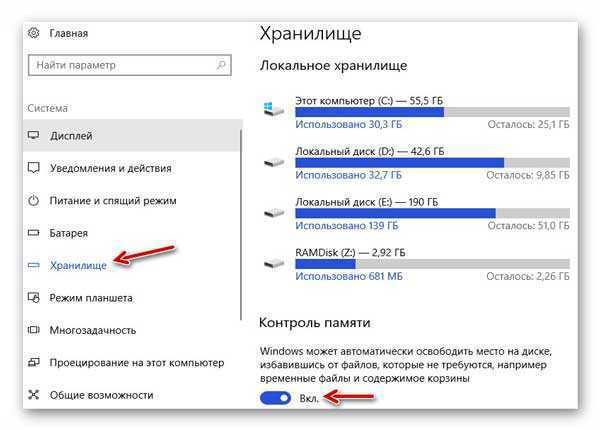
Вообще-то, это очень интересный и полезный раздел — в нём можно многое настроить для увеличения свободного места на диске (С:)…
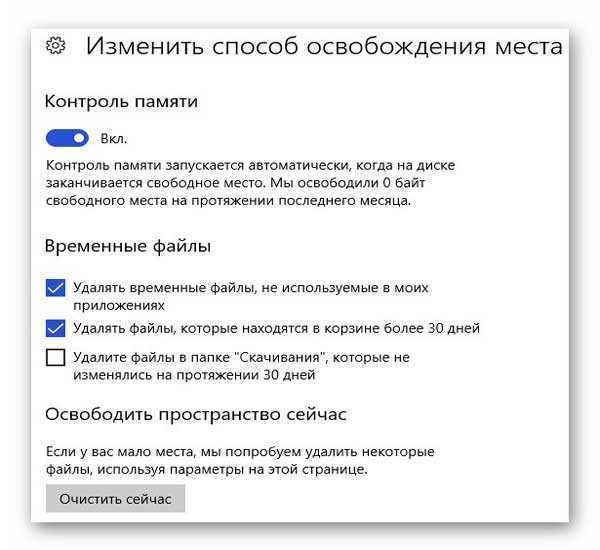

Плавно переходим к профилактическим действиям, которые помогут Вам поддерживать системный диск в чистом состоянии и всегда с достаточным размером свободного места.
Профилактика свободного места на диске (С:)
1. Перенесите встроенные в систему пользовательские папки «Мои документы», «Загрузки» и «Рабочий стол» на другой, несистемный диск. Это можно сделать описанным в этой статье методом или с помощью бесплатной программы FreeMove.
2. Не забывайте всегда переназначать папку для загрузок в настройках своих любимых браузеров…
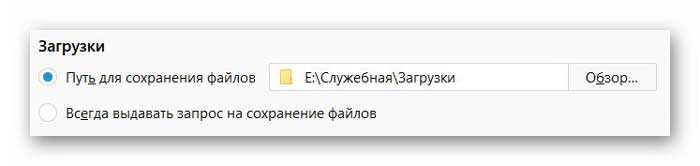
Если Вы этого не сделали ранее — заберите из системной папки по умолчанию всё содержимое и вставьте его в новую загрузочную папку на другом диске.
3. Регулярно пользуйтесь проверенными программами-чистилками. Они реально могут высвобождать много свободного пространства, избавляясь от остатков удалённых ранее программ и их «хвостов», различных логов и зависших временных папок с файлами.
Некоторые, особо умные, подобные программы умеют следить за чистотой системного диска даже в автоматическом режиме.
До новых полезных компьютерных программ и интересных приложений для Андроид.
ПОЛЕЗНОЕ ВИДЕО
…
Рекомендую ещё посмотреть обзоры…
Я только обозреваю программы! Любые претензии — к их производителям!
^Наверх^
Очистка системы после обновления
После очередного обновление Microsoft, под названием Fall Creators Update, Windows 10 получила дополнительные настройки и первые элементы Fluent Design. Основные изменения коснулись оптимизации исполняемого кода и внешне практически незаметны. На этом хорошие новости заканчиваются. После его установки пользователь может столкнуться с тем фактом, что диск «С» переполнен.
Давайте разберемся, куда пропало место после обновления. Для начала, посмотрим сколько занимает Windows 10 после установки. Откроем системный диск в проводнике.
Обратите внимание на выделенную папку Windows.old – к ней мы вернемся чуть позже. Находим директорию с установленной ОС и вызываем правой кнопкой контекстное меню
Нас интересует пункт, отмеченный на скриншоте. Нажав на него, мы откроем свойства выбранной папки.
Теперь вернемся назад и по аналогии проверим размер Windows.old.
Теперь вы понимаете, как оказалось, что диск переполнен.
Отправляемся в раздел, в котором настраивали параметры автоматической очистки временных файлов.
После установки Fall Creators Update внешний вид его несколько изменился. Добавлена автоочистка папки загрузок, а ползунки заменены галочками. Спускаемся вниз и видим дополнительные опции, связанные с прошедшим обновлением ОС. Для удаления сохраненной копии надо отметить галочкой соответствующий пункт и нажать выделенную кнопку. В результате мы возвращаем почти 20 Гб дискового пространства.
Как вернуть диск D, пропавший после установки Windows?
Для этого нажимаем правой кнопкой мыши по значку «Компьютер» на рабочем столе и выбираем «Управление».
Также можно нажать на меню «Пуск» правой кнопкой мыши и выбрать «Управление компьютером».
Переход в управление компьютером
В открывшемся окне слева вверху выбираем «Управление дисками».
Управление дисками
В нижней части этого окна в строке «Диск 0» обратите внимание нет ли раздела без буквы. Выглядит он примерно вот так:
Находим диск без буквы
Кликаем по нему правой кнопкой мыши и выбираем «Изменить букву диска или путь к диску».
Выбор диска без буквы
Затем жмем кнопку «Добавить».
Добавление буквы диску
И выбираем любую доступную букву из диска. Причем совсем не обязательно D, так как она уже может быть занята.
Выбор буквы для локального диска
Остается лишь нажать кнопку «Ок», после чего ваш пропавший локальный диск отобразится в списке локальных дисков «Мой компьютер».
- https://winda10.com/nastrojki/propal-disk-d-chto-delat-windows-10.html
- https://sdelaicomp.ru/remont-pk/propal-disk-d-na-windows-710-chto-delat.html
- http://helpadmins.ru/posle-ustanovki-windows-10-ne-vidit-disk-d/





























