Как освободить память ничего не удаляя
Как можно почистить телефон Андроид от ненужных файлов? Перемещение файлов на флеш-карточку подходит для гаджетов, ее поддерживающих. Решение доступно для разнообразного телефонного оборудования, представленного:
- диктофонами;
- камерами;
- мессенджерами;
- веб-обозревателями;
- загрузчиками файлов.
Указанный перечень неполный, особое внимание должно уделяться софту, работающему с файлами, имеющими большой вес. К ним относятся редакторы аудиоматериалов, видеороликов, изображений
Во время сохранения данных на карту нужно сформировать отдельную папку для ПО. Это позволит предупредить переполнение основного телефонного склада.
 Перемещение приложений на SD карту поможет решить проблему
Перемещение приложений на SD карту поможет решить проблему
Шаги
Метод 1
Метод 1 из 5:Удалите ненужные файлы
-
1
Откройте приложение «Загрузки». Приложение «Загрузки» расположено в главном меню Android.
-
2
Нажмите на иконку меню в правом верхнем углу экрана. -
3
Нажмите на загруженный файл и удерживайте нажатие. Выделите ненужные файлы, коснувшись их на несколько секунд.
-
4
Повторите столько раз, сколько необходимо. -
5
Нажмите на иконку «Корзина», чтобы удалить файлы. Удалив ненужные файлы, вы освободите немного места на телефоне.
Метод 2
Метод 2 из 5:Отключите ресурсоемкое («раздутое») ПО
-
1
Откройте приложение «Настройки». Приложение «Настройки» расположено в главном меню телефона.
-
2
Откройте вкладку «Все». Откройте раздел «Приложения» и переключитесь на вкладку «Все» в верхней части экрана, чтобы отобразить список всех приложений на Android.
-
3
Коснитесь приложения, чтобы отключить его. -
4
Нажмите на кнопку «Остановить». Если на экране появится сообщение о том, что данное действие может повлиять на работу других приложений, не обращайте на него внимания, так как само приложение никуда не денется.
-
5
Нажмите «ОК». -
6
Нажмите на кнопку «Стереть данные» на экране «О приложении». -
7
Нажмите на кнопку «Очистить кэш» на экране «О приложении». Теперь, когда ненужное программное обеспечение отключено, на телефоне должно появиться больше свободного места.
Метод 3
Метод 3 из 5:Удалите данные кэша Android-приложений
-
1
Откройте приложение «Настройки». Приложение «Настройки» расположено в главном меню телефона.
-
2
Коснитесь «Память». -
3
Коснитесь «Данные кэша». -
4
Нажмите «ОК», чтобы очистить данные кэша всех приложений. Очистка файлов куки должна привести к более быстрой загрузке интернет-страниц.
Метод 4
Метод 4 из 5:Удалите фото и видео
-
1
Откройте приложение «Google Фото». Оно расположено в главном меню Android.
-
2
Нажмите на иконку меню. -
3
Выберите вкладку «Настройки». -
4
Коснитесь «Автозагрузка и синхронизация».
Возле фотографий, которые не были синхронизированы, будет стоять перечеркнутый значок облака.
-
5
Вернитесь на предыдущий экран. Нажмите на стрелку в левой верхней части экрана, чтобы вернуться на главный экран.
-
6
Коснитесь иконки «Фото». Иконка «Фото» расположена в нижней части экрана.
-
7
Коснитесь фотографии и не отпускайте ее. Отметьте таким образом все видео и фотографии, которые хотите удалить. Выделенные фотографии будут отмечены галочкой.
-
8
Повторите столько раз, сколько необходимо. -
9
Нажмите на иконку «Корзина». Иконка «Корзина» расположена в верхней правой части экрана.
-
10
Нажмите «Удалить». Вас попросят подтвердить удаление выделенных фотографий. Нажмите «Удалить», чтобы удалить фото или видео из приложения Google Фото.
Метод 5
Метод 5 из 5:Перенесите данные на SD-карту
-
1
Скачайте приложение Link2SD. Скачайте приложение из Google Play Маркета.
-
2
Выключите телефон.
Используйте клавиши регулировки громкости для навигации, а кнопки питания и «Домой» ‒ для выбора опций, так как сенсорный ввод не работает в режиме восстановления.
-
3
Нажмите на приложение Link2SD. Оно расположено в главном меню.
-
4
Выберите опцию Advanced/Дополнительно в раскрывающемся списке параметров. -
5
Выберите Partition sdcard/Создание раздела EXT на SD-карте. Это одна из опций в раскрывающемся меню «Дополнительно».
-
6
Выберите объем EXT раздела. Он должен быть меньше, чем размер карты памяти.
-
7
Выберите объем Swap раздела. Он должен быть равен нулю.
-
8
Подождите несколько минут. -
9
Вернитесь в главное меню. -
10
Выберите Reboot System Now/Перезапустить систему. -
11
Включите телефон. -
12
Установите приложение Link2SD. Оно находится в главном меню телефона.
-
13
Запустите приложение Link2SD. -
14
Когда программа запросит права суперпользователя, нажмите «Разрешить». -
15
Выберите «Ext2» во всплывающем окне. -
16
Нажмите «Ок», чтобы перезапустить телефон. -
17
Откройте приложение Link2SD. -
18
Нажмите на иконку «Фильтр» в верхней части экрана. -
19
Нажмите «Сослать». -
20
Нажмите на иконку «Надстройки». -
21
Коснитесь параметра «Несколько». -
22
Нажмите на иконку «Надстройки». -
23
Нажмите на «Сослать» -
24
Отметьте «Сослать apk файл». -
25
Отметьте «Сослать dalvik-cache файл». -
26
Отметьте «Сослать lib файлы». -
27
Нажмите «Ок». -
28
Подождите пару минут. -
29
Нажмите «Ок». Вы успешно перенесли свои приложения и другие данные на SD-карту.
- Прежде чем переносить данные на SD-карту, получите права суперпользователя.
- Скопируйте содержимое карты памяти перед тем, как перенести данные на SD-карту.
- Зарядите телефон, чтобы избежать сбоев.
Как очистить память вручную
Почистить пользовательскую память поможет штатный «Проводник». Он показывает файлы и папки, доступные к просмотру и очистке.
Также он открывает доступ к другим участкам файловой системы, но удалить здесь можно далеко не всё. Для ручной очистки загляните в следующие папки:
- «Download» или «Загрузки» – сюда сохраняются файлы, скачиваемые браузером;
- «DCIM» – здесь хранятся фотографии и видеоролики;
- «WhatsApp» – во внутренних папках «WhatsApp Video» и «WhatsApp Images» хранится невообразимое количество видеороликов и картинок, которыми обмениваются пользователи (иногда интенсивность переписки переходит все разумные пределы – папки вспухают до 2-3 Гб).
По аналогии с WhatsApp проверьте папки других мессенджеров – здесь тоже может оказаться полно мусорных и просто ненужных файлов.
Кэш приложений
Не стоит устанавливать ради очистки кэша приложений отдельную утилиту. Чтобы очистить кэш, пройдите в «Настройки – Хранилище» и дождитесь завершения анализа свободного и занятого места. Тапните по пункту «Кэш» или «Данные кэша», подтвердите очистку – готово. За день здесь набирается до 1,5 Гб мусорных файлов, требующих удаления. В некоторых телефонах (например, в Xiaomi) имеются штатные инструменты для мгновенной очистки кэша и других папок с ненужными служебными данными.
Как удалить «мусор» в браузере
Зайдите в «Настройки – Приложения», найдите установленный браузер, выберите пункт «Память». Здесь отобразятся:
- Занимаемая память (общая);
- Данные – тут хранятся логины и пароли;
- Объём кэша браузера.
Нажмите кнопку «Очистить», выберите «Очистить кэш» и дождитесь окончания очистки. Теперь браузер заработает быстрее.
Удаление сообщений
Всё просто – зайдите в «Сообщения», нажмите и удерживайте палец на конкретном адресате, чтобы полностью удалить переписку. Для удаления конкретного сообщения откройте переписку, нажмите и удерживайте ненужное сообщение, удалите его. После длительного удержания доступен выбор всех сообщений или всех переписок для массового удаления.
Удаление приложений
Приложения в операционной системе Android удаляются через «Настройки – Приложения». Зайдите в «Настройки – Приложения, выберите ненужное, щёлкните по нему, нажмите на кнопку удаления. Ещё один способ – найдите приложение в общем меню, нажмите на него и удерживайте до появления пункта «Удалить» (или с изображением корзины). Переместите приложение на этот пункт, отпустите – оно удалится. Аналогичным способом удаляются программы в смартфонах, где меню и рабочие столы объединены в одно целое (по аналогии с iOS).
Удаление файлов
Файлы удаляются согласно вышеуказанной инструкции через встроенный «Проводник». Если его возможностей мало, скачайте приложение «ES Проводник» и поработайте с файловой системой с его помощью. Приложение работает с локальными папками, картой micro-SD и даже облачными хранилищами. Также в нём есть корзина – удалённые файлы сначала помещаются в неё (по аналогии с компьютером). Очистите корзину, чтобы удалить файлы навсегда и очистить память.
Как очистить память телефона от приложений
Периодически пользователи устанавливают множество приложений, в перечне которых полезные утилиты и мобильные игры, а затем забывают удалить ненужные программы или оставляют их «на всякий случай». Из-за такого подхода память телефона быстро забивается, и лишь целенаправленное удаление неиспользуемого софта позволяет разгрузить переполненный смартфон.
Далее о том, как освободить память на телефоне, удалив лишние приложения:
- зайдите в меню «Настройки» – «Приложения»;
- изучите перечень приложений и определитесь, какие из них вам не нужны;
- последовательно удалите выбранные приложения.
Выполнение последнего пункта подразумевает нажатие на название приложения в общем списке, переход в меню программы и выбор опции «Удалить». Если приложение находится в активном режиме, следует перед удалением нажать кнопку «Остановить».
Как освободить память на телефоне Андроид автоматически
Достаточно воспользоваться специализированными сторонними приложениями, отвечающими за очистку смартфона от неиспользуемых и вредных файлов (примеры софта – CCleaner, SD Maid). Детально о таких программах мы поговорим здесь. Сейчас лишь опишем базовые принципы работы этих программ.
Программы постоянно отслеживают активность пользователя в плане использования приложений, находят неиспользуемые файлы и удаляют их. Еще эти приложения часто выполняют функции антивирусов. Таким образом, если на телефоне есть что-то ненужное или вредоносное, оно будет удалено – автоматически или после подтверждения пользователем.

Как произвести полное очищение устройства?
Чтобы кардинально очистить память устройства, нужно совершить полное удаление всех данных. Действие выполняется с помощью опции «Форматирование». Как правило, данный пункт находится в настройках девайса во вкладке «Резервное копирование и сброс данных». После подтверждения намерений пользователя и удаления данных устройство перезагрузится и приобретет свой первоначальный вид, то есть в смартфоне будет отсутствовать все то, что было установлено и скачано после приобретения.

В целом же инструкция «Как освободить память на «Андроиде» включает в себя несколько этапов, причем некоторые из них взаимозаменяемы. Последовательное выполнение действий различного рода приведет к увеличению свободного пространства, что непременно влечет за собой оптимизацию устройства.
Как работают уведомления
Использование уведомлений позволяет владельцу телефона более качественно контролировать его работу. Однако иногда количество сообщений вырастает настолько, что выглядит утомительным. Каждый разработчик приложений по своему усмотрению выбирает ситуации, в которых создание сообщений является необходимым.
Большое количество информации, которая постоянно дополняется, не даёт сосредоточиться на выполнении более важных вещей. Было бы разумным шагом настроить поступление сообщений таким образом, чтобы они уведомляли о действительно важных вещах.
В некоторых программах отсылку сообщений можно регулировать в настройках. В большинстве случаев речь идёт о том, чтобы разрешать или полностью запрещать их. При отсутствии такой возможности могла применяться специальная «заморозка программы». Но при применении этого приёма не было смысла использовать приложение вообще.
Начиная с появления версии Android 5.0 пользователь получил дополнительные возможности регулировать доставку сообщений. Теперь, чтобы провести отключение уведомлений пользователю необходимо выполнить такие действия:
- Чтобы осуществить регулировку, нужно дождаться того момента, когда появится уведомление от этой программы.
- Нужно сделать длинное нажатие на это сообщение. Его не прекращают до тех пор, пока оно не станет более тёмным.
- Нужно тапнуть по значку, на котором изображён символ «i».
- После этого будет открыто меню для управления уведомлениями от этой программы. В одной из строк будет представлена опция блокировки сообщений на экране телефона. Справа от неё находится переключатель. Чтобы её активировать, нужно его сдвинуть вправо.
После этого сообщения от этого приложения перестанут поступать. Этот способ работает только на смартфонах с Андроидом 5.0 или более поздней версией. Обладатели Андроида 10.0 для регулировки поступления сообщений на экран телефона могут применить следующую процедуру:
- Нужно перейти в настройки смартфона. Затем открыть раздел «Приложения».
- Далее кликают по строке «Все предложения».
- Здесь можно просмотреть список всех установленных на телефоне программ.
- Нужно разыскать приложение, сообщения от которого планируется отключить. Требуется тапнуть по соответствующей строке. В результате откроется страница с его параметрами.
- Один из пунктов настроек будет относиться к отсылке уведомлений для пользователя.
- Кликнув по строке «Уведомления», переходят к параметрам. Один из них называется «Показывать уведомления».
- Рядом с ним находится переключатель, который нужно отключить.
Затем необходимо выйти из настроек. После этого сообщения от выбранной программы появляться перестанут.
На Андроид 9.0 процедура корректировки параметров выглядит по другому. Здесь необходимо выполнить такие действия:
- Нужно открыть настройки. Для этого нужно кликнуть по значку с изображением шестерёнки, который расположен в нижнем правом углу экрана.
- В открывшемся меню открывают раздел «Приложения и уведомления».
- Здесь будет список открытых программ, а ниже его будет строка «Настройка уведомлений».
- Теперь необходимо в списке найти то приложение, сообщения от которого необходимо запретить.
- Переключатель, расположенный справа от выбранной программы, должен быть сдвинут влево. В результате этого появление сообщений от этой программы будет запрещено.
На предыдущих версиях процедура запрещения будет выглядеть немного иначе:
- Нужно перейти в настройки.
- Выбирают раздел «Звуки и уведомления».
- В открывшемся выбирают подраздел «Уведомления приложений».
- После тапа по этой строке откроется список приложений, которые могут присылать сообщения пользователю. Из них нужно выбрать то, чьи сообщения необходимо заблокировать на экране телефона.
- После тапа по нему откроется окно настроек. Напротив надписи «Заблокировать» нужно активировать переключатель.
Удаление неиспользуемых приложений
Практически каждый пользователь на своем устройстве имеет приложения, которые не используются или используются крайне редко. Зачем их держать в памяти, если в любой момент можно скачать с магазина Плэй Маркет и воспользоваться.
Некоторые приложения занимают достаточно много места, включая кэшированные данные, при этом работают в фоновом режиме и расходуют энергию батареи и соответственно отнимают оперативную память.
Если вы затрудняетесь вычислить такие приложения, воспользуйтесь приложением Google Files. С версии Андроида 8 она поставляется вместе с устройством, и вы можете ее найти среди остальных приложений.
1. Запустите приложение и откройте режим “Просмотр”
2. Переходите в раздел Приложения
3. Вы можете отфильтровать все приложения:
- по названию от А до Я и наоборот
- по дате (новые, старые)
- по размеру (большие, маленькие)
4. Выбирайте приложения, которые использовались давно и удаляйте.
Удаление возможно и через системные настройки, но это менее удобно.
Как очистить память на андроиде
Каждый пользователь устройства системы Андроид сталкивается с необходимостью получения дополнительной памяти. Это происходит при попытке установить новое приложение – прибор выдает сообщение, что ресурсов не хватает, запрашивает разрешение на удаление некоторых установленных программ, чтобы освободить место на андроиде. Путей для освобождения места несколько – можно удалить контент на андроиде, перенести часть программ или информации с внутренних устройств на внешние, скопировать информацию на компьютер или задействовать облачные сервисы.
Внутреннюю и внешнюю
Одним из основных методов, предоставляющих возможность почистить память телефона андроид, является перенос программ на внешнюю карту. Такому переносу могут быть подвергнуты картинки, видео, музыка, файлы, не участвующие в поддержании функциональности девайса. Для этого необходимо проделать следующее:
- Открываем Проводник.
- Переходим во внутреннюю память
- Выбираем объект для переноса
- Удерживаем пару секунд палец на объекте, который хотите перенести.
- Нажимаем иконку в виде ножниц, чтобы вырезать файл
- Переходим в раздел MicroSD
- Вставляем вырезанный объект кнопкой «Вставить»
- Проделываем это со всеми объектами.
Если возникают сложности с очисткой девайса, воспользуйтесь файловым менеджером ES Проводник. Открываем программу, боковое меню, выбираем категорию «Средства», функцию «Анализатор SD Card». После этого произойдет сканирование памяти, выдается подробная информация обо всех объектах на гаджете по разным категориям. А завершает весь список функция глобальной очистки кэша, дубликатов, рекламных роликов, миниатюр галереи, которую можно настроить для запуска в автоматическом режиме.
Системную память
Освобождение системной памяти производится путем очистки ОЗУ и ПЗУ. Для того чтобы разгрузить оперативную и постоянную память вручную от ненужных процессов, которые тормозят работу, выполните следующие действия:
- Нажмите кнопку «Меню» для открытия списка запущенных приложений.
- Нажимаем значок метлы, чтобы закрыть их все сразу.
- Открываем настройки телефона, раздел «Приложения», подраздел «Работающие».
- Надо выбрать пункты, которые можно остановить без потери работоспособности девайса. Можно удалить часть ненужных вам предустановленных приложений.
- Нажимаем кнопку «Остановить» для каждой такой программы.
- Переходим к списку приложений, использующих кэш, нажав иконку в правом верхнем углу экрана.
- Останавливаем ненужные приложения.
Способы быстрого очищения памяти на телефоне от ненужных файлов
Как почистить память на Андроиде? К простым и действенным методам относят стандартную перезагрузку, что позволяет обеспечить стабильную работу девайса. Перезагрузить оборудование специалисты рекомендуют при регулярных зависаниях, некорректной функциональности ПО, ускоренном разряде батареи и пр.
Очистка на телефоне Samsung
Методика относится к удобным, потому что при ее использовании не требуются права администратора. Но данный способ предусмотрен не на всех моделях аппаратов от компании.
Как нужно очистить память телефона:
- ввод кода *#9900# и последующее нажатие клавиши в форме зеленой трубки активизирует инженерное меню;
- в возникшем на экране окне нужно кликнуть по строчке «Delete dumpstate/logcat».
Сервисные коды
Очистка на Xiaomi
На Сяоми простым способом освобождения хранилища считается использование его встроенных инструментов. В них присутствует функционал очистки сведений, что помогает избавиться практически от 90 % скопившегося в аппаратуре мусора.
Чистить необходимо согласно пошаговой схеме:
- Нужно открыть меню настроек нажатием на ярлык шестеренки.
- В появившемся на дисплее блоке зайти в каждый подпункт и вручную вычистить ненужные файлы.
- Для выполнения автоматического действия по отношению к кэшу и временным данных достаточно клика по ярлыку «освободить место».
Процедура на Сяоми
Штатные инструменты
Производители интегрировали заранее чистильщиков в распространенные Андроид-прошивки:
- One UI — в Samsung;
- MIUI — для Xiaomi;
- EMUI — в Huawei;
- Funtouch OS — для Vivo и пр.
У большинства утилит базовые настройки и оптимизация, но к совершенно бесполезным они не относятся. Если устройство изначально поставляется с подобным функционалом, вычищение начинать лучше с его помощью.
SD Maid от Google Play
Считается продвинутым инструментом для управления файлами, обладает широкими показателями функциональности. К услугам пользователя предлагается большое количество опций, представленных:
- обзором оборудования — с названием модели, версии ОС, уровнем свободной памяти, наличием прав администратора;
- менеджером файлов;
- сканированием мусора;
- удалением дубликатов;
- анализом состояния зоны хранения и пр.
Софт поддерживает системное очищение по заданному времени в платной версии, а при наличии прав суперпользователя дает более расширенные полномочия, позволяющие постоянно держать гаджет чистым.
CCleaner от Google Play
Считается одной из известных утилит, имеющей аналоги для смартфонов и ПК, работающих под Виндовс.
Софт автоматически отслеживает состояние памяти, управляет кэшем ПО, проводит оптимизацию фонового режима с принудительным закрытием программ, сортировку потребителей системных ресурсов.
CCleaner от Google Play
Резюме
Пользователи телефонов и планшетов хранят в памяти своих устройств всё больше и больше данных, которые со временем перестают быть актуальными. Благодаря приведенным выше советам, даже смартфоны с самой нижней полки могут быть полезны, так как система Android позволяет легко управлять пространством. Кроме того, нам доступно много бесплатных программ, которые проведут оптимизацию автоматически – с ничтожным участием пользователя.
К сожалению, жизненный цикл среднестатистического телефона с Android – это, примерно, три года. Спустя это время он часто становится «памятником» и никакие процедуры, позволяющие увеличить количество места, уже не будут приносить ожидаемых результатов. Покупка смартфона с большей памятью и новейшей операционной системой, безусловно, продлит срок комфортного использования.
Как очистить устройство от ненужного мусора?
Выполнив вышеперечисленные действия, можно добиться значительного прогресса в процессе очищения памяти. Единожды установив верные настройки, скорее всего, не придется проделывать все действия заново время от времени. А вот использовать информацию о том, как освободить внутреннюю память на «Андроиде» путем удаления мусора, придется часто. Так, установив специальное приложение (например, Clean Master), можно сделать процесс очистки быстрым и легким.
Так называемый мусор в устройстве, который возникает посредством накопления кэшированных данных из интернета, истории браузера, приложений, – явление очень частое. Периодическая очистка позволяет увеличить свободное пространство на устройстве и ускорить выполнение всех действий.
Если разбирать очищение устройства от мусора на примере наиболее оптимальной и удобной программы Clean Master, то тут сложностей в пользовании не возникнет. Необходимо всего лишь выбрать опцию «мусор» и нажать «очистить». Приложение, проводя глубокий анализ, обязательно уточняет, какие файлы не нужно удалять.
Изменение настроек в смартфоне Android
Теперь узнаем о способе, который готов дать больше свободной памяти, чем любой другой метод. Это радикальный способ, как освободить память на телефоне, суть которого — сбросить настройки к заводскому состоянию. Произойдёт форматирование локального хранилища. На выходе получаем полностью чистый смартфон.
Важно! Рекомендуем этот метод только в том случае, если остальные способы не помогли. Как очистить память телефона:
Как очистить память телефона:
- Входим в меню «Настройки» и находим пункт «Система и устройство».
- Открываем «Расширенные настройки» и в конце страницы нажимаем на «Восстановление и сброс».
- Внизу списка выбираем «Сброс настроек».
- Жмём на «Все файлы на телефоне» и подтверждаем действие.
Напоследок мы оставили ещё один хороший способ, который требует небольших денежных вложений.
Как почистить память телефона от загруженных файлов
В процессе эксплуатации смартфона пользователи периодически скачивают из интернета полезные файлы, используют их по назначению, а затем попросту о них забывают. Все эти файлы копятся в папке «Загрузки», постепенно занимая все больше места. Поэтому если хочется очистить память телефона, то целесообразно изучить список таких файлов и удалить все лишнее. Либо, как вариант, полностью удалить содержимое упомянутой папки.
Выполнение такой задачи производится в несколько шагов:
- перейдите в меню «Настройки», выберите «Память», нажмите на «Загрузки»;
- отметьте требующие удаления файлы;
- выберите опцию «Удалить» (изображение корзины).
Файлы можно удалять по очереди или организовать их массовое удаление. Во втором случае потребуется по очереди выбрать излишние файлы, а затем активировать опцию их удаления. Чтобы выделить один файл, надо нажать на него и удерживать касание в течение двух секунд. Для выбора остальных файлов достаточно будет простых нажатий.
Типы памяти на телефоне
Перед тем, как искать в интернете ответ на вопрос, как можно освободить место на телефоне, необходимо изучить ее разновидности. В устройствах, функционирующих под управлением Android, существует три вида мест хранения информации, представленные:
- ОЗУ — в ней локализуются уже запущенные утилиты и модули ОС, от ее размера зависит скорость работы агрегата и возможность одновременного функционирования нескольких программ;
- ПЗУ — пользовательский подраздел отвечает за хранение видео, фото, установленных игр, ОС Андроид;
- картой памяти — хранит любые сведения пользователя, отдельные телефоны переносят на нее установленный софт.
При переполненной ОЗУ наблюдается торможение оборудования. Оно будет пытаться отправить часть неиспользуемых сведений в ПЗУ, но процесс требует времени. Попытки повторного запуска утилиты станут только ухудшать ситуацию, для ускорения аппаратуры достаточно избавить его от скопившихся данных. Неиспользуемые части уйдут в утиль, что улучшит работоспособность аппарата.
К классическим признакам заканчивающейся ПЗУ относят:
- появление соответствующего сообщения на дисплее;
- невозможность установки ПО из Плей Маркета;
- отказ от сохранения новых фотографий или роликов.
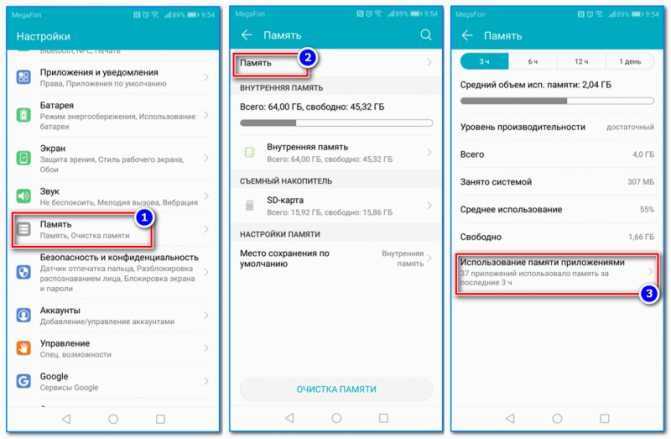 Просмотр информации
Просмотр информации
Что такое память телефона. Типы памяти
Во-первых, разберемся что представляет собой память в андроид телефоне. Есть различные типы памяти. Одна из них — это Оперативная память. Она называется RAM или ОЗУ. Что такое Оперативная память или RAM или ОЗУ? Это память, в которую сама операционная система андроид и приложения на телефоне, записывают необходимые им данные для работы. В любой момент времени они могут считывать эти данные и пользоваться ими.
Другой тип памяти — это Внутренняя память (встроенная память). Это пространство в телефоне, где хранятся установленные приложения и ваши файлы и данные. Если сравнивать с компьютером, она похожа на жесткий диск. Она является внутренним накопителем в телефоне. Чем больше приложений вы устанавливаете, тем меньше этой памяти остается. Чем больше вы скачиваете различных файлов, в том числе: видео и фотографий, тем еще сильнее эта память уменьшается.
Есть еще один тип памяти, ПЗУ или ROM. Эта память предназначена только для чтения.
Есть внешняя память — это флешки или карты памяти, так называемая расширяемая память.
Как перемещать данные?
Перемещать файлы лучше с памяти устройства на карту памяти в аналогичные папки. Если таковых нет, создать их можно при помощи любого файлового менеджера, который загружается из «Play Маркета», или же подключив устройство к компьютеру через шнур. Перемещение в места с аналогичными стандартными названиями позволит избежать лишней путаницы. Папки, как правило, имеют следующие названия:
- Bluetooth;
- DCIM;
- download;
- media;
- movies;
- music;
- video;
- sounds.
Перенос файлов, как и создание новых папок, можно осуществлять двумя способами: непосредственно функциями самого устройства или с помощью компьютера. Не стоит переносить те данные, назначение которых вызывает сомнение. Перемещение программных файлов может способствовать возникновению сбоев в работе устройства, об этом следует знать перед тем, как освободить место на внутренней памяти Андроида.
Как освободить память на Самсунг?

Что делать, если внутренняя память смартфона заполнена, и вы не можете установить приложения и игры или закачать фото и видео? Как очистить память?
В любом смартфоне есть 2 типа памяти: оперативная (ОЗУ) и встроенная память (ПЗУ). В этой статье разберем, как оптимизировать (освободить) место в памяти путем удаления ненужных данных, например, кэшированных, остаточных и рекламных файлов, кэша игры и приложений.
Еще на странице оптимизации устройство показывает, сколько у вас свободной памяти.

Очистка памяти, удаление игр и приложений
Настройки памяти можно найти здесь: Настройки – Оптимизация – Память.
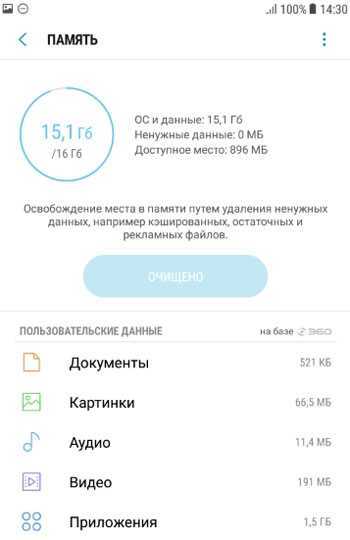
Как видно, у меня занято 15,1 Гб из 16 Гб возможных, и свободно всего 896 Мб. Как мне очистить память? Здесь на помощь приходит статистика пользовательских данных ниже.
- Документы занимают всего 521 Кб – нет смысла очищать, это очень мало. Если у вас много документов на телефоне, удалите ненужные. Просто выберите элементы и нажмите кнопку “удалить”.
- Картинки занимают только 66,5 Мб – тоже немного. Для удаления ненужных картинок выберите элементы и нажмите “удалить”.
- Аудио – 11,4 Мб. Так же выберите ненужные записи для удаления.
- Видео – 191 Мб. Здесь можно удалить несколько видео, чтобы немного почистить места.
- Данные приложений занимают 1,5 Гб. Здесь точно можно найти, что удалить ненужного. Показаны редкоиспользуемые программы и сколько места занимают их данные (обновления, сохранения и другие пользовательские файлы). Как видим, можно удалить файлы несколько игрушек. При этом сами приложения не удаляются!
Настройки памяти
Для настройки внутренней памяти перейдите в Настройки – Оптимизация – Память – Настройки памяти (верхний правый угол).

Здесь видим статистику использования хранилища
Как можно еще освободить память?
- Удалить данные и кэш приложений и пользовательские данные – видео, аудио, картинки. Как видно на скриншоте выше, они занимают 6,64 Гб.
- Для удаления данных приложений и игр выберите “Приложения” и нажмите на нужную программу или игру. Можно почистить данные и кэш.
- Для удаления картинок и видеороликов выберите “Изображения, видео”.
- Для удаления музыки и записей с диктофона выберите “Аудио”.
- Удалить “другие” файлы, которые занимают 3,27 Гб. Это файлы, загруженные через Bluetooth или в Интернете, системные файлы Андроид. Нажмите кнопку “обзор” и попадете в память устройства. Будьте внимательны, не удалит рабочие файлы ОС!
- Удалить кэшированные данные (занимают 272 Мб). Выбираем, нажимаем кнопку “очистить” – это удалит весь кэш приложений. Сами приложения не удалятся!
Статистика использования внутренней памяти устройства обновляется каждые 2 недели. Для более точных данных советую обновлять ее перед каждой ручной очисткой памяти.
На примере моего телефона Samsung Galaxy A5 я показал, как можно очистить внутреннюю память телефона, если не хватает места для установки новых приложений и игр.
Как переместить приложения на SD-карту?
Как освободить внутреннюю память на «Андроиде», чтобы разгрузить устройств? Сразу отметим: это задача не из простых. Причина в том, что для того, чтобы осуществить данную операцию для приложений, как правило, нужно иметь специальные права, а именно права администратора, которые позволят полноценно управлять всеми файлами.
Получить статус администратора можно при помощи установки дополнительного программного обеспечения или изменения настроек смартфона. В последнем случае все гораздо проще. Устройства, в настройках которых можно установить «режим разработчика», позволяют совершать многие действия, которые недоступны обычным пользователям, например, устанавливать фейковую локализацию.
Если доступ администратора уже включен, далее следует установить приложение Link2Sd. Оно позволяет переносить как установленные дополнительно, так и стандартные приложения с памяти устройства на карту памяти. Но здесь нужно помнить, что подобные действия могут привести к сбоям в работе устройства.
Без прав администратора можно перемещать лишь часть приложений. Это действие можно выполнить в настройках устройства. Но стандартный прием не очень удобный, и если нет желания изменять настройки, лучше скачать приложение Android Assistant.
Android Assistant состоит из восемнадцати инструментов для разноплановой работы с Android. Непосредственно перенос приложений осуществляется следующим образом: следует открыть программу, перейти в раздел «Инструментарий» и выбрать «App2Sd». Откроется список приложений, которые можно перенести.
Также с помощью данного приложения можно произвести комплексное удаление, что поспособствует оптимизации и увеличению скорости работы устройства.
Ограничение фонового режима в системе Android
Еще один способ чистки системы Android от мусора и увеличение оперативки, это ограничение фонового режима.
Некоторые из программ при включении устройства запускаются автоматом и тем самым засоряют оперативку.
Это можно поправить, если ограничить режим фоновых процессов. Для этого нужно стать разработчиком системы.
Открываем Настройки, скролим в самый низ и выбираем вкладку О телефоне.
Заходим сюда и ищем строчку Номер сборки. Нажимаем несколько раз и получаем уведомление — Вы стали разработчиком.
Далее в настройках открывается дополнительная строка меню, которая называется Для разработчиков.
Заходим во вкладку Для разработчиков, прокатываем в самый низ и здесь встречаем вкладку Лимит фоновых процессов.
Заходим в нее и здесь можно как ограничить, так и поставить по своему желанию количество процессов, которые будут работать в фоновом режиме. Выбираем, например, режим — Без фоновых процессов.
Таким образом, если теперь на телефоне Android и запущены какие-то программы, то они уже не будут участвовать в фоновых процессах. Пусть даже они запускаются в автоматическом режиме. Да и запускаться они будут только тогда, когда мы будем заходить в них.
Сторонние сервисы для очистки внутренней памяти
В магазине приложений можно найти несколько приложений, которые в автоматическом режиме способны удалить все ненужные файлы, обнаружить дубликаты фото и документов. Разберем наиболее популярные приложения для работы с кэшем и очисткой памяти.
- Clean Master. Это приложение производители часто включают в сборки смартфонов. При этом его часто ругают за то, что оно не разбираясь останавливает процессы, тормозит работу устройства, работая в фоновом режиме. Расширенная очистка в этом ПО часто предлагает вам удалить самые большие, но часто используемые программы. Зато в приложении вы можете наглядно увидеть количество освобожденного пространства, но система считывает его действия лишь через несколько минут или часов. До этого вы будете видеть сообщение, что пространства недостаточно.
- CCleaner. Это приложение нужно скачивать специально, но оно хорошо справляется с кэшем и мягко исправляет ошибки системы. Работает оно также хорошо, как на компьютере.
Дополнительно стоит установить облачную синхронизацию документов и фотографий с Google Диск или Google Фото. В этом случае вы сможете хранить свои файлы вне устройства, и иметь к ним доступ везде, где есть интернет.
































