Авиарежим в помощь
Есть достаточно простой метод, как улучшить Интернет на айфоне. В силу целого ряда технических особенностей мобильный телефон может долгое время оставаться подключенным именно к ближайшей вышке связи, а не к наиболее эффективной базовой станции. Для того чтобы выполнить перезагрузку подключения и усилить сигнал, необходимо перезапустить приемопередающую часть устройства. Логично, что для этого часто используют аппаратную кнопку выключения, однако это занимает продолжительное время. Для решения такой проблемы есть более быстрый способ:

- перейти в режим быстрых настроек смартфона или планшета (обычное скользящее движение от верхней границы экрана);
- произвести активацию значка «Авиарежим»;
- выполнить ожидание в течение десяти секунд;
- заново активировать передачу данных, отключив «Режим полета». Скорость Интернета должна увеличиться.
Придется ли вам снова вручную вводить данные вашего сима?
Нет, в идеале вам не нужно снова вводить данные SIM-карты вручную. Apple имеет огромную базу данных настроек операторов мобильной связи для большинства провайдеров по всему миру. После обнаружения SIM-карты iOS 15 автоматически настроится в зависимости от доступных вам функций и плана, на который вы подписаны.
В некоторых случаях вы можете получить текстовое сообщение от своего сетевого провайдера, в котором описаны дополнительные действия для обеспечения надлежащего подключения вашей SIM-карты. Мы рекомендуем вам выполнить эти шаги как можно раньше, чтобы получить максимальную производительность от вашей сети. Некоторые провайдеры также могут пересылать вам пользовательские настройки APN, которые помогут вашему устройству работать с более высокой пропускной способностью.
Решить проблему самостоятельно
Когда Айфон не ловит сеть, помощь сервисного центра требуется не всегда. Пользователь имеет возможность справиться с проблемой собственными силами. Существует несколько способов выхода из сложной ситуации.
Проверить авиарежим
После манипуляций с аппаратной частью нередко Айфон пишет — нет сети, что делать? Простая причина — устройство не видит доступные подключения. Активация «Авиарежима» на 30 секунд произведет перезагрузку сети, после которой телефон заново выполнит поиск сигнала.
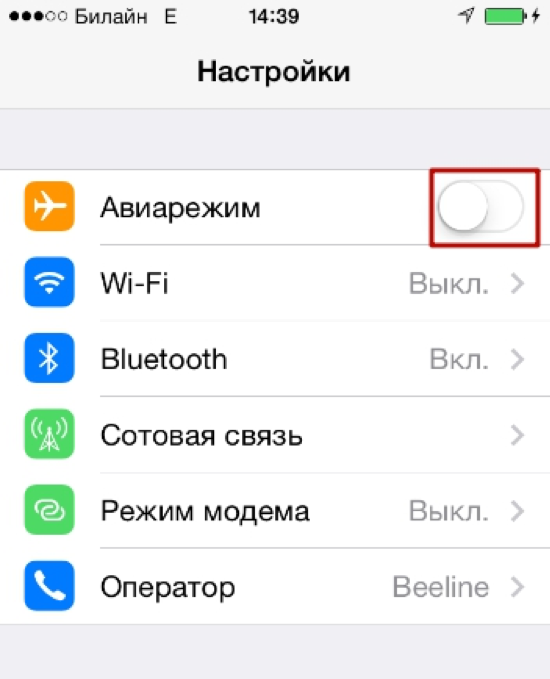
Проверить время и дату
Некорректная установка параметров часового пояса, текущей даты может стать причиной безрезультатного поиска сети. Чтобы устранить неисправность нужно:
- Зайти в меню «Настройки».
- В разделе «Основные» выбрать «Дата и время».
- Активировать опцию «Автоматически».
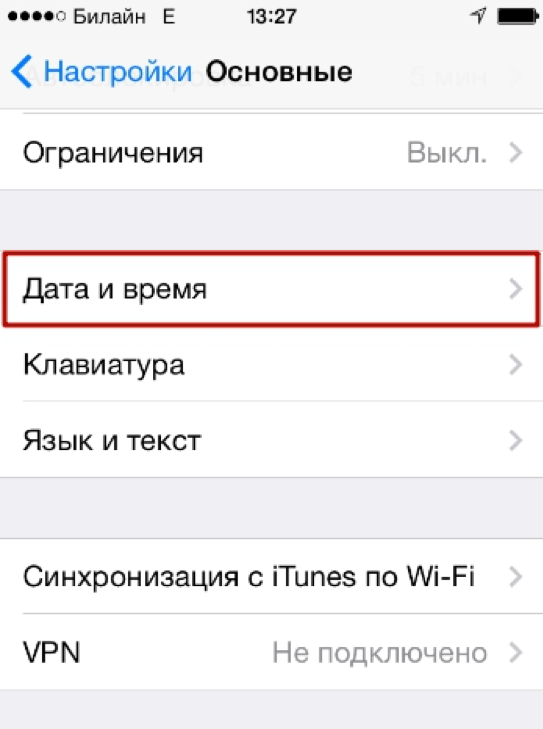
После установки параметров необходимо перезагрузить Айфон.
Проверить зону покрытия
Ситуация, когда пропала сеть на Айфоне, часто имеет простую причину — девайс находится в зоне, которую не покрывает оператор. Можно создать Wi-Fi с помощью другого гаджета, который подключен к мобильному интернету и раздаст беспроводную сеть.
Проверить SIM-карту
Одна из возможных проблем — Айфон не видит сим-карту. Это нередко случается, когда карта деформирована при обрезке, попадании влаги, механическом воздействии.
Извлечь и вернуть SIM-карту
Как поменять симку на Айфоне:
- Вытащить сим-карту с помощью ключика, идущего в комплекте с устройством.
- Убедиться в ее исправности и поставить на место.

Если сим-карта не имеет видимых повреждений, следует искать другую причину.
Медленный интернет — неправильная организация беспроводной связи в домашней сети
Неподходящее расположение домашнего маршрутизатора – одна из распространенных нестабильного или слабого беспроводного сигнала. Радиус действия сигнала Wi-Fi составляет примерно 150 м в условиях местности без преград и 50 м в помещении. Крупные физические объекты (стены, двери, полы, объемные шкафы и т.д.) могут блокировать сигнал, поэтому если вы находитесь на большом расстоянии от маршрутизатора, например, в самой дальней комнате или за пределами дома, мощность сигнала значительно снижается.
Мощность сигнала Wi-Fi можно проверить по значку в строке состояния в смартфоне – если он «заполнен» полностью, значит, сигнал мощный и низкая скорость интернета имеет другую причину, а если он «пуст» — сигнал слабый. Попробуйте подойти ближе к маршрутизатору и скорость интернета должна возрасти. Если сигнал по-прежнему останется слабым, значит, вы разместили маршрутизатор не в том месте.
Кроме того, уровень Wi-Fi сигнала можно проверить при помощи различный приложений. Чем ближе уровень сигнала к нулю, тем лучше, например, значение -43 dBm лучше, чем -57 dBm.
Тормозит мобильный интернет на iPhone – слабое покрытие 3G / 4G (LTE)
Большинство владельцев мобильных устройств предпочитают использовать Wi-Fi, а не мобильный интернет в целях экономии денег и заряда батареи. 4G позиционируется как высокоскоростной мобильный интернет, однако это не всегда соответствует действительности. На мощность сигнала могут влиять различные факторы, например, расстояние до ближайшей сотовой вышки, то, где вы находитесь (на улице или в помещении) и даже погодные условия. В ряде случаев вам придется вернуться к более медленному 3G-интернету, а в некоторых и вовсе остаться без него.
Например, вы проживаете в крупном городе и постоянно пользуетесь сетью 4G LTE. Соответственно в Настройках iPhone в разделе Сотовые данные → Параметры данных → Голос и данные вы установили параметр LTE (4G), но на выходных вы уехали на окраину города, где сигнал 4G очень слабый. В этом случае, необходимо переключить настройки iPhone на работу с 3G или 2G.


Сбрасываем iPhone до заводских настроек
Полный сброс устройства позволит стереть всю ранее содержавшуюся на нем информацию, включая настройки и загруженный контент Это позволит вернуть его к состоянию, как после приобретения. Выполнить сброс можно разными способами, каждый из которых и будет подробно рассмотрен ниже.
Как отключить «Найти iPhone»
- Откройте на смартфоне настройки. В верхней части будет отображена ваша учетная запись, которую и потребуется выбрать.
В новом окне выберите раздел «iCloud».
На экране развернутся параметры настройки работы облачного сервиса Apple. Здесь вам потребуется пройти к пункту «Найти iPhone».
Переведите ползунок около данной функции в выключенное состояние. Для окончательного внесения изменений от вас понадобится ввести пароль от аккаунта Apple ID. С этого момента полный сброс устройства будет доступен.
Способ 1: Настройки iPhone
Пожалуй, проще и быстрее всего выполнить сброс можно через настройки самого телефона.
- Откройте меню настроек, а затем проследуйте к разделу «Основные».
В конце открывшегося окна выберите кнопку «Сброс».
Если вам необходимо полностью очистить телефон от любой содержащейся на нем информации, выберите пункт «Стереть контент и настройки», а затем подтвердите ваше намерение продолжить.
Способ 2: iTunes
Главный инструмент для сопряжения Айфон с компьютером – это iTunes. Естественно, полный сброс контента и настроек может быть легко выполнен с помощью данной программы, но только при условии, что iPhone ранее был синхронизирован с ней.
- Выполните подключение телефона к компьютеру по USB-кабелю и запустите iTunes. Когда смартфон идентифицируется программой, вверху окна щелкните по его миниатюре.
На вкладке «Обзор» в правой части окна располагается кнопка «Восстановить iPhone». Выберите ее.
Подтвердите ваше намерение выполнить сброс устройства и дождитесь окончания процедуры.
Способ 3: Recovery Mode
Следующий способ восстановления гаджета через iTunes подойдет только в том случае, если ранее гаджет уже был сопряжен с вашим компьютером и программой. Но в тех ситуациях, когда восстановление требуется выполнить на чужом компьютере, например, чтобы скинуть пароль с телефона, подойдет использование режима восстановления.
Подробнее: Как разблокировать iPhone
- Полностью отключите телефон, а затем подсоедините его к компьютеру с помощью оригинального USB-кабеля. Запустите Айтюнс. Пока телефон не будет определяться программой, поскольку он находится в неактивном состоянии. Именно в этот момент вам и потребуется ввести его в режим восстановления одним из способов, выбор которого зависит от модели гаджета:
- iPhone 6S и младше. Одновременно зажмите две клавиши: «Домой» и «Power». Удерживайте их до того момента, когда экран телефона включится;
- iPhone 7, iPhone 7 Plus. Поскольку данное устройство не оснащено физической кнопкой «Домой», вход в режим восстановления будет происходить несколько другим образом. Для этого зажмите клавиши «Power» и уменьшения уровня громкости. Держите до тех пор, пока не произойдет включение смартфона.
- iPhone 8, 8 Plus и iPhone X. В последних моделях Apple-устройств был довольно сильно изменен принцип входа в Recovery Mode. Теперь, чтобы ввести телефон в режим восстановления, один раз нажмите и отпустите клавишу увеличения громкости. Таким же образом поступите и с кнопкой уменьшения громкости. Зажмите клавишу питания и держите до включения устройства.
- Об успешном входе в Recovery Mode будет говорить следующего вида изображение:
В то же мгновение телефон будет обнаружен iTunes. В данном случае, чтобы выполнить сброс настроек на гаджете, вам потребуется выбрать пункт «Восстановить». После этого программа приступит к загрузке последней доступной прошивки для телефона, а затем и ее установке.
Способ 4: iCloud
И, наконец, способ, позволяющий стереть контент и настройки удаленно. В отличие от трех предшествующих, использование этого метода возможно только в том случае, если на нем активирована функция «Найти iPhone». Кроме этого, прежде чем приступить к выполнению процедуры, обязательно убедитесь в том, что телефон имеет доступ к сети.
Войдя в учетную запись, откройте приложение «Найти iPhone».
В целях безопасности система потребует повторно указать пароль от Apple ID.
На экране отобразится карта. Спустя мгновение на ней появится отметка с текущим месторасположением вашего iPhone, Кликните по ней, чтобы показать дополнительное меню.
Когда в верхнем правом углу появится окошко, выберите пункт «Стереть iPhone».
Чтобы обнулить телефон, выберите кнопку «Стереть», а затем дождитесь окончания выполнения процесса.
Опишите, что у вас не получилось.
Наши специалисты постараются ответить максимально быстро.
Как на Айфоне сбросить все настройки и данные
Если вы перенесли все данные в надежное место, можно обнулить свой iPhone таким способом:
- откройте вкладку «Настройки»;
- найдите «Основные»;
- перейдите вниз и увидите там кнопку «Сброс»;
- переходим в меню сброса и увидите шесть вариантов;
- ниже рассмотрим варианты выбора сброса всех настроек или стирания настроек и контента.
При выборе первого варианта вы сможете сохранить свои данные, в частности, контакты, музыку, фотографии и многое другое, и просто вернете Айфон к начальным установкам. Такой вид сброса подходит в тех случаях, когда работа с устройством дала сбой (например, появились проблемы с мобильной связью или Интернетом). В итоге вы вернете телефон к заводским установкам, но данные останутся.
Второй вариант выбирают в том случае, когда нужно обнулить Айфон целиком. Нажмите на выбор данной опции и ждите выполнения сброса. Он будет продолжаться в течение 2 минут и дольше, в зависимости от того, насколько загружена память гаджета. В итоге стерты будут все данные на телефоне, включая настройки и личные фотографии. Такой телефон мы смело можете кому-то дарить или продавать.
Как сбросить настройки Айфона посредством iTunes
Если у вас есть ноутбук или компьютер, на котором установлена программа iTunes, то таким образом вы также сможете сбросить настройки. При этом так можно обновить не только Айфон, но и Айпад. И помните, что при сбросе вы безвозвратно потеряете все свои личные данные.
Приступая к работе, обязательно убедитесь, что ваша версия iTunes актуальна. Скачать последнюю версию, если у вас такой нет, можно на официальном сайте компании Apple . Алгоритм действий следующий:
- посредством iTunes или iCloud сделайте резервную копию данных;
- в настройках iCloud нужно отключить функции поиска Айфона;
- подключите телефон посредством оригинального кабеля к своему компьютеру или ноутбуку;
- iTunes обязан отображать телефон внутри программы;
- выберите требуемый аппарата и затем вкладку «Обзор», после чего нажимаем на кнопку «Восстановить»;
- после этого будет направлен запрос на подтверждение, для согласия еще раз нажмите кнопку;
- далее устройство перезагрузится и опять будет готово к работе;
- переходим на вкладку телефона и нажимаем кнопку «Восстановить iPhone »;
- если функция поиска Айфона была включенной, iTunes предложить ее отключить;
- в настройках iCloud выбираем отключение поиска устройства (если вы не сделали это заранее) и откажитесь от выбора сохраненных до этого резервных копий;
- запустится процедура восстановления. Она очистит устройство и вернет его к заводским настройкам.
Когда вы сбросили настройки и все данные на старом телефоне, их потребуется перенести на новый. Для этого мы используем резервные копии, которые были созданы ранее. Мы их создавали на компьютере, или же в облаке. Процедура переноса напоминает процесс восстановления телефона из резервной копии.
Также помните, что если телефон ранее подвергался джейлбрейку и у вас есть необходимость обновления версии iOS, то единственно верным решением будет не просто обновление прошивки устройства, а именно восстановление iPhone. Если вы просто захотите обновить телефон, то он рискует зависнуть в режиме перезапуска, и ничего хорошего тут не будет.
Стирание настроек на Айфоне требуется, когда его продают или дарят, а также тогда, когда у вас появились проблемы с его корректной работой. Делать это не стоит без необходимости, ведь вы рискуете потерять важные данные.
Для начала
Перед общим сбросом подготовьте гаджет, зарядив его.
Если разрядка произойдет во время перезагрузки и обнуления, это приведет к серьезным сбоям в работе программного обеспечения, вплоть до превращения в «кирпич».
Обязательно проверить IMEI
Проверьте IMEI мобильного устройства на отсутствие блокировки. В любом из онлайн-сервисов, к примеру, imeipro.info.
Вам потребуется ввести номер и пройти проверку «ReCaptcha», далее нажать «Check».
После того как вы удостоверитесь, что он имеет статус «Разблокирован», можно начинать процесс обнуления данных.
Сброс конфигураций на аппарате с джейлбрейком приведет к полной блокировке.
Сделать БэкАп
Перед удалением всех настроек сделайте резервную копию важной информации. Есть два способа создания резервной копии:. Облачное хранилище iCloud
Облачное хранилище iCloud.
Владельцам Apple совершенно бесплатно доступно 5 Гб свободного места в «облаке». Для функционирования обязательно стабильное подключение мобильного интернета или вай фай.
В меню «Настройки» найдите «iCloud» и произведите активацию функции «Резервная копия». Далее выбирайте «Резервная копия в iCloud» и заключительное действие — «Создать резервную копию».
Через подключение к программе iTunes.
Для этого подключите аппарат к компьютеру. После останется только запустить айтюнс, выбрать пункт «Этот компьютер» и активировать создание копии.
Выйти из всех сервисов
Прежде чем перезапустить гаджет — выйдите из всех сервисов и приложений (разлогиниться):
- Мессенджеры (VK, FB, Instagram, Viber и другие)
- iMessage и Face Time — чтобы в дальнейшем избежать проблем с доставкой СМС и связью;
- iCloud, iTunes, App Store — чтобы ограничить доступ к персональной информации пользователя, сохраненным документам, фото и видео, конфигурациям, учетным записям.
Что нужно сделать перед сбросом настроек iPhone до заводских
Основное правило – зарядить батарею до уровня не менее 80%. Никто не знает, сколько вы провозитесь с телефоном, а если он вырубится в момент обнуления или перезагрузки, это грозит непредсказуемыми последствиями. Вплоть до превращения дорогого аппарата в бесполезный «кирпич».
Но есть и другие обязательные операции, игнорировать которые крайне нежелательно.
Обязательно проверьте IMEI
Для чего это нужно? Чтобы убедиться, что ваш смартфон не заблокирован. А что будет, если сбросить настройки сети в iPhone с джейлбрейком, спросите вы? Очень неприятная вещь: телефон окажется заблокированным, и чтобы разблокировать его, придётся обращаться в специализированный сервис.
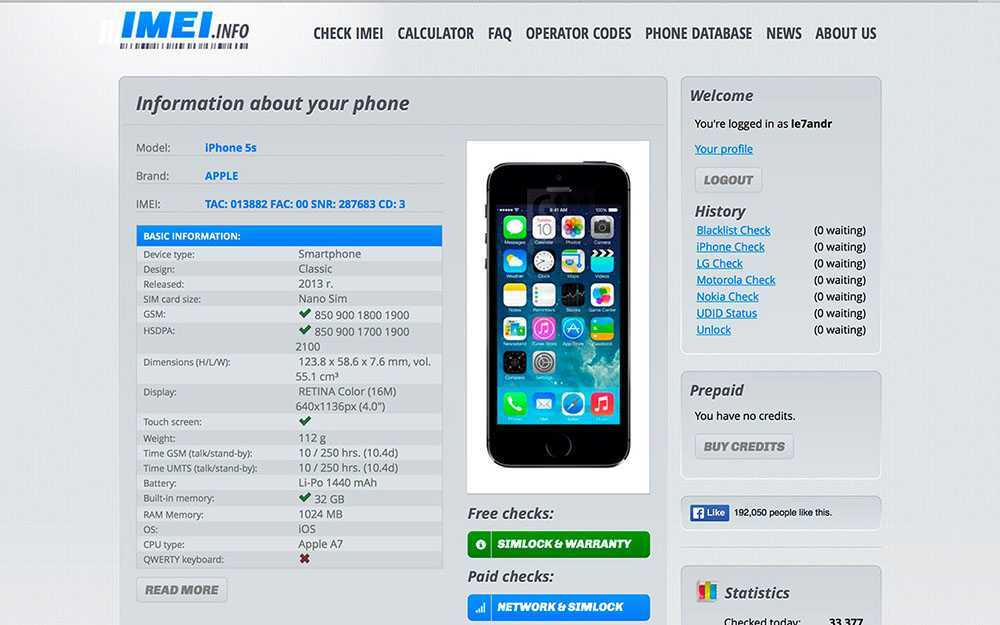
Проверку можно осуществить, используя один из многочисленных онлайн-сервисов. Например, imeipro.info. Обычно, кроме ввода IMEI, потребуется подтверждение капчи, что вы реальный человек. Сам номер можно увидеть непосредственно на iPhone. Он также дублируется на коробке, узнать IMEI можно и в настройках гаджета, во вкладке «Об устройстве».
Начинать сброс можно, только убедившись, что смартфон не заблокирован.
Сделайте бэкап
Сбросить все настройки на iPhone до заводских означает, что абсолютно все пользовательские данные будут удалены. Если вы не хотите их лишиться навсегда, есть простое решение – выполнить резервное копирование.
Сделать это можно тремя способами:
- через облачное хранилище iCloud. Это сервис от Apple, предоставляющий своим пользователям (то есть владельцам яблочной техники) 5 ГБ места на бесплатной основе. Если вы не подключены к сервису, необходимо в настройках выбрать вкладку iCloud и сделать активной функцию «Резервная копия». Здесь же можно выполнить и сам бэкап, последовательно нажав пункт «Резервная копия в iCloud» и кнопку «Создать резервную копию»;
- через контекстное меню AppStore («Файл», пункт «Устройства», подпункт «Создать резервную копию»);
- через подключение к iTunes (подключаем смартфон к ПК, запускаем iTunes, выбираем вкладку «Этот компьютер», запускаем резервное копирование).
ВНИМАНИЕ. Резервное копирование позволяет восстановить не все пользовательские данные, но контакты, фотографии, историю звонков и переписки, данные приложения «Заметки» и основные настройки смартфона будут восстановлены в полном объёме.
Выход из всех подключенных сервисов
Под выходом понимается разлогинивание со всех приложений/сервисов, вход в которые требует аутентификации. Это популярные мессенджеры и соцсети (Viber, Одноклассники, Facebook, Вконтакте, Instagram). Выйдя из них, вы избавитесь от возможных проблем в будущем при входе с другого устройства. Необходимо также выйти из фирменных сервисов бренда (AppStore, iCloud, iTunes), что обезопасит ваши аккаунты с сохранёнными фото, видео и персональными данными от злоумышленников.
Переходим на диапазон 5 ГГц
Бытует заблуждение, что в России использование радиодиапазона 5 ГГц для локальных беспроводных сетей запрещено из-за того, что тот применяется военными. На самом деле это ограничение было снято ещё в июле 2010 года и роутеры Wi-Fi для диапазона 5 ГГц могут без каких-либо дополнительных разрешений использоваться как организациями, так и физическими лицами.
Переход с 2,4 ГГц на диапазон 5 ГГц может оказаться выгодным по нескольким причинам. Во-первых, роутеры с поддержкой стандарта IEEE 802.11n могут одновременно работать в обоих диапазонах, причём более устройства с поддержкой более быстрого стандарта не будут ограничено скоростью устаревшего оборудования. Во-вторых, даже если ваш роутер неспособен одновременно работать в обеих диапазонах, всё равно стоит выбрать именно 5 ГГц, поскольку он организует ещё 23 дополнительных канала, не пересекающихся с каналами диапазона 2,4 ГГц, поэтому у вас значительно меньше шансов попасть в каналы, уже забитые соседними сетями.
Рекомендации
Прежде чем переходить к конкретным решениям, нужно исключить вероятность влияния на скорость работы со стороны тех сайтов, которые посещает человек. Вполне возможно, что причина в них. Поэтому изначально попробуйте зайти на какой-то другой веб-ресурс и оцените результат. Если он аналогичный – переходите к дальнейшей инструкции:
Выполнить закрытие ненужных в данный момент приложений, которые могут присутствовать в так называемом фоновом режиме. От большинства из них можно «избавиться», если выполнить банальную перезагрузку мобильника;
Активировать, пальцем вниз по экрану, строку состояния в расширенный режим – до панели уведомлений
Обратить внимание – а подключен ли смартфон вообще к сети 2g/3g? Если соответствующая иконка не подсвечена, то стоит ее включить;
На некоторое время обеспечить взаимодействие пальцем на иконку «Мобильная передача данных», чтобы открылись профильные настройки. При наличии возможности активировать 4G
В этом режиме передача данных осуществляется намного быстрее;
Не выходя из настроек, совершить переход в раздел, который называется «Точки доступа (APN)». В нем воспользоваться инструментов «Сброс настроек».
Также стоит оценить, при наличии возможности, качество сети от разных операторов мобильной связи. Возможно, что причина кроется в неудовлетворительном оказании услуг от одной из компании. Или просто место, где осуществляется проверка, находится слишком далеко от вышки.
Еще один важный момент – не все люди знают, что VPN-подключение медленнее классического варианта. Поэтому стоит опять зайти в строку состояния и внимательно ее рассмотреть. Если в этом месте отображается значок, который выглядит как ключ, то стоит сделать следующее:
- Перейти в стандартные настройки мобильника;
- В списке обнаружить раздел, который называется VPN;
- Деактивировать этот функционал.
Если еще ряд советов, к которым стоит прислушаться:
- Полезным может оказаться обращение к оператору, который предоставляет услуги связи. Существует вероятность, что у используемого тарифа присутствует какие-то ограничения, которые включаются при достижении определенного лимита. Если это так, то стоит задуматься о смене компании-оператора;
- Одна из возможных причин, которая может делать сигнал хуже, это различные средства защиты, изготовленные из металла – чехлы. Если при его снятии ситуация улучшается, то стоит задуматься о замене на аналог из пластика;
- Также рекомендуется посетить раздел «Сброс настроек сети». В нем необходимо инициировать сброс телефонных настроек, которые как раз и связаны с сетью. Следствием этой процедуры является необходимость восстановления информации о Wi-Fi сетях и Блютуз-устройствах. Так как она будет утеряна полностью.
При отсутствии нужного результата после всех выше перечисленных способов, необходимо будет подготовить мобильное устройство и вместе с необходимыми документами отправить смартфон на проверку в фирменный сервисный центр компании-производителя.
Для начала
Если вы хотите сохранить личные файлы, но при этом не хотите вручную совершать их перенос на какой-либо другой носитель, компания Apple создала возможность создать резервную копию устройства в автоматическом режиме. После ее создания файла, копию можно будет развернуть на другом iPad со всеми сохраненными данными.
Существует два автоматических способа создать резервную копию, оба из которых мы рассмотрим далее.
Делаем резервное копирование с помощью iTunes
Для этого способа понадобится персональный компьютер или ноутбук с установленным Айтюнсом.
Пошаговая инструкция:
- Выполните подключение iPad к компьютеру с помощью комплектного шнура Lightning/USB, после чего откройте на ПК программу iTunes. В случае наличия включенной авторизации (пароля) на планшете, при подключении к компьютеру, придется ввести пароль и тапнуть на «Разрешить».
- В появившейся самой крайней панели в Айтюнс найдите и выберите пункт «Обзор».
- Среди появившейся в окне справа информации, найдите функцию «Создать копию сейчас». Тут можете выбрать, какую информацию сохранять, и зашифровать вновь созданную резервную копию с помощью пароля.
- Далее следуйте подсказкам программы, и просто немного подождите пока завершится создание файла с резервной копией планшета.
На этом способ No1 заканчивается, резервная копия готова для переноса.
Резервное копирование с помощью облачного хранилища iCloud
В отличие от прошлого способа, наличие компьютера не требуется, все действия выполняются с Айпада:
- После выполнения предыдущего пункта, переходим во вкладку «Настройки», выбираем пункт «Имя пользователя», и нажимаем на iCloud. Тут необходимо проверить, какие данные сохраняются в облаке. Для этого посмотрите на состояние переключателей напротив таких пунктов, как «Почта», «Фото», «Календари», и других. Естественно, в случае ненадобности сохранения какой-либо из перечисленной выше информации, необходимо напротив конкретного пункта из списка выше передвинуть слайдер в положение слева.
- После проверки, спускаемся по странице внизу, и выбираем пункт «Резервная копия в Айклауд». В появившемся окне проверяем, что переключатель «Резервная копия в iCloud» находится в активном положении и отмечен зеленым цветом.
- Выбираем параметр «Создать резервную копию», и снова ожидаем, пока выполняется копирование и сохранение данных в облаке. Время последнего копирования, указанное на экране, по завершению этого процесса обновится на текущее.
Вот в общем то и все, для того, чтобы воспользоваться данными из облака на другом iPad, потребуется всего лишь авторизоваться с помощью своей учетной записи Apple.
Ручной способ сохранения личных файлов и данных
Как уже говорилось выше, существует два автоматизированных способа создания резервной копии личных файлов с планшета. Но так же, в ряде случаев, может быть невозможно использование предустановленных, и задуманных специально для этого компанией Apple, возможностей создания резервного файла.
Можно вручную сохранить необходимые файлы, перенеся их на жесткий диск компьютера или ноутбука для дальнейшего использования. Тут длительное описание не потребуется. Соединяем планшет с ПК, открываем в «проводнике» внутреннюю память и переносим (копируем) файлы и папки с хранилища планшета в любое место. Убедитесь что на жестком диске или флешке есть место под все фото, и видео.
Аккуратнее с jailbreak!
Очень важный пункт, перед сбросом Айпада до заводских настроек. Избавьтесь от неофициальных версий прошивок устройства, таких как jailbreak. Обязательно верните первоначальную прошивку от компании Apple, удалите стороннее программное обеспечение, в том числе и приложение Cydia. Как убрать джейлбрейк, читайте тут. В случае не выполнения этого пункта, есть риск превратить iPad в бесполезный кусок железа из микросхем! Вернуть его к жизни после такой ошибки сможет лишь специалист сервиса, которому придется отдать большие деньги, и то не факт.
Вспоминаем пароли
Перед запуском полного форматирования планшета, в обязательном порядке, вспомните данные для входа в учетную запись Apple. Без кодов, вы не сможете воспользоваться данными, сохраненными с помощью способа No2. Обязательно запишите электронную почту, использованную при регистрации учетной записи, и вспомните пароль от Apple Id. После возврата к заводским настройкам, у вас шанса вернуть эти данные не будет!
Если забыли пароль от Apple Id, поможет только сброс в режиме DFU (обновления прошивки устройства), с обнулением всей информации в памяти. Плюс, придется заводить новый аккаунт.
Как сбросить айфон если забыл пароль?
Стоит сказать сразу: если у вас не была создана резервная копия ваших данных до того, как вы забыли пароль, то восстановить у вас ничего не получится.
- Подключите смартфон к компьютеру. Зайдите в программу iTunes. (Пароль не будет запрошен, если вы уже выполняли вход с этого компьютера)
- Дождитесь создания и сохранения копии в iTunes.
- После того, как все сделано, нажмите на «Восстановить».
- Во время этого процесса у вас появится диалоговое окошко, в котором нужно кликнуть на «Восстановить из копии iTunes».
- Выбираете свое устройство. Нажмите на резервную копию, которая вам подходит больше всего по дате. Айфон удалит все свои настройки и вы сможете поставить новый пароль.
Как не потерять важные данные при сбросе настроек?
Есть два способа сохранить свои данные с помощью резервных копий. Это с помощью iCloud и iTunes. Для первого способа нужна всего сеть вайфая, а для второго – подключение к компьютеру. Разберем каждый способ подробнее. Копия данных в iCloud.
- Включите сеть вайфай на своем телефоне.
- Зайти в раздел «Настройки» и нажать на вкладку «iCloud».
- Кликнуть «Резервная копия» так, чтобы у вас ползунок горел зеленым цветом.
- После чего кликайте «Создать резервную копию» и ждите завершения загрузки. После этого она будет создана у вас в iCloud(Время и дата будут написаны).
- Соедините телефон с компьютером.
- Запустите iTunes на вашем ПК, но убедитесь, что она у вас последней версии. Если нет – то обязательно обновите!
- Если у вас попросят пароль – действуйте согласно инструкции.
- Нажмите на ваше устройство в iTunes, когда оно отобразится.
- Нажмите кнопкой мыши на «Создать копию сейчас».
Приложения для сброса iphone до заводских настроек
Существует множество приложений, которые можно установить за несколько секунд и вы сможете сбросить настройки на своем смартфоне. Вот самые проверенные из них:
- Wondershare Dr.Fone for iOS – программа, которую можно найти в свободном доступе в Интернете. В программе можно выбирать типы данных, которые вы хотите сбросить, а также можно сделать полный сброс настроек, нажав на «System Recovery».
- iLEX RAT – программа поможет сбросить все до нуля в вашем смартфоне, когда в нем накопилось много приложений, которые тормозят его. Вы сможете удалить отдельные виды приложений, без взаимодействия с программой iTunes.
- Semi-Restore for iOS позволит вам восстановить текущую версию iOS, тем самым улучшив работу вашего смартфона. Скачать можно в интернете в свободном доступе. Интерфейс очень удобен и понятен для любого пользователя.
Типичные проблемы при сбросе настроек
Есть некоторые причины, с которыми вы можете столкнуться. Когда у человека что-то не получается, он сразу начинает паниковать, поэтому прочтите возможные причины.
- Недостаточно памяти при выполнении обновления. Ее избежать очень легко: потребуется удалить музыку, игры, приложения, которые вам не нужны.
- Устаревшая версия iTunes. Как говорилось ранее, вам необходимо перед сбросом настроек самая новая версия программы, иначе возможны проблемы с процедурой.
- Проблемы с USB-кабелями. Для этого оставьте в компьютере только USB-штекеры от клавиатуры, мышки. Проблема должна быть решена.
- Какие-то поломки в микросхеме телефона, которые нужно заменять только в центре ремонта.
Сбросил настройки на айфоне не могу войти не знаю пароль от apple id
Это не проблема в данном случае. Действие легко обратимое, если телефон именно ваш. Есть два варианта решения данной задачи.
Сбросил настройки на айфоне и не могу активировать
С такой проблемой сталкиваются многие пользователи, но это тоже довольно простая операция. Воспользуйтесь несколькими советами.
- Включите новую сеть вайфая. Иногда, но очень редко, проблема именно в этом.
- Нажмите кнопку «Home», после чего нажмите «Начать сначала», пробуйте несколько раз(от 5 до 10), так как серверы загружены.
- Замените сим-карту на рабочую, после чего нажмите снова на кнопку «Home» и попробуйте процесс активации с самого заново.
- Присоедините айфон к ПК, после чего зажмите кнопку «Домой». В приложении iTunes кликните «Восстановить iPhone», как это было описано вышестоящих пунктах.
https://youtube.com/watch?v=Yld5WDF9_oQ
Сбросил настройки на айфоне и телефон не включается
Не стоит бояться такой проблемы. Попробуйте зарядить телефон, не нажимая на какие-либо кнопки. Потом нажмите на кнопку «Power». Если не помогло – идем дальше. Попробуйте сделать следующие:
- Нажмите на кнопку включения и кнопку «Домой» одновременно.
- Их нужно не отпускать в пределах тридцати секунд.
Если этого не произошло, то скорее всего поломка в комплектующих смартфона. Поэтому следует отнести телефон в технический центр, а не пытаться сделать все самому.
Смотри наши инструкции по настройке девасов в ютуб!
































