Fix problems
Google Assistant can’t control device
To try fixing the issue, rename your device. Read the tips below, then follow the steps to .
Tips for renaming your device:
- Don’t include numbers, special characters, or room names.
- If you’re naming lights connected to plugs or switches, add «plug» or «switch» to the nickname.
- Avoid similar names (for example, «Table light left» and «Table light right»).
Can’t pair Philips Hue bridge with Google Assistant
- Check to see if your Philips Hue bridge:
- Has power
- Has all its top lights on
- Is plugged in to your Wi-Fi router
- See if your Philips Hue bridge has been paired with the Philips Hue cloud. To check:
- Make sure your devices appear in https://my.meethue.com/en-us/my-devices
- Make sure your bridge appears in https://www.meethue.com/en-us/user/bridge
- Connect your phone and Philips Hue bridge to the same Wi-Fi network and router.
If those steps don’t work, try restarting your phone and the Philips Hue bridge. If you have questions about your Philips Hue bridge or need more help, contact Philips.
Как настроить Google Ассистент
Пользоваться Гугл Ассистентом просто. В случае с Андроид-устройствами вызвать его можно на любом экране с помощью всем известной команды «Окей, Гугл» (на некоторых девайсах может также применяться команда «Эй, Гугл») или путём нажатия и удерживания кнопки главного экрана на смартфоне. Кроме того, помощник запускается по значку микрофона, если на рабочем столе стоит виджет со строкой поиска Google. Для полноценной работы с помощником потребуется настройка.
Функция Voice Match позволяет активировать Ассистента голосом и на заблокированном экране (возможность доступна для Android 8.0 и выше).
Перед тем как перейти к использованию Гугл Ассистента, его нужно настроить под определённые задачи. Для этого выполняем следующие действия:
- идём в «Настройки» устройства, выбираем «Google»;
- переходим в раздел «Сервисы в аккаунте» – «Поиск, Ассистент и голосовое управление» – «Google Ассистент»;
- альтернативный способ попасть в настройки помощника мы рассматривали выше (включение Google Assistant);
- перемещаясь по вкладкам, здесь можно легко задать необходимые параметры, например, внести личную информацию, указать способы передвижения, настроить покупки, напоминания, воспроизведение музыки, фото и видео, уведомления, языки для взаимодействия с софтом, опции Voice Match (распознавание голоса) и Face Match (распознавание лица), управление домашними устройствами, обзор своего дня и т. д.;
- в разделе «Телефон» можно активировать возможность персонализации (использовать Ассистента для отправки SMS, доступа к данным календаря, е-мейл, контактам и прочим приложениям), настроить предпочитаемый способ ввода, активировать или деактивировать функцию «Озвучивание результатов» и произвести иные настройки.
Выполнив настройку, ориентируясь при этом на собственные нужды, вы сможете заменить Гугл Ассистентом множество сервисов и переложить на него большую часть задач, что позволит сэкономить массу времени.
Что можно использовать вместо Google Assistant
Помимо Google Assistant, пользуются популярностью и другие приложения-помощники, которые вполне можно использовать вместо стандартного компонента Андроид. Рассмотрим их.
Yandex Assistant (Алиса)
Искусственный интеллект Алиса от Яндекса обладает широким функционалом и выполняет большое количество разнообразных действий. Основной перечень таков:
- поиск информации в интернете;
- управление приложениями;
- ответы на вопросы;
- предоставление информации о погоде, курсах валют, времени, ситуации на дороге и др.;
- осуществление звонков на указанные номера;
- включение музыки;
- игры и общение.
Голосовой помощник Siri от Apple
Помощник Siri изначально он был доступен через App Store для iOS, но потом его выкупила компания Apple и стала применять в своих гаджетах. Возможности Siri таковы:
- осуществление звонков и отправки сообщений посредством голосовых команд;
- информирование о погодных условиях в любой точке мира;
- воспроизведение любой музыкальной композиции из имеющихся на устройстве;
- управление будильниками и таймерами;
- подключение к системе «Умный дом», контроль над розетками, выключателями, кондиционерами и пр.
Виртуальный ассистент Amazon Alexa
Amazon Alexa работает на многих мобильных устройствах, постоянно развивается и обновляется. С помощью приложения можно:
- составить список дел на день или неделю;
- подключиться к системе «Умный дом»;
- прослушивать любимую музыку;
- получить доступ к развлекательным сервисам других разработчиков;
- узнавать результаты спортивных мероприятий;
- искать информацию в интернете;
- работать с различными сервисами Google.
Приложение работает (пока) только на английском языке.
Google Ассистент или Google Assistant – это голосовой помощник на базе облачных технологий и искусственного интеллекта от компании Google, который был представлен в 2016 году и заменил собой ранее работавший сервис Google Now. Google Ассистент используется в Android смартфонах, смарт-часах на базе Android Wear, умной колонке Google Home, ноутбуке Pixelbook и беспроводных наушниках Pixel Buds. Также данный голосовой помощник доступен в приложении Google Allo.
Google Assistant умеет выполнять простые команды, отвечать на вопросы и искать информацию в интернете. В отличие от Google Now, который только выполнял команды пользователя, Google Ассистент может вести с пользователем двухстороннюю беседу, так как это делают голосовые помощники Siri или Алиса.
Как настроить Гугл Ассистент
Чтобы установить желаемые параметры работы голосового помощника, нужно открыть настройки смартфона, перейти в раздел «Google», выбрать строку «Поиск, Ассистент и голосовое управление», затем «Настройки». В открывшемся окне доступны следующие параметры:
- В блоке «Личная информация» можно указать:
- Домашний и рабочий адрес – это позволит ассистенту формировать оптимальные маршруты движения для указанного вида транспорта.
- Псевдоним – здесь получится задать форму обращения голосового помощника к владельцу аппарата. Если вписать имя на русском, которое содержит непроизносимые символы, потребуется указать транслитерацию латинскими буквами.
- Желание получать новостную рассылку о работе голосового помощника.
- В разделе «Персональные настройки»:
- Указать единицы измерения для информирования о погоде: градусы по Цельсию или по Фаренгейту.
- Посетив страницу «Assistant languages», пользователь узнает, как включить Гугл Ассистент на русском, когда появится такая возможность. В настоящее время по умолчанию установлен английский язык, также поддерживается французский, итальянский, испанский и китайский. Поддержка русского ожидается в ближайшее время. Голосовой помощник будет использовать его по умолчанию, если язык установлен как основной в настройках устройства.
- Пункт «Getting Around» дает возможность указать ассистенту предпочитаемый вид транспорта, на котором пользователь добирается до работы или передвигается по городу. В вариантах присутствует автомобиль, общественный транспорт, велосипед и движение пешком.
- Раздел «Платежи» находится в разработке и пока выполнять оплату через Google Assistant нельзя.
- В разделе «Телефон» задаются основные параметры работы ассистента. А именно:
- Выполняется его включение или выключение.
- Активируется распознавание фразы «ОК Google» на активном и заблокированном экране. Для включения разблокировки необходимо записать образец голоса.
- Указывается, на каком языке будет говорить Google Assistant. По умолчанию установлен русский.
- Пункт «Предпочитаемый способ ввода» позволяет настроить Гугл Ассистент для голосового поиска. Следует выбрать вариант «Голосовой ввод». Альтернативой выступает клавиатура.
- Активировать озвучивание результатов поиска.
- Также присутствуют другие менее важные настройки: распознавание речи без подключения к интернету, скрытие нецензурных выражений, запись звука через гарнитуру и т.д.
Сервисы Google Assistant
Отдельного внимания при настройке голосового помощника заслуживают специально разработанные сервисы. В том же окне параметров присутствуют следующие пункты, регулирующие работу сервисов ассистента:
- Музыка. В этом окне можно задать сервис по умолчанию, который будет использован для воспроизведения музыки, когда об этом попросить помощника.
- Мой день. Если сказать ассистенту «Расскажи о моем дне», то он выдаст информацию из категорий, которые будут здесь указаны. Сюда относится погода, дорога на работу, запланированные встречи и сохраненные напоминания в календаре. Дополнительно можно включить актуальные новости.
- Покупки. Сервис позволяет сохранять список покупок через голосового помощника.
- Видео и фото. Подключив аккаунт NetFlix, пользователи могут попросить ассистента включить фильм. Также доступна трансляция изображений из Google Фото на большой экран при помощи Chromecast.
Настроить Google Ассистент не составит труда, поскольку все параметры являются интуитивно понятными. Если же нет желания закапываться в параметры, то можно использовать помощника с конфигурацией заданной по умолчанию. В таком случае лишь потребуется произнести фразу «ОК Google» и пройти три шага для начала работы.
Виталий Солодкий Дмитрий Оноприенко11 марта
Полное удаление Гугл Помощника со смартфонов Хонор и Хуавей
Полностью удалить с телефона этот сервис можно, но для этого нужно использовать ПК (так как это встроенная системная служба), как это сделать читайте ниже. Сейчас разберем способы без использования компьютера. В настройках телефона есть несколько способов отключения голосового ассистента. Рассмотрим каждый из них по отдельности.
Через системные настройки
Данный способ является самым простым и быстрым.
- Открыть «Настройки».
- Выбрать раздел «Приложения».
- Затем подраздел «Приложения по умолчанию».
- Нажать на вкладку «Помощь и голосовой ввод».
- В открывшемся окне нажать на слово «Помощник .
- Из появившихся на экране вариантов выбрать «Нет».
Готово! Теперь Google Assistant отключен и не будет мешать в работе.
Через настройки Google
Второй способ возможен только в том случае, если мобильное устройство подключено к интернету, так как он выполняется через браузер. Последовательность действий следующая:
- Запустить мобильный браузер
- Нажать на надпись: «Еще» в нижней части экрана.
- Выбрать раздел «Настройки», затем Assistant.
- Нажать на кладку «Телефон».
- В открывшейся вкладке, перетащить соответствующий ползунок в положение «Выключено» (он должен перестать подсвечиваться синим).
Готово! Теперь рассмотрим, как проделать аналогичные действия на персональном компьютере или ноутбуке.
Удаление с помощью ПК
Перед удалением системных приложений на Хонор и Хуавей с применением компьютера потребуется:
- Установить на ПК программу ADB Run.
- Включить режим отладки по USB в своем смартфоне.
- Скачать на телефон App Inspector или ES Проводник.
Сама последовательность действий удаления системных приложений подробно изложена в этой статье на нашем сайте.
Как полностью отключить Гугл Ассистента на Андроиде
До этого момента были рассмотрена общие варианты, позволяющие лишь сделать голосового ассистента незаметным. Чтобы отключить его полностью, необходимо выполнить другие действия, описанные в следующем руководстве:
- Открываем браузер.
- Заходим в меню «Ещё», расположенной в правом нижнем углу экрана.
- Переходим в раздел «Настройки».
- Нажимаем по строке «Ассистент».
- На открывшейся странице переходим в меню «Ассистент».
- Листаем вниз и открываем вкладку «Телефон».
- Переводим ползунок влево возле пункта «Ассистент». В итоге индикатор должен изменить свой цвет с синего на серый.
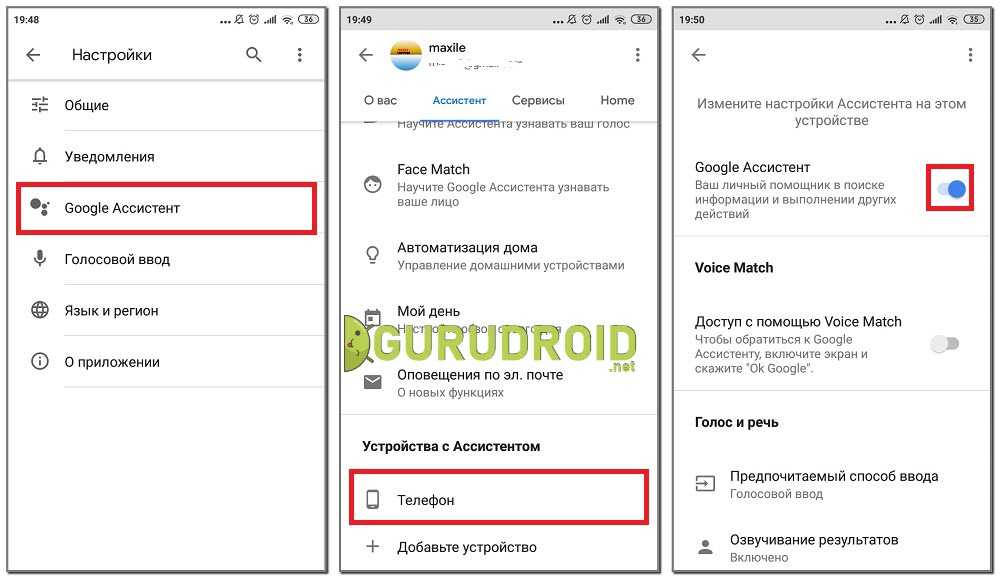
На этом полное отключение голосового помощника завершено. Однако на некоторых телефонах его можно ещё и удалить. Это возможно в случае, когда Google Assistant установлен в качестве отдельного приложения. Итак, не будем откладывать, а перейдём к самой инструкции:
- Переходим в настройки.
- Заходим в раздел «Приложения».
- Находим утилиту «Ассистент» и открываем страницу с ней.
- Здесь нажимаем по кнопке «Удалить».
- Подтверждаем процедуру деинсталляции, выбрав в появившемся окне «Ок».
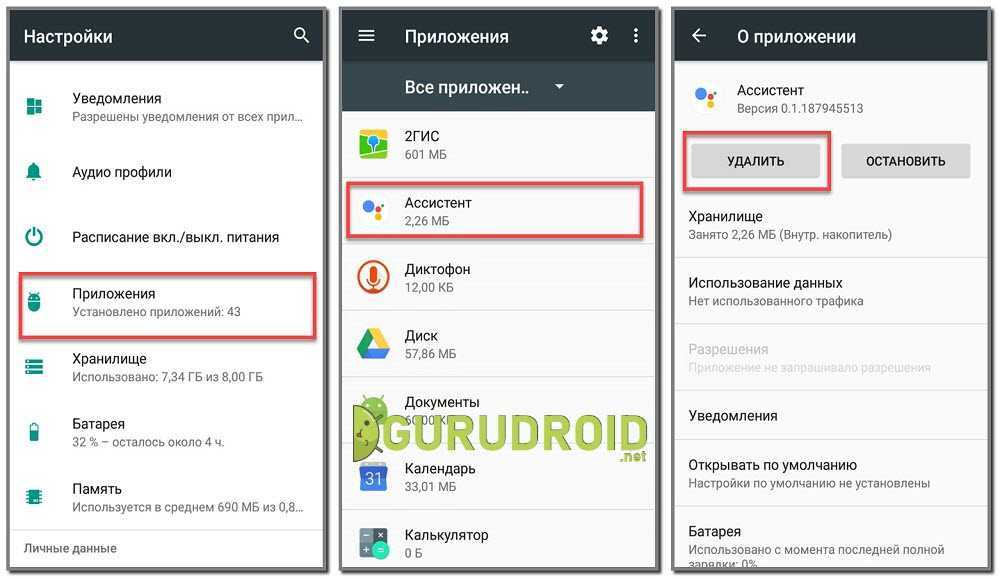
Кстати, о том, как удалить системное приложение рассказывается в одной из наших статей. Представленная в ней инструкция подойдёт для тех телефонов, где Гугл Помощник встроен в браузер Google. Всё что потребуется – это компьютер, кабель для подключения смартфона, а также утилита ADB Run. Никаких root-прав и особых требований к устройству не предъявляется.
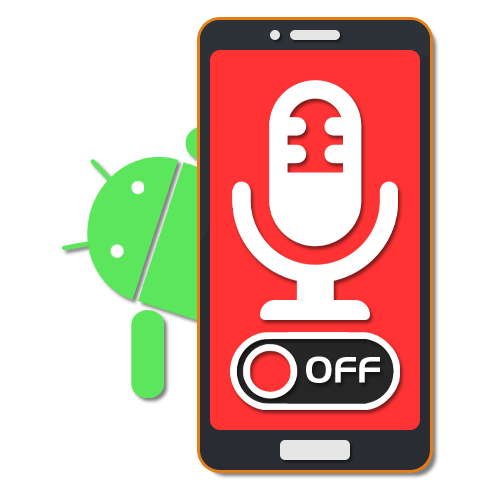
Устройства на платформе Android обладают достаточно удобным управлением, упростить которое еще больше можно с помощью голосовых помощников. Однако в связи с доступностью сразу нескольких вариантов некоторое ПО становится бесполезным и требует удаления для экономии места в памяти. Именно про отключение голосовых помощников мы расскажем далее в рамках этой статьи.
Деактивация Google Assistant посредством клавиши Home
Более простой способ представлен устранением помощника через стандартную клавишу навигации Android. При этом в дальнейшем не будут отображаться сообщения касательно того, что нужно запустить ассистента. Чтобы выполнить задачу, предлагается ряд пунктов:
- Задержите нажатие клавиши «Home» на дисплее смартфона при отображении Google Assistant;
- Далее сверху справа можно увидеть значок в формате ящика, по которому нужно единожды кликнуть;
- В новом меню следует выбрать параметр настроек, а затем «Телефон»;
- Рычаг возле варианта ассистента Google следует переместить в противоположное положение, чтобы деактивировать. По завершению голосовой помощник будет остановлен.
Как отключить ассистента Google на Андроид
Программа активируется произвольно, что не всегда удобно. Помощник часто включается, когда в нем нет необходимости, например, при разблокировке экрана. В результате, приходится тратить время, чтобы закрыть опцию, прежде чем начать выполнять нужные Вам действия со смартфоном.
Происходит это, как правило, по причине случайного нажатия клавиши «Home», которая запускает Google Ассистент.
Чтобы отключить Google Ассистент, можно нажать на его виджет и переместить на верх дисплея в корзину. После этого утилита останется активной и будет присутствовать в списке программ устройства.
Полностью отключить Гугл Ассистент на Андроид получится, если деактивировать его через параметры конфигурации:
- Зайдите в «Настройки» Вашего смартфона.
- Выберите «Приложения».
- Откроется список установленных программ на смартфоне. Зайдите в дополнительные конфигурации, кликнув по троеточию или шестерне справа вверху экрана.
- Выберите пункт «Помощь и голосовой ввод» и вкладку «Помощник».
- В появившемся окне со списком управляющих программ на выбор нажмите клавишу «Нет» — сервис станет неактивен.
После проведения установок отключатся голосовые команды на устройстве, и умный помощник перестанет срабатывать по голосовому запросу.
Другая рекомендация, как отключить Google Ассистент, осуществляется посредством кнопки «Home». После проведения нужных действий прекратится появление уведомлений на дисплее о необходимости включения персонального помощника. Для отключения выполните шаги:
- Удерживайте кнопку «Домой» на смартфоне до запуска утилиты.
- Нажмите на иконку выдвижного ящика белого на голубом фоне в углу справа.
- В отобразившемся списке перейдите в «Настройки» и «Телефон».
- Переведите переключатель напротив Google Assistant в неактивное состояние.
Сервис будет выключен.
На Xiaomi
На мобильных гаджетах Сяоми по умолчанию на главном экране установлен виджет виртуального помощника. Он помогает в поиске информации при подаче команды голосом или введении текстового запроса.
Чтобы убрать его с экрана Xiaomi, нужно удерживать иконку в течение нескольких секунд и затем переместить ее в появившуюся в верхней части дисплея корзину и подтвердить действие.
Виджет программы будет удален, а утилита останется в устройстве. Чтобы отключить Google Ассистент через установки, необходимо сделать следующее:
- Войдите в параметры, прокрутите в самый низ и откройте в разделе «Система и устройство» пункт Гугл.
- Опуститесь вниз к подпункту «Поиск, Ассистент и голосовое управление».
- Перейдите в его параметры.
- В подменю «Assistant» зайдите в раздел «Телефон», снимите отметку или сдвиньте ползунок напротив Google Assistant в неактивное состояние.
На Хонор
Чтобы отключить Google Ассистент на телефоне Хонор, нужно зайти в параметры смартфона и проделать следующее:
- выбрать раздел «Приложения и уведомления»;
- зайти в «Приложения по умолчанию»;
- выбрать «Помощь и голосовой ввод»;
- в правом верхнем углу кликнуть на надпись «Запуск» или «Гугл» со стрелкой;
- во всплывающем окне выбрать «Нет».
Помощник теперь отключен.
На Хуавей
Последовательность шагов для телефона Хуавей такая же:
- Зайти в конфигурации девайса.
- Далее выбрать «Приложения и уведомления».
- В подпункте «Приложения по умолчанию» выбрать «Помощь и голосовой ввод», а затем «Нет».
На Самсунге
В гаджетах Самсунг деактивировать утилиту можно двумя способами, в зависимости от программной среды, запущенной на девайсе:
Первый:
прокрутите пальцем домашнюю страницу, чтобы открыть список приложений;
- зайдите в приложение «Google»;
- в левом углу вверху экрана выберите «Меню», а затем — «Настройки»;
- зайдите в раздел «Настройки» под пунктом «Google Assistant»;
- установите ползунок в неактивное положение.
Второй способ:
- удерживайте клавишу «Home»;
- найдите вверху раздел «Дополнительно» и войдите;
- зайдите в подпункт «Настройки»;
- деактивируйте Assistant.
Как отключить Гугл Ассистент на смартфонах Хонор
Как известно, операционная система Android принадлежит крупнейшей мировой компании Google. Не удивительно, что производитель стремится встроить в собственную платформу специальные сервисы и приложения. По умолчанию на телефоне Honor установлены такие программы, как YouTube, Карты, Gmail, Фото, а также разработанный компанией голосовой помощник Google Assistant. Виртуальный ассистент предназначен для поиска ответов на вопросы и выполнения определённых действий. Подобная опцию нравится не всем пользователям, поэтому они интересуются, как отключить Гугл Ассистент на Хонор. Именно об этом и пойдет речь в нашей статье.
Отключаем Гугл Ассистент через настройки
Проще всего выполнить отключение Гугл Ассистента через настройки устройства. В зависимости от модели смартфона принцип действий отличается, но на телефоне Хонор для этого нужно сделать следующее:
- Открываем настройки.
- Переходим в раздел «Приложения».
- Открываем меню «Приложения по умолчанию».
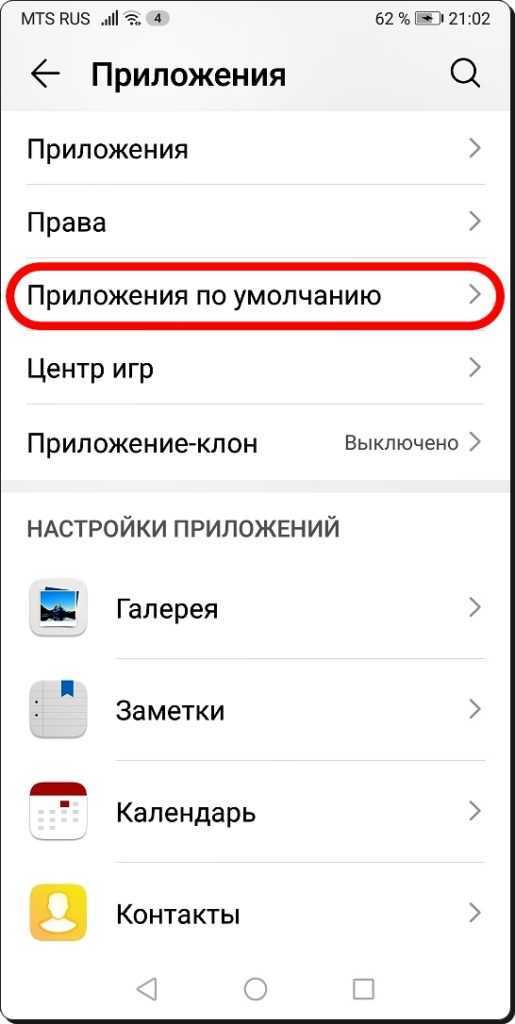
Открываем меню «Приложения по умолчанию»
- Нажимаем по пункту «Помощь и голосовой ввод».
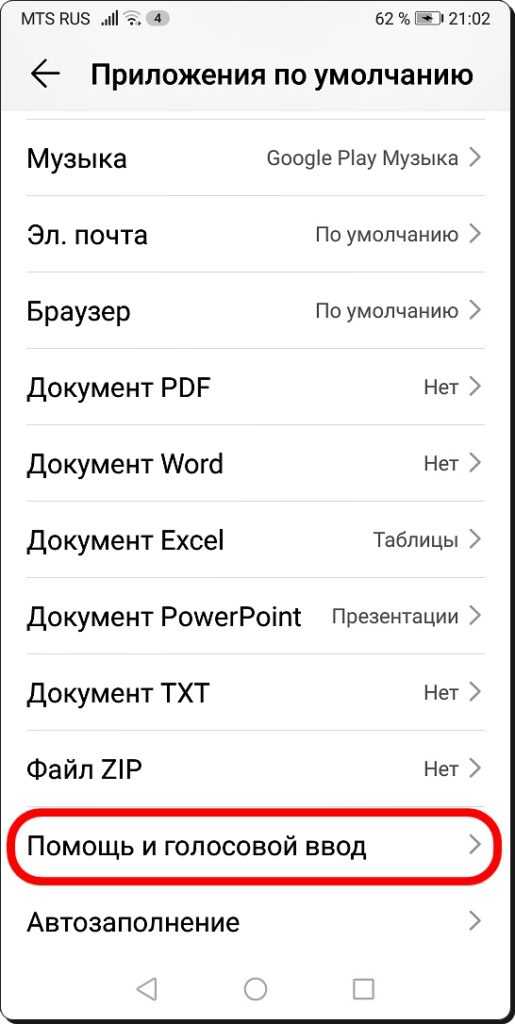
Нажимаем по пункту «Помощь и голосовой ввод»
- Кликаем по строке «Помощник Google».
- На экране появится меню, в котором необходимо выбрать вариант «Нет».
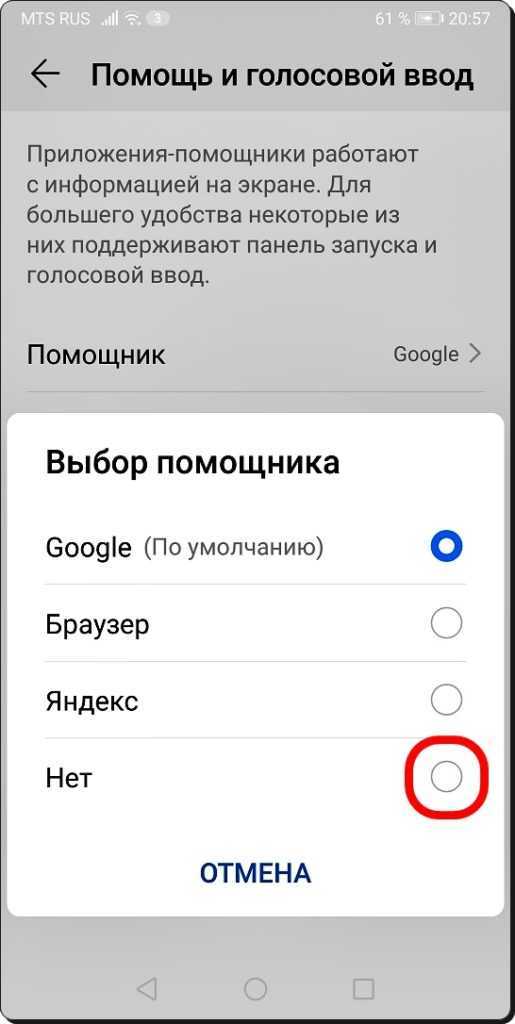
Выбираем вариант «Нет»
Теперь голосовой помощник отключен, а это значит, что он больше вас не побеспокоит. Для его включения необходимо выполнить действия инструкции в обратном порядке.
Отключаем Гугл Ассистент через аккаунт Google
Если первым способом вам не удалось отключить виртуального ассистента, то расстраиваться не стоит. Существует альтернативный вариант, позволяющий избавиться от голосового помощника через настройки аккаунта Google. Как обычно, сделать всё правильно и не допустить ошибок вам поможет следующая инструкция:
- Запускаем приложение с названием Google. Чаще всего оно расположено в папке со всеми сервисами от Гугл.
- Нажимаем по кнопке «Ещё», расположенной в правом нижнем углу экрана.
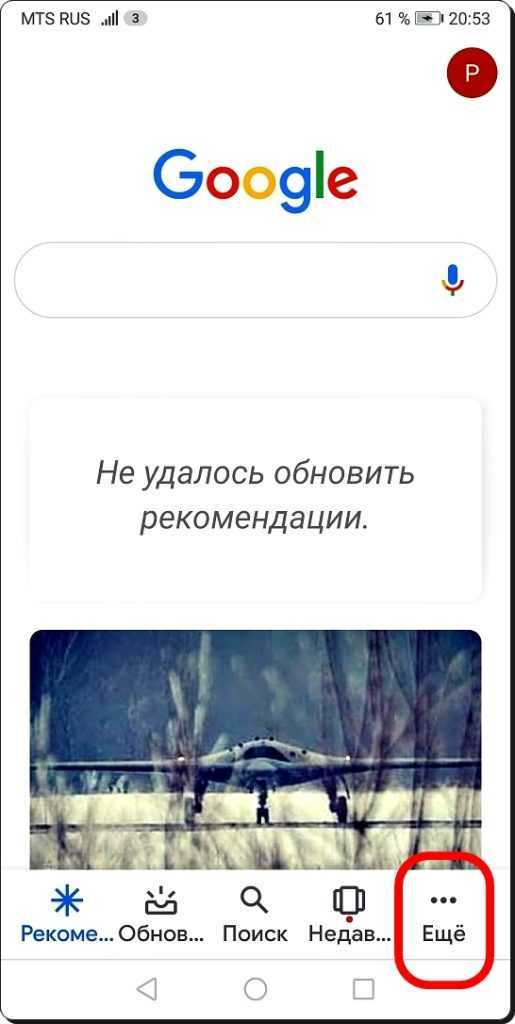
Нажимаем по кнопке «Ещё»
- Переходим в раздел «Настройки».
- Открываем вкладку «Google Ассистент».
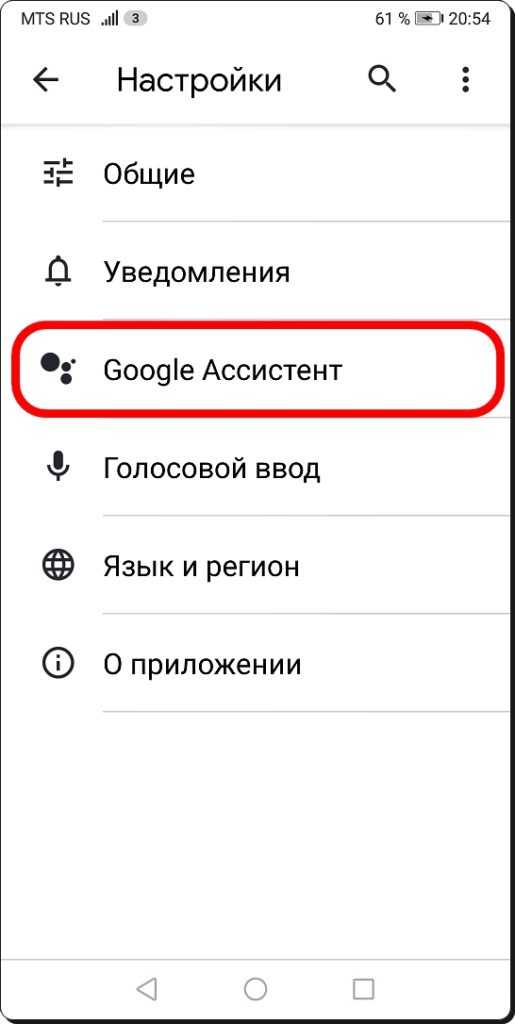
Открываем вкладку «Google Ассистент»
- Свайпом вправо перемещаемся в меню «Ассистент» и листаем в самый конец страницы.
- Кликаем по пункту «Телефон».
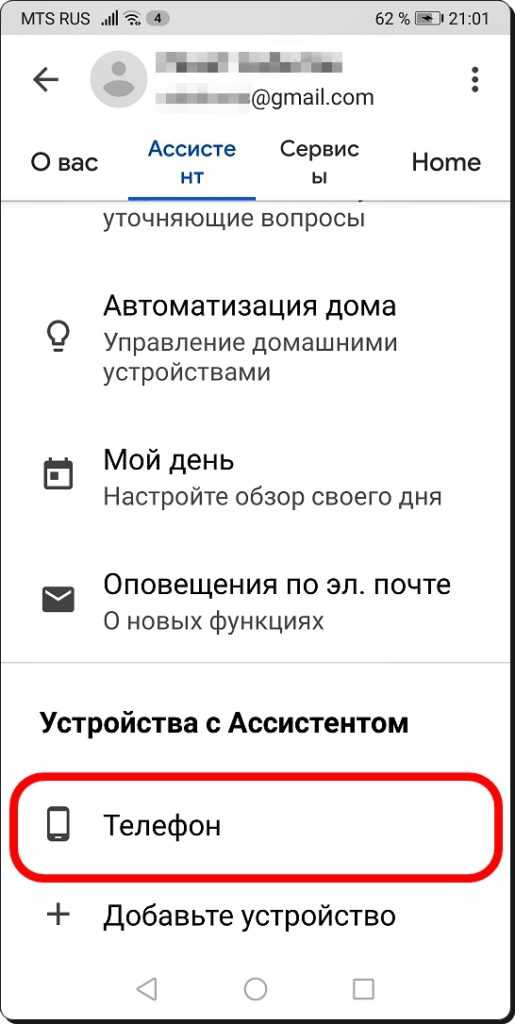
- Переводим ползунок влево возле строки «Google Ассистент». При правильном выполнении действия индикатор изменит свой цвет.
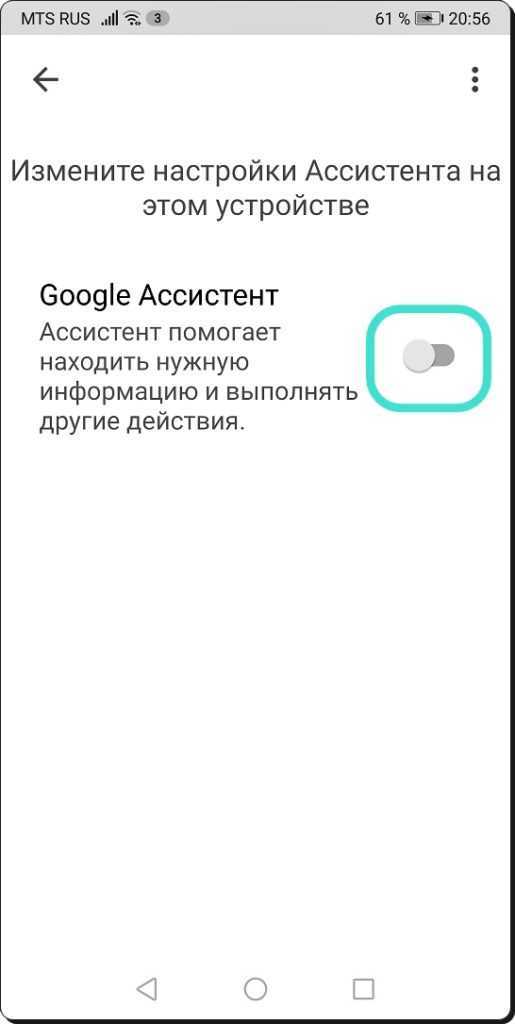
Переводим ползунок влево возле строки «Google Ассистент»
Как видите, отключить виртуального ассистента можно двумя способами.
Отключаем запуск Гугл Ассистента жестом
Несмотря на то, что Google Assistant уже отключен, его по-прежнему можно запустить, нажав по кнопке «Домой». Чтобы это исправить, рекомендуем выполнить рекомендации следующей инструкции:
- Открываем настройки.
- Переходим в раздел «Система».
- Заходим в меню «Системная навигация».
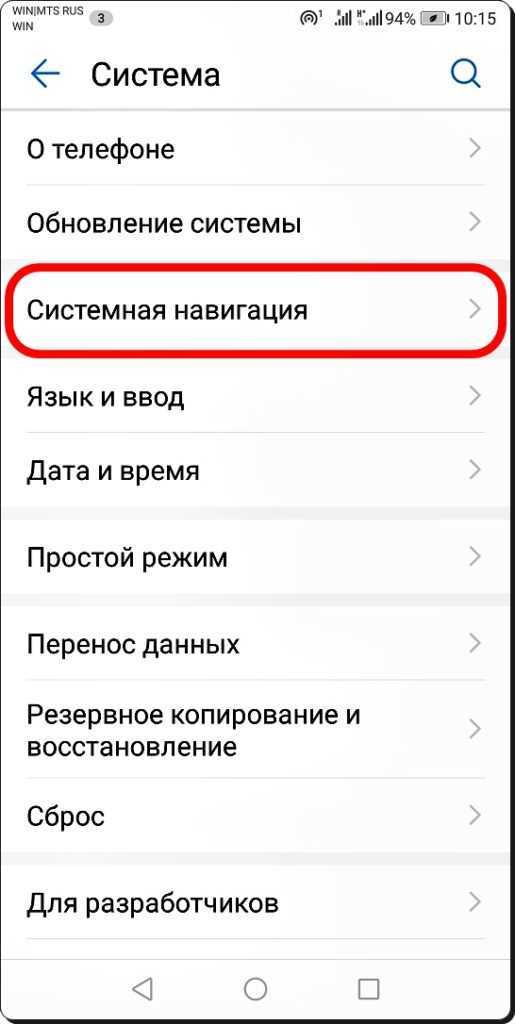
Заходим в меню «Системная навигация»
- Выбираем нужный вариант управления, а под ним нажимаем по кнопке «Настройки».
- Находим здесь пункт «Гугл Ассистент» и отключаем его запуск жестом.
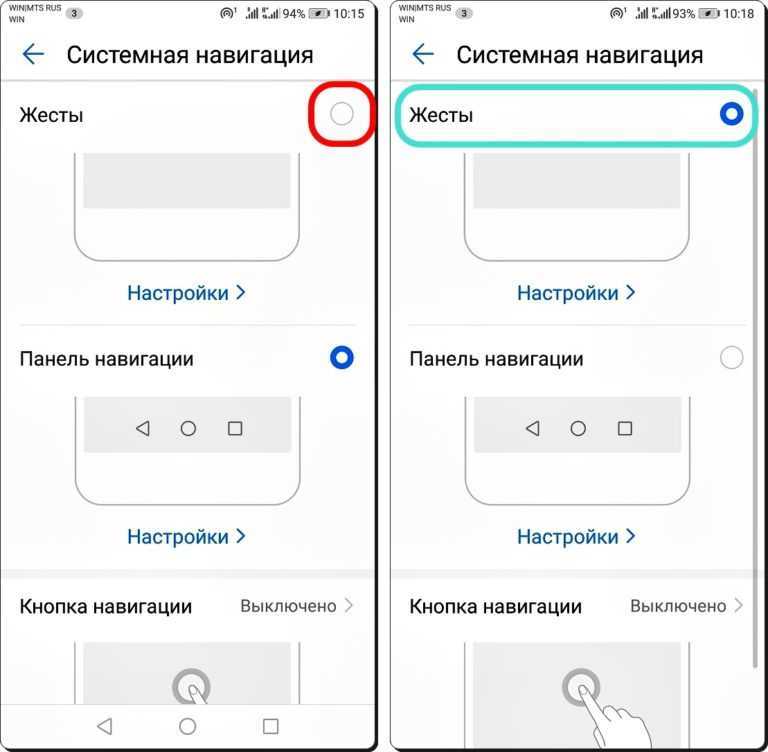
Переходим в раздел «Настройки»
Теперь вам не удастся случайно запустить голосового помощника, так как подобный жест попросту отсутствует.
Как полностью отключить Google Assistant
Если Вы хотите просто избавиться от Google Assistant, Вы также можете полностью отключить его. Это отключит все вспомогательные функции, которые теперь стали основной частью Android, но если Вы готовы к этому, то давайте сделаем это.
Запустите приложение Google и откройте меню, а затем выберите «Настройки».
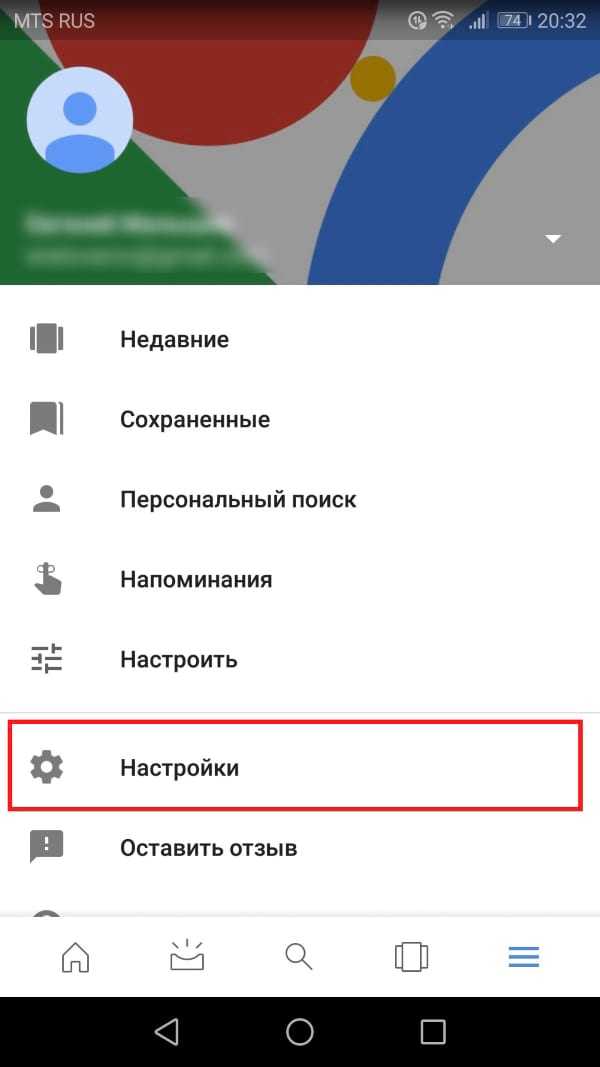
В разделе «Google Ассистент» выберите пункт «Настройки».
В меню «Устройства» нажмите пункт «Телефон».
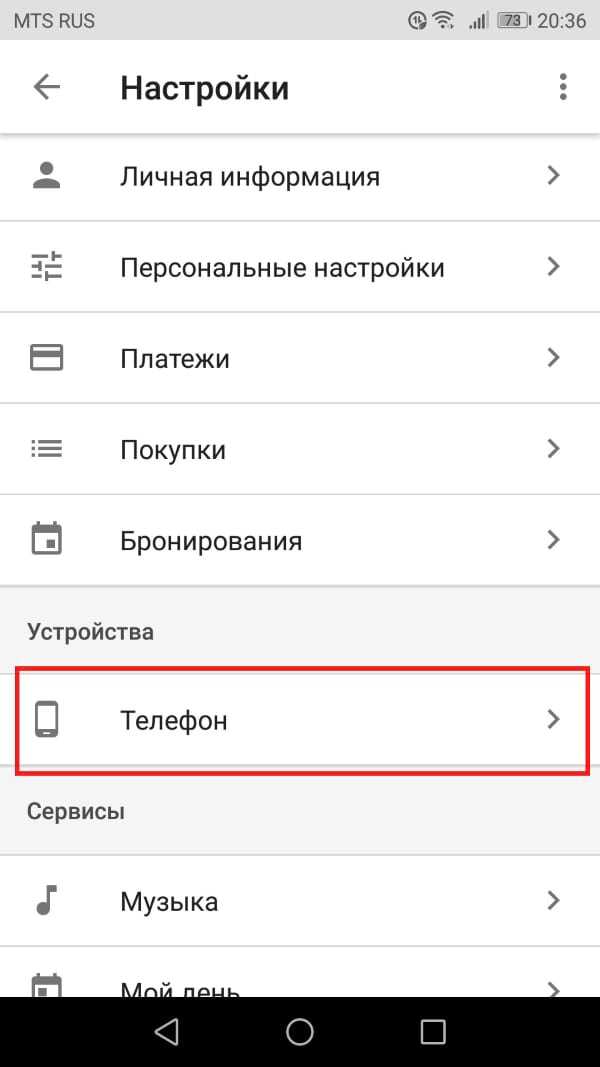
Первый вариант здесь — «Google Ассистент». Просто переключите ползунок, чтобы отключить его.
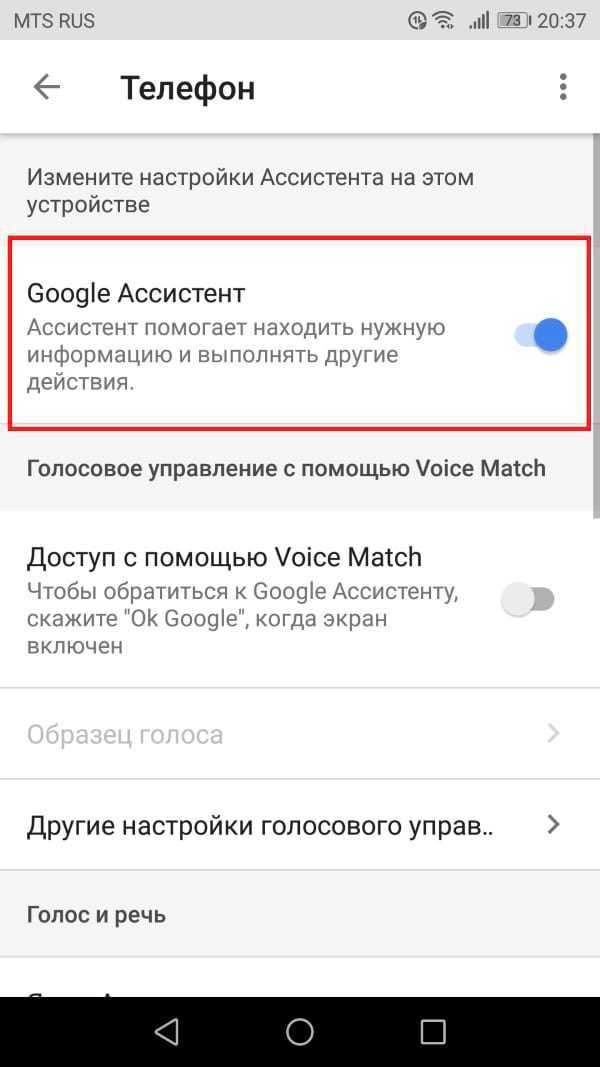
Опять же, имейте в виду, что это полностью отключит все вспомогательные функции. На новых телефонах, которые поставляются с Google Ассистентом, это означает, что Вы не сможете сказать «О’кей, Google» и запустить голосовые команды.
Если Вы хотите снова включить помощника, просто вернитесь в это меню и поставьте переключатель в положение «Включено».
Подготовка
Убедитесь, что устройство подключено к Интернету и сигнал сети достаточно сильный. При возникновении неполадок с подключением перезапустите устройство.
Шаг 1. Убедитесь, что у вас установлена последняя версия приложения Google
- На телефоне или планшете Android откройте Google Play Маркет и перейдите на страницу приложения Google.
- Нажмите Обновить. Если вы видите надпись «Установлено», значит вы уже используете последнюю версию приложения.
Шаг 2. Проверьте, включено ли распознавание команды «Окей, Google»
- Скажите «Окей, Google, открой настройки Ассистента» или перейдите на страницу Настройки Ассистента на телефоне или планшете Android.
- Выберите Ассистент.
- Выберите телефон или планшет в разделе «Устройства с Ассистентом».
- Включите Google Ассистента.
- Включите команду Окей, Google и настройте Voice Match.
- Если вы хотите настроить автоматическую разблокировку устройства с помощью голосовой команды «Окей, Google», включите параметр Персональные результаты на заблокированном экране.
Если на устройстве нет приложения «Google Ассистент»
- Откройте приложение Google на телефоне или планшете Android.
- В левом верхнем углу главного экрана нажмите на значок меню Настройки Голосовой ввод Voice Match.
- Включите параметр Доступ с помощью Voice Match.
- Если вы хотите настроить автоматическую разблокировку телефона с помощью голосовой команды «Окей, Google», включите параметр Разблокировка с помощью Voice Match.
Шаг 3. Проверьте языковые настройки Ассистента
- Скажите «Окей, Google, открой настройки Ассистента» или перейдите на страницу Настройки Ассистента на телефоне или планшете Android.
- Выберите Ассистент Языки.
- При необходимости измените язык:
- Нажмите на текущий язык.
- Выберите новый язык для общения с Ассистентом.
Шаг 4. Отключите режим энергосбережения и адаптивное энергопотребление
- Откройте приложение «Настройки» на телефоне или планшете Android.
- Выберите Батарея.
- Нажмите Режим энергосбережения Отключить.
- Выберите Адаптивное энергопотребление выключите функцию.
Шаг 5. Скажите «Окей, Google»
Чтобы проверить, устранена ли проблема, скажите «Окей, Google». Убедитесь, что Google Ассистент распознает ваш голос:
- Постарайтесь исключить посторонний шум.
- Скажите «Окей, Google», как вы обычно это делаете.
Совет. Если команда «Окей, Google» по-прежнему не работает, .
Как отключить Google Ассистент
Если вы постоянно сталкиваетесь с похожей ситуацией – пришла пора отключить помощника. Сделать это вы можете тремя способами.
Полное отключение Ассистента.
Если вы решили полностью отключить голосовой помощник, проделайте следующее:
- Откройте само приложение и нажмите кнопку “Меню” (три полоски).
- Зайдите в “Настройки”.
- В разделе “Ассистент” тапните по “Настройки” > “Телефон” и отключите Ассистент, передвинув ползунок.
Отключение активации Ассистента по кнопке “Домой”.
В большинстве случаев, описанного выше способа будет достаточно. Но, куда надёжнее убрать активацию помощника через нажатие кнопки “Домой”. Таким образом, вы не будете видеть постоянных рекомендаций о том, что нужно включить Ассистент, как в случае с первым способом.
- Зайдите в меню “Настройки” – “Приложения” – “Приложения по умолчанию” – “Помощник и голосовой ввод”.
- Здесь вы сможете выбрать, какой голосовой помощник вы хотите использовать по умолчанию. Выберите “Нет” из списка доступных помощников.
Ещё один плюс этого способа, кроме надоедливых напоминаний, это возможность использовать Ассистент в любое удобное для вас время, без необходимости его повторного включения. Стоит отметить, что на различных устройствах путь может отличаться.
Удаление обновлений.
Ещё один простой, но действенный способ. Просто удалите все обновления Google Ассистента. Конечно, есть один минус, вам не будут доступны все фишки приложения, которые работают только на определённых версиях Андроид.
Зайдите в “Настройки” – “Приложения” – “Управление приложениями”, и найдите “Google”.
Когда вы откроете меню (три маленькие точки), вы увидите строку “Удаление обновлений”.
Изменения во взаимодействии
По логике обычным нажатиям компьютерной мышки первостепенно требуется указать на дисплее посредством касания требуемый объект. Для применения выбранного элемента нужно совершить двойной быстрый клик.
Для пролистывания списка меню или прокручивания веб-страницы в определённом направлении, следует тянуть экран в выбранном направлении, воспользовавшись двумя пальцами, поскольку в случае единственного касания по сенсору эффекта не будет!
Разблокировка рабочего стола осуществляется аналогичным принципом, поскольку нужно именно двумя пальцами прикоснуться к нижней части дисплея, после чего поднять вверх. Притом может потребоваться ввести пароль для подтверждения. Также для снятия блокировки нередко используется сенсорная клавиша под экраном, где так же нужно два касания
В особенности важно соответствовать озвученным подсказкам.
Порядок манипуляций для отключения
В вопросе, как убрать голосовое сопровождение на Андроиде, следует продемонстрировать наиболее лёгкую последовательность действий:
- Двойным кликом откройте рабочий стол;
- Отыщите стандартное приложение настроек и выберите двумя нажатиями;
- Задержав пару пальцев на дисплее, следует опуститься вниз по списку до пункта «Система»;
- Зайдите в подраздел специальных возможностей и отыщите в нём компонент с наименованием «Службы»;
- Перейдите к параметру talkback, после чего отобразится некоторое описание функции и рычажок активности возле верхнего правого края;
- При помощи двойного нажатия переключите рычаг в сторону отключения для прекращения активности опции.
Step 4: Assign devices to a room
To control your devices more easily, assign them to a room. For example, if you assign lights to your bedroom, you can say «Turn on lights in the bedroom.»
Add a room
- On your Android phone or tablet, touch and hold the Home button or say «OK Google.»
- In the bottom right, tap .
- In the top right, tap your profile picture or initial Settings.
- Tap Assistant Home control.
- In the «Rooms» tab, at the bottom right, tap Add .
- From here you can either:
- Select a room: Tap a room.
- Add a new room: Scroll down and tap Custom room. Enter a room name, and then tap OK.
- To add a device to that room, tap the box next to the device name. You can add each device to one room only.
- Tap Done .
Add devices to a room
- On your Android phone or tablet, touch and hold the Home button or say «OK Google.»
- In the bottom right, tap .
- In the top right, tap your profile picture or initial Settings.
- Tap Assistant Home control.
- In the «Rooms» tab, tap the room you want to add devices to.
- Under «Add devices,» choose the devices you want to add or tap Select all.
- Tap Done .
Check for new devices
You can check for new devices that haven’t been assigned to a room. If you’re using SmartThings, skip to the steps below.
- On your Android phone or tablet, touch and hold the Home button or say «OK Google.»
- In the bottom right, tap .
- In the top right, tap your profile picture or initial Settings.
- Tap Assistant Home control.
- In the «Devices» tab, you can see new devices as ‘Unassigned.’
- Follow the steps to for these devices and .
Check for new SmartThings devices
- On your Android phone or tablet, touch and hold the Home button or say «Ok Google.»
- In the bottom right, tap .
- In the top right, tap your profile picture or initial Settings.
- Tap Assistant Home control.
- In the «Devices» tab, at the top right, tap Manage accounts SmartThings.
- Tap Check for new devices select a location in the dropdown Authorize.
- At the bottom you’ll see the number of devices added. Follow the steps to .
Change a device’s room
- On your Android phone or tablet, touch and hold the Home button or say «OK Google.»
- In the bottom right, tap .
- In the top right, tap your profile picture or initial Settings.
- Tap Assistant Home control.
- In the «Rooms» tab, tap the room you want to move a device from.
- Next to the device you want to move, tap Move.
- Now you can either:
- Select a room to move the device into
- Create a room that’s not listed: Scroll down and tap Custom room. Enter a room name, and then tap OK
- Tap Done .
Rename a room
- On your Android phone or tablet, touch and hold the Home button or say «Ok Google.»
- In the bottom right, tap .
- In the top right, tap your profile picture or initial Settings.
- Tap Assistant Home control.
- In the «Rooms» tab, tap the room you want to rename.
- Tap the room name again, and then enter a new name.
- Tap OK Done .
Delete a room































