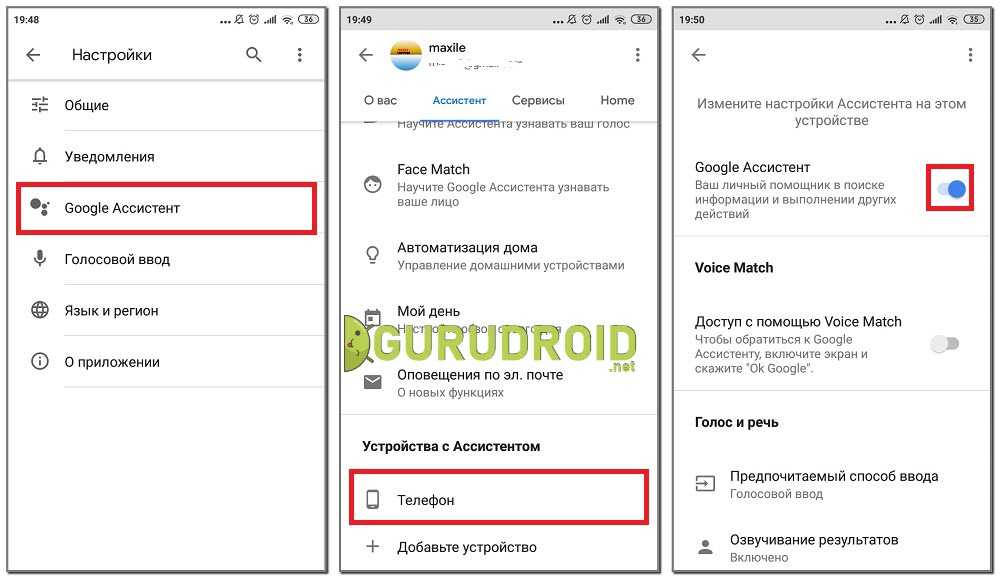Совместный доступ к отчетам Google Analytics
Отчетами Google Analytics можно делиться с другими пользователями, у которых есть аккаунты Google. Для этого они должны зарегистрироваться в системе Google Analytics (подробнее читайте на сайте google.com/analytics).
Уровень доступа других пользователей к своим отчетам можно контролировать. Для этого применяется отдельный аккаунт, содержащий отчет, к которому нужно разрешить доступ. Вы также можете открывать для пользователей только определенные представления. Например, если вы хотите поделиться с коллегами отчетами по гаджету, но не по блогу или сайту, можно предоставить им доступ только к нужному представлению.
Ваши коллеги, получившие доступ к отчетам, увидят название аккаунта в отдельном разделе раскрывающегося меню «Аккаунты» в интерфейсе администрирования. После выбора этого аккаунта они смогут просматривать только открытые для них представления. Так вы управляете доступом к своим отчетам Google Analytics на нескольких уровнях. Следует отметить, что пользователи Google Analytics часто обладают правами доступа ко множеству аккаунтов, своих и чужих.
Google Документы / Таблицы / Презентации
Документам Google есть много альтернатив. Ближайшая из них, Microsoft Office, не славится заботой о конфиденциальности, поэтому посмотрим на другие варианты:
- CryptPad — бесплатная альтернатива с надёжным шифрованием. В число возможностей входит создание презентаций, канбан-досок, опросов, todo-списков и не только;
- Etherpad — self-hosted онлайн-редактор с возможностью совместной работы. Исходники доступны на GitHub;
- OnlyOffice — бесплатный сервис для работы с презентациями, таблицами. Полностью совместим с форматами MS Office;
- Cryptee — платформа для хранения и редактирования фото и документов. Возможности включают поддержку Markdown, KaTeX, ссылки на другие документы, инлайн-теги, поиск по документам с исправлением ошибок и не только. Есть бесплатный план на 100 МБ хранилища, а исходный код можно посмотреть на GitHub;
- LibreOffice и Apache OpenOffice — бесплатные open-source аналоги MS Office.
Как зайти в аккаунт Google на компьютере
Чтобы открыть профиль в системе, необходимо перейти на сайт, кликнув по кнопке.
В верхней правой части экрана появится кнопка «Войти». Нажмите на нее.
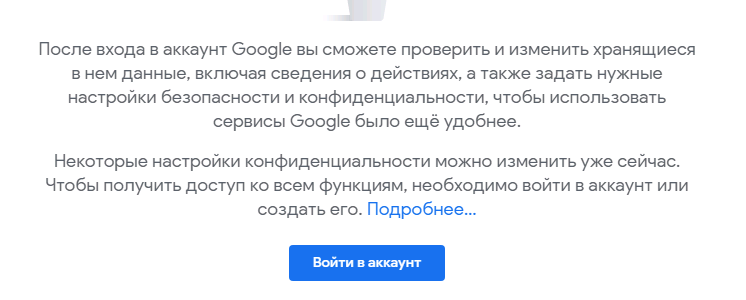
Платформа перезагрузится, перед пользователем появятся пустые поля, которые необходимо заполнить. Введите актуальные данные, нажмите «Далее».
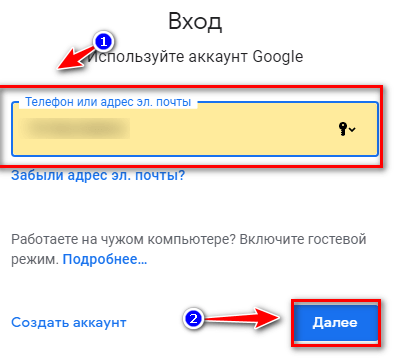
Теперь серферу нужно написать пароль, который указывался при регистрации аккаунта. Подтвердите действия, кликнув по «Далее».
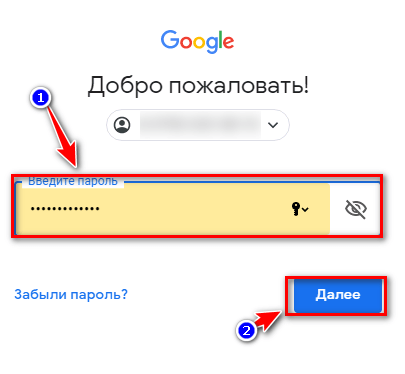
Если все данные были прописаны правильно, система перенаправит пользователя в личный кабинет.
Для открытия одного из многочисленных сервисов, необходимо нажать на квадрат из точек справа.
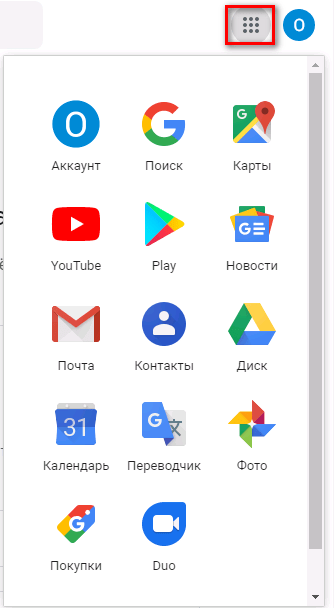
Как создать аккаунт
Чтобы зарегистрироваться в сервисе Google, откройте браузер на компьютере, ноутбуке или другом устройстве и перейдите на страницу google.com. Теперь пошагово выполняйте описанные ниже действия.
Шаг 1
Нажмите на кнопку “Войти” в правом верхнем углу экрана.
В новом окне кликните левой кнопкой мыши по надписи “Создать аккаунт”.
Теперь выберите цель создания учетной записи:
- Для себя.
- Для управления бизнесом.
Больших отличий между этими двумя вариантами я не нашла, скорее всего, это просто сведения для статистики Google.
Более 100 крутых уроков, тестов и тренажеров для развития мозга
Начать развиваться
Шаг 2
В новом окне нужно указать свои данные для создания аккаунта:
- имя;
- фамилия;
- уникальный логин пользователя;
- пароль и его подтверждение.
Необходимо заполнить все поля, и я советую указывать настоящие имя и фамилию, а также подумать над логином, чтобы потом вам было комфортно и приятно пользоваться учетной записью. Но можно указать и вымышленные сведения, проверять паспортные данные система не будет.
Имя пользователя должно быть уникальным. Если кто-то уже создал аккаунт с таким логином, вам придется переименоваться.
Постарайтесь подобрать максимально простое название, чтобы его легко можно было запомнить и записать. Это непростая задача, но придется ее решить. Придумайте несколько вариантов, переставляйте символы местами, удваивайте буквы, меняйте их на цифры, чтобы получить читабельное уникальное имя.
Пароль может быть любым, состоять из строчных и прописных букв, цифр, знаков препинания, скобок. Используйте эти символы, чтобы создать надежный ключ для своей учетной записи. Минимум он должен содержать 8 знаков.
После заполнения всех полей нажмите на слово “Далее”. Если какие-то данные указаны некорректно, вы увидите соответствующие сообщения и сможете внести изменения.
Шаг 3
Если все строки заполнены правильно, то сервис запросит ваш телефон. Он нужен для завершения регистрации и нигде больше не будет использоваться.
Чтобы подтвердить данные, введите в специальное поле пароль из SMS. Не указывайте чужой или недействительный номер, иначе не сможете открыть аккаунт Google.
Шаг 4
Затем система предложит вам еще раз написать свой телефон и добавить резервный адрес электронной почты. Это нужно для безопасности учетной записи. Если, например, вы забыли пароль, то войти в аккаунт сможете при помощи кода из SMS или письма на резервный почтовый ящик.
Если вы указали свой мобильный номер, на него снова придет код подтверждения. Также Google предложит добавить его в различные сервисы. Вы можете согласиться с этим или отказаться и пропустить это действие.
Шаг 5
В конце регистрации нас ждет настоящее испытание, нужно прочитать или не глядя принять условия пользовательского соглашения. Конечно, лучше ознакомиться с данной информацией, чтобы не было сюрпризов, но мало кто это делает.
Поздравляю, вы создали аккаунт Google и уже вошли в него. Если все прошло удачно, то перед вами появится стартовая страница поисковика, только в верхнем правом углу теперь вместо кнопки “Войти” красуется кружочек с первой буквой имени или фамилии, а может и с двумя буквами.
Доступ к профилю
Для того чтобы перейти на страницу настроек аккаунта Google, выполните одну из нижеописанных инструкций (для своего устройства).
1. Авторизуйтесь в своём профиле:
- в браузере откройте google.com;
- кликните вверху слева: «Почта» → на новой странице ссылку «Войти»;
- введите логин, затем пароль.
2. На странице Gmail (почты) щёлкните в верхней панели справа иконку «Приложения Google».
Примечание . Для быстрого доступа к настройкам после авторизации также можно использовать ссылку – https://myaccount.google.com/ .
Если учётная запись не подключена в системе мобильного:
- откройте раздел «Аккаунты»;
- нажмите «Добавить»;
- выберите тип аккаунта (Google).
- авторизуйтесь: наберите логин и пароль.
1. Откройте меню настроек устройства (иконка «шестерёнка» на домашнем экране).
2. Выберите в списке раздел «Google».
3. Тапните иконку профиля (вверху справа). Выберите необходимый аккаунт.
4. На открывшейся вкладке нажмите «Управление аккаунтом… ».
Не получается войти в аккаунт Google
Если у вас не получается войти в аккаунт Google так как это описано выше, то попробуйте воспользоваться вот этими советами:
- Проверьте ваше подключение к Интернету. Откройте веб-браузер и посмотрите загружаются ли страницы. Если страницы не открываются, то сначала нужно решить проблемы с Интернетом.
- Убедитесь, что вы вводите правильный адрес электронной почты Google и пароль. В случае необходимости можно попробовать восстановить доступ к аккаунту Google.
- Возможно на вашем Android устройстве что-то зависло и не позволяет вам войти в аккаунт. Попробуйте перезагрузить устройство для того чтобы решить эту проблему.
- Если ничего не помогает, то можно сделать сброс настроек. Но, помните, что сброс удалит с устройства все пользовательские данные.
Если появляется ошибка: не удалось войти в аккаунт
Ошибка означает, что возникли проблемы с интернет-соединением. Чтобы ее устранить:
- Убедитесь, что на устройстве установлены правильные дата, время и часовой пояс.
- Перезагрузите мобильное устройство.
- Подключитесь к другому источнику интернета (другой Wi-Fi или мобильный интернет).
- Попробуйте войти в аккаунт еще раз.
Возможные проблемы при входе в аккаунт
Наиболее частая проблема, возникающая при желании войти в Гугл плей аккаунт или Гугл — некорректный логин или пароль. Это возможно, потому что его могли забыть, неправильно ввели, открыта неверная раскладка, включён Caps Lock. Но существует и крайне маленькая вероятность, что проблема в действиях злоумышленников.
В любой момент в окне авторизации доступна кнопка «Забыли пароль?». Нажав на неё, можно воспользоваться номером телефона или адресом электронной почты для восстановления доступа, который был указан при регистрации. Если всё пройдёт успешно, то можно будет произвести сброс старого пароля и установку нового, а также лучше запомнить логин.
Мастер восстановления Гугл
Сложнее ситуации, когда резервный номер телефона по каким-то причинам недоступен, а запасная почта забыта. В таком случае всегда можно обратиться в службу поддержки. Сперва нужно воспользоваться мастером восстановления, выбрав подходящее описание проблемы и следуя инструкциям, а если и это не поможет, придётся писать специалистам.
Аккаунт Google является универсальным проводником во все приложения и программы Гугл, позволяя пользоваться всем: от почты до оплаты, от развлечений до хранения данных совершенно бесплатно и с высочайшим уровнем безопасности. Кроме того, при помощи только логина и пароля можно управлять всеми своими данными с любого другого устройства.
Добавляем аккаунт посредством Add Account
Чтобы начать загрузку и покупку товаров в приложении Play Store, вам необходимо добавить профиль Гугл на свое устройство. Для этого необходимо выполнить описанные ниже действия, которые также позволяют добавить несколько аккаунтов на свое устройство.
Способ 1. Изменение и добавление входных данных для синхронизации
- Откройте «Настройки» устройства. Изменение формы регистрации Гугл действительно невозможно, так как все существующие учетки, связанные с системой, постоянно синхронизируются. Однако можно выбрать, какая именно регистрация должна синхронизироваться с Android. Найдите значок шестеренки на главном экране или в приложении и нажмите его, чтобы открыть меню «Настройки».

Прокрутите меню вниз и найдите «Учетные записи». На некоторых устройствах это может быть заголовок со списком профилей, связанных со смартфоном. В других случаях вызовите меню опций для получения дополнительной информации.
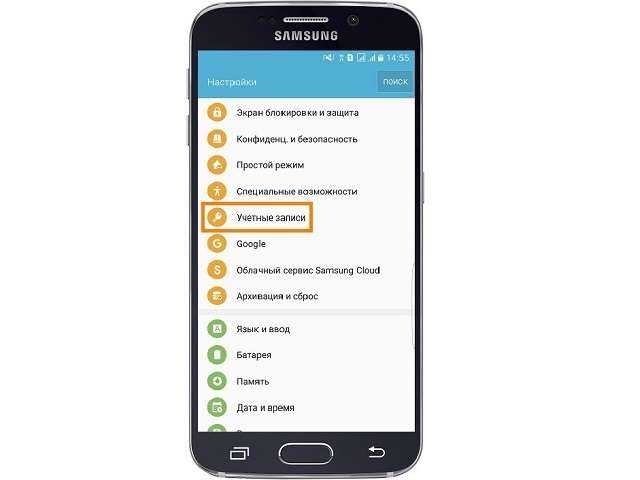
Выберите «Google» из списка. Затем на экране отобразятся все действующие профили, которые вы связали с мобилкой.
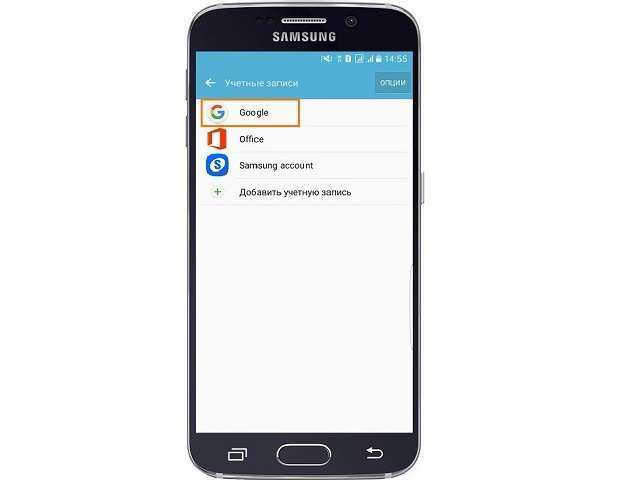
Выберите учетку, которую хотите синхронизировать с вашим устройством. На экране отобразится список параметров, которые могут быть синхронизированы, такие как данные приложения, календарь, контакты и т.д. Справа от этих параметров установлены флажки опций, которые вы хотите синхронизировать с текущим профилем. Если вы хотите синхронизировать все параметры, просто тапните «Синхронизировать сейчас» в нижней части монитора.
Отключите все другие профили. Если вы хотите, чтобы устройство синхронизировалось только с выбранной учеткой, можно отключить возможности синхронизации других профилей.Вернитесь в список профилей Гугл и коснитесь позиции, которую хотите отключить. Снимите все параметры синхронизации Google, чтобы отключить его. Повторите эту операцию для всех других аккаунтов.
Добавьте новый акк Гугл, который хотите использовать. На дисплее «Настройки учетной записи» коснитесь «+ Добавить учетную запись», а затем выберите «Google». На следующем экране выберите «Существующий» или «Создать».
Если вы выбрали «Существующие», введите адрес электронной почты и пароль аккаунта, а затем нажмите стрелку справа внизу. Подождите, пока учетка войдет в систему, а затем нажмите «ОК». Настройте платежную информацию, если хотите (или пропустите ее), а затем выберите, какие параметры синхронизации требуется выполнить.
Способ 2. Как войти в Плей Маркет на Андроиде с помощью Google?
- Запустите Google Play, стандартный значок на главном экране или в главном меню.
- Нажмите значок «бар» (3 полоски) в левом верхнем углу экрана, это откроет меню Play Store. Он также отобразит изображение профиля, имя и адрес Gmail, в которой зарегистрирован магазин.
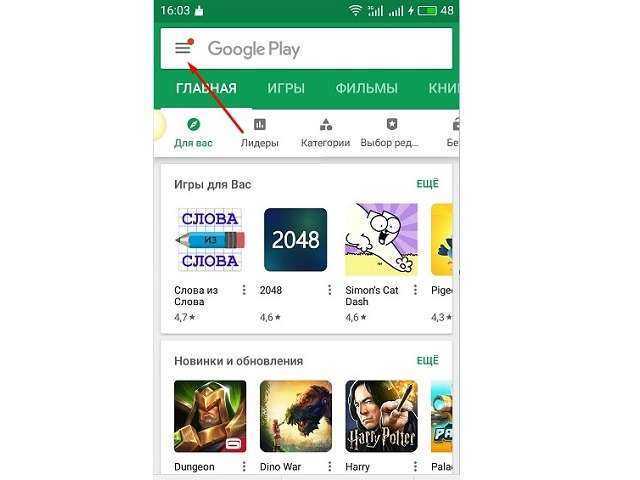
Просмотрите различные варианты входа. Нажмите стрелку вниз справа от адреса Gmail. Список меток, связанных с устройством, отобразится в виде выдвижного меню. Чтобы требуемый акк появился именно здесь, его необходимо сначала добавить через Настройки (шаг 6 Способа 1).
Коснитесь «Вход». Любые загрузки и покупки в Google Play после этого теперь будут сохранены в выбранной сетке.
Способ 3. Гугл аккаунт вход на Андроид с помощью Gmail
- Запустите app Gmail. Найдите значок приложения Gmail на главном экране или в меню приложений (конверт с буквой «G» в нем). Нажмите, чтобы открыть.
- Нажмите значок «бар» в левом верхнем углу экрана, после чего откроется выдвижное меню приложения. В первом разделе меню перечислены все акки, связанные с вашим устройством Android.
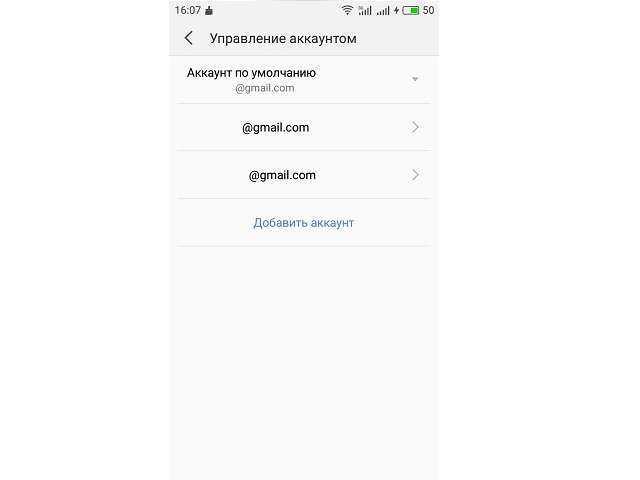
Нажмите на текущую учетку, которую хотите использовать для приложения Gmail. Если акк не синхронизирован, нажмите «Синхронизировать сейчас», чтобы Gmail синхронизовал электронные письма с данной учеткой. Процедура может занять некоторое время, в зависимости от основного объема писем, которые программа должна синхронизировать.
Всегда ли нужен новый аккаунт?
Теперь возникает резонный вопрос, а зачем создавать второй аккаунт, если первый и так предоставляет доступ ко всем нужным ресурсам. Да, это действительно так, а необходимость в дополнительных учетных записях может быть полезна в следующих случаях:
- Вы окончательно «угробили» свой профиль. Почта и диск трещат от спама, а рекомендации рекламы смущают и пугают. Это можно исправить изменением настроек, но это довольно долгий процесс. После создания нового профиля старый лучше удалить.
- Вы хотите разделить рабочее и личное пространство, чтобы на рабочем Гугл-диске были только отчеты и договоры, а на личном – фото с отдыха. В таком случае два аккаунта – это просто необходимость, к которой склоняются многие компании.
А на этом все, благодарим за прочтение.
Использование Adb Run
Обойти подтверждение Гугл-аккаунта можно и при помощи этой замечательной во всех отношениях программы для ПК. Скачав (скачать — clouds.androidp1.ru) и установив её, владелец телефона с FRP должен:
Подключить телефон, дождаться инициализации и запустить программу, затем — выбрать в списке доступных опций Reboot Android, введя в текстовой строке цифру 2 и нажав Enter.
Далее — тем же путём перейти к команде Reboot Bootloader and go to Fastboot menu.
Выбрать режим ввода Manual.
И запустить Manual mode Fastboot.
В появившейся командной строке ввести fastboot oem clean_frp и применить команду, снова нажав Enter.
Дождаться уведомления об успешном завершении и перезагрузить телефон в обычный режим с помощью кнопки «Включить/Выключить».
Если после ввода команды ничего не произошло, применить цепочку дополнительных: в том же поле ввести fastboot erase persistent.
Применить и дождаться обработки запроса.
Потом — fastboot erase frp.
И fastboot erase config.
Как только процесс будет завершён, перезагрузить Андроид.
Таким путём владелец телефона практически гарантированно сможет убрать уведомления о необходимости подтверждения Гугл-аккаунта; если способ не сработал, нужно перейти к следующему, более сложному, но и эффективному.
Настройка аккаунта
Для настройки учетной записи нужно выполнить вход в браузере – ввести адрес почты Gmail и пароль. После этого в верхнем правом углу появится иконка с первой буквой имени. Нажимаем на нее и выбираем «Управление аккаунтом Google».
Откроются настройки.
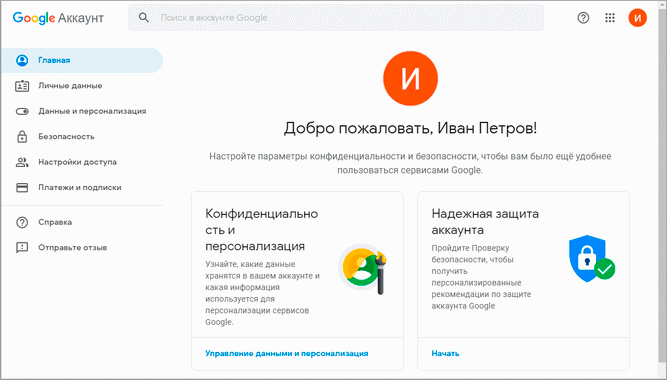
Также в них можно попасть их из меню телефона – через «Настройки» в Android.
Личные данные. Здесь можно изменить информацию о себе и загрузить фотографию.
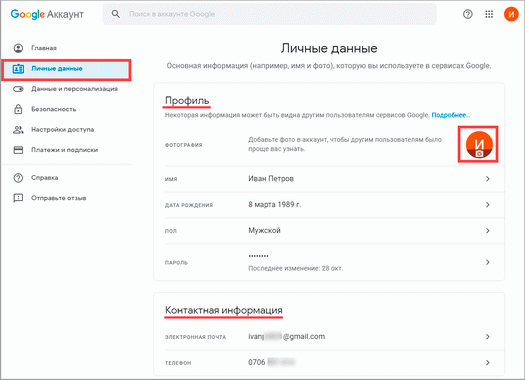
Данные и персонализация. Здесь находятся записи ваших действий: история поиска, местоположений, YouTube. А также через этот раздел можно настроить конфиденциальность, рекламу, интерфейс (язык и прочее).
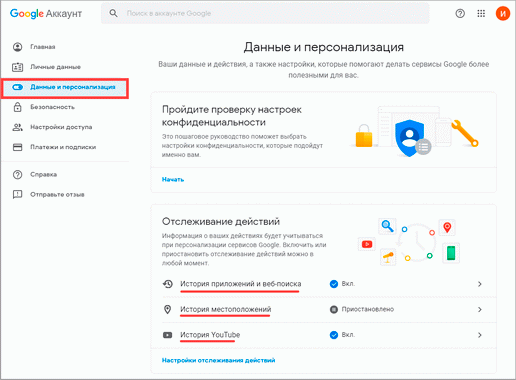
А еще можно скачать свои данные: поисковые запросы, файлы (например, письма).
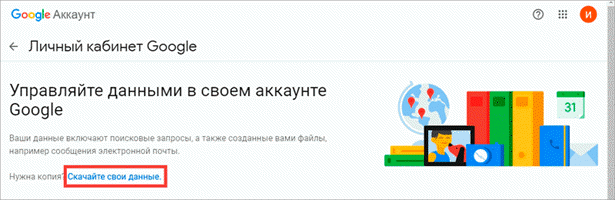
Безопасность. На этом пункте мы остановимся подробнее: рассмотрим, как максимально защитить учетную запись.
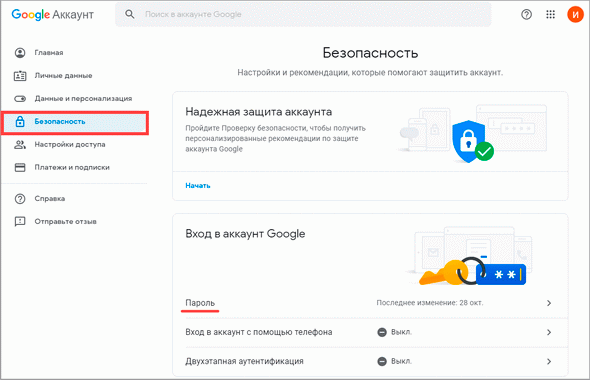
Пароль
Через этот раздел можно поменять пароль:
- Нажмите на пункт «Пароль».
- Введите текущий пароль.
- Укажите новый и подтвердите его.
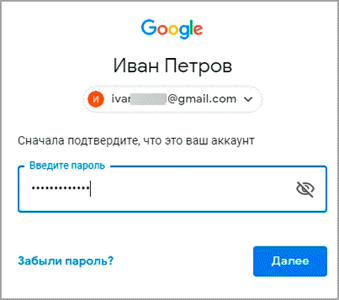
Вход с помощью телефона
Данный пункт дает возможность выполнять вход без ввода пароля – с помощью телефона. Покажу, как это сделать на ПК.
1. Перейдите в раздел «Вход в аккаунт с помощью телефона».
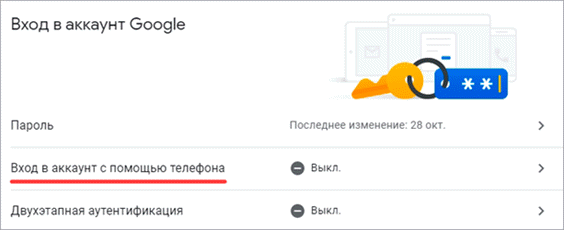
2. Нажмите на кнопку «Настроить».
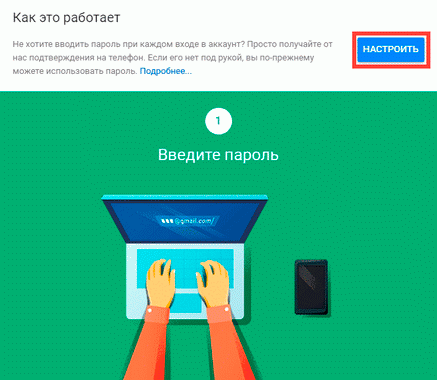
3. Введите пароль.
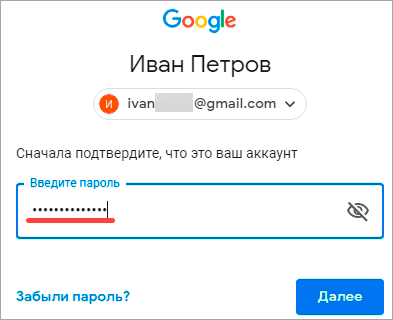
4. Откроется меню, из которого выберите пункт «Настройка телефона Android».
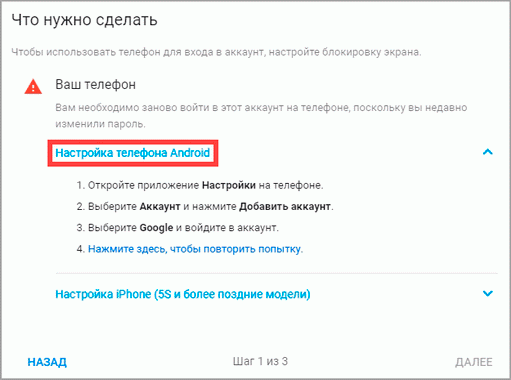
И выполните вход по инструкции:
- Откройте раздел «Настройки» на телефоне.
- Перейдите в «Аккаунт» – «Добавить аккаунт» – Google.
- Введите данные для входа: адрес почты Gmail или телефон, а также пароль.
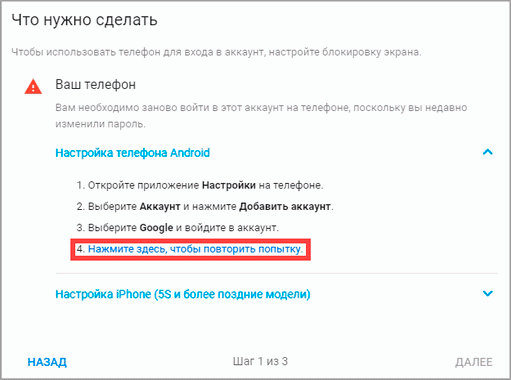
5. Появится ваша модель телефона. Нажмите «Далее».
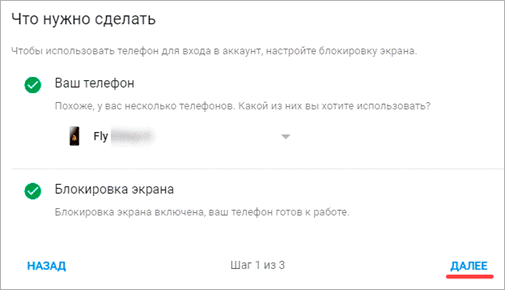
6. Система предложит выполнить вход. Нажмите «Далее».
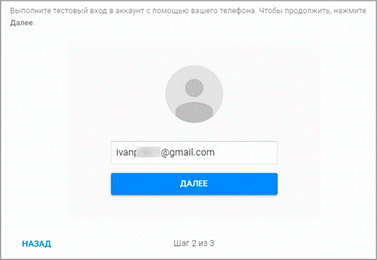
На телефоне появится запрос на вход. Нажмите «Да».
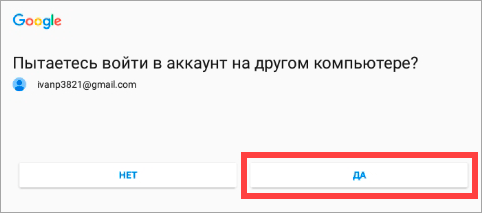
На компьютере появится окно для включения функции. Нажмите «Включить».
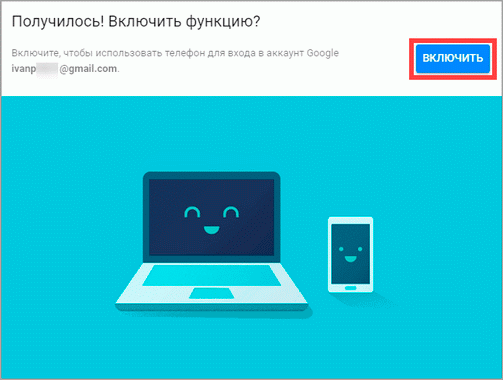
Вот и все – телефон настроен и теперь можно входить в учетную запись без пароля.
Двухэтапная аутентификация
1. В настройках безопасности перейдите в раздел «Двухэтапная аутентификация».
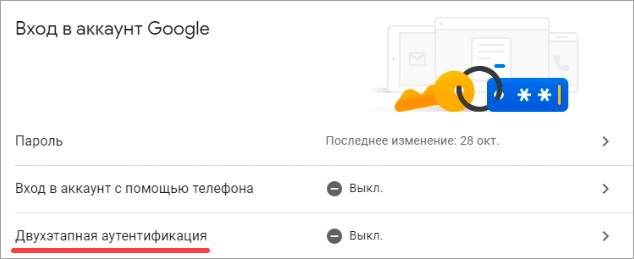
2. Укажите номер телефона, на который будут поступать коды для входа. Выберите, каким образом будут приходить коды – в смс или через телефонный звонок.
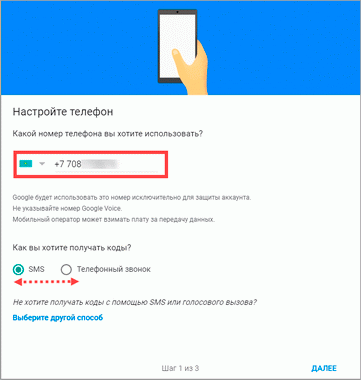
3. На телефон придет смс с кодом. Введите его в окошко.
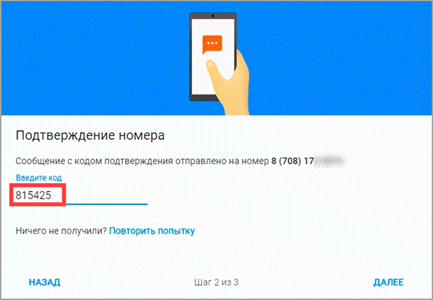
4. Откроется уведомление об успешной настройке. Нажмите «Включить».
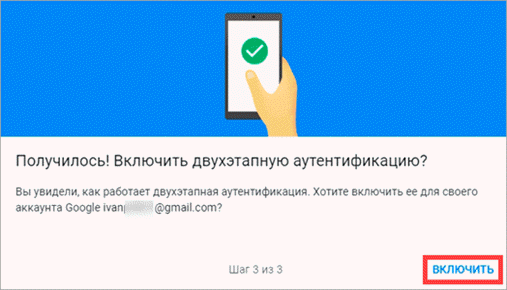
Функция активирована и теперь после ввода пароля нужно будет также указывать код из смс. При каждой попытке входа на новом устройстве на телефон будет приходить новый код.
Желательно добавить еще один или два способа входа. Они пригодятся в случае, если возникнет проблема с доступом. Например, когда смс не доходят или телефон недоступен.
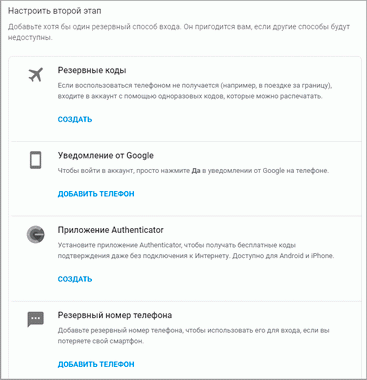
Настройка резервных кодов
- Под пунктом «Резервные коды» нажмите на ссылку «Создать».
- Откроется окошко со случайными числами. Запишите их и сохраните в надежном месте. Или нажмите «Загрузить» для получения текстового файла – его можно хранить на компьютере или распечатать.
Установка приложения для генерации кодов
1. Под пунктом «Приложение Authenticator» нажмите на ссылку «Создать».
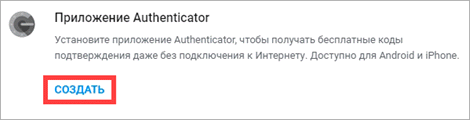
2. Выберите систему телефона: Android или iPhone.
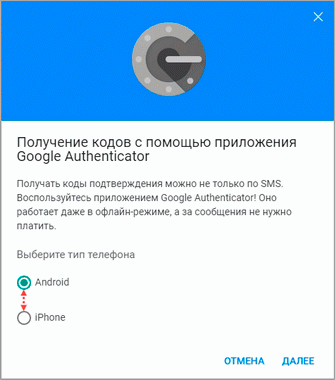
3. Появится штрих код, который нужно отсканировать приложением «Google Authenticator».
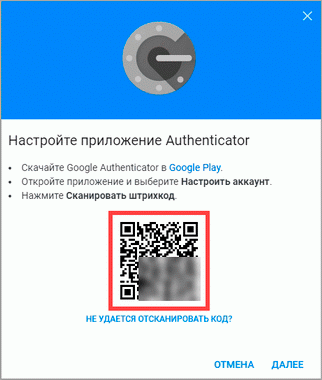
5. После установки откройте приложение и нажмите на кнопку «Начать».
Затем на пункт «Сканировать штрих код».
6. Наведите камеру телефона на штрих-код (п.3) и приложение сгенерирует число для входа.
7. Введите полученное число в окошко подтверждения.
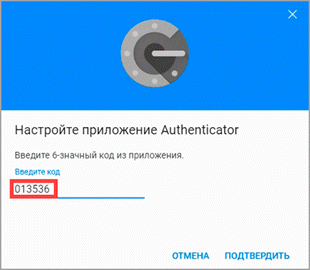
В следующий раз при попытке входа в аккаунт Google запросит ввод пароля на первом этапе. А на втором этапе предложит выбрать один из настроенных вариантов дополнительной защиты.
Другие параметры безопасности
Способы подтверждения личности. Здесь можно изменить текущий номер телефона и добавить резервный адрес электронной почты.
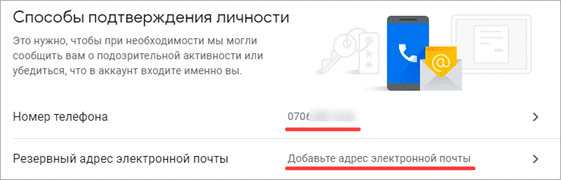
Недавние события. В этом разделе показаны действия, которые происходили с учетной записью.
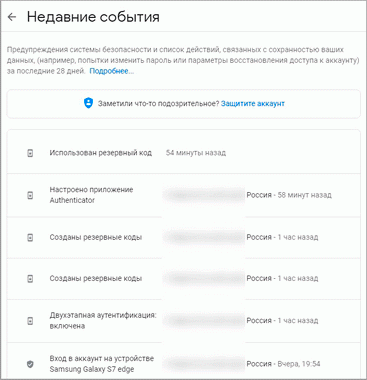
Устройства. Список всех устройств, с которых был выполнен вход.
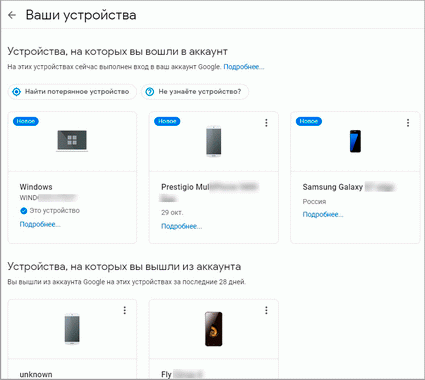
Сторонние приложения с доступом. Здесь показаны приложения и сайты, у которых есть доступ к некоторым данным учетной записи.
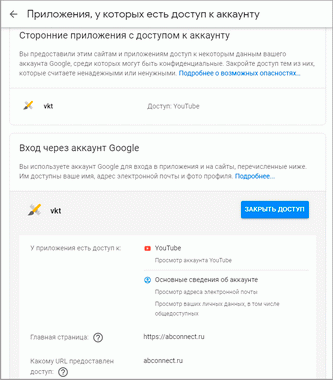
Вход на другие сайты. Сведения о сохраненных паролях и связанных аккаунтах.
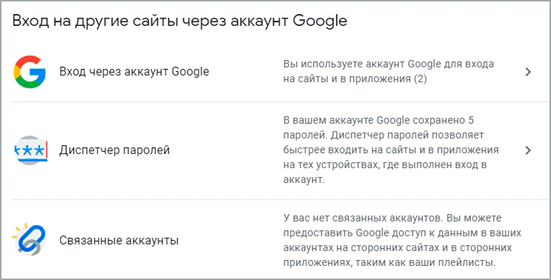
Аккаунт Google – зачем создавать и для чего он нужен
Итак, что же мы получим, став зарегистрированным пользователем Google:
- Доступ в огромный магазин приложений, игр и программ — Google Play. Он создан специально для устройств под ОС Андроид. Здесь находится более миллиона самых разнообразных приложений. В Google маркете можно найти программы на любой вкус для работы, обучения и развлечений. Они бывают платными и бесплатными.
- Все сервисы Google взаимосвязаны. Пароли и закладки, сохраненные на Google Chrome вашего ПК, автоматически синхронизируются с мобильным браузером смартфона. А зная, что безопасность для компании находится в приоритете, за сохранность данных можно не беспокоиться. Для работы не лишним окажутся облачные сервисы Google Disk и Google Docs, а также вышеупомянутая почта Gmail. Поэтому имея аккаунт в Google, вы будете всегда иметь доступ к почте, документам и файлам.
- Видеохостинг Youtube, при наличии аккаунта Google, позволяет смотреть, публиковать и транслировать видео в онлайн режиме для своей же аудитории. Соц. сеть Google+ и сервис Hangouts – дадут возможность общаться со своими друзьями и знакомыми. Фактически вы идентифицируете свой смартфон.
- Использование Google Maps именно на мобильных устройствах напрашивается само собой. Наличие аккаунта Google обеспечит синхронизацию всех ваших передвижений. Их можно будет сохранить и посмотреть в любое время на компьютере. А при потере аппарата, можно определить его местонахождение, или, в крайнем случае, даже заблокировать доступ к своему аккаунту на утерянном смартфоне.
Как видно, плюсов у владельцев Google аккаунта достаточно много. А если вы смените аппарат или войдете в свой аккаунт с нового устройства, то пройдя авторизацию своего Google аккаунта и синхронизируя данные, вы опять получите полностью настроенный смартфон.
Как включить и отключить
По умолчанию автосинхронизация настроена для некоторых сервисов разработчика – функция уже активирована, ничего делать не нужно. Но вы можете воспользоваться ручным методом, чтобы быстро обновить данные для всех программ, включая те, которым автоматическая синхронизация недоступна.
Итак, как синхронизировать Гугл аккаунт с телефоном Андроид самостоятельно?
Откройте настройки смартфона и перейдите в раздел «Аккаунты»;
Найдите нужный в списке и кликните по кнопке «Синхронизация»;
Щелкните по трем точкам и нажмите на кнопку «Синхронизировать».
Несколько слов о том, как сбросить синхронизацию аккаунта Google на Андроид:
- Войдите в настройки на смартфоне и откройте раздел «Учетные записи»;
- Найдите параметр «Автосинхронизация» и отключите его.
Ответ на вопрос, как отключить синхронизацию в Гугл аккаунте на Андроиде, очень прост. Если вы деактивируете автоматическую опцию, нет нужды думать о переносе. Он может быть осуществлен только вручную – просто не делайте этого.
Создание Гугл аккаунта на базе доменной почты
Если Вы используете доменную почту yandex, google, mail.ru или хранящуюся на сервер то можно использовать ее в качестве логина для аккаунта. Для этого на странице регистрации потребуется выбрать пункт «Использовать текущий адрес электронной почты».
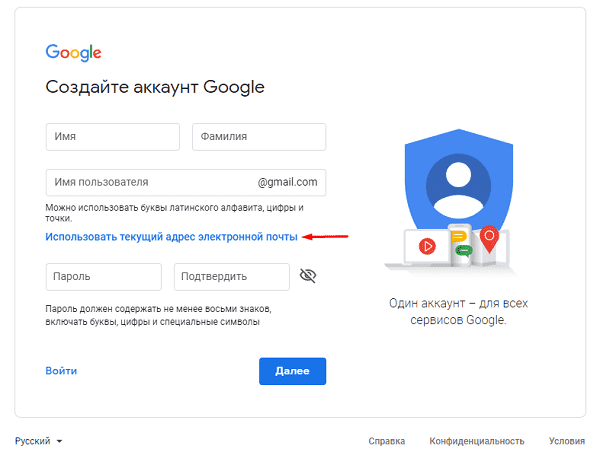
Теперь следует заполнить оставшиеся поля, как и в случае №1 и кликнуть на «Далее».
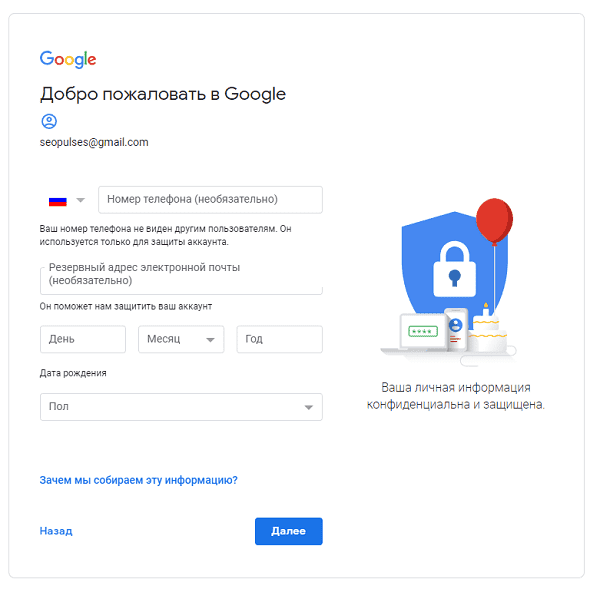
Принимаем условия конфиденциальности и идем далее.
Все готово.
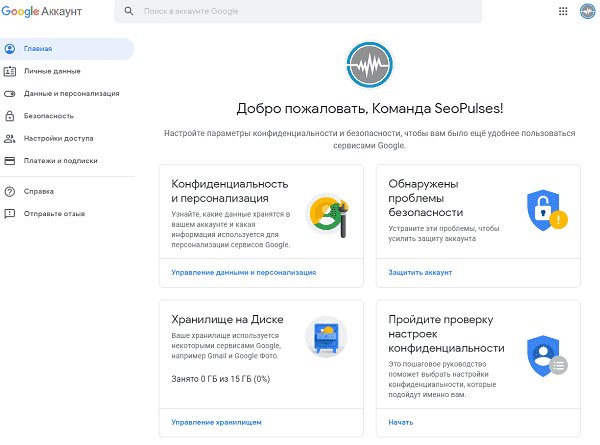
Используя этот метод:
- Вы не получаете возможности использовать gmail, а все письма будут приходить на основной адрес электронной почты;
- Пользователь получает те же права, что и другие владельцы Google аккаунта, например, 15 Гб на диске.
Как вам статья?
ПомоглаНе помогла
Вадим
Нужна консультация
Как войти в аккаунт гугл на Андроиде?
Все продукты компании Гугл, включая Поиск, YouTube, Диск, Gmail и т.д., используют единую систему входа. Сама суть запуска входа в систему – очень сложный процесс, но на практике не требует значительных усилий. Однако при этом очень затрудняется интеграция функций между продуктами (например, позволяя платной подписке на YouTube подтверждать платную подписку на Play Музыку и наоборот).
Однако, несмотря на то, что для входа на YouTube требуется учетка гугла, вы можете создать несколько разных регистраций, если не хотите связывать свои идентификационные данные YouTube и данные пользователя с другими идентификаторами, которые вы используете для других продуктов.
Будет полезным
Если вы создаете несколько учеток, можно использовать функцию для различных профилей Chrome легко переключаться между учетными записями без постоянного выключения или повторного входа в систему на своих учетных записях. Также возможно осуществить вход в одном окне браузера одновременно в несколько учетных записей. Но тут может возникнуть небольшая сложность: такой режим множественного входа не работает достаточно корректно при поддержке отдельных профилей браузера.
Технически, если не могу войти в аккаунт гугл на андроиде, можно просто подписаться на YouTube через Internet Explorer и не использовать какие-либо другие учетки. Однако, поскольку YouTube принадлежит Google, вы по-прежнему будете иметь действующий аккаунт в данной сети. От этого никак не уйти.
Как настроить аккаунт Google?
На самом деле, после добавления учетной записи с ней не нужно проводить каких-то хитрых манипуляций. Почта настраивается отдельно, и делать это желательно через браузер на ПК. А мы посмотрим, что можно настроить конкретно на смартфоне. Для этого:
1. Вновь заходим в настройки, в категорию с учетными записями и выбираем нужный аккаунт;
2. Видим перечень синхронизируемых сервисов;
3. Отмечаем галочками необходимые;
4. В правом верхнем углу выбираем функцию синхронизации.
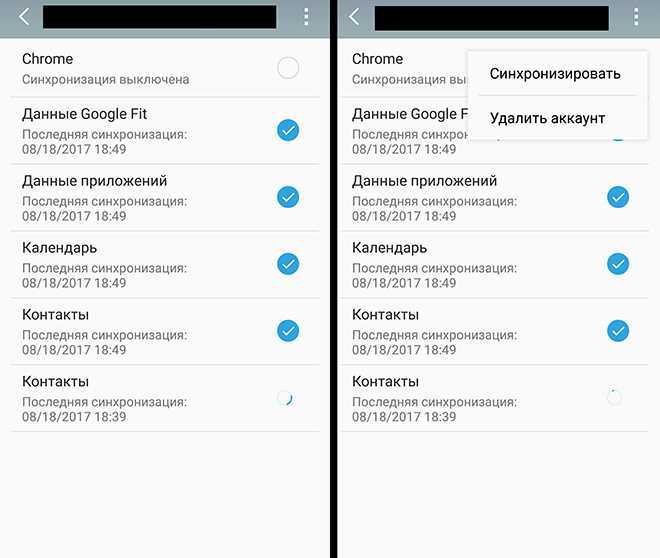
Как видите, между двумя и более устройствами можно синхронизировать данные приложения Google Fit, других программ, календаря и контактов. Что касается других программ… Это могут быть, например, игры. В той же Last Day on Earth восстановить прогресс можно при помощи добавления учетной записи Google, непосредственно к которой этот прогресс был привязан.
Создание нового аккаунта
Как мы выяснили ранее, без учетной записи Гугл невозможно пользоваться смартфоном на базе операционной системы Андроид. Так что незамедлительно переходим к процессу создания нового аккаунта.
По умолчанию операция выполняется при первом включении смартфона. То есть, если вы приобрели новое устройство или на нем был выполнен сброс до заводских настроек, достаточно просто включить его и следовать указаниям, которые появятся на экране.
Если сброс не производился, создание нового аккаунта будет выполняться через приложение «Настройки». Открыв его, следует сделать несколько шагов:
1. Открыть раздел «Аккаунты».
2. Нажать кнопку в виде плюсика.
3. Среди предлагаемых типов учетной записи выбрать Google.
4. Указать адрес электронной почты.
5. Вписать пароль.
6. Подтвердить вход одноразовым кодом из ответного сообщения.
Представленный алгоритм работает только в том случае, если у вас уже есть электронная почта. Если ее нет, не составит труда создать новую. Рекомендуется воспользоваться приложением Gmail. Оно как раз предлагает пользователям сделать почтовый ящик Гугл. Когда программа откроется, следует выбрать пункт «Добавить почтовый ящик» и выполнить требования инструкции.
Как войти в аккаунт Гугл на Андроиде?
Войти в свой Гугл-аккаунт на телефоне или планшете, работающем под операционной системой Андроид, не сложнее, чем установить переадресацию вызовов. Всё, что потребуется пользователю — данные учётной записи и само устройство, подключённое к Интернету.
Входим в Google-аккаунт через Настройки устройства
Разумеется, существует парочка способов входа в Ваш Гугл-аккаунт. Начнём мы с самого банального, где вход осуществляется буквально в несколько тапов. Итак, приступим:
- Открываем основное меню устройства;
- Ищем там значок в виде шестерёнки с подписью «Настройки». Если у Вас установлена сторонняя тема, он может выглядеть по-другому;
-
Далее Вы должны найти в открывшемся меню настроек пункт «Аккаунты» и единожды тапнуть по нему для перехода к следующему экрану;
-
Теперь кликните по «Добавить аккаунт». Если у Вас подключено большое количество социальных сетей и прочих аккаунтов, этот пункт может быть скрыт под ними, поэтому сделайте пальцем свайп снизу-вверх, чтобы увидеть остальные пункты;
-
После чего вновь откроется следующий экран, где на сей раз будет находиться список всевозможных записей – нам нужен аккаунт Google, поэтому коротко касаемся пальцем соответствующего пункта;
-
Открылось новое окно, где Вы должны ввести своё имя пользователя (если не зарегистрированы – кликните по “Или создайте новый аккаунт” и следуйте инструкции). И нажмите на кнопку «Далее»;
- Теперь Вы должны ввести свой пароль и нажать на кнопку «Добавить аккаунт».
В браузере
Зайти в аккаунт Гугл с помощью браузера Chrome, основного для всех функционирующих под ОС Андроид телефонов и планшетов, можно следующим образом:
Запустить браузер и тапнуть по находящимся в правом верхнем углу трём горизонтальным точкам.
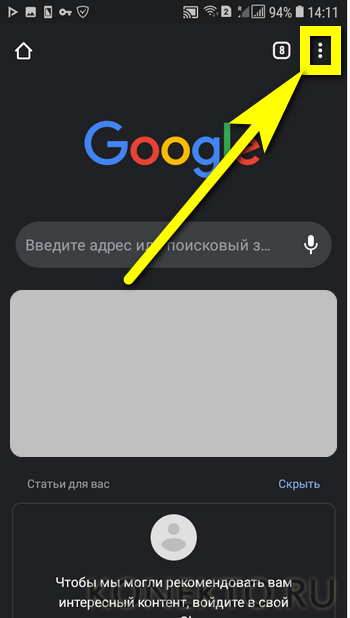
Перейти в открывшемся меню в раздел «Настройки».
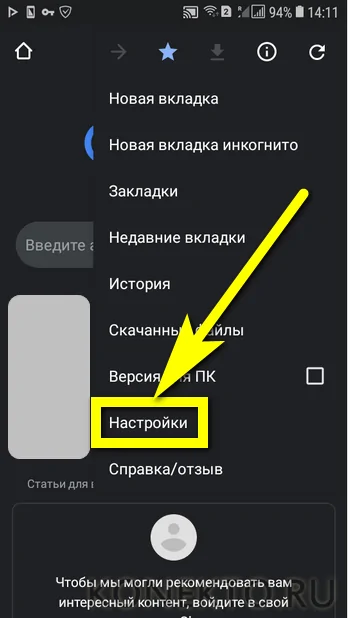
На новой странице выбрать нажатием самое верхнее поле «Войдите в Chrome».
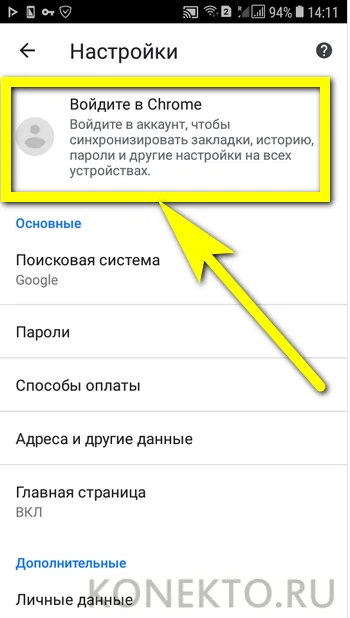
Если учётная запись уже была добавлена на телефон или планшет (например, описанным выше способом), выбрать её нажатием на соответствующий заголовок; если нет — воспользоваться кнопкой «Добавить аккаунт».
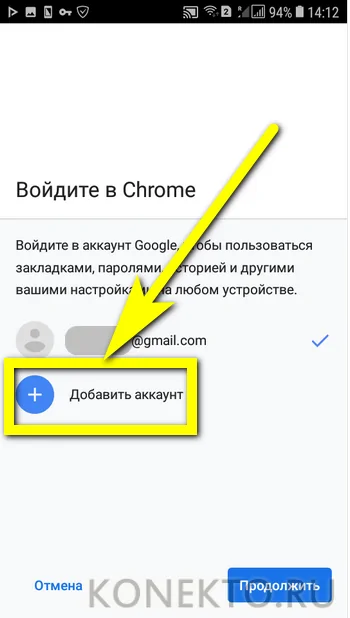
На первой странице формы авторизации ввести свой логин — адрес электронной почты или сотовый номер, привязанный к профилю.
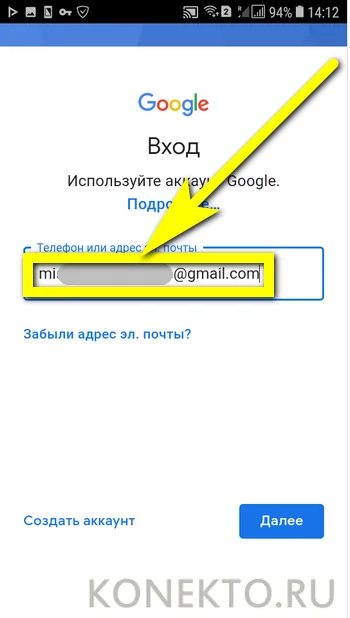
На второй — ранее заданный пароль.
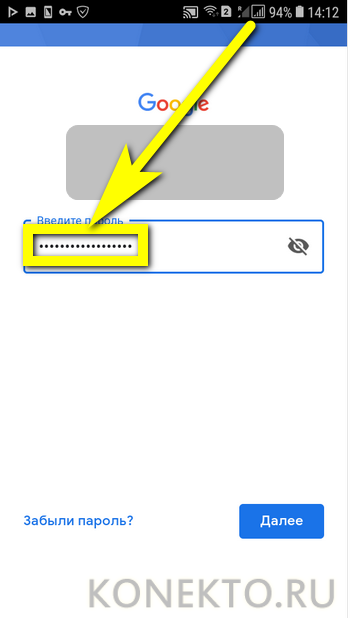
Нажав «Далее» и ознакомившись с условиями пользования сервисами Гугл, юзер может со спокойным сердцем тапать по кнопке «Принимаю».
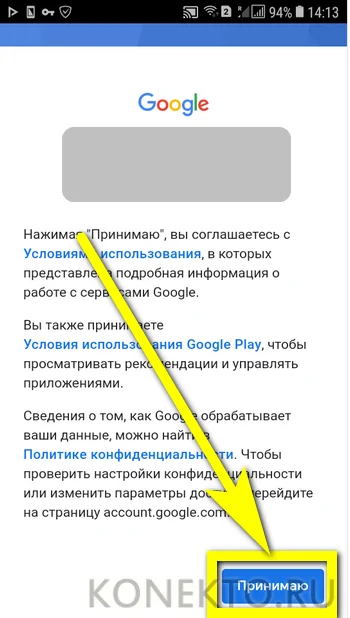
И, если учётная запись добавлена к уже существующей, выбирать нужную из открывшегося списка. Если аккаунт Google один, делать этого не понадобится: браузер сразу приступит к синхронизации данных.
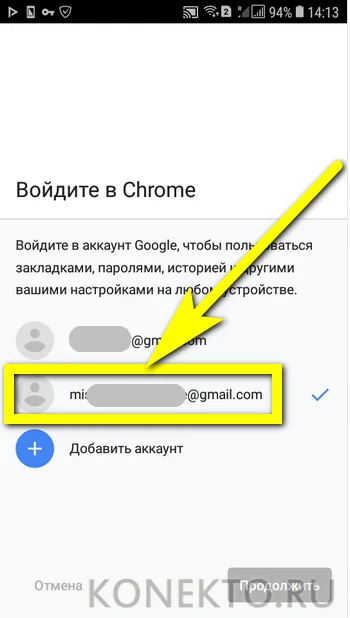
Входим на Андроиде в Плей Маркет при помощи Google
- Запускаем Гугл Плей, стандартный значок в главном меню или на главном экране.
- Нажимаем на значок «бар» (имеет вид трех полосок) в верхнем левом углу экрана. Там появится меню Плей Сторе. Будет отображено имя, изображение профиля и адрес Gmail, в котором магазин зарегистрирован.
- Просмотрите разные способы входа. Нажмите на стрелку вниз, располагающуюся от адреса Gmail справа. В виде выдвижного меню отобразится список меток, связанных с гаджетом. Чтобы необходимый аккаунт именно здесь появился, сначала нужно его добавить через «Настройки».
- Нажимаем «Вход». Любые покупки и загрузки в Гугл Плей теперь будут сохраняться в выбранной сетке.
Вход на Андроид при помощи Gmail
- Запускаем app Gmail. Находим в меню приложений или на главном экране значок Gmail (конверт с изображением буквы «G»). Нажимаем для запуска.
- В верхнем левом углу экрана нажимаем на значок «бар», после чего будет открыто выдвижное меню программы. В первом пункте меню перечисляются все аккаунты, которые связаны с вашим девайсом Андроид.
- Нажимаем на текущую учетную запись, которую хотите применять для приложения Gmail. Если синхронизация не проводилась, нажимаем «Синхронизировать сейчас». Данная процедура может занять много времени, в зависимости от объема писем, которые будут синхронизироваться.
Как настроить Гугл аккаунт
Учетная запись Google располагает целым рядом настроек, которые можно изменить по своему усмотрению. Таким образом, пользователю удастся создать по-настоящему уникальный и удобный аккаунт.
Сначала откройте настройки телефона и перейдите в раздел Google. Если он отсутствует в меню – найдите его в пункте настроек «Аккаунты».
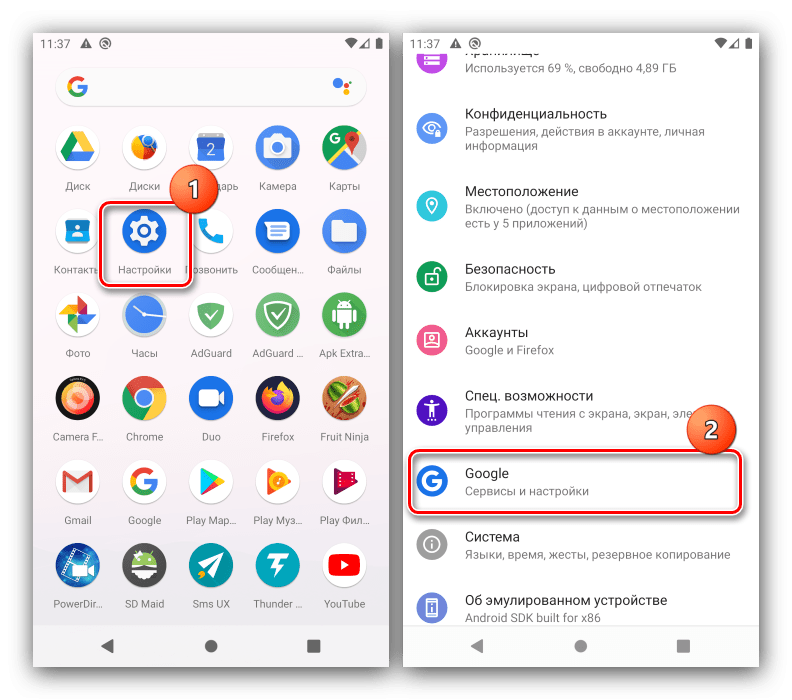
Теперь нажмите кнопку «Управление аккаунтом Google».
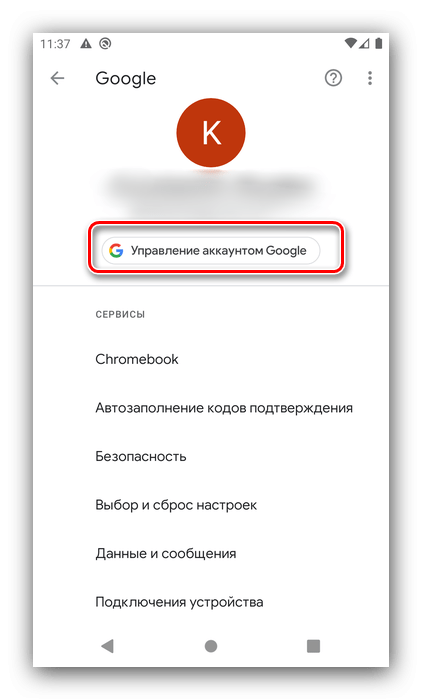
Откроется главная страница настроек. Все пункты меню располагаются под аватаром учетной записи. В частности, вы можете перейти в раздел «Личная информация», чтобы изменить имя пользователя, пароль или аватарку.
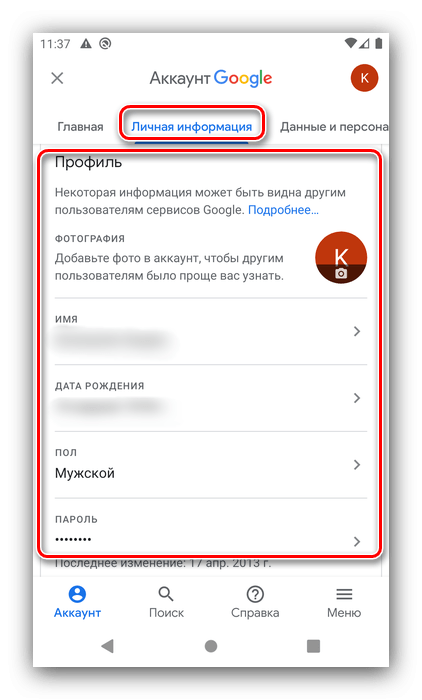
В разделе «Данные и персонализация» можно отключить отслеживание действий в интернете и сохранение истории посещенных сайтов. Здесь же можно отказаться от персонализированной рекламы.
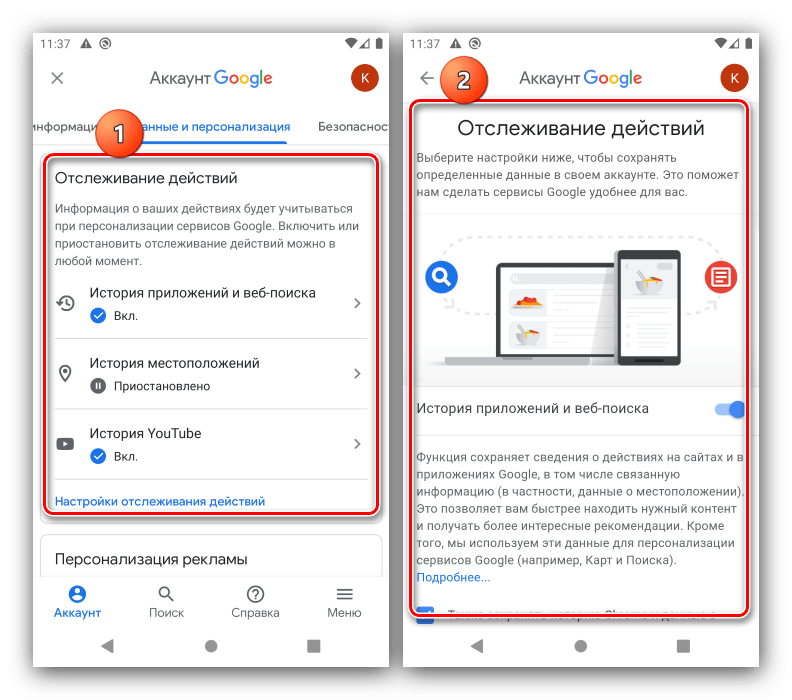
В поле «Безопасность» допускается выбор способа авторизации. Вы можете еще больше защитить свой аккаунт, если добавите двухэтапную аутентификацию путем ответа на контрольные вопросы.
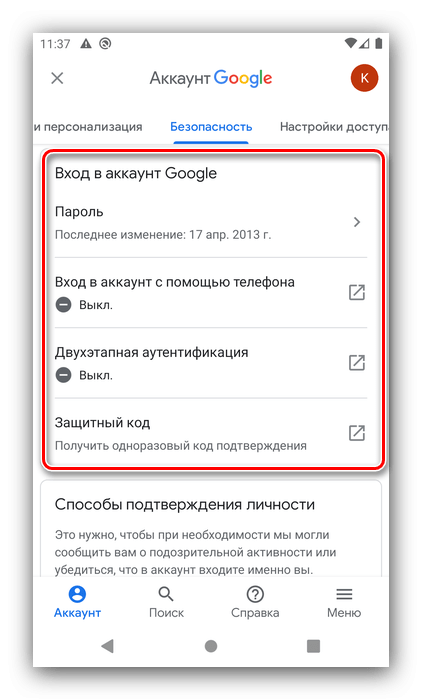
Наконец, в разделе «Платежи и покупки» можно ознакомиться с последними списаниями с привязанных банковских карт и электронных кошельков, а также изучить список активных подписок на сервисах Гугл.
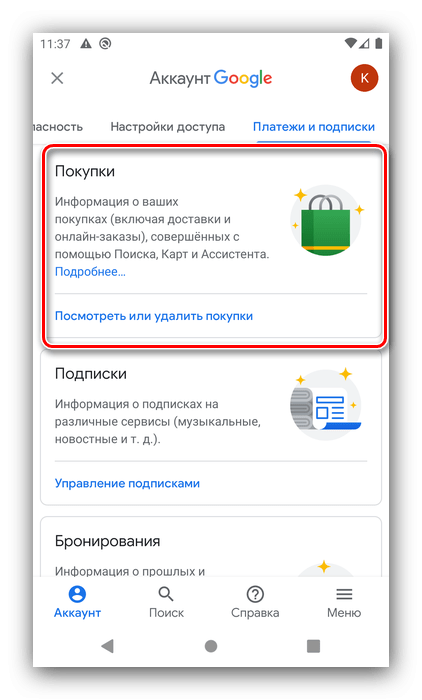
Это далеко не все параметры, которые изменяются в настройках аккаунта. Внимательно изучите данный раздел и настройте учетную запись для максимально комфортного использования.
А как войти в аккаунт Google на смартфоне Samsung Galaxy?
Далее мы опишем порядок открытия на телефоне учётной записи Google, где в качестве примера воспользуемся редакционным смартфоном Samsung Galaxy A50 c Операционной Системой Android 10. Открытие других же аккаунтов, например Samsung, Microsoft Office, Яндекс и других, имеет такую же процедуру, поэтому Вы можете воспользоваться нашей инструкцией приведённой ниже.
Важное замечание: Для входа в аккаунт с помощью телефона необходимо обязательное подключение блокировки экрана. Блокировка экрана нужна для защиты Вашей личной информации от посторонних, чтобы другой человек, взяв в руки Ваш телефон, не смог бы получить доступ к вашему аккаунту, и к информации в открытых приложениях аккаунта
Теперь, открыв учетную запись Google, вы получили возможность пользоваться такими сервисами как: магазин приложений Play Маркет, видеохостинг YouTube, почту Gmail, , облачное хранилище Google Диск и другие.
С этого момента Вам открыт доступ в Google Play Маркет для скачивания на смартфон или компьютер огромного количества приложений и игр, большинство из которых бесплатно.
А YouTube позволяет не только просматривать видео и делать их оценку с комментариями, но и самому выставлять в Интернет свои видеозаписи.
Инструкция по открытию аккаунта на смартфоне Samsung.
Далее мы опишем порядок открытия уже ранее созданного аккаунта Google. Если у Вас уже есть собственный почтовый ящик на почтовом сервере Gmail (сайт http://www.gmail.com) и вы помните его электронный адрес и пароль, то создавать новую учётную запись (аккаунт) для Google уже не нужно.
1. Запускаем Настройки телефона с экрана приложений.
Скрин №1 – нажать на значок «Настройки».
2. На основной странице Настроек телефона нужно войти в раздел «Учётные записи и архивация».
Скрин №2 – войти в раздел «Учётные записи и архивация».
3. В разделе «Учётные записи и архивация» нужно войти в подраздел «Учётные записи».
Скрин №3 – в разделе «Учётные записи и архивация» нужно нажать на пункт «Учётные записи».
4. В подразделе «Учётные записи» нужно выбрать пункт «+Добавить учётную запись».
Скрин №4 – нажать на пункт «+Добавить учётную запись».
5. В подразделе «Добавить учётную запись» нужно нажать на строчку «G Google».
Скрин №5 – нажать на строчку «G Google».
6. Итак, мы добрались до пункта, где нужно ввести наименование нашей учётной записи – аккаунт. В качестве наименования нужно ввести телефонный номер или свой адрес электронной почты.
Так как у нас уже есть собственный адрес электронный почты, и создавать новый аккаунт мы не планируем, поэтому здесь нужно нажать на строчку для ввода адреса почты.
Скрин №6 – нажать на строчку для ввода наименования аккаунта.
А теперь на экранной клавиатуре нужно ввести собственный почтовый адрес «***@gmail.com». А после нажать на кнопку «Далее».
Скрин №7 – ввести адрес почты «***@gmail.com» и нажать на кнопку «Далее».
7. Далее нужно ввести пароль Вашего почтового ящика.
А после нажать на кнопку «Далее».
Скрин №8 – ввести пароль почтового ящика и нажать на кнопку «Далее».
8. Теперь Вас попросят прочитать и согласиться с условиями использования услугами сервиса Google. Для этого нужно нажать на кнопку «Принимаю».
Скрин №9 – нажать на кнопку «Принимаю».
А затем на следующей странице нужно согласиться и принять Политику конфиденциальности Google. Тут уже нужно нажать на кнопку «Принять».
Скрин №10 — нажать на кнопку «Принять».
9. Таким образом, мы на своём телефоне подключили аккаунт Google.
Теперь подраздел «Учётные записи» на нашем телефоне будет уже со строчкой аккаунта «***@gmail.com».
Скрин №11 – вид подраздела «Учётные записи» с аккаунтом Google «***@gmail.com».
В дальнейшем, например, если Вы решили «передать» своего верного друга своим детям, учётную запись нужно удалить. Для перехода к инструкции по закрытию аккаунта Google нажмите здесь.






![Как войти в «google аккаунт» на андроиде? – 3 способа [2020]](http://lpfile.ru/wp-content/uploads/2/c/7/2c7f9503c3e3820ba037be26be924035.jpeg)