Проверенные способы для подключения оборудования к планшету
Разберём самые распространённые методы подключения кейборда, которые применимы ко всем типам, кроме док-станций, создаваемых для популярных моделей Samsung, Asus, Lenovo и т. п. В этом случае способ сопряжения устройств отдельно описан в инструкции, и нет дополнительных настроек.
Подключение клавиатуры при помощи USB-кабеля, OTG-переходника
Чтобы подключить клавиатуру к планшету на ОС Аndroid посредством USB:
- Убедитесь, что гаджет поддерживает передачу данных USB-хост.
- Купите OTG-кабель (с одной стороны у него разъём для USB, а с другой – для микровхода).
- Соедините устройства.
- Скачайте и установите утилиту «Русская клавиатура» (в Play Market) – с ней даже нестандартное дополнение будет функционировать, как полагается.
- Откройте настройки устройства и нажмите: «Язык и ввод» – «Способы ввода» – отметка напротив установленного приложения, а также предоставление ему возможности активизироваться по умолчанию.
- Теперь откройте опции «Русской клавиатуры» и найдите «Аппаратная клавиатура»-«Раскладка» – «Внешняя».
- Теперь откройте любое приложение, где можно печатать, и попробуйте, работает ли кейборд. Если нет, перезагрузите планшет.
Подключение клавиатуры при помощи Bluetooth
До покупки Bluetooth-клавиатуры, убедитесь, что она совместима с ОС Android. Если все в порядке, следуйте инструкции:
- Включите клавиатуру (она должна как-то проявить себя: засветиться, показать сигнал и т.п.) и нажмите клавишу, отвечающую за активацию B
- В планшете тоже найдите Bluetooth и включите его. Значок может располагаться либо в «шторке» (раскрывающееся меню сверху), либо в разделе настроек «Беспроводные сети», либо как отдельный виджет.
- Выполните «Поиск устройств» и выберите в списке нужное.
- Нажмите «Сопряжение», впишите код, выданный системой (используйте при этом подключаемую клавиатуру), кликните «Enter».
Если неправильно работают раскладки или отдельные клавиши, вам снова поможет приложение «Русская клавиатура». Перейдите в настройки и скорректируйте их под свои нужды
Обратите внимание, что включенный Bluetooth быстро расходует заряд батареи планшета и дополнительных устройств, долго печатать с его помощью не получится
Подключение клавиатуры при помощи Wi-Fi-канала
Беспроводную клавиатуру также можно подключить к планшету через Wi-Fi – главное, чтобы оба устройства поддерживали эту функцию, а Android еще должен быть оснащён опцией Wi-Fi Direct.
- Включите кейборд и нажмите на нём клавишу, отвечающую за Wi-Fi-сигнал.
- В настройках планшета включите Wi-Fi, и вы увидите кнопку Wi-Fi Direct. Нажмите на неё.
- Запустится поиск устройств, и если в нем обнаружится клавиатура, значит, тест на совместимость пройден успешно.
- Щёлкните по наименованию найденного девайса и согласитесь с синхронизацией.
- Теперь проверьте, есть ли результат.
Такой способ подключения полон условностей и может закончиться неудачей, но если другие варианты исчерпаны, почему бы не попробовать. Имейте в виду, что удобство работы будет зависеть от скорости соединения, если оно медленное, то набор букв будет запаздывать.
Жми «Нравится» и читай лучшие посты на Facebook 
Планшетные компьютеры в изобилии представлены на рынке цифровых технологий. Samsung, Acer, Prestigio, Huawei, Асус, Chuwi, Irbis, Dexp, Texet, Iwork, iPad pro – и, вполне возможно, уже сейчас в странах Азии появилась новая фирма. «Таблеты» прочно заняли свое место в жизни современного поколения. Чтение книг, игры, интернет, разнообразные программы и это неполный список возможностей планшета. Но представим ситуацию, когда необходимо напечатать большой текст, а ноутбука или ПК под рукой нет. Набирать объёмный документ, клацая по сенсору, крайне неудобно. Разберёмся, как подключить клавиатуру к планшету и значительно увеличить функционал, используя как полноценный монитор.
Как подключить клавиатуру и мышь к XBOX
Прежде, чем вы начнёте
Итак, следующая статья будет простым пошаговым руководством по простейшему способу настройки клавиатуры и мыши на XBOX. Этот метод имеет несколько ограничений, при этом вы можете загрузить приложение Insider Hub из магазина Microsft, что дает вам гораздо больше функциональности и универсальности.
Прежде чем начать, стоит упомянуть, что вам может потребоваться приобрести USB-адаптер для дополнительных USB-устройств. Вам понадобятся два доступных USB-разъема для работы мыши и клавиатуры, поэтому убедитесь, что у вас есть такая возможность, прежде чем начинать руководство.
У нас будет несколько рекомендаций по USB-адаптеру далее в статье.
Ограничения клавиатуры и мыши
К сожалению, использование клавиатуры и мыши с вашим XBOX One имеет свои ограничения. Во-первых, при подключении проводной USB-мыши и клавиатуры вы не сможете использовать мышь для навигации по домашнему экрану или меню. Кроме того, пользователи не смогут использовать мышь и клавиатуру в каждой игре.
Мы составили список игр, поддерживающих совместимость с клавиатурой и мышью, при этом отметив, что игры, которые действительно предлагают эту поддержку, будут обозначены соответствующим образом.
Мы включили список игр (далее в статье), которые поддерживают клавиатуру и мышь!
USB-клавиатура и мышь
К счастью, процесс настройки использования клавиатуры и мыши с XBOX чрезвычайно прост. Просто выполните следующие действия, чтобы настроить USB-клавиатуру и мышь.
- Найдите два доступных порта USB на передней панели XBOX.
- После обнаружения просто подключите клавиатуру и мышь к доступным портам.
- После подключения ваш XBOX должен автоматически распознавать периферийные устройства, но не запрашивать
- На этом этапе всё в порядке. Вы не сможете использовать мышь для навигации по различным меню, и не все игры поддерживают клавиатуру и мышь. Сказав это, для игр, которые поддерживают клавиатуру и мышь, вы должны быть готовы к работе!
Bluetooth-клавиатура и мышь
Для тех, кто хочет использовать беспроводную клавиатуру и мышь, пользователи XBOX могут использовать периферийные устройства, совместимые с BlueTooth. Им необходимо приобрести беспроводной ключ XBOX (который подключается к USB-порту), прежде чем сделать это — вы знаете, если ваши периферийные устройства ещё не включают его.
Если они это сделают, просто вставьте ключ в XBOX, и периферийные устройства должны быть немедленно распознаны — как и в случае с описанным выше методом.
Как устранить неполадки
Когда устройство неправильно отображает ввод данных, либо же неправильно реагирует на прикосновение или вовсе лагает, необходимо воспользоваться следующей программой. External Keyboard Helper Pro — отличный помощник для отладки клавишных устройств на операционной системе Android.
Для того чтобы отредактировать раскладку следует:
- Установить данную программу.
- Перейти в «Язык и ввод», на стандартных настройках телефона.
- Установить данное приложение в настройках «По умолчанию».
- В самой программе следует нажать на кнопку «Русский язык» и зайти в «Полные настройки».
- В «Раскладка клавиатуры» следует отредактировать выбранный шаблон для использования. Там же можно установить все привычные сочетания клавиш.
- Чтобы отредактировать одну из клавиш, либо какое-то сочетание, следует нажать «Добавить значение». После этого на клавиатуре вводится определенное значение действия.
Кроме того, программа позволяет устанавливать определенные сочетания, позволяющие при нажатии одной из кнопок включать или менять местами приложения.
Получение прав root
Для пользования сторонними программами, позволяющими управлять DPI и некоторыми другими параметрами мыши, потребуется рутировать девайс. Делать это не рекомендуется из соображений безопасности – так при утрате устройства его хранилище и, следовательно, блокировка, может быть без труда сброшена, а вирусы на Андроиде будут без проблем способны повредить системные файлы. Если оба недостатка не являются критичными, посмотрите в сторону следующих решений:
- Magisk Manager;
- 360 Root;
- Kingoroot;
- King Root (для старых моделей);
- Root Genius;
Доступ суперпользователя можно будет сбросить, если он больше не потребуется. Учтите, что после выполнения рутирования вы не сможете запускать многие приложения, включая Samsung Pay и Google Pay, нужные для оплаты с помощью банковских карт по NFC. Действия затронут не только программы платёжных систем и банков: перестанут работать различные мессенджеры и игры, поэтому стоит подумать, прежде чем пользоваться указанными в списке утилитами.
Проводное подключение
Самый популярный способ выполнить подключение. Если ваша модель работает на Windows, достаточно просто воткнуть USB-разъём клавиатуры в соответствующий разъём на устройстве. После этого произойдёт мгновенное распознавание, в некоторых случаях установятся драйверы. Соединение займёт буквально пару секунд без необходимости подключения каких-либо дополнительных переходников.
Для планшетов на базе Android уже понадобится специальный переходник — проводок, имеющий на одном конце разъём microUSB для подсоединения к устройству, а на другом — обычный USB для того, чтобы выполнить подключение клавиатуры. Все современные модели поддерживают технологию OTG, позволяющие подсоединить различное внешнее оборудование. После того как вы воткнёте оборудование в нужные интерфейсы, буквально через пару секунд можно будет им воспользоваться, например, для быстрого набора текста. Кстати, подобным образом можно добавить и беспроводные клавиатуры, оснащённые USB-приёмником.
Подключение клавиатуры к планшету через OTG
А вот на iPad всё куда печальнее. Через провод вряд ли удастся создать подобное подключение, ведь Apple не наделил свою технику подобной поддержкой. Можно рискнуть и воспользоваться Lightning to USB Camera Adapter или чем-то схожим.
Lightning to USB Camera Adapter для подключения клавиатуры к iPad
Система выдаст сообщение об отсутствии поддержки, но можно проигнорировать его, просто нажав ОК. В некоторых случаях клавиатура может заработать.
Соединение посредством протоколов Wi-Fi
Чтобы мышка для планшета работала корректно на протоколах вайфай, необходимо выполнить немаленький ряд обязательных условий. Если хотя бы один пункт чётко не соблюдён, то нормальную работу манипулятора гарантировать нельзя, а в большинстве случаев она просто невозможна.
Условия синхронизации:
- мышка для планшета должна иметь специальный радиомодуль Wi-Fi, причём крайне желательно такого же стандарта, что и гаджет;
- манипулятор не должен зависеть от сторонних сетевых протоколов (роутера), в противном случае этой функцией должен обладать планшет (раздача айпи-адресов);
- обязательно должны совпадать данные масок и айпи-адреса (допускается частичное совпадение), то есть оба устройства работают в одной сети;
- и планшет, и мышка обязаны самостоятельно обрабатывать и уметь отправлять данные друг другу.
Алгоритм подключения через Wi-Fi не назовёшь простым, в сравнении с предыдущими двумя методами, поэтому найти мышку, работающую через этот протокол, довольно сложно. Единственные периферийные девайсы, для которых этот метод наиболее приемлем — это МФУ и принтеры, но если у вас, что называется, без вариантов, то можно пойти и этим путём.
Одно из преимуществ планшетного компьютера в том, что оно не требует дополнительного оборудования, все время готово к работе, ведь управление осуществляется за счет сенсорного дисплея. Однако иногда может возникать потребность в дополнительных устройствах – к примеру, мышке. В таком случае владельцу гаджета будет полезно узнать, как подключить мышку к планшету, чтобы более расширить функционал устройства. На самом деле, никаких особых проблем с этой процедурой возникнуть не должно.
Подсоединение беспроводной мыши
Когда нет желания возиться к проводным подключением, или требуется больше мобильности при эксплуатации устройств, можно приобрести беспроводной манипулятор, подключение которого реализуется по Bluetooth или Wi-Fi соединению. На практике подключить беспроводную мышку к планшету быстрей и проще через блютуз-канал. Синхронизация выполняется в следующей последовательности.
- В настройках устройства включить функцию Bluetooth.
-
К OTG-переходнику подсоединить внешний блютуз-модуль (если есть в комплекте) или на оборотной стороне мыши нажать на соответствующую кнопку.
- Система мобильного девайса выполнит автоматический поиск устройства. После появления на экране названия найденного манипулятора нужно кликнуть пальцем по нему для завершения процесса синхронизации. Для некоторых моделей может потребоваться ввод пин-кода для сопряжения (см. инструкцию).
Появление на экране привычного курсора мыши позволит управлять устройством через синхронизированный по Bluetooth манипулятор.
Использование Wi-Fi канала для синхронизации планшета с мышью — метод более требовательный к соблюдению определенных условий. Невыполнение этих требований приводит к некорректной работе или неработоспособности манипулятора. Условия следующие.
Оба устройства, планшет и мышь, должны быть оборудованы Wi-Fi модулями
И если современные планшеты такое оборудование, как правило, имеют, то манипулятор отыскать сложнее.
Дополнительное сетевое оборудование для мыши требоваться не должно.
При синхронизации по Wi-Fi важно полное совпадение масок сети и частичное для IP адресов.
Подключение USB-клавиатуры/мышки
Подавляющее большинство USB-клавиатур и мышей не требуют какой-либо специальной конфигурации оборудования на аппаратном уровне. Подключение осуществляется через кабель USB OTG.
Ваш гаджет должен поддерживать функцию USB-хоста. Такой кабель стоит несколько долларов. С одной стороны есть разъем microUSB, а с другой — интерфейс USB, куда нужно подключить проводную мышь или клавиатуру.
Вы не знаете, как решить проблему в работе вашего гаджета и вам нужна консультация специалиста? Алексей, мастер по ремонту смартфонов и планшетов в сервисном центре, отвечает на вопросы. Напиши мне »
Если на вашем Android-устройстве нет разъема USB, вам необходимо приобрести специальный адаптер, подходящий для устройства. Вам нужно будет подключить к нему кабель USB OTG.
Как подключить мышку к телефону
Прежде всего, чтобы решить проблему, как подключить мышку к телефону, стоит обратить внимание на наличие USB-разъема, а также, на то, поддерживает ли данная модель телефона периферийные устройства вообще. Дело в том, что многие мыши обладают повышенным, по сравнению с самим телефоном, энергопотреблением
Именно из-за этого некоторые модели могут выдавать при подключении предупредительное сообщение типа «High-power USB device connected». Сам телефон может перейти в режим такого энергопотребления, что просто отключится.
Тем не менее, решение проблемы, как подключить мышку к телефону, есть. Для этого нужно использовать обычный дополнительный зарядный модуль, который в большинстве случаев называется USB-хаб с дополнительной заводской зарядкой. Некоторые модели телефонов могут и не понимать, что к ним присоединяется внешнее USB-устройство. Для корректного соединения придется создать собственный USB-хост. Дело тут даже не в программном обеспечении, а в ручном вмешательстве.
Итак, чтобы знать, как подключить мышку к телефону, для начала покупаем USB-хост (китайский лучше не брать), после чего разбираем mini-USB-штекер и просто спаиваем контакты с номерами 4 и 5 между собой резистором на 10 Ом (0,125 Вт). Можно и просто замкнуть контакты между собой, после чего соединить по проводу с контактами 1, 2, 3 и 4. Именно такая позиция и даст телефону «сообразить», что перед ним находится хост. Далее в вопросе, как подключить мышку к телефону, все еще проще. Все это хозяйство припаивается к нормальному (большому) гнезду USB и все. Мышь можно подключить именно сюда.
Вопрос в другом, насколько оправданы такие действия? Ведь, если разобраться, как подключить мышку к телефону, то обычные телефоны, а не смартфоны или планшеты, грубо говоря, не заслуживают такого пристального внимания. Да и зачем нужна мышь на телефоне без соответствующего программного обеспечения, которое позволяет управлять устройством с компьютера? А на компьютерном терминале мышь имеется в любом случае.
В наше время планшетные компьютеры весьма популярны. Их преимущество перед ноутбуками — это малые габариты и вес соответственно, а также более продолжительное время работы. Однако, иногда, например, при написании относительно длинного текста пользоваться сенсорным экраном не очень удобно. Многие поддерживают управление джойстиком. Работа в некоторых приложениях стала бы проще с применением компьютерной мыши. Но не все знают, как подключить мышку к планшету.
Подключение мыши к можно осуществить несколькими способами. Первый из них — проводной. Часть моделей планшетных компьютеров имеет полноценный USB-порт. В таком случае стандартное USB-устройство (мышь или клавиатура) подключаются без проблем. Но большинство аппаратов оснащено разъемом Mini-USB или же Micro-USB. Тогда подключить мышь к планшету Аndroid можно при помощи USB OTG кабеля. Он представляет собой кабель, на одном конце которого расположен штекер для Micro-USB, а на втором — стандартный USB разъем. Если USB OTG кабеля нет в комплекте, то переходник можно приобрести в магазине электроники.

Иногда может возникнуть необходимость подключения к устройству мыши и клавиатуры одновременно. Что делать, если отсутствует второй порт? Эту проблему поможет разрешить USB-hub (разветвитель). Случается так, что разветвитель не обеспечивает одновременную работу клавиатуры и мышки. Причиной этого является недостаток питания. Поэтому во избежание проблем, рекомендуется использовать активный USB-hub с внешним блоком питания.
Зачем подключать мышку к «Андроиду»
Задействовать этот гаджет при использовании смартфона, конечно же, необязательно, однако такое устройство поможет в работе с программами по типу TeamViewer, AnyDesk, а также при простом веб-сёрфинге – не все сайты обладают комфортными версиями для смартфонов, ввиду чего время от времени приходится работать с ними через стационарный интерфейс.
В целом, вы сами можете определить, стоит ли выполнять подключение мыши к смартфону или планшету. Это же касается и других гаджетов, которые совместимы с мобильными девайсами – выбирайте их по мере необходимости. В этом материале мы детально расскажем вам, как подключить мышь к телефону на Андроиде, и какие программы для этого необходимы.
Беспроводные мышки, клавиатуры и другие устройства
Нельзя сказать, что кабель USB OTG — лучшее решение для использования дополнительных устройств. Лишние провода, а также то, что далеко не все Android девайсы поддерживают OTG — все это говорит в пользу беспроводных технологий.
Если Ваше устройство не поддерживает OTG или же вы хотите обойтись без проводов — можно без проблем подключить беспроводные мышки, клавиатуры и геймпады по Bluetooth к планшету или телефону. Для того, чтобы сделать это, достаточно просто сделайте периферийное устройство видимым, зайдите в настройки Bluetooth Android и выберите, к чему именно вы хотите подключиться.
Основных способов подключения мышек существует два: проводное (через USB-OTG), и беспроводное (посредством Bluetooth). Рассмотрим каждый из них подробнее.
Способ 1: USB-OTG
Технология OTG (On-The-Go) применяется на смартфонах Android почти с момента их появления и позволяет подключать к мобильным устройствам всевозможные внешние аксессуары (мышки, клавиатуры, флешки, внешние HDD) посредством специального переходника, который выглядит так:
В основной своей массе переходники выпускаются под разьёмы USB – microUSB 2.0, но все чаще встречаются кабели с портом типа USB 3.0 – Type-C.
OTG сейчас поддерживается на большинстве смартфонов всех ценовых категорий, но в некоторых бюджетных моделях китайских производителей данной опции может и не быть. Так что прежде чем приступать к выполнению описанных ниже действий, поищите в интернете характеристики своего смартфона: поддержка ОТГ обязательно указывается. К слову, эту возможность можно получить и на якобы несовместимых с ней смартфонах путем установки стороннего ядра, однако это тема отдельной статьи. Итак, чтобы подключить мышку по OTG, проделайте следующее.
- Подключите переходник к телефону соответствующим концом (microUSB или Type-C).
Теперь девайсом можно управлять с помощью мышки: открывать приложения двойным кликом, выводить строку состояния, выделять текст и т.д.
В случае если курсор не появился, попробуйте вынуть и вставить обратно коннектор кабеля мыши. Если проблема все ещё наблюдается, то, вероятнее всего, мышь неисправна.
Способ 2: Bluetooth
Технология Блютус как раз и предназначена для подключения разнообразной внешней периферии: гарнитур, смарт-часов, и, конечно же, клавиатур и мышек. Bluetooth сейчас присутствует в любом Android-устройстве, поэтому данный способ подходит для всех.
- Активируйте Bluetooth на вашем смартфоне. Для этого перейдите в «Настройки» – «Подключения» и тапните по пункту «Bluetooth».
В меню подключения Bluetooth сделайте ваше устройство видимым, поставив соответствующую галочку.
Переходите к мышке. Как правило, внизу гаджета есть кнопка, предназначенная для спаривания устройств. Нажмите её.
В меню подключенных по Блютус устройств должна появиться ваша мышка. В случае удачного соединения на экране появится курсор, а название самой мыши будет подсвечено.
Смартфоном можно управлять с помощью мышки точно так же, как и при OTG-подключении.
Проблем с таким типом соединения обычно не наблюдается, но если мышь упорно отказывается подключаться, возможно, она неисправна.
Заключение
Как видим, к Android-смартфону можно без проблем подключить мышь, и использовать ее для управления.
Скорее всего, этим пунктом заинтересуются любители поиграть на планшетном девайсе. Это и понятно, игр для планшета существует огромное количество. После подключения своего джойстика к планшету (процедура ничем не отличается от подключения мышки или клавиатуры), проверьте, работает ли он. Один и тот же джойстик может не работать на разных устройствах. Всему виной отсутствие драйверов в системе Android. Поэтому, покупая джойстик, не поленитесь взять с собой в магазин планшет и проверить их взаимодействие перед покупкой.
Пользоваться джойстиком будет более комфортно, если вы установите и правильно настроите утилиту Joystick Center 6. Она поможет настроить управления и установить действия в игре на удобные вам кнопки. Характеристики и настройки для игр, уже давно размещены в свободном доступе в сети Internet.
Подключаем к телефону флешку, мышку и клавиатуру
Подготовка
Для подключения к телефону устройств по USB нам потребуется:
1. Телефон или планшет на Android с поддержкой USB Host (OTG). Практически все современные устройства на Android поддерживают эту функцию, но, чтобы убедиться, что есть поддержка именно для вашего телефона, напишите в Яндексе или Гугле «модель телефона USB Host OTG». Если у вас возникли проблемы с выяснением, поддерживает ли ваше устройство USB Host — напишите комментарий и укажите в нем вашу модель. Мы оперативно поможем вам.
2. Кабель OTG, выглядит он вот так:
Как снять защиту от записи с USB флешки или диска — инструкция
Цена такого кабеля 0.5-2$ (30-120 рублей), купить его можно на AliExpress.
Если у вас телефон с обычным MicroUSB разъемом, то такой кабель можно купить, например, у этих проверенных продавцов: продавец 1 (цена: 0.62$) , продавец 2 (цена: 1.19$, кабель красивый и надежный) .
Если в вашем телефоне установлен разъем Type-C
, то покупайте кабель для вашего разъема: продавец 1 (цена 0.58$) , продавец 2 (цена: 1.30$, кабель красивый и надежный) .
Если вы никогда не покупали на АлиЭкспресс — ознакомьтесь с моей статьей: .
Подключаем мышку к телефону
Вам необходимо просто вставить кабель OTG в телефон и подключить к нему мышку. Можно подключать любые проводные и беспроводные мыши, для наглядности я подключил проводную:

После этого на экране телефона появится указатель и мышкой можно пользоваться как обычно:
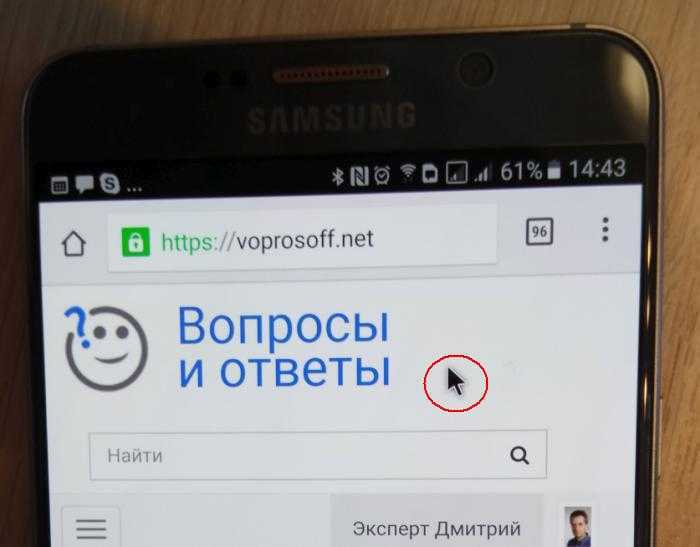
Подключаем флешку к телефону
Подключите флешку к OTG кабелю, и она сразу же появится дополнительным разделом в вашем телефоне. Далее вы можете использовать ее как обычную память телефона, например, с помощью программы (или любой другой).

Подключение других устройств к телефону
Кроме рассмотренных выше устройств, к телефону можно подключить и многие другие. Например, клавиатуру, джойстик или даже принтер. Если у вас трудности с подключением конкретного устройства — напишите комментарий к этой статье и я обязательно помогу вам.
ОС Андроид поддерживает подключение внешней периферии вроде клавиатур и мышек. В статье ниже мы хотим рассказать вам, как можно подключить мышку к телефону.
Основных способов подключения мышек существует два: проводное (через USB-OTG), и беспроводное (посредством Bluetooth). Рассмотрим каждый из них подробнее.
Способ 1: USB-OTG
Технология OTG (On-The-Go) применяется на смартфонах Android почти с момента их появления и позволяет подключать к мобильным устройствам всевозможные внешние аксессуары (мышки, клавиатуры, флешки, внешние HDD) посредством специального переходника, который выглядит так:

В основной своей массе переходники выпускаются под разьёмы USB – microUSB 2.0, но все чаще встречаются кабели с портом типа USB 3.0 – Type-C.

OTG сейчас поддерживается на большинстве смартфонов всех ценовых категорий, но в некоторых бюджетных моделях китайских производителей данной опции может и не быть. Так что прежде чем приступать к выполнению описанных ниже действий, поищите в интернете характеристики своего смартфона: поддержка ОТГ обязательно указывается. К слову, эту возможность можно получить и на якобы несовместимых с ней смартфонах путем установки стороннего ядра, однако это тема отдельной статьи. Итак, чтобы подключить мышку по OTG, проделайте следующее.
- Подключите переходник к телефону соответствующим концом (microUSB или Type-C).
- К полноценному ЮСБ на другом конце переходника подключите кабель от мышки. В случае если вы используете радиомышь, к этому коннектору нужно подключить приёмник.
- На экране вашего смартфона появится курсор, почти такой же как на Windows.
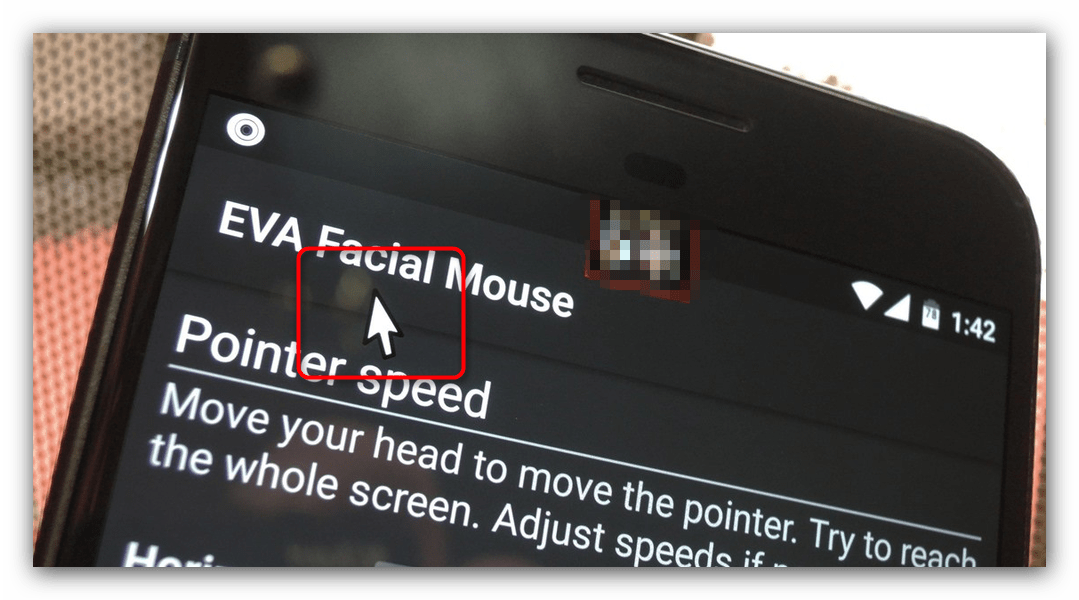
Теперь девайсом можно управлять с помощью мышки: открывать приложения двойным кликом, выводить строку состояния, выделять текст и т.д.
В случае если курсор не появился, попробуйте вынуть и вставить обратно коннектор кабеля мыши. Если проблема все ещё наблюдается, то, вероятнее всего, мышь неисправна.
Способ 2: Bluetooth
Технология Блютус как раз и предназначена для подключения разнообразной внешней периферии: гарнитур, смарт-часов, и, конечно же, клавиатур и мышек. Bluetooth сейчас присутствует в любом Android-устройстве, поэтому данный способ подходит для всех.
Одно из преимуществ планшетного компьютера в том, что оно не требует дополнительного оборудования, все время готово к работе, ведь управление осуществляется за счет сенсорного дисплея. Однако иногда может возникать потребность в дополнительных устройствах – к примеру, мышке. В таком случае владельцу гаджета будет полезно узнать, как подключить мышку к планшету, чтобы более расширить функционал устройства. На самом деле, никаких особых проблем с этой процедурой возникнуть не должно.
Подключение мыши, клавиатуры и геймпада по USB
На большинстве андроид телефонов и планшетов нет полноразмерного USB порта, поэтому вставить периферийные устройства непосредственно в них не получится. Для того, чтобы это сделать, вам понадобится кабель USB OTG (on-the-go), которые сегодня продаются практически в любом салоне сотовой связи, а цена их составляет около 200 рублей. Что такое OTG? Кабель USB OTG представляет собой простой адаптер, который с одной стороны имеет разъем, позволяющий подключить его к телефону или планшету, с другой — стандартный USB разъем, к которому вы можете подключать различные устройства.
Проверьте ниже, как использовать его и воспользоваться его функциями. Не создавая никакой конфигурации, откройте приложение и выберите компьютер, который должен отображаться автоматически. Вы можете выполнить почти любую команду, сделанную с помощью мыши, с помощью удаленной мыши. Нажмите один раз, чтобы щелкнуть левой кнопкой мыши, одновременно коснитесь двумя пальцами, чтобы щелкнуть правой кнопкой мыши и перетащить экран двумя пальцами, чтобы прокрутить страницу. Кроме того, чтобы увеличить масштаб, просто сделайте пинцет на экране телефона и переместите окна вокруг экрана, перетащите его тремя пальцами.
С помощью этого же кабеля вы можете подключить USB флешку или даже внешний жесткий диск к Android, но в большинстве случаев, оно его «не увидит», чтобы Андроид увидел флешку, нужно произвести некоторые манипуляции, о чем я как-нибудь обязательно напишу.
Примечание: не все устройства под управлением ОС Google Android поддерживают периферийные устройства по кабелю USB OTG. В некоторых из них отсутствует необходимая аппаратная поддержка. Например, вы можете подключать мышь и клавиатуру к планшету Nexus 7, но телефон Nexus 4 с ними работать не нужно. Поэтому, прежде чем покупать кабель OTG, лучше предварительно посмотреть в Интернете, сможет ли ваше устройство с ним работать.
Удаленная Мышь предлагает, по сути, гораздо больше функций, чем обычная мышь. Также есть четыре ярлыка для управления мощностью компьютера: выход из системы, приостановка, перезагрузка и завершение работы. Чтобы упростить общее приложение, пользователи могут изменять функции удаленной мыши. Для таких изменений требуется только доступ к настройкам приложения на телефоне и включение или выключение некоторых клавиш. Таким образом, вы можете изменить скорость указателя, добавить кнопку громкости или отключить некоторые команды.
Соединение через инфракрасный порт и «Блютуз»
Несмотря на свое техническое название, эта концепция присутствует на подавляющем большинстве смартфонов и планшетов. Ты не знаешь, что это? Мы все объясним. Если вы уже прошли настройки вашего устройства, возможно, вы столкнулись с возможностью контролировать скорость мыши или сенсорной панели.
После того, как такой кабель у Вас есть, просто подключите через него нужное устройство: все должно заработать без каких-либо дополнительных настроек.
Почему планшет не видит мышь

Существует две распространенные причины, по которым гаджет может не распознать или не увидеть мышь.
- Первая причина заключается в том, что планшет просто не поддерживает работу с внешней периферией на аппаратном и системном уровне. Это означает, что даже если вы подключите мышь через адаптер, и формально все слоты совпадут, устройство все равно не увидит мышь. Поэтому перед подключением проверьте, поддерживает ли ваша модель эту функцию. Для этого просто введите вопрос в Google.
- Вторая причина более банальна: неисправен адаптер или сам кабель мыши. В этом случае может помочь замена адаптера или внешнего периферийного устройства.












![Как подключить мышку к телефону: 3 простых способа [решено]](http://lpfile.ru/wp-content/uploads/d/4/b/d4b9943fee35830f9232171f8d705255.png)





















