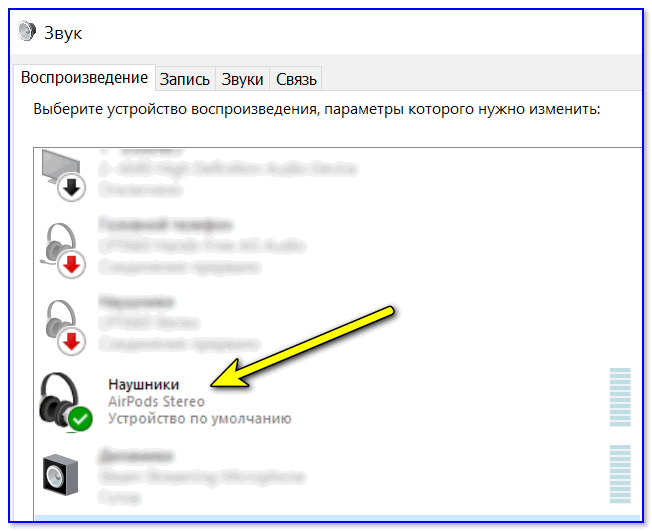Возможные проблемы при подключении AirPods и AirPods Pro Windows 10, 8.1 и Windows 7
Некоторые распространенные проблемы при использовании AirPods на компьютере с Windows и возможные подходы к их устранению:
- Разрывается соединение AirPods, пропадает звук. Опять же, вы можете экспериментировать с разными версиями драйверов, пока не найдете стабильную. Иногда помогает отключение энергосбережения для адаптера Bluetooth (перейдите в свойства адаптера в Диспетчере устройств, отключите энергосбережение на вкладке «Управление питанием»). Также полезно: звук отстает от наушников Bluetooth.
- Bluetooth работает (видит другие устройства, но AirPods не может его найти — это происходит со старыми адаптерами Bluetooth (а также с дешевыми адаптерами USB-Bluetooth для ПК) или часто вызвано драйверами. Попробуйте удалить существующий драйвер Bluetooth (в диспетчере устройств) , снимаем адаптер и ставим галочку «Удалить драйверы устройств») и устанавливаем вручную с официального сайта производителя ноутбука.Также мне пришлось столкнуться с тем, что наоборот наушники не были найдены с официальным драйвер, а после его удаления и автоматической установки драйвера для самой Windows 10 все работало нормально.Если вы не уверены, правильно ли работает Bluetooth (или бывает, что адаптер отключен, хотя драйвер установлен и устройство работает хорошо).
Как я решил эту проблему?
Обновлен драйвер модуля Bluetooth. Я зашел в диспетчер устройств, открыл свойства универсального адаптера bluetooth и увидел, что это драйвер от 2006 года, который установила сама Windows 7.
Подробнее об устранении таких проблем в Windows 7 читайте в отдельной статье: Подключение наушников Bluetooth к Windows 7. Почему они не подключаются, нет звука, нет драйверов?
Так как я знаю модель модуля Wi-Fi / Bluetooth, установленного в моем ноутбуке (я его уже поменял), я очень быстро скачал и установил новый драйвер с сайта производителя. Если вы не знаете модель самого модуля, вы можете попробовать скачать драйвер с сайта производителя ноутбука. Но строго для моей модели ноутбука. А если у вас есть USB-адаптер Bluetooth, скачайте для него драйвер.
После обновления драйвера:
Поэтому я просто удалил AirPods из списка уже подключенных устройств (поскольку я уже пытался их подключить) и повторно установил соединение. И на этот раз Windows 7 установила почти все драйверы. Кроме «устройства Bluetooth». Но наушники начали работать плавно, несмотря на то, что рядом стоял желтый восклицательный знак.
На устройствах воспроизведения им необходимо присвоить статус «по умолчанию».
так я подружился с новыми наушниками Apple с не новой операционной системой Microsoft. В Windows 10 все это гораздо проще подключить и настроить. Не то что на устройствах iOS и Mac OS, но все же без таких танцев с бубном.
AirPods подключение к Mac
В отличие от других Bluetooth-аксессуаров, AirPods подключаются с помощью вашего аккаунта iCloud. Когда вы подключите наушники к своему iPhone, они автоматически привяжутся ко всем вашим устройствам. Это значит, что вам не придётся подключать их каждый раз. Однако так гладко всё работает не всегда. Ниже мы рассмотрим разные варианты.
Если вы интересуетесь, как подключить AirPods к Маку впервые после подключения к iPhone, то для начала вам нужно открыть секцию Bluetooth на панели меню.
Теперь откройте чехол от AirPods, и наушники появятся в списке доступных устройств. Выберите их и нажмите Подключить. Через пару секунд наушники будут готовы к работе.
Как привязать AirPods к Mac
Иногда AirPods бывает нужно привязать к своему Mac. Например, если до этого вы не подключали наушники к iPhone/iPad или недавно сделали сброс AirPods из-за того, что с ними возникали проблемы.
Шаг 1: Откройте Системные настройки и выберите секцию Bluetooth.
Шаг 2: Теперь откройте чехол AirPods и зажмите на нём круглую кнопку подключения.
Шаг 3: Через несколько секунд наушники AirPods появятся на экране Bluetooth. нажмите кнопку Подключить.
AirPods будут подключены и готовы к работе с вашим MacBook.
Как упростить процесс подключения
Использовать AirPods с iPhone намного удобнее, поскольку процесс подключения автоматический. На Mac подключение всегда происходит вручную. Если вам это не нравится, потратьтесь и скачайте программу AirBuddy. Это простой инструмент, который добавляет меню подключения наушников в стиле iPhone на Mac.
Когда вы откроете чехол AirPods рядом со своим Mac, на экране компьютера появится панель с уровнем зарядки самих наушников и чехла. На ней будет и кнопка для автоматического подключения наушников.
Подключение беспроводных наушников с помощью BlueSoleil
Шаг 1: скачайте, установите и запустите программу. Софт платный, в бесплатном режиме можно использовать в течение 3 минут — для проверки качества связи.
Шаг 2: кликните правой клавишей мыши по золотому шару, в меню выберите «Поиск устройств» или просто нажмите «F5», находясь в активном окне программы. Используйте ползунок для поиска доступных устройств.
Шаг 3: выберите свое устройство, дважды кликните на его иконку левой клавишей мыши или один раз правой, чтобы выбрать в контекстном меню пункт «Поиск функций».
Шаг 4: когда функции будут найдены, нажмите «Слушать музыку».
Шаг 5: вы можете разрешить автозапуск отдельно для каждого устройства, чтобы при включении наушники сами коннектились к компьютеру.
Когда устройство одновременно подключено к смартфону и ПК, звук будет транслироваться с компьютера. Если в это время раздастся звонок, видеоплеер встанет на паузу, наушники автоматически переключатся на телефон. С аудиоплеерами сложнее: некоторые из них продолжат играть музыку, но она не будет воспроизводиться в наушниках. По окончании разговора наушники снова присоединятся к компьютеру и будут воспроизводить звук.
Шаг 6: чтобы разорвать связь устройства с BlueSoleil, кликните на него правой клавишей мыши, выберите «Отсоединить Улучшенный звук посредством Bluetooth».
Что потребуется для подключения
Первым делом нужно проверить, можно ли вообще подключить AirPods к вашему ноутбуку с Windows. Для этого убедитесь, что в нем имеется Bluetooth-модуль, поскольку именно по этому протоколу осуществляется передача данных с ПК. Проверить это можно по спецификации компьютера, через Диспетчер устройств или же по наличию соответствующей иконки на панели задач.
Как правило, в ноутбуках соответствующий модуль уже имеется, так что вопрос: можно ли подключить AirPods к Windows 10, не стоит. Правда, беспроводная связь может быть отключена с клавиатуры. Включение выполняется комбинацией Fn и одной из функциональных клавиш. Для разных моделей ноутбуков они отличаются.
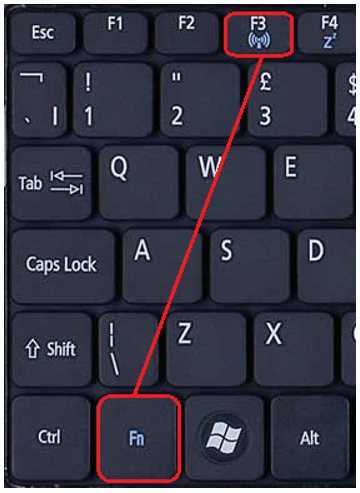
Для стационарного компьютера можно купить USB-адаптер. Желательно установить для него последнюю версию драйверов – с сайта производителя устройства или ноутбука, или через центр обновления Windows (менее предпочтительный способ). С драйвер-паками надо быть осторожными, поскольку не всегда они выбирают наиболее подходящий вариант.
Как подключить AirPods к iPhone
Так как наушники AirPods разработала компания Apple, она максимально упростила процесс их сопряжения со своими девайсами. Подключить AirPods к iPhone максимально просто, гораздо проще чем подключить наушники к устройству на базе операционной системы Android или Windows.
Чтобы подключить AirPods к iPhone, вне зависимости от поколения наушников, достаточно:
- Включить на iPhone модули Bluetooth и Wi-Fi;
- Поднести максимально близко к iPhone наушники AirPods (с достаточным количеством заряда и в чехле), после чего открыть чехол от наушников;
- На iPhone появится информационное сообщение, в котором необходимо нажать “Подключить”;
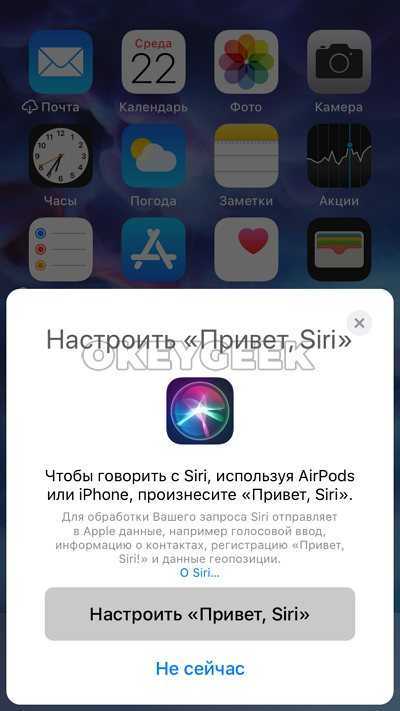
Все, наушники AirPods после этого будут подключены к iPhone. Можно доставать их из футляра и начинать пользоваться.
Сразу обратим внимание на тот факт, что при подключении к Виндовс 10 у упомянутых наушников будут доступны не все имеющиеся функции. К примеру, не будет работать сенсорное нажатие на устройство для управления мультимедийным воспроизведением
Напомним, что AirPods, как и любая другая беспроводная гарнитура, подключаются посредством Bluetooth-соединения. Поэтому наличие соответствующего адаптера обязательно. Если такового не имеется, его придется приобрести и установить самостоятельно.
Кроме того, для наиболее корректной работы гарнитуры желательно иметь в компьютере или ноутбуке Bluetooth версии 4.0 или выше. О том, как узнать эту информацию, мы расскажем дальше.
Использование системных параметров
Прежде чем приступить к подключению наушников, мы настоятельно рекомендуем зарядить их. Это поможет избежать возможных проблем с поиском и сопряжением гарнитуры с системой. Сам процесс подключения будет выглядеть на практике следующим образом:
- Нажмите на клавиатуре одновременно «Windows»и «I». Таким образом вы откроете стандартное окно «Параметры». В нем кликните по разделу «Устройства».
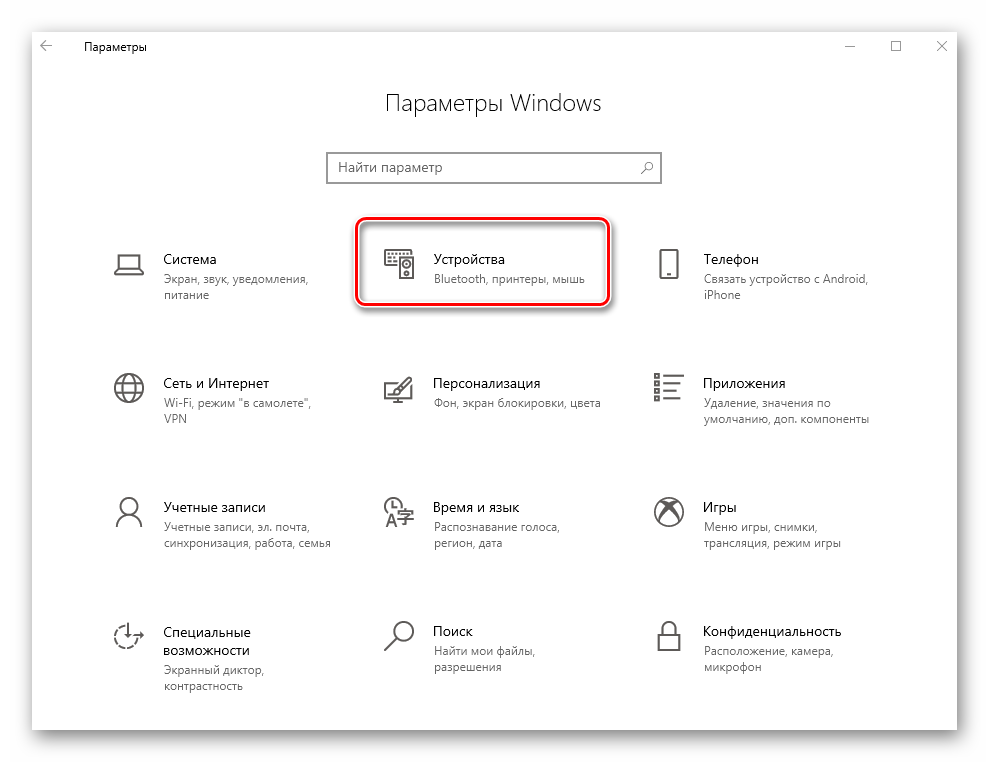
Наушники AirDots не подключаются
Когда спустя несколько попыток наушники не подключаются к ноутбуку, пропадают из видимых устройств или теряют активное соединение во время использования:
- Выключите наушники, достав те из кейса.
- Зажмите клавиши на обеих «ушах» на 15 секунд, пока не произойдет тройное мерцание белого светодиода.
- Верните гарнитуру обратно в кейс, чтобы она зарядилась.
- Вновь зайдите в «Bluetooth и другие» на компьютере и подключите вкладыши.
- Подтвердите синхронизацию между устройствами.
- Проверьте их работоспособность, запустив музыкальную композицию.
На ПК клавиши управления не работают вовсе или задействуют одиночное касание для приостановления музыкального плеера.
Важно! Качество передачи сигнала зависит от удаленности между наушниками и адаптером Bluetooth, установленным в ПК. Причиной обрыва активного созидание выступает загруженное подключение (компьютер поддерживает связь с несколькими девайсами) и частотные шумы, например, в кафе или других общественных местах
Возможные ошибки при подключении
В целом сопряжение происходит быстро и не требует сложных настроек, но из-за подключения к устройствам другой фирмы наушники ограничены в функционале. Пользователям не удастся:
- видеть процент зарядки гарнитуры на экране подключенного устройства;
- быстро переключать наушники между разнообразными устройствами, поддерживающими Bluetooth.
Для оригинального подключения (андроид и Apple) доступна опция сенсорной панели, в других устройствах эта фишка отсутствует.
Теперь разберем, какие могут возникнуть трудности во время сопряжения, и подскажем алгоритм действия во время возникновения ошибки:
- Bluetooth не видит Аирподс, но работает исправно – эта распространенная трудность со старыми моделями Bluetooth-адаптеров или дешевыми USB-Bluetooth-адаптерами. В этом случае нужно сменить адаптер на более новый. Эта же трудность может возникать из-за драйвера. Для решения проблемы – удалите установленные драйвера и скачайте новые. Установку лучше делать вручную и только с сайта производителя.
- Официальный драйвер не подходит к наушникам. В этом случае установите драйвера вашей операционной системы.
- Связь с наушниками периодически пропадает. Вы можете попробовать разные драйвера, пока не найдете подходящий.
Несмотря на то, что компания Apple обещает нам стабильную работу, сбои в подключении могут возникать из-за самих AirPods. В этом случае их нужно отключить и подключить заново. Несмотря на эти недостатки, качество звука остается на высоте.
Как подключить Samsung Galaxy BUDS к компьютеру?
Для начала включите bluetooth на ноутбуке и откройте настройки блютуз. Откройте кейс беспроводных наушников, а за тем выберите их в списке доступных устройств bluetooth. Нажмите «создать пару», и начните прослушивание через galaxy buds, plus или live.
Как подключить наушники Huawei FreeBuds к компьютеру?
Подключение наушников Huawei FreeBuds
- установить наушники Huawei FreeBuds в футляр, который есть в комплекте поставки;
- после этого открыть верхнюю крышку;
- затем пользователю следует нажать кнопку около USB разъема, удерживая ее пару секунд;
Сколько заряжаются Galaxy BUDS?
Время работы — это позитивный момент для Buds. В среднем на максимальной громкости их хватает на 4-5 часов, в зависимости от условий подключения (Bluetooth 4 или 5 имеют различия, лучше «пятерка»). Время зарядки в футляре незначительно, за пятнадцать минут можно получить заряд на 1.5 часа прослушивания.
Как подключить Galaxy BUDS к Windows 7?
Подключение к Windows 7
- Включить Блютуз модуль на ПК.
- Открыть «Панель управления».
- Выбрать пункт «Устройства и принтеры».
- Нажать на «Добавление нового устройства».
- Дождаться пока ОС обнаружит наушники.
- Двойным щелчком левой кнопкой мыши активировать синхронизацию.
Как подключить наушники Huawei FreeBuds 3i?
Huawei FreeBuds 3 могут подключаться ко всем устройствам, которые поддерживают протокол Bluetooth 5.1 и ниже, а для сопряжения необходимо лишь открыть крышку зарядного кейса, нажать и немного подержать еле заметную кнопку на его правой грани.
Как подключить наушники Huawei FreeBuds к телефону?
Подключение наушников Huawei FreeBuds по Bluetooth
Нажмите и удерживайте функциональную кнопку в течение 2-х секунд, чтобы включить режим сопряжения по Bluetooth (индикатор будет мигать синим). Включите Bluetooth на телефоне, в списке Bluetooth-устройств выберите HUAWEI FreeBuds и нажмите для подключения.
Как заряжать наушники Samsung BUDS?
Чтобы зарядить наушники, вставьте их в соответствующие гнезда, а затем подключите зарядное устройство. Зарядный чехол со встроенным аккумулятором заряжается вместе с наушниками, находящимися в зарядном чехле.
Как заряжать Samsung BUDS?
Как заряжать Samsung Galaxy Buds? Наушники можно заряжать двумя способами: по проводу через комплектный USB Type C или же беспроводной зарядкой непосредственно со смартфона — если у вас, например, флагман серии Samsung Galaxy S10. Другие беспроводные зарядки тоже поддерживаются.
Как подключить блютуз наушники к ПК через адаптер?
Подключаем Блютуз наушники к Windows 10
- Сначала нужно включить Bluetooth на нашем ноутбуке, или ПК. …
- Откройте Пуск и выберите «Параметры». …
- На вкладке «Bluetooth и другие устройства» включаем беспроводной адаптер (если он отключен), и нажимаем на «Добавление Bluetooth или другого устройства».
- Включите наушники.
Как включить Bluetooth на компьютере Windows 10?
Когда вы убедились, что ваш компьютер с Windows 10 поддерживает Bluetooth, вам нужно включить Bluetooth. Для этого выполните следующие действия. Нажмите кнопку пуск > Параметры > устройства > Bluetooth & другие устройстваи включите Bluetooth.
Как к ноутбуку подключить беспроводные наушники?
- Нажмите правой кнопкой мыши по меню Пуск в левом нижнем углу рабочего стола и выберите пункт Параметры. …
- Переведите ползунок Bluetooth в активное состояние, если не сделали этого раньше.
- Нажмите Добавление Bluetooth или другого устройства.
Как подключить AirPods к Windows 7?
Подключение AirPods к компьютеру
- Переведите AirPods в режим сопряжения. …
- Выполните сопряжение AirPods с компьютером. …
- В Windows 7 и 8.1 вы можете зайти в Панель управления — Устройства и принтеры — Добавить устройство и так же подключиться к AirPods.
- Включите вывод звука и микрофон от AirPods.
Как подключить блютуз наушники к ноутбуку Леново виндовс 7?
- Щелкните Пуск -> Устройства и принтеры .
- Щелкните правой кнопкой мыши свой компьютер в списке устройств и выберите « Настройки Bluetooth» .
- Установите флажок « Разрешить устройствам Bluetooth обнаруживать этот компьютер» в окне « Параметры Bluetooth» и нажмите кнопку « ОК» .
Как подключить блютуз наушники к ноутбуку Леново?
Зайдите в Настройки . Щелкните » Устройства» . Щелкните вкладку Bluetooth .…Шаг 1. Переведите аксессуар или устройство в режим обнаружения
Проблемы при подсоединении гарнитуры и пути устранения
Если манипуляции по установлению подключения гарнитуры были выполнены правильно, но результат отсутствует, то стоит сначала обратить внимание на ноутбук (компьютер). Для стационарного ПК желательно обзавестись специальным модулем, который подсоединяется через USB разъем
Для стационарного ПК желательно обзавестись специальным модулем, который подсоединяется через USB разъем.
Ноутбуки чаще уже оснащены данным модулем. Поэтому, если здесь не удается осуществить подключение гарнитуры через bluetooth, то в этом случае следует реализовать такие действия:
- Зажать комбинацию клавиш windows R.
- В раскрывшемся окошке набрать devmgmt.msc.
- Рраскроется список в котором нужно выбрать bluetooth адаптер. Если адаптера в списке нет, модуль придется докупить к ноутбуку отдельно.
Как подключить AirPods к Windows 7
Подключение происходит так же, как и к Windows 10. Для удобства воспользуйтесь иконкой блютуз в трее и:
- Нажмите «Добавить устройство».
- Предварительно включите режим синхронизации на кейсе наушников.
- Выберите вкладыши в появившемся списке.
- Правой кнопкой мыши тапните по изображению динамика в трее, перейдите в «Устройства воспроизведения».
- Щёлкните по АирПодс правой кнопкой мыши и выберите «Использовать устройство связи по умолчанию».
Если ПК или ноутбук не видит беспроводной интерфейс:
- Откройте «Панель управления», перейдите в «Сеть и Интернет» – «Сетевые подключения».
- Щёлкните по иконке с изображением двойного монитора, о, правой кнопкой мыши и нажмите «Включить».
Если подключение «ушей» загорелось желтым:
- Перейдите на сайт производителя ноутбука и скачайте последние драйвера на Bluetooth-модем.
- Обновите ПО для внешнего адаптера.
Сопряжение AirPods с Windows 8
В «восьмерке» подключить ЭйрПодс к компьютеру можно практически так же, как в 10. Сначала необходимо вызвать боковую панель – если возникают сложности, используйте Win-C. Нажмите на шестеренку, чтобы перейти к настройке системных параметров.

Появится дополнительный выбор, в котором необходимо перейти к корректировке установленных значений, выбрав пункт с изменением параметров. Из открывшегося списка выберите подпункт «Bluetooth», затем активируйте возможность беспроводной связи при помощи переключателя-ползунка.
После этого система начнет поиск совместимых устройств поблизости. Чтобы она смогла обнаружить наушники, подготовьте их к сопряжению аналогично описанной выше инструкции (открыть крышку кейса и удерживать заднюю кнопку до мигания белого индикатора). При успешном соединении в трее появится соответствующий значок.
Если возникли неполадки
При попытке подсоединить Airpods к компьютеру, могут возникнуть проблемы, связанные с разными аспектами. Но в основном это тот факт, что ноутбук не видит(или компьютер) наушники. Такое случается тогда, когда Airpods 2, Airpods Pro или же простые Airpods не подключаются — имеют «слишком новый» драйвер(driver). В таком случае рекомендуется выполнить следующий алгоритм:
- Просмотреть в настройках модель своего Bluetooth-модуля для определения, какое ПО загружать;
- Найти в сети требуемый пакет драйверов, скачать и установить на свой ПК;
- После этого попробовать заново подключить наушники – всё долго заработать нормально, без сбоев.
Так возможно исключить проблему, когда наушники плохо работают или вовсе не синхронизируются к компу. Последний также должен иметь внешний Bluetooth-модуль(подключается через USB), ведь зачастую в полноразмерных компьютерах нет встроенного в материнскую плату варианта.
Наушники можно подключить без каких-либо затруднений. А если возникли неполадки – они легко решаются, ведь в основном достаточно обновить драйвера, после чего работоспособность гарнитуры от Apple в среде от Microsoft будет восстановлена.
Подключение AirPods к компьютеру и ноутбуку Windows
Рассмотрим также, как подключить AirPods к Windows. Чтобы соединить гарнитуру в пару с ПК или ноутбуком, убедитесь, что компьютеры оборудованы блютуз-модулем. Если встроенного модуля нет, вам придется дополнительно купить, подсоединить и настроить Bluetooth-адаптер.
Подключение к Windows 10
Разберемся, как подключить AirPods к Windows 10. Проще всего соединить в пару эирподсы и компьютер, ноутбук на «десятке»:
- Кликните по значку Bluetooth в системной строчке и остановитесь на «Добавление устройства..»
- Второй вариант — зайдите в «Параметры» — «Устройства», «Bluetooth и другие».
- Не закрывая окошка на экране, возьмите кейс с гарнитурой, откройте крышку и на несколько секунд зажмите кнопочку на обратной стороне — должен замигать индикатор.
- На ПК кликните на «Добавление Bluetooth…».
- В следующем открывшемся окне остановитесь на Bluetooth.
- Как подключить AirPods к компьютеру? В списке вы сразу увидите наушники — нажмите на их название, подсоединение настроится автоматически.
- В заключение кликните на «Готово».
Рейтинг лучших TWS наушников
Подключение к Windows 7
Теперь — как AirPods подключить к компьютеру Windows 7. Для соединения ПК, ноутбука на «семерке» в пару с беспроводными наушниками воспользуйтесь той же инструкцией, что и для «десятки». Однако вас будут ждать трудности — система может не найти необходимый драйвер для воспроизведения звука через беспроводное устройство.
Решить проблему можно так:
- Перейдите в «Диспетчер устройств», опуститесь в «Свойства».
- Найдите драйвер блютуз-модуля (к примеру, Generic Bluetooth Adapter), проверьте, насколько свежая версия.
- Обновите до последнего выпуска — необходимый драйвер вы найдете на сайте производителя компьютера, ноутбука. Выбирайте только тот драйвер, что разработан именно для вашей модели.
- После обновления драйверов удалите AirPods из списка сопряженных устройств.
- Свяжите в пару заново, используя вышепредставленную инструкцию.
Summary
Как подключить AirPods? Пошаговая инструкция подключения наушников AirPods к iPhone, Android, макбуку или ноутбуку — FAQ от Earphones-ReviewКак подключить наушники AirPods? В статье приведено пошаговое руководство по подключению ЭирПодс к iPhone, Android, компьютеру Mac или ноутбуку. Гайд и советы по подключению ЭирПодс. Как подключить наушники AirPods к Windows?Павел Жуковearphones-review.ru
В компании Apple сделали действительно классные и простые наушники AirPods, которые вообще без проблем, за несколько секунд можно подключить к другим устройствам от Apple. Если у вас есть эти наушники, то вы уже наверное убедились, как просто они подключаться к тому же iPhone. Самые новые на рынке – AirPods 2 и AirPods Pro. Но сегодня я хочу рассказать вам не о самих наушниках, а о том, как подключить их к компьютеру, или ноутбуку, который работает на Windows 10, Windows 8, или Windows 7. Так же разберемся, можно ли использовать эти наушники как гарнитуру.
Процесс подключения AirPods к Windows не сложный, но все же не такой простой как к устройствам на iOS и Mac OS. Я иногда использую свои AirPods с ноутбуком на Windows 10. Соединяются они конечно же по Bluetooth. Поэтому, если у вас не ноутбук (где Bluetooth обычно уже есть встроенный), а стационарный компьютер, то для подключения беспроводных наушников от Apple вам понадобится Bluetooth-адаптер.
Если на вашем ноутбуке, или компьютере нет Bluetooth, или он не работает, то подключить AirPods не получится. Поэтому:
В случае с ноутбуком, где Bluetooth-модуль обычно встроенный, нужно просто установить драйвера. В Windows 10 проблем с этим быть не должно, так как драйвера устанавливаются обычно автоматически
Не важно, какая у вас Windows. Посмотрите, есть ли иконка Bluetooth в трее
Если есть, то все хорошо, можно подключать Аирподсы. Так же можно глянуть, есть ли соответствующий модуль в диспетчере устройств. Если же Bluetooth нигде нет, то попробуйте установить драйвера. Скачайте их с сайта производителя ноутбука для своей модели. Больше информации в статье как включить и настроить Bluetooth на ноутбуке с Windows 10 и как включить Bluetooth на ноутбуке (здесь так же есть информация по Windows 8, 8.1 и Windows 7).
В случае с ПК, скорее всего понадобится выбрать и купить Bluetooth-адаптер. Затем, его нужно установить и настроить: настройка Bluetooth на компьютере.
Если на компьютере есть Блютуз (иконка в трее, раздел в настройках и т. д.), то можно переходить к подключению наушников.
Как подключить беспроводные Bluetooth наушники к Windows 7?
Сначала покажу процесс подключения. В большинстве случаев наушники подключаются за минуту и отлично работают. Нет никаких неполадок и ошибок.
Если у вас в ноутбуке, или ПК есть Bluetooth модуль (физическое устройство) и установлены драйверы, то в трее должна быть иконка Bluetooth . В ноутбуках Bluetooth практически всегда встроенный. Если у вас ПК, то смотрите эту статью: как сделать Блютуз на компьютере, если его нет. И эту: настройка Bluetooth на компьютере.
Если же в диспетчере устройств нет Bluetooth адаптера и нет иконки в трее, то скачайте и установите драйвер на Bluetooth с сайта производителя ноутбука, или адаптера. Так же на эту тему я недавно опубликовал большую статью: как проверить, есть ли Bluetooth на ноутбуке или компьютере и как его найти.
- Добавляем новое устройство.
- Переводим наушник или колонку в режим подключения. Обычно это делается нажатием и удерживанием на протяжении нескольких секунд кнопки питания, или отдельной кнопки с иконкой Bluetooth. На AirPods, например, нужно держать кнопку на кейсе около 3 секунд. Когда устройство в режиме подключения – индикатор активно мигает.
- Windows 7 должна увидеть наушники и отобразить их в окне поиска. Выбираем их и нажимаем «Далее».Если наушники не будут обнаружены, смотрите решения в этой статье: ноутбук не видит Bluetooth устройства. Из своего опыта могу сказать, что такая же проблема может быть из-за устаревшего драйвера Блютуз адаптера. У меня до обновления драйвера Windows 7 не видела Блютуз мышку.
- Начнется процесс подключения беспроводных наушников и установки драйверов. Все прошло успешно:Бывает ситуация, когда один драйвер на «Периферийное устройство Bluetooth» не установлен, а остальные установлены. В таком случае наушник должны работать. Все окна можно закрыть.
- Если звук в Windows 7 автоматически не выводится через беспроводные наушники, то нужно зайти в настройки звука «Устройства воспроизведения».Проверяем, чтобы возле устройства «Bluetooth Headphones» был статус «Устройство по умолчанию». Если возле «Bluetooth Headphones» написано «Готов» – нажмите на них правой кнопкой мыши и выберите «Использовать по умолчанию». После этого звук должен переключиться на наушники.Если возле «Bluetooth Headphones» написано «Соединение прервано»,»Отключено», или вообще нет такого устройства, то проверьте, подключены ли наушники к компьютеру. Если с подключением все хорошо, то смотрите следующие решения в этой статье.
- Чтобы работал микрофон на Блютуз наушниках в Windows 7, нужно в настройках звука сделать устройство «Bluetooth Headset» устройством связи по умолчанию (нажать на него правой кнопкой мыши и выбрать эту функцию).Если «Bluetooth Headset» в настройках нет, или так же ошибка «Соединение прервано» или «Отключено», то смотрите статью дальше.
- Проверить работу микрофона можно на вкладке «Запись» в окне «Звук».Такой момент, что на наушниках JBL микрофон в Windows 7 работал без проблем, а микрофон на AirPods мне так и не удалось настроить.
Но как показывает практика, не всегда процесс подключения беспроводной гарнитуры проходит так гладко. Чаще всего проблемы именно с выводом звука на наушники, или работой микрофона. Все вроде подключено, но звука нет.