Настройка браузеров
После рассмотрения всех способов, нужно пояснить второй. В каждом поисковике присутствует своя система того, как настроить его автоматичность. Стоит рассмотреть каждый поисковик и выявить алгоритм настройки автоматического браузера.
Яндекс Браузер
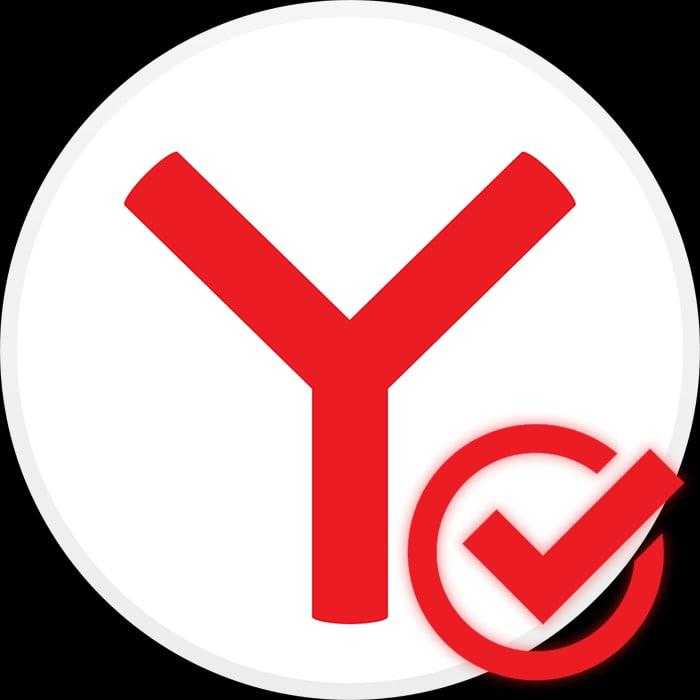
Самая популярная сеть со своим алгоритмом легко становится базовой в любом телефоне. Для этого нужно:
- Открыть приложение на главном экране и найти рядом с поисковой строкой три точки, кликнуть на них;
- Далее открываются те настройки, которые человек может выбрать. Кликаем на «браузер по умолчанию»;
- После откроется окно, в котором система спросит о том, чтобы пользователь в настройках установил эту функцию. Кликаем на «Настройки»;
- Переходим в настройки системы и выбираем Яндекс, как основной веб-обозреватель.
После все ссылки будут открываться при помощи его.
Google Chrome
Второй по важности веб-обозреватель, который пользуется спросом. Его особенность в том, что для него в системе нет такой функции, как становление браузером по умолчанию
Пользователь должен идти другими путями, чтобы сделать его самостоятельным и активным поисковиком.
Включить такую функцию можно через настройки телефона:
- Переходим в настройки Андроида. Как правило, сделать это можно разными способами, начиная с перехода по иконке, заканчивая переходом через панель управления;
- Зайдя в них, находим панель «Приложения». Кликаем на него;
- Автоматически открывается весь софт приложений. Находим Хром;
- Далее в отобразившейся информации о нем находим пункт «Открывать по умолчанию»;
- После, внеся нужные изменения, закрываем настройки.
Более подробный алгоритм можно посмотреть в этом видео
MIUI браузер
MIUI браузер – это специально адаптированные под телефоны Xiaomi веб-обозреватель, который имеет огромное количество преимуществ и недостатков. Единственный минус – этот браузер доступен только на телефонах определенной фирмы. Если человек с устройством Самсунг попытается установить этот браузер, то у него ничего не получится, так как он встроен в систему всех телефонов компании Xiaomi.
Оказывается, его также можно сделать автоматическим. Такое доступно любому обладателю телефона от этой фирмы. Если пользователю не нравятся другие поисковики, то он вполне может воспользоваться этим.
Чтобы установить этот браузер автоматическим, нужно:
- Открыть настройки, которые располагаются на главном экране телефона. Выглядят они, как шестеренка на сером фоне;
- После находим раздел «Все приложения», тапаем по нему;
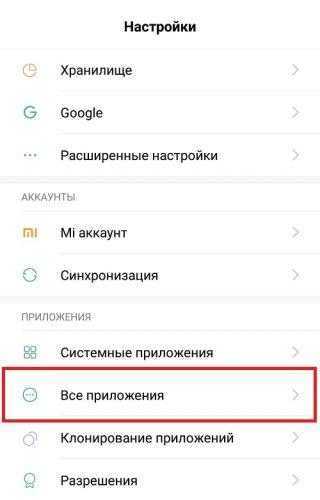
Зайдя в раздел, кликаем на три точки, располагающиеся в верхнем правом углу;
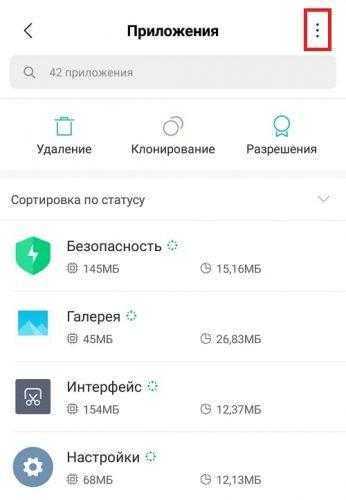
Выбираем «Приложения по умолчанию»;
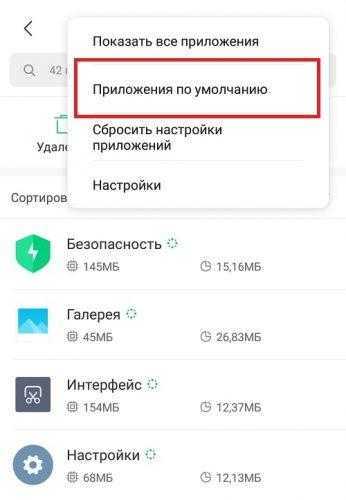
В строке «Браузер» выбираем сам «Браузер», который представлен в виде голубой планеты – это и есть MIUI.
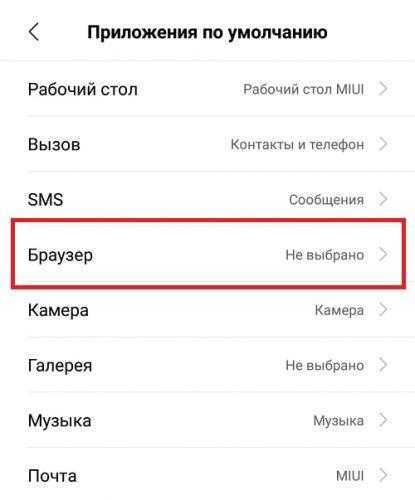
После таких настроек все ссылки будут открываться только через него. Полный обзор на сам веб-обозреватель можно посмотреть в этом видео
Opera
В данном поисковике алгоритм практически не отличается от вышеупомянутых. Достаточно провести несколько действий:
- Открыть сам поисковик и найти значок оперы, располагающейся в правом нижнем углу. Кликаем на него;
- После выбираем пункт «настройки»;
- Откроются настройки, в котором нужно найти пункт «Браузер по умолчанию». Кликаем на него;
- Далее откроется вспомогательное окно, которое предложит нам алгоритм дальнейших действий, а именно – установка через настройки. Кликаем на «Далее»;
- После в настройках выбираем оперу основным.
Таким образом даже такой веб-обозреватель можно сделать основным.
Firefox
Об этом поисковике знает очень малое количество людей, а зря! На самом деле он достаточно удобен, позволяет смотреть различные ролики и искать информацию удобно и с комфортом. Если возникла потребность в установке есть автоматическим поисковиком, то можно сделать следующее:
Открыть «настройки»;
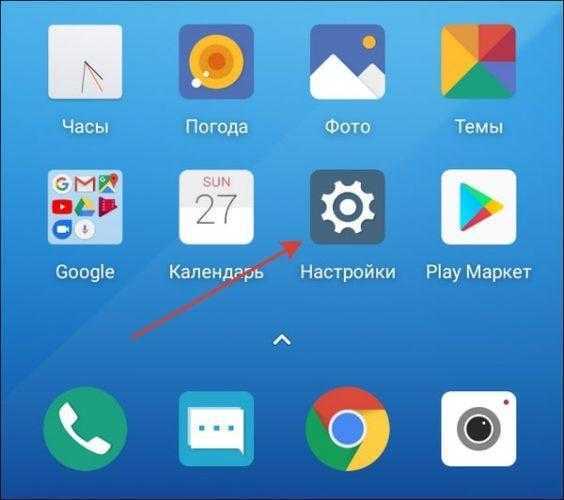
Найти раздел «Приложение»;
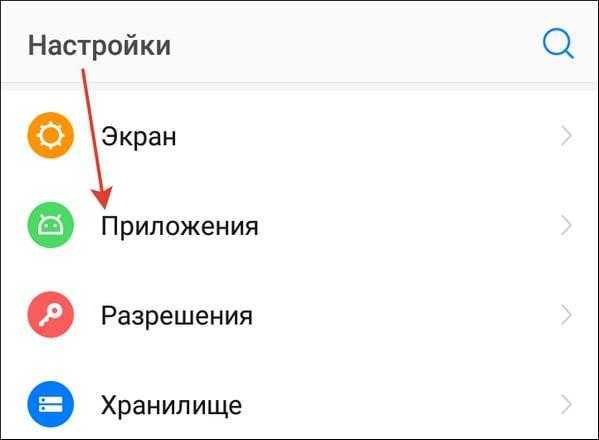
Перейдя в него кликнуть на три точки, располагающиеся в правом верхнем углу, и выбрать пункт «По умолчанию»;
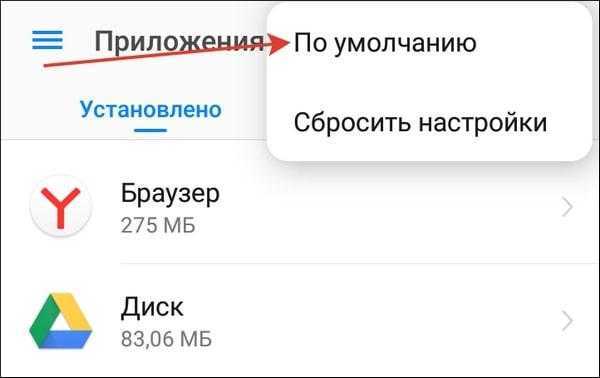
- Далее находим строку «Браузер»;
- Выбираем Firefox автоматическим поисковиком.
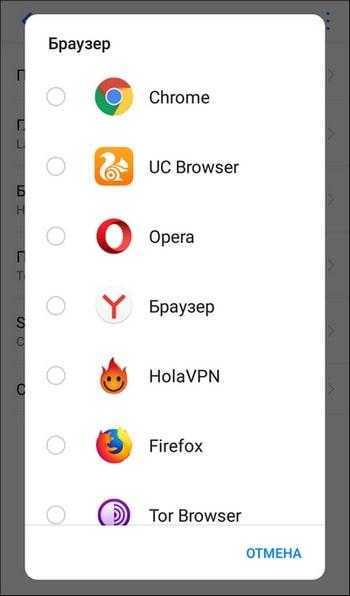
Нет настройки в меню, что делать
Поставить Гугл Хром в качестве обозревателя по умолчанию можно за несколько минут. На устройствах с Андроидом можно использовать два способа: меню и окно с выбором сервисов.
Что делать, если в настройках нет пункта с выбором браузера по умолчанию? Такое можно встретить редко, обычно на старых мобильниках. Для исправления ошибки придется сбросить параметры всех установленных обозревателей, затем тапнуть по любой ссылке и выбрать Chrome в открывшемся окне.
Инструкция, как сбросить параметры установленных браузеров:
- Откройте параметры мобильника.
- Перейдите во вкладку с приложениями.
- Откройте список всех установленных сервисов.
- Найдите браузер, который используется по умолчанию, тапните по его карточке.
- Пролистайте меню до конца вниз.
- Нажмите на «Сброс действий по умолчанию».
Сделать Хром основным браузером на Андроид можно двумя способами: через параметры мобильника и через меню «Открыть с помощью». После правильной настройки браузер будет открываться автоматически, постоянно выбирать способ запуска ссылки в меню не придется.
Что умеет умный ассистент Яндекса Алиса
Тех, кто знакомится с Алисой впервые, приятно удивят ее возможности и простота управления. Голосовой ассистент Яндекса умеет выполнять простые и сложные операции, такие как:
- поиск информации в Интернете: факты из жизни знаменитостей, из области науки, истории, спорта, политики;
- ответ на несложные вопросы;
- управление программами и приложениями;
- открытие требуемого веб-сайта;
- обзор погоды, новостей, времени, курса валют;
- установка таймера и будильника;
- вызов такси;
- математические действия: сложение и вычитание, умножение, факториал;
- игры и беседы на заданную тему;
- рассказ о ситуациях на дорогах;
- вызов на определенный номер;
- включение музыки: по автору, тексту, жанру или настроению.
Чтобы узнать функции ассистента Яндекса достаточно задать вопрос «Алиса, что ты умеешь?». Помощник не только выполняет полезные команды, существенно облегчающие работу с девайсом, но также является собеседником или партнером по игре.
Список других браузеров для установки на Android
Кроме наиболее популярных веб-обозревателей Хром и Яндекс, в магазине Play Market доступно множество других приложений этого типа.
Firefox – ещё одна программа для просмотра веб-страниц, широко распространённая среди владельцев Android-устройств. Её преимущество – в скорости работы, приватности, синхронизации с десктопной версией. Помимо этого, она оснащена умным поиском, предугадывающим запросы пользователя, а также предоставляет доступ к самым известным поисковым системам. Подробнее о возможностях и установке Firefox рассказывается в этой ссылке.
Рекомендуем: Как восстановить телефон после сброса настроек
Opera – следующий популярный браузер из магазина Play Market. Удобная в использовании, быстрая и безопасная утилита со встроенной блокировкой рекламы и бесплатным VPN нравится пользователям и регулярно скачивается на Android-устройства. К другим возможностям приложения относятся персонализированная лента новостей, наличие ночного режима, управление паролями и банковскими картами, приватные вкладки и т.д.
UC Browser менее известен, чем веб-обозреватели, представленные выше, но, тем не менее, широко распространён благодаря ряду достоинств. К ним относятся высокая скорость загрузки контента, блокировка рекламы, экономия трафика, синхронизация на всех устройствах пользователя, приватный режим, адаптивная лента новостей, удобный интерфейс и т.д.
Возврат к заводским настройкам для сброса выбранных приложений по умолчанию
Иногда телефон тормозит или не реагирует на изменение параметров. Обычно это связано с тем, что он засорился мусорными и временными файлами и не может нормально функционировать. В этом случае поможет их очистка, но далеко не всегда она эффективна.
Обратите внимание! Для правильного очищения телефона или планшетного ПК, а также сброса конфигураций по умолчанию рекомендуется выполнить полный сброс системы. Для этого необходимо:
Для этого необходимо:
- Перейти в настройки девайса.
- Найти раздел «Сброс и восстановление».
- Выбрать пункт «Сброс» и дождаться полного удаления всех пользовательских файлов и системных настроек.
Это достаточно радикальный способ удаления параметров, так как вследствие этого сброса все пользовательские данные будут безвозвратно удалены, а это фотографии, заметки, игры, приложения, контакты и т. д
Перед выполнением удаления рекомендуется резервное копирование всей важной для пользователя информации на SD-карту или в облачное хранилище
Окно выбора стандартных приложений на Xiaomi
Изменение прав на открытие ссылок и веб-страниц — простой, но не всем известный способ, повышающий комфорт использования своего устройства. Заменить обозреватель можно на абсолютно любом смартфоне или планшете под управлением андроид, будь то Meizu, Huawei, Honor, HTC, Xiaomi, Asus или самсунг. Для этого достаточно сначала убрать текущий главный веб-браузер из системных параметров, а затем поменять его на какой-либо другой.
Как изменить браузер по умолчанию на «Андроиде»: советы и инструкция
В мобильных гаджетах на платформе «Андроид» по умолчанию установлен либо браузер от поисковика «Гугла» – «Хром», либо фирменная разработка от производителя или какого-то партнера. В большинстве прошивок возможность установки стороннего веб-обозревателя присутствует. За редким исключением и, как правило, на ультрабюджетных устройствах сделать этого, увы, нельзя.
Подобный софт в немалом количестве можно найти на том же «Плей Маркете». Он, естественно, имеет какие-то свои отличия, а также преимущества и недостатки. Но это другой вопрос. Нас же интересует тот факт, что после установки стороннего веб-обозревателя появляется необходимость изменить на «Андроиде» браузер по умолчанию.
У бывалых пользователей с решением этой задачи проблем не возникает. В то время как новички испытывают серьезные проблемы и вынуждены запускать веб-обозреватель вручную из списка установленных приложений.
Замена штатного веб-обозревателя
Итак, попробуем выяснить, как изменить браузер по умолчанию на «Андроиде» и сделать это максимально безболезненно как для самого пользователя, так и для мобильного устройства. Рассмотрим основные способы решения этой задачи и возможные проблемы.
Настройка системы
Один из самых простых способов изменить браузер по умолчанию на «Андроиде» 7 и 8 серии – посредством штатных настроек. Если же у вас установлена какая-то оригинальная и чересчур экзотическая оболочка (привет «Мейзу» и «Асус»), то вам стоит сразу перейти к следующей главе.
Как изменить браузер по умолчанию на «Андроиде» 8 и 7:
- Открываем «Настройки».
- Кликаем по разделу «Приложения и уведомления».
- Почти в самом конце находим строчку «Дополнительные настройки» в выпадающее меню, тапнув по ней.
- Здесь необходимо кликнуть на пункте «Приложения по умолчанию».
- По клику на строке «Браузер» появится диалоговое окно, где и нужно выбрать необходимый веб-обозреватель.
В некоторых прошивках названия пунктов меню могут меняться, но этапы остаются аналогичными. Если изменить браузер по умолчанию на «Андроиде» таким образом, то при переходе по ссылкам в приложениях и мессенджерах будет запускаться выбранный обозреватель.
Читать ещё: В Китае показали самые защищенные смартфоны
Настройки браузера
Добрая половина веб-обозревателей имеет встроенный функционал для управления этим процессом. Процедура ничуть не сложнее предыдущей, поэтому с ней справится даже новичок. Для того чтобы изменить браузер по умолчанию на «Андроиде» необходимо установить нужный вам продукт любым доступным способом и выполнить следующие шаги.
Замена штатного веб-обозревателя:
- Запускаем браузер и открываем панель меню (как правило, это три вертикальные точки или шестеренка в верхнем правом углу).
- В контекстном меню находим пункт «Настройки» или «Параметры».
- Примерно в конце списка должна быть строка «Сделать (выбрать/установить) браузер по умолчанию».
- Нажимаем на этот пункт и соглашаемся с процедурой замены штатного веб-обозревателя.
Также стоит заметить, что после инсталляции нового браузера и первого запуска он может сам предложить стать инструментом веб-серфинга по умолчанию. Такое решение взяли на вооружение продукты от «Мозиллы», «Яндекса» и «Гугла».
Как пользоваться
Для неопытных пользователей не только важно найти и установить удобный для себя браузер, также нужно разораться, как с ним работать. Все веб-проводники отличаются интерфейсом и имеют свои особенности
Рассмотрим самые популярные браузеры.
- Опера. Тут слева вверху есть кнопки навигации, дальше расположена адресная строка и рядом графа самой поисковой системы. Если нажать на значок +, то появляется новая вкладка, которая позволяет зайти на новую страницу. За счёт кнопок навигации можно перемещаться вперёд и назад, а также при необходимости обновлять страницу. Справа есть регулятор масштаба.
- Mozilla Firefox. Здесь интерфейс очень похож. В верхней части страницы есть панель меню, под которой расположены вкладки. Немного ниже слева и справа находится окошко ввода адреса и поисковая строка. Возле строки ввода адреса расположены кнопки навигации. В самом низу есть панель дополнений. Новые вкладки тоже открываются при нажатии значка +.
- Internet Explorer. Эта программа очень похожа на две предыдущие. На самом верху расположены строки ввода адреса и поисковая строка. Под поисковой строкой расположен значок открытия новых вкладок. В правом нижнем уголке есть регулятор масштабности.
- Гугл Хром. Наверху страницы есть вкладки. Немного ниже можно найти графу, где совмещён ввод адреса и поисковик. Слева от этой строки есть кнопки управления, справа вход в меню, которое выглядит как три вертикальные точки.
Нельзя забывать о том, что разработчики постоянно дорабатывают свою продукцию и периодически выпускают более современные версии браузеров. За счёт этого некоторые вещи в интерфейсе программ могут меняться, однако сам принцип работы остаётся неизменным.
У всех браузеров отличный интерфейс. Это позволяет даже новичкам быстро разобраться с нюансами использования программ и полноценно пользоваться интернетом.
Выбор браузера для внутренних ссылок
В некоторых случаях, в приложениях имеется встроенное средство просмотра веб-страниц, поэтому назначенный интернет-обозреватель может не открыть внутренние ссылки в программе.
На мобильных устройствах используется технология WebView, которая отвечает за просмотр страниц в интернете внутри самого приложения. При переходе по URL-адресу, страницу сайта открывает не внешний браузер по умолчанию, а само приложение с помощью средства Android WebView, интегрированного в операционную систему.
В других случаях эту функцию выполняет браузер Google Chrome.
При необходимости, эти параметры можно изменить в настройках ОС Android:
- Войдите в «Настройки» на телефоне.
- Откройте «Приложения и уведомления».
- На следующем экране коснитесь опции «Приложения по умолчанию».
- В окне «Приложения по умолчанию» перейдите в настройку «Переход по ссылкам».
- В окне «Открытие ссылок» выберите любое установленное приложение с мгновенным запуском.
- В окне «Открывать по умолчанию» нажмите на опцию «Открытие ссылок».
- Откроется меню, в котором нужно выбрать подходящий пункт настроек:
- Открывать в этом приложении.
- Всегда спрашивать.
- Не открывать в этом приложении.
Этим способом вы можете применить собственные настройки для открытия веб-сайтов, которые запускались из определенных приложений.
Бонус: рейтинг лучших браузеров для Андроида
Чтобы выбор был легче, можно ознакомиться с таблицей рейтинга:
Поисковик
Описание
Рейтинг
Яндекс
Самый популярный браузер, который постоянно обновляется и имеет огромное количество удобных функций.
★★★★★
Google Chrome
Второй по важности веб-обозреватель, идущий на всех Андроидах, как основной.
★★★★★
MIUI
Специальный поисковик для телефонов Xiaomi с удобным интерфейсом.
★★★★★
Opera
«Старичок» в поисковом мире, оборудованный устаревшими функциями.
★★★★★
Firefox
Браузер, который малоизвестен, но удобен и практичен.
★★★★★
Таким образом любой поисковик можно сделать автоматическим, тем самым облегчить жизнь себе и системе телефона.
4.7/5 — (35 голосов)
Изменение или установка браузера по умолчанию на ОС Android
На многих телефонах на базе Android предустановлен по умолчанию минимум один браузер, обычно это Chrome. Если эта программа по каким-то причинам не устраивает пользователя, в магазине Play Market он может скачать веб-обозреватель на своё усмотрение и назначить его основным приложением. О том, как настроить браузер по умолчанию на Андроид подробно расскажет Appsetter.
Сброс настроек по умолчанию
Провести настройку браузера по умолчанию на Андроид можно с помощью параметров операционной системы.
На разных ОС и мобильных устройствах различных брендов этот процесс может немного отличаться, но общий принцип будет одинаков.
Для Android 7.0 необходимо открыть настройки, а затем перейти в раздел «Приложения».
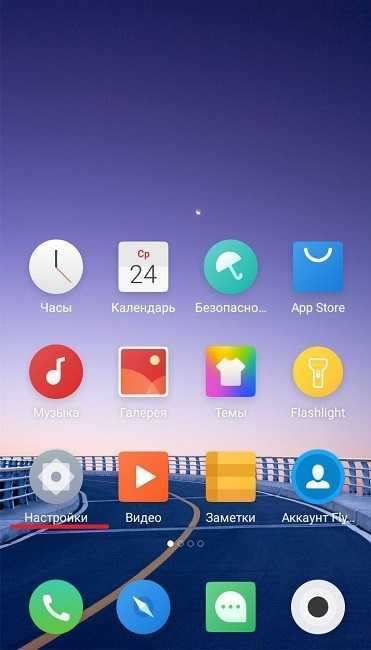
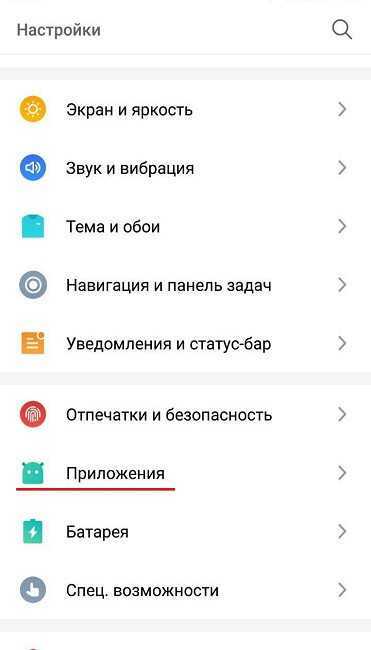
В списке приложений открывается вкладка «По умолчанию». Появится перечень программ, используемых автоматически для прослушивания музыки, просмотра изображений и т.д. Среди них будет браузер.
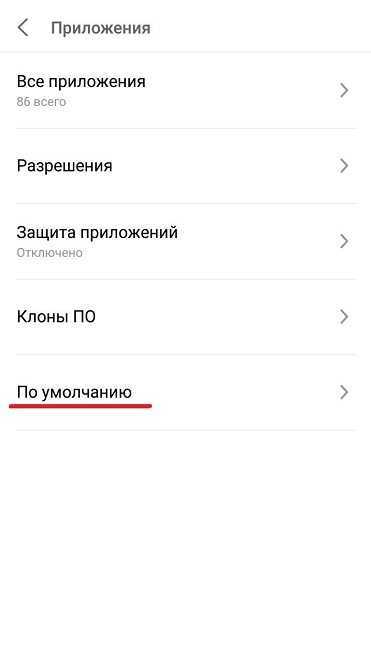
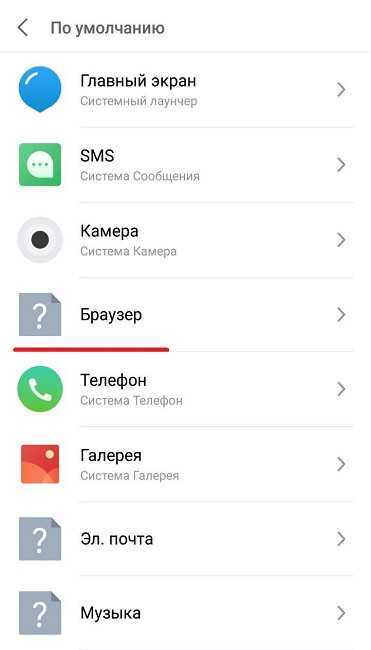
Необходимо кликнуть по этой строчке, появится список веб-обозревателей, загруженных на телефон. Нужно отметить один из них, например, Chrome. Метка справа от иконки оповестит о том, что изменения приняты.
Как открыть загруженный файл
Андроид Авто и Яндекс Навигатор — как подключить и настроить
При попытках открыть загруженный документ у начинающих и бывалых пользователей сложностей возникнуть не должно. Итак, если нужно открыть последний загруженный архив, в правой части строки, расположенной в нижней части экрана, необходимо тапнуть на значок с изображением стрелочки вниз, упирающейся в горизонтальную линию. Дополнительно тапнуть на значок самого загруженного файла.
Если пользователю необходимо открыть ранее скачанные данные, то инструкция будет выглядеть так:
- В правой части строки, расположенной внизу экрана, нажать на значок загрузок. Он имеет вид стрелочки, направленной вниз и упирающейся в горизонтальную линию.
- Среди доступных скачанных файлов выбрать необходимый документ.
Если пользователю удобно, чтобы загруженные файлы всегда открывались автоматически, нужно предпринять следующие меры:
- Вновь тапнуть на значок загрузок в нижней части экрана с правой стороны.
- Выбрать файл необходимого формата.
В завершении потребуется нажать на значок в виде троеточия, после чего из доступных опций контекстного меню выбрать «Открывать <�формат файла> автоматически».
Через ссылку в другом приложении
Обзор браузера Safari для Андроид
Инструкция: 1. Найти приложение или сообщение с активной ссылкой на какой-нибудь сайт и нажать на нее.
2. Выбрать интернет-обозреватель, с помощью которого будет выполнена загрузка.
3. Кликнуть «Всегда».
Электронная страница будет загружена в указанной программе. Она же будет установлена как основная на телефоне для дальнейшего открытия ссылок.
Этот вариант часто не срабатывает при открытии ссылки в ВКонтакте, Telegram и других приложений, имеющих собственную службу для просмотра веб-страниц.
Изменить интернет-обозреватель таким способом получается далеко не всегда. Если на смартфоне уже указана программа, через которую открываются веб-ссылки, диалоговое окно с возможностью выбора не появится.
Что такое браузер по умолчанию
Если на телефоне или компьютере установлено несколько интернет-обозревателей, пользователь может выбрать один из них в качестве основного и установить его браузером по умолчанию. Именно в нем будут открываться все активные ссылки из других приложений или сообщений.
Если не указать главный веб-обозреватель, смартфон или ПК при попытке открыть ссылку будут постоянно спрашивать, какое ПО необходимо использовать для загрузки сайта. Выбор главной программы позволяет пропустить процедуру выбора и ускорить доступ к интересующей информации.
Обычно основным веб-обозревателем выбирается та программа, которую человек чаще всего использует для серфинга в Интернете
Если же он не может определиться, обратить внимание нужно на ту, которая быстрее работает и загружает страницы, а также имеет более простой и удобный в работе интерфейс
Установка браузера по умолчанию в Android-смартфоне
На только что приобретённых телефонах под Android в большинстве случаев присутствует веб-навигатор Google Chrome, который и устанавливается в качестве используемого по умолчанию.
В принципе на сегодня это действительно самый популярный интернет-обозреватель, но многих он не устраивает. И если вы входите в число недовольных, предпочитая пользоваться Opera, Firefox или Яндекс.Браузером, вы имеете возможность воплотить свои желания в реальность, используя следующую пошаговую инструкцию:
- заходим в настройки телефона;
- переходим в пункт меню «Приложения и уведомления»;
-
внизу должен присутствовать пункт «Приложения по умолчанию» (возможно, находящийся в пункте «Дополнительно»). Если его там нет, попробуйте нажать на три точки вверху экрана и поискать нужный пункт в появившемся списке. Открываем его;
-
нас интересует опция «Браузер» (или «Интернет-обозреватель»), кликаем по нему и выбираем нужный из списка. Разумеется, эта браузерная программа должна быть установлен в системе, иначе её просто не будет в списке. Выбрав её в качестве используемой по умолчанию, вы будете просматривать сайты в нём всегда, за исключением ссылок, которые интерпретируются иначе.
Ошибка «не установлен интернет-браузер для открытия ссылки» может появиться в тех случаях, когда интернет-обозреватель по умолчанию не выбран (то есть когда вы удалили браузер, указанный в настройках). В этом случае операционная система предложит вам выбрать один из доступных вариантов, и если вы нажмёте кнопку «Всегда», то данный тип ссылок будет открываться выбранной вами программой во всех случаях.
ВАЖНО. Android распознаёт все распространённые веб-навигаторы, но если вы решили попробовать какой-то малоизвестный, он может быть не распознан операционной системой как специальное приложение для открытия ссылок
В этом случае он не появится в соответствующем списке.
Установка интернет-обозревателя по умолчанию на смартфонах Samsung практически такая же, как на Android-телефонах («Приложения»->«Выбор приложения по умолчанию»->«Браузер» и далее выбор нужного варианта).
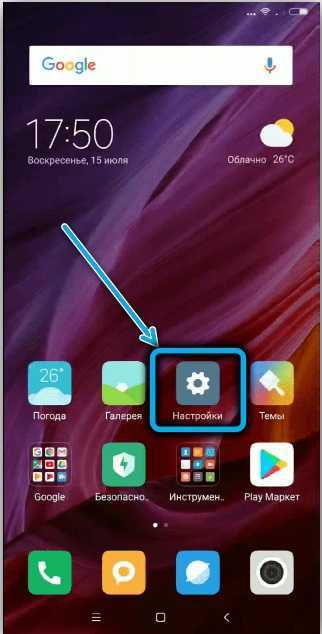
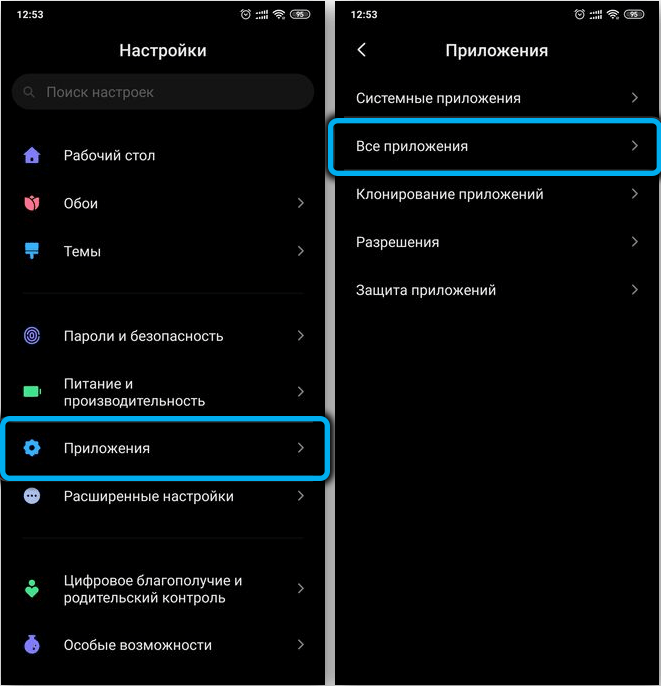
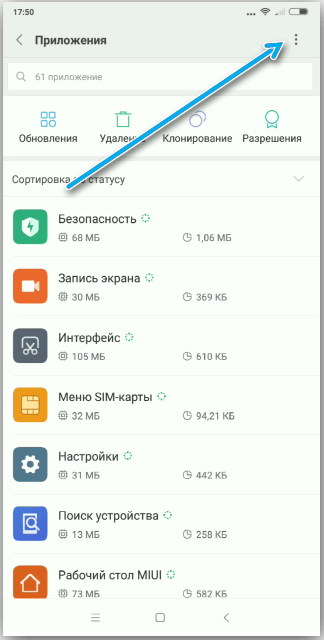
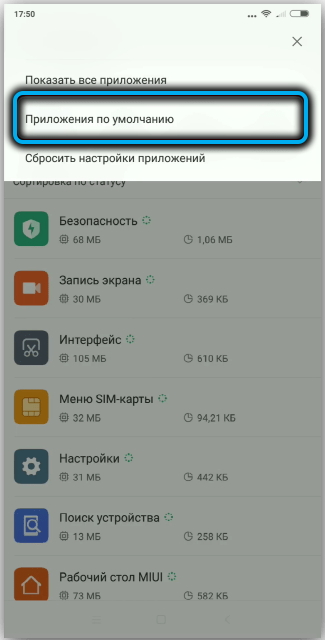
Если ошибка отсутствия установленного браузера для открытия ссылки появилась на смартфоне Xiaomi, здесь в настройках может отсутствовать возможность смены обозревателя по умолчанию. Решается проблема запуском утилиты «Hidden Settings for MIUI», позволяющей использовать расширенный поиск для решения задачи смены программы открытия ссылок, используемой по умолчанию.
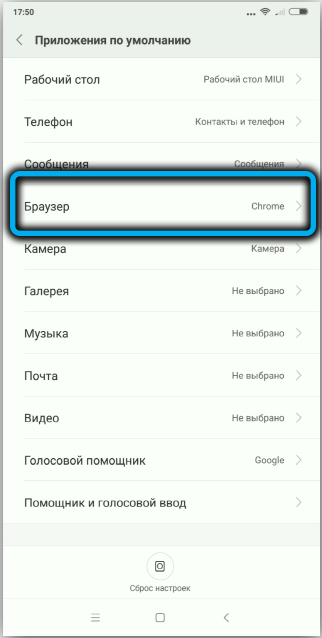
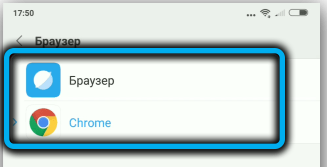
Обзор популярных браузеров
Интернет-браузер в смартфоне такой же функциональный, как и программы для ПК. Разница только в том, что такие приложения пишутся под ОС для мобильных устройств, работающих на Android, iOS и других. Поэтому работа в таком браузере доступна только с мобильника или планшета. Рассмотрим список самых популярных браузеров.
1. Dolphin
Это приложение предназначено для смартфонов на ОС Андроид и Айфонов. У программы расширенный функционал, быстрая синхронизация, возможность управления жестами, работа с флеш-плеером и многое другое. Приложение имеет простой интерфейс, отличается высокой скоростью загрузки и наличием режима инкогнито. Недостаток только в том, что нужно использовать полную версию программы, мобильного варианта просто нет.
2. Firefox
Это распространённый браузер, которым пользуются многие юзеры. Он поддерживает синхронизацию HTML5 и позволяет использовать несколько панелей одновременно. При помощи данной программы можно отправлять видеоролики на ТВ и при этом быть уверенным в надёжной защите от вирусов. Есть быстрые ссылки на распространённые социальные сети. Имеется один существенный недостаток – иногда зависают ёмкие страницы, особенно если их грузить одновременно.
3. Google Chrome
Это очень быстрый и удобный браузер для смартфонов, которым пользуется больше 1 млн. человек по всему миру. Есть поддержка формата HTML5, оперативная синхронизация и опция сохранения данных. Нет ограничений по числу открытых вкладок. разработчики предусмотрели высокий уровень безопасности передаваемых данных. Есть и недостаток – дополнительных возможностей совсем мало.
4. Opera Mini
Всего несколько лет назад данный браузер был очень популярен среди юзеров, так как позволял открывать даже ёмкие страницы. Сегодня это один из самых быстрых веб-проводников, где предусмотрена интегрированная защита, быстрое сохранение данных и ночной режим. Тут же имеется функция сохранения новостей. Недостаток – ограниченное число точных настроек.
5. UC Browser
Этот браузер доступен для всех мобильных устройств. Тут используется сжатие страниц при помощи прокси-серверов. Программа приспосабливается к условиям разных сетей и поддерживает мультизагрузку файлов различных форматов. Есть поддержка HTML5 и функция облачной синхронизации. Недостаток – максимальное количество открытых вкладок не больше 20 штук.
Практически все пользователи понимают, зачем нужен браузер в смартфоне и имеют представление о его функциях. Это вовсе неудивительно, так как с каждым годом всё больше людей предпочитает искать нужную информацию в интернете через смартфон
При выборе подходящего веб-сервиса стоит посмотреть на его характеристики и обязательно обратить внимание на недостатки
| Название | Популярность | Достоинства | Недостатки |
| Firefox | Пользуются многие юзеры | Можно использовать несколько панелей одновременно. Хороший уровень защиты. | Иногда виснут ёмкие страницы, особенно если их открывают сразу несколько. |
| Google Chrome | Браузер довольно распространён среди пользователей | Предусмотрена оперативная синхронизация и опция сохранения данных. Неограниченно количество открытых вкладок. | Мало дополнительных возможностей. |
| Opera Mini | Очень популярная программа | Можно быстро открывать даже ёмкие страницы. Есть ночной режим и функция сохранения новостей. | Ограниченное количество точных настроек. |
| UC Browser | Этим браузером пользуются нечасто | Поддерживается мультизагрузка файлов разных форматов. | Нет интеграции с сервисами Гугл. |
| Dolphin | Этим браузером пользуется небольшое число юзеров | Расширенный функционал и быстрая интеграция. Высокая скорость загрузки, есть режим инкогнито. | Нужно использовать полную версию программы, мобильной версии нет. |
Браузеров для смартфонов немало, все они отличаются функционалом и интерфейсом. Многие пользователи привыкают к одному веб-сервису на ПК и потом его же устанавливают на свой смартфон или планшет. При необходимости можно изменить настройки и сделать браузер по умолчанию. После этого все ссылки будут открываться в нём.
- https://compconfig.ru/mobile/kak-vybrat-brauzer-po-umolchaniyu-na-android.html
- https://tehnotech.com/kak-izmenit-brauzer-po-umolchaniju-na-androide/
- https://tarifkin.ru/mobilnye-sovety/kak-najti-brauzer-v-telefone
Как установить браузер по умолчанию на Андроиде
Существует несколько методов, позволяющих поменять стандартный браузер на смартфоне. Каждый из них способен привести к одному результату, поэтому сначала ознакомьтесь с ними, а после выберите любой понравившейся вариант.
Способ 1: через настройки браузера
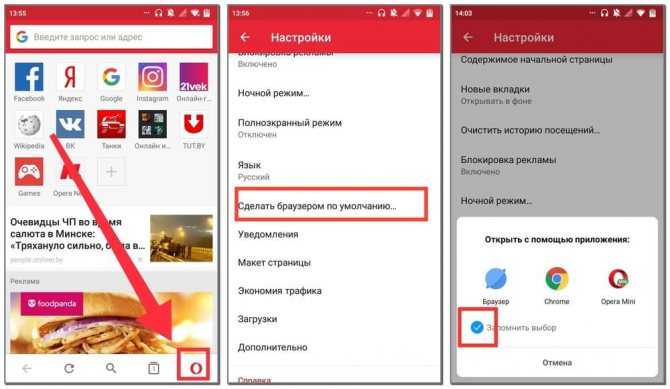
Большинство современных веб-серферов имеют в своих настройках вкладку, позволяющую выбрать конкретный браузер по умолчанию. Стоит отметить, что подобный раздел отсутствует в приложении Google Chrome, поэтому здесь рекомендуется переходить к следующему способу. В остальных случаях предлагаем ознакомиться с пошаговой инструкцией:
Открываем нужный инструмент просмотра веб-страниц. В нашем случае это будет Opera.
Далее кликаем на «три точки» или интерактивную иконку программы.
Затем из открывшегося списка выбираем «Параметры». Также вместо текста может присутствовать значок шестеренки.
Теперь ищем пункт «Сделать браузером по умолчанию»
Обратите внимание, что он может иметь другое, аналогичное название.
После на экране устройства появится окно, в котором требуется поставить галочку возле строки «Всегда» или «Запомнить выбор». Далее из списка веб-обозревателей выбираем нужное приложение.
На более старых версиях операционной системы может потребоваться переход в настройки и выбор нужного веб-серфера из представленного перечня. Все изменения вступают в силу автоматически, причем нет надобности перезагружать телефон или программу.
Способ 2: через настройки телефона
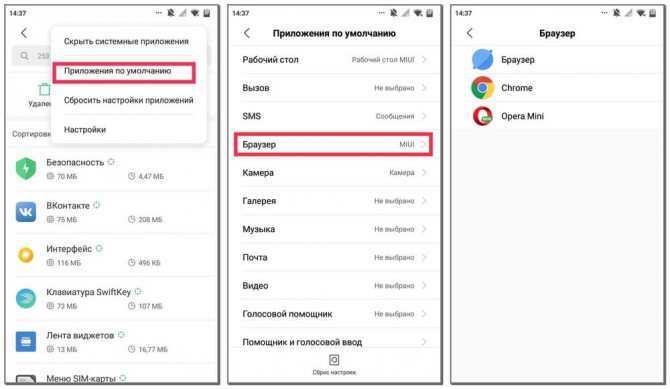
Следующим методом, позволяющим изменить браузер по умолчанию на Android, будет использование стандартных функций системы. Не будем долго томить и перейдем к подробному руководству:
- Открываем настройки смартфона. Делается это нажатием на иконку программы или переходом через шторку уведомлений.
- Затем заходим во вкладку «Все приложения».
- Здесь кликаем на «три точки», расположенные в правом верху экрана.
- Из открывшегося списка выбираем «Приложения по умолчанию».
- Нажимаем по пункту «Браузер».
- Выбираем необходимый веб-обозреватель.
Теперь при открытии сайтов система не будет предлагать выбрать веб-серфер.
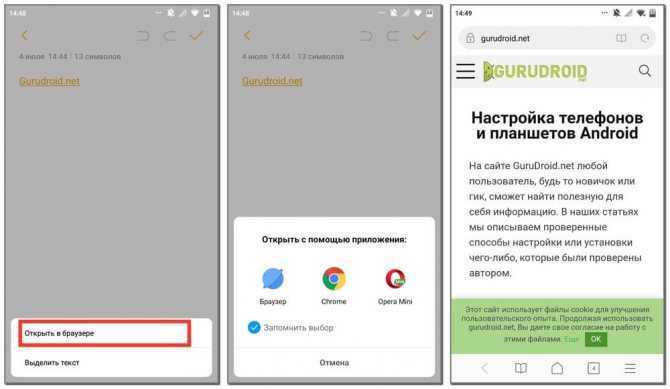
Следует понимать, что данный метод работает только тогда, когда постоянный веб-серфер еще не выбран. Первым делом откроем приложение, где расположена нужная ссылка, после:
- Кликаем на URL-адрес сайта. Если переход осуществляется из блокнота или заметок, то выделяем адрес и выбираем «Открыть в браузере».
- После на дисплее должно появиться окно. В нем нужно поставить галочку в пункте «Всегда» или «Запомнить выбор».
- Затем нажимаем по иконке выбранного веб-серфера.
Теперь все ссылки автоматически будут открываться в указанном веб-обозревателе. Конечно, при желании его всегда можно поменять, но для этого потребуется использовать первый либо второй способ.
Как сделать браузер по умолчанию на Андроид
Несмотря на все преимущества установки автоматической сети, многие пользователи до сих пор не знают, как провести такую настройку, чтобы интернет автоматически открывался через нужный проводник. На самом деле, в системе компьютера существует несколько способов такого перехода, о которых мы поговорим ранее.
Всего существует три способа превращение любимого поисковика в автоматический:
Стоит рассмотреть каждый подробно.
Через настройки системы
Настройка через систему – самый быстрый вариант. С помощью такого варианта пользователь может даже не иметь доступ к интернету. Самое удобное то, что с этим способом справится даже новичок, который вовсе не разбирается в настройках системы. Такой вариант не только самый быстрый, но и самый простой и часто применимый другими людьми.
Для того, чтобы сделать поисковик основным через настройки, нужно сделать следующее:
- Находим на главном экране пункт настройки. На андроиде он выглядит как шестеренка. Сама иконка часто подписывается «настройки». Человек может перейти в них разными путями. Во-первых, через главный экран телефона с помощью иконки, во-вторых, через панель управления системы, в – третьих, при помощи поиска в раскладе приложений. Главное – зайти в них. Способ и осуществление метода не так важен;
- Далее необходимо найти пункт «Приложения и уведомления». Располагается он в блоке «Основные». Также может называться, как и «Приложение».
- После находим раздел с дополнительными настройками. Кликаем на него, предоставляется выбор. Переходим на «Ещё»;
- Далее находим «Приложения по умолчанию»;
- Перейдя по нему, находим такой момент, что не установлен браузер по умолчанию. В строке под словом «Браузер» будет красоваться слово «нет». Пользователь должен кликнуть на этот пункт;
- Далее выбираем любой любимый браузер из тех, которые установлены на устройстве. Система даст выбор только из тех, которые имеются на пользовательском телефоне;
- После этого можно спокойно проверить, перейдя по какой-либо ссылке, что выбранная сеть стала автоматической.
Теперь, когда пользователь захочет перейти по какой-то ссылке, то его будет автоматически пересылать на выбранную сеть. Таким образом можно настроить интернет через системные функции.
В настройках браузера
Следующий способ – использование настроек браузера. Для него пользователю понадобится интернет, поэтому этот метод не подойдет для тех случаев, когда у человека нет к нему доступа (целесообразнее выбрать первый способ).
Все веб-обозреватели обладают такой функцией, как установка автоматического открытия в нем именно в собственных настройках. Такая система как Гугл Хром – исключение из правил. Его нельзя установить автоматическим способом. Приходится прибегать к другим методам, о которых мы поговорим далее.
Чтобы в настройках проводника сделать автоматическое открытие, то нужно:
- Запустить сам браузер. Откроется та ссылка, которую пользователь открывал ранее. Необходимо найти на панели инструмента (панель поиска) три точки. Как правило, эти три точки располагаются в углу. Кликаем на них;
- После находим «настройки» или «параметры». Все зависит от того проводника, в котором происходит процесс;
- После перехода пролистываем все настройки и ищем «Сделать браузером по умолчанию»;
- После выбора пользователя автоматически переносит в настройки. Иногда система спросит о переходе. Кликаем на «Настройки»;
- Перейдя в настройки, как и со способом выше, выставляем галочку перед тем проводником, где хотим искать информацию чаще всего.
Способ возможен только в том случае, если у пользователя не стоял заранее браузер по умолчанию.
Для того, чтобы воспользоваться данным методом, нужно:
- Открыть блокнот, записи или любое другое приложение, когда можно быстро и легко перейти по активной ссылке. Далее нужно тапнуть на него. Появится окошко, в котором выбираем слово «Открыть»;
- После этого всплывет окно, в котором пользователь может открыть ссылку с помощью определённой программы. Кликаем на нужный поисковик, которому пользователь отдает симпатию, и кликаем на кнопку «Всегда»;
- После этого ссылка откроется именно на том браузере, в котором выбрал человек.
Таким действием человек дает системе понять, что этим обозревателем он будет пользоваться постоянно. Способ помогает неосознанно сделать какой-либо браузер по умолчанию.

































