Проблемы и способы их решения
Трек не загружается на сайт
По непонятной причине при использовании онлайн-сервисов не удавалось добавить аудио с устройства, используя интерфейс Google Chrome. Для исправления этого, на странице выбора файла достаточно тапнуть по иконке приложения «Мои файлы» или «Выбор звука», которые присутствуют на девайсах Samsung по умолчанию.
В других оболочках, нежели One UI, такие приложения тоже имеются, но обладают иными наименованиями.
Аудиозапись звучит некачественно
Если в используемой вами программе присутствует функция управления качеством аудиодорожки, попробуйте выставить максимальное значение
Важно убедиться и в отсутствии проблем в самом треке – если во время его прослушивания вне утилиты для монтажа ролика наблюдаются проблемы со звучанием, не стоит надеяться на какую-либо помощь от видеоредакторов
Если качество звучания в разы снизилось после обработки видеозаписи, попробуйте, если совет с изменением битрейта музыки не помог, задействовать другой софт. Среди способов есть и доступные в браузере сайты.
На ролике появился логотип приложения
Водяные знаки, так же известные как «ватермарки», появляются на видео после их обработки с помощью бесплатного софта. Для исправления понадобится найти веб-сайт или приложение, которое не продвигается подобным образом. Другим вариантом выступает покупка софта. Платная версия может распространяться как по подписке, так и в виде разового приобретения – зависит от политики конкретного разработчика. Ранее мы рассказывали, как отменить подписки на Андроиде.
Если вы готовы потратить сумму на видеоредактор, рекомендуется приобрести программу для компьютера. Так вы получите доступ к ещё большему набору возможностей, чем можно реализовать при помощи смартфона.
Видеоролик заблокирован площадкой
Такое случается, если контент нарушает правила площадки. При задействовании музыки убедитесь, что она не защищена авторским правом либо у вас есть законный доступ к её добавлению. Иностранные платформы (особенно YouTube) серьёзно относятся к данному вопросу, однако иногда в качестве единственной санкции применяется отключение монетизации.
Систематические нарушения могут привести к блокировке канала.
Ситуация возникает с практически всеми треками, находящимися в Интернете – не стоит даже говорить о большинстве хитов, попадающих в чарты потоковых сервисов. В первой половине статьи приводились ссылки на сайты, откуда можно загрузить треки, не приводящие к блокировкам за нарушение авторских прав.
Для современных устройств задача добавления аудиодорожки на видео не является сложной. Можно применять разные эффекты для музыки – например, плавное нарастание и затухание. В некотором рассмотренном ПО есть и более сложные фильтры – например, реверберация.
Ничто не мешает отрегулировать громкость, сделав её или постоянной, или изменяемой в ходе видеозаписи. Также можно попросту вырезать музыку из определённых моментов.
Управление звуковым сопровождением возможно и в браузере, но удобнее производить его в скачиваемых приложениях. Для редактирования на профессиональном уровне подойдут компьютерное ПО – начиная простой утилитой Camtasia и заканчивая Adobe Premiere. Среди них тоже встречаются бесплатные решения, однако обычно такой софт требуется приобрести.
Поделиться ссылкой:
Топ-5 простых приложений для новичков 2022
Для не сложной обработки подойдут самые простые редакторы. Они годятся как для профессионалов своего дела, так и для новичков, которые ни разу не пользовались подобными программами.
Splice
Splice даёт своим пользователям возможность создавать так называемые «проекты», в которых происходит обработка медиафайлов. Предлагается добавление фото, видео, а также музыки в любом удобном виде. Допускается редакция каждого фрагмента отдельно с наложением фильтров, эффектов, добавлением надписей и даже сменой скорости воспроизведения.
После создания собственного клипа, пользователям предлагается экспортировать его в нескольких форматах:
- Для YouTube;
- Instagram и другие.
Дополнительно следует отметить, что пользование приложением совершенно бесплатное, а на сделанных проектах не появляются водяные знаки.
Преимущества:
- Простой интерфейс для большинства функций;
- Легко сделать либо обработать клип;
- Бесплатный функционал.
Недостатки:
- Не все функции понятны с первого взгляда;
- Часть встроенных шрифтов не работает с кириллицей.
iMovie
Для любительской обработки подойдёт и приложение от Apple — iMovie. Оно умеет создавать нарезки из имеющихся видео и фотографий, добавлять эффекты (встроенные в программе), самостоятельно подбирать музыкальное сопровождение, и многое другое.
Имеется возможность записать голосовой комментарий и наложить его на видео либо фотографию. Дополнительно присутствует масса эффектов, фильтров.
Преимущества:
- Простой интерфейс;
- Лёгкая обработка медиафайлов.
Недостатки:
Quik
Quik — достаточно мощный, но в это же время простой в использовании видеоредактор. Сначала приложение было адаптировано для работы с роликами, снятыми на GoPro, однако, как оказалось, оно отлично работает и с другими файлами.
При редактировании можно использовать до 200 фото включая Live-photos, изменять каждый кадр по отдельности, накладывать текст с разными шрифтами, разные эффекты и фильтры. Приложение способно самостоятельно выбрать лучшие моменты из имеющихся роликов в проекте, что позволяет быстро сделать интересную нарезку. Однако, это не всего работает так, как хотелось бы.
Помимо этого, Quik предлагает пользователям возможность выбрать формат ролика — квадратный для Instagram, широкий и полноэкранный для Snapchat и так далее.
Программа настроена и на работу с музыкой. Она может самостоятельно регулировать переходы между разными фото/видео под ритм установленной мелодии.
Преимущества:
- Огромный функционал с простым интерфейсом;
- Функция Flashbacks, которая самостоятельно генерирует нарезку из старых видеороликов, имеющихся на устройстве;
- Работает с GoPro;
- Много разных эффектов.
Недостатки:
Clips
Видеоредактор Clips создан для социальных сетей. Он отлично подойдёт для коротких видео, так как умеет делать нарезки, добавлять анимированные субтитры, красивые эффекты, музыку, а также множество специальных стикеров.
Из особенностей следует отметить всеми любимые арт-эффекты, возможность вставлять эмодзи, разнообразие шрифтов, а также анимированные фоны. Результат можно сразу же экспортировать в любую социальную сеть, YouTube, сохранить в облаке либо отправить друзьям.
Преимущества:
- Лёгкость в использовании;
- Разнообразие эффектов, шрифтов;
- Анимированные фоны.
Недостатки:
- Иногда лагает;
- Нельзя добавлять больше 1 аудиозаписи в видео;
- Нельзя изменять надписи на постерах.
Artisto
Artisto — видеоредактор от разработчиков популярного приложения Prisma, о котором мы говорили ранее. Программа осталась в том же духе — множество художественных фильтров, лёгкое пользование, возможность снимать прямо из приложения.
Обработка доступна в нескольких режимах с использованием самых разных функций. Однако ключевая особенность одна — наличие арт-эффектов.
Преимущества:
- Уникальные эффекты для видео;
- Легко создать новый проект;
- Похоже на Prisma.
Недостатки:
Как убрать звук
Часто пользователи сталкиваются с необходимостью вырезать из отснятого материала звуковую дорожку, поскольку звуки, сопровождающие запись в момент съёмки, никуда не денутся даже при наложении музыкальной композиции. Убрать с видео звук можно прямо в телефоне при помощи мобильных приложений, некоторые из них мы рассмотрели выше. Разберёмся теперь, как удалить звук из видео на Андроиде на примере популярных видеоредакторов.
С помощью InShot
Отключить звук в видеофайле, используя приложение Иншот для Андроид, очень просто. Для решения задачи выполняем следующие действия:
- запускаем программу;
- идём в раздел «Видео», находящийся в блоке «Создать новое» (при первом запуске разрешаем приложению доступ к файлам на устройстве);
- выбираем нужный файл, с которым будем работать, нажимаем внизу на зелёную галочку;
- в окно программы загрузится ролик, а ниже будут доступны инструменты для работы с материалом, под панелью инструментов отобразится видеодорожка – жмём по ней, после чего появится панель с некоторыми действиями;
- с помощью ползунка снижаем громкость к минимуму, рядом жмём на три точки – «Применить ко всему». Готово.
С помощью Movavi Clips
Сделать на телефоне видео без звука можно также посредством видеоредактора Мовави. Действия будут схожи с теми, которые мы выполняли в InShot:
- запускаем приложение;
- жмём кнопку с изображением плюса внизу экрана (разрешаем доступ к файлам на смартфоне, если софт запущен впервые);
- нажимаем на кнопку «Видео» со знаком видеокамеры в нижней части экрана;
- выбираем файл, жмём на кнопку «Начать редактирование»;
- указываем соотношение сторон для видеоролика;
- объект добавится в область программы, под ним будет панель инструментов – жмём кнопку «Аудио» для изменения звуковых параметров;
- выбираем здесь кнопку «Настройки музыки и звука» с изображением шестерёнки;
- перемещаем ползунок громкости к минимуму, снова жмём на кнопку настроек для возврата к обрабатываемому материалу.

Аналогичным образом можно убрать аудио из ролика при помощи других программ, работающих с видеофайлами и предлагающих данную возможность. Альтернативный вариант удаления ненужных звуков из видеозаписи на Андроиде предполагает использование специальных онлайн-сервисов. Принцип их работы прост: вы загружаете файл, сервис обрабатывает его, после чего вы скачиваете на устройство файл уже без звука. Кроме того, возможность работы со звуком присутствует и в некоторых конвертерах.
Как наложить музыку на видео
В тот момент, когда вы найдете идеальный саундтрек, чтобы музыку, нужно будет интегрировать два файла.
Как добавить аудиофайл в ролик #6
Добавление саундтрека не сложная задача, но требует практики. Разработаны десятки способов как наложить музыку на видео на компьютере:
- Программы для монтажа видео для ютуба. Чтобы наложить звук потребуется скачать программу на ПК или приложение на телефон. Подробнее про редактирование видео для ютуба мы писали в в блоге.
- Добавление аудио в Windows 10. Через приложение для фотографий, чтобы подставить песню под видео за пару кликов.
- Блогер может добавить аудио к видео при загрузке на YouTube. Но YouTube позволяет добавлять треки только из своей фонотеки.
- Бесплатно наложить музыку на видео онлайн через сайты. О этом способе расскажем подробнее.
Если автор не хочет скачивать программное обеспечение для монтажа или ищет самый простой способ наложить музыку на видео онлайн, отправляйтесь на сайт addaudiotovideo.com
![]()
Нажмите кнопку Обзор в разделе «Выбрать видеофайл», чтобы выбрать ролик на компьютере.
Затем нажмите кнопку Обзор в разделе «Выбрать аудиофайл»
Обратите внимание, что это должен быть MP3-файл. Другие типы файлов не подходят.
После выбора видео и аудиофайлов, нажмите кнопку Upload.
Загрузка обоих файлов на сайт может занять несколько минут. Когда это будет сделано, вы увидите сообщение с надписью “завершено” и ссылку для выгрузки готового файла.
Сохраните файл и воспроизведите его в медиаплеере, чтобы убедиться, что наложение музыки на видео прошло успешно.
Если хотите изменить это: отредактируйте длину звуковой дорожки, чтобы она совпадала по длине с роликом.
Теперь, когда вы соединили файлы в вместе, осталось только пара штрихов.
Регулировать громкость #7
Чтобы создать наилучшее впечатление у зрителей, правильно установите уровень звука. Музыка не должна доминировать над визуальной частью, и наоборот.
Решите, какой компонент играет ведущую роль. Есть 2 варианта:
- Клип чисто визуальный. Когда автору не нужно передавать никакого дополнительного содержания, а только впечатляющие кадры.
- В ролик добавлен смысл. Блогер делает запись с говорящей головой, применяет голос за кадром или добавляет подписи. Используйте нейтральную музыку и воспроизводите её примерно на 10%.
Кроме того, можете использовать настройки громкости для рассказа историй. Изменяя уровень звука, выделите части видео или логически разбейте повествование на главы.
Обрезайте мелодию #8
Каждая мелодия имеет свои взлеты и падения, куплеты и припевы. Некоторые части более энергичны и привлекательны, чем другие. Другие мелодии имеют очень медленное начало, но могут удивить слушателя энергичными всплесками.
Если записываете короткое клипы (например, чтобы добавить музыку к видео в инстаграме), у вас нет времени ждать проигрывания песни целиком. Обрезайте мелодию, как обрезаете ненужные части изображения.
№1. Всегда составляйте монтажный лист
Если вы начинаете работу без четкого расписания, все может пойти не так, как вы ожидаете. Профессионалы всегда составляют монтажный план и редактируют видео в зависимости от него.
Спросите себя:
Какие фрагменты нужно отредактировать?
Какой эффект в итоге вам необходимо получить?
Сколько минут может длиться ролик?
Сколько времени уйдет на тот или иной ракурс, на раскрытие той или иной темы?
Далее распишите каждый кадр по секундам. Отметьте моменты для появления подписей, музыки и графических вставок на таймлайне. Обозначив все моменты заранее, вы сэкономите свое время и будете точно знать, с чего начать монтаж видео.

Заранее продумайте основные этапы работы над роликом, чем детальнее — тем лучше
ВидеоШоу
Еще одно отличное приложение, которое позволяет добавлять музыку к видео, — VideoShow. Это многофункциональное приложение позволяет добавлять музыку к видео и экспериментировать с различными музыкальными эффектами, темами и причудливыми видеопереходами.
Интерфейс простой, хотя я бы не назвал его беспорядочным. Из-за множества опций интерфейс кажется немного загруженным.
В отличие от InShot, у которого есть всего несколько музыкальных альбомов, VideoShow объединяет множество треков. И поверьте, я не шучу.
И на этом история не заканчивается. Музыка разделена на жанры. Эта простая функция упрощает поиск музыки. Так что больше не нужно нажимать на каждую дорожку, чтобы проверить, подходит ли она для текущего видео.
Есть и другие варианты, такие как обрезка и воспроизведение исходного цвета видео. Это приложение можно бесплатно загрузить и использовать.
Adobe Premiere Pro
Популярный редактор, предназначенный для профессиональной обработки видеоматериала. С его помощью можно произвести многодорожечное редактирование, добавить спецэффекты и титры, наложить музыку и применить переходы.
Преимущества Premiere Pro:
- Поддержка VR и клипов 360 градусов.
- Точное кадрирование видеоряда.
- Создание анимационной графики.
- Применение звуковых эффектов.
- Поддержка Lumetri Color.
- Стабилизатор деформации.
- Интеграция с другими приложениями Adobe.
Недостатки:
- Нужно оплачивать ежемесячную подписку, цена которой 1622 рубля.
- ПО требовательно к ресурсам ПК.
iSpring Suite 9
Программа для создания видеокурсов iSpring Suite также создает обучающие игры, диалоговые тренажеры, электронные курсы.
Как все работает?
После установки iSpring Suite в PowerPoint появляется дополнительная вкладка: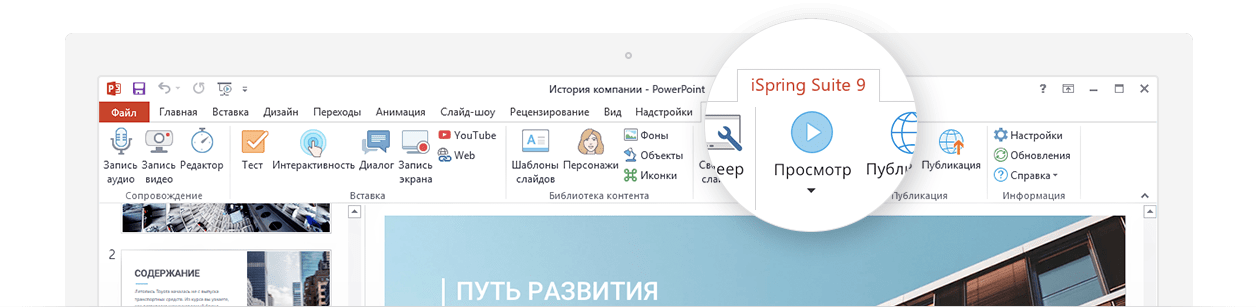
Помимо прочего на этой вкладке есть видеоредактор, при помощи которого вы можете записать скринкасты со всплывающими подсказками, видеосопровождение для презентации, смонтировать лекцию.Расскажу подробнее.
Возможности видеоредактора iSpring Suite
Видеоредактор умеет склеивать и разрезать фрагменты, уменьшать громкость звука, добавлять водяные знаки, текстовые надписи и различные видеоэффекты. Но есть функции которые отличают видеоредактор iSpring Suite от других.
Одновременная запись видео с экрана ПК и веб-камеры. Видеофрагменты можно показать вместе или чередовать. Например, дополните скринкаст по работе с crm-системой комментарием лектора.
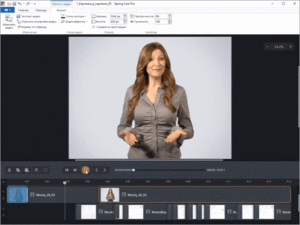
Монтаж видео и аудио с разных дорожек. Количество дорожек не ограничено – добавляйте столько слоев, сколько нужно. Все неудачные моменты в озвучке можно вырезать, а ролик склеить из разных фрагментов видео.
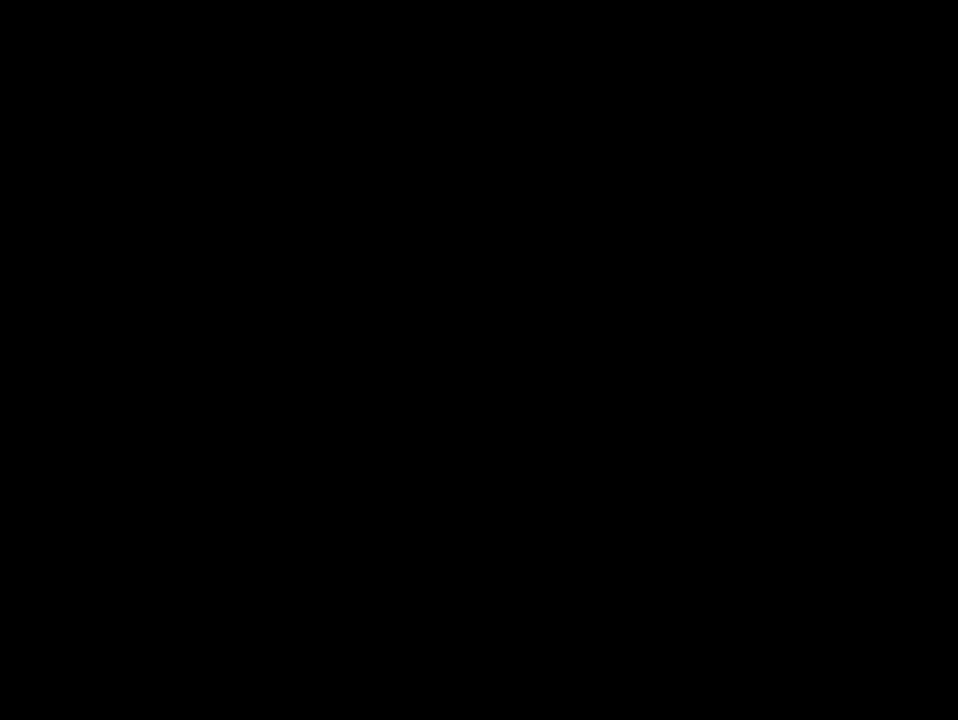
Текстовые врезки. Вы можете добавить в любую точку видео информационную заставку, инфографику, таблицы, титры.
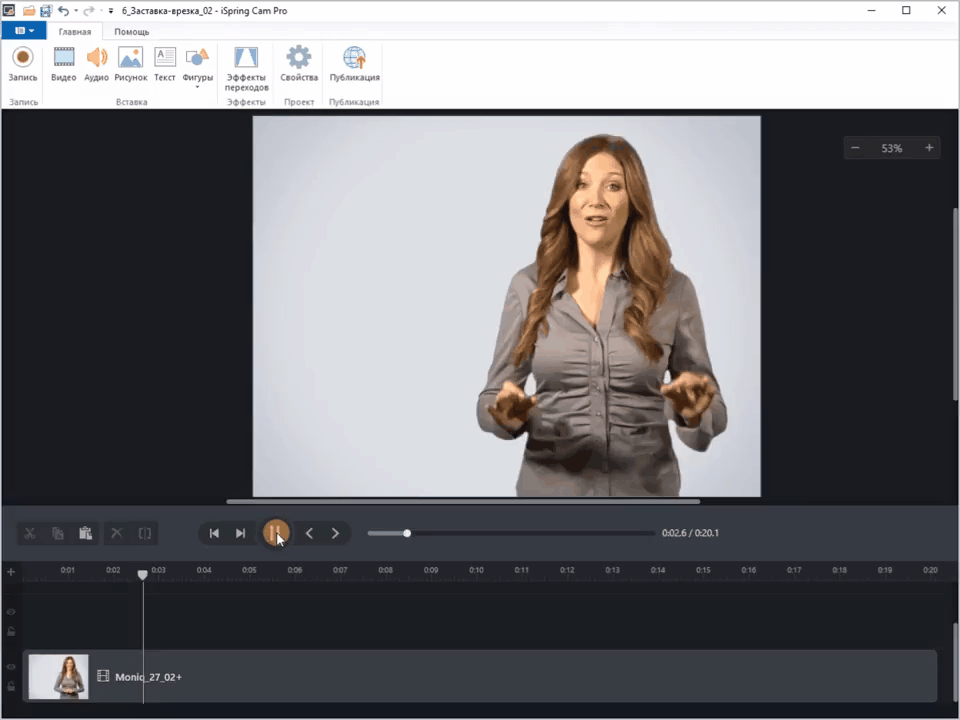
Художественный склейки. Чтобы сделать урок интереснее, добавьте анимационные переходы между видеосценами. Вы можете настроить эффекты переходы так, чтобы следующий кадр появлялся после вспышки, выезжал со стороны, выцветал или появлялся словно рябь на воде.
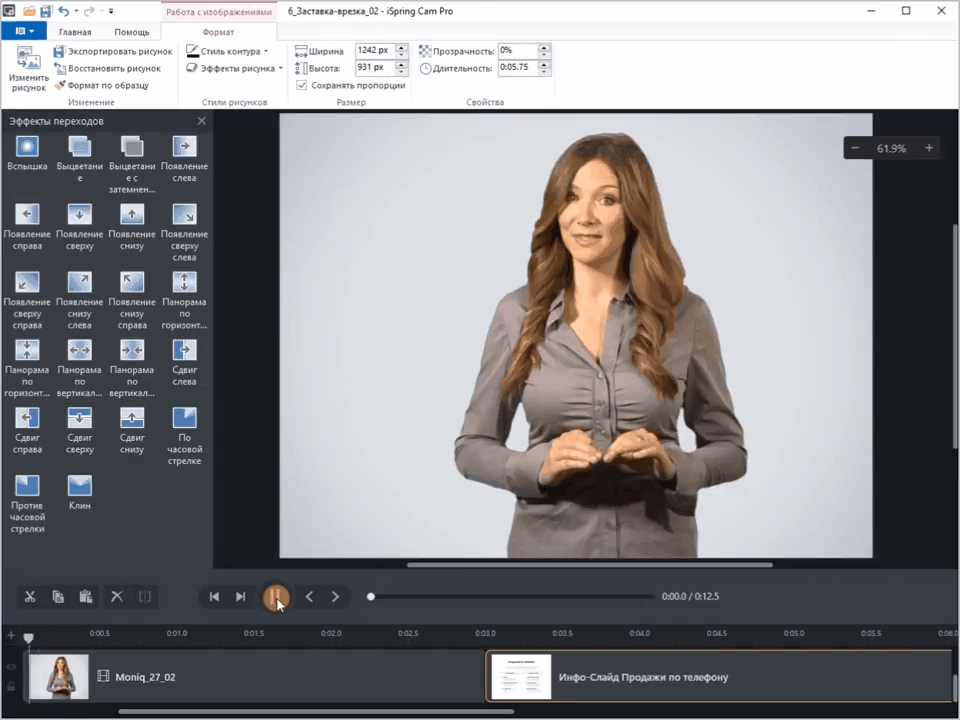
Видеоуроки с подсказками. Во время записи скринкаста программа автоматически подхватывает нажатие горячих клавиш, клики мыши, набор текста и добавляет в видеоурок визуальные подсказки, которые можно редактировать.
Видео записывается в FullHD. Готовый видеоурок можно сразу загрузить на YouTube.
Выводы
iSpring Suite быстро поможет вам создать хорошее учебное видео: скринкаст, видеоурок с «говорящей головой», видеоуроки с подсказками. Для профессионального монтажа телепередач или документальных фильмов вам потребуется более сложный софт.
iSpring Suite – программа платная, 27 000 рублей лицензия, 37 000 лицензия + пожизненное обновление + библиотека контента + сервис для обмена файлами и курсами iSpring Cloud. Для учебных заведений скидка 40%, и 20% для некоммерческих организаций на лицензию.
Технические требования
- Компьютер и процессор:процессор Dual-Core, рекомендуется Quad-Core и выше, частота не менее 2,0 ГГц
- Память: 4 Гб (рекомендуется 8 Гб и выше)
- Жесткий диск:2 Гб на установку и 20 Гб на функционирование продукта
- Видеокарта NVIDIA серии GeForce 8, Intel HD Graphics 2000 или AMD Radeon R600 и выше с памятью не менее 512 МB для обычных и 1 Гб для видео высокого разрешения, Direct3D 10.1/Direct 2D – совместимый графический адаптер *
- Операционная система: Microsoft Windows 10/8/7 (32- или 64-разрядные версии)
Лучшие многофункциональные видеоредакторы для iOS
Будет ошибкой утверждать, что на смартфонах или планшетах нельзя качественно отредактировать медиафайлы. На самом деле, это не так сложно, главное найти правильное программное обеспечение и иметь должные навыки.
Adobe Premier Clip
Продукты компании Adobe не впервые появляются в наших рейтингах. Premier Clip позволяет детально отредактировать видеоклип, наложить фото, дополнительные ролики, музыку, а также множество эффектов. Программа доступна как для iPhone, так и для iPad.
Для редактирования доступно два режима — автоматический и ручной. Названия говорят сами за себя. Первый режим позволяет очень быстро смонтировать клип, что позволит не заморачиваться с его обработкой. Второй, разумеется, предназначен для самостоятельной обработки до каждой детали.
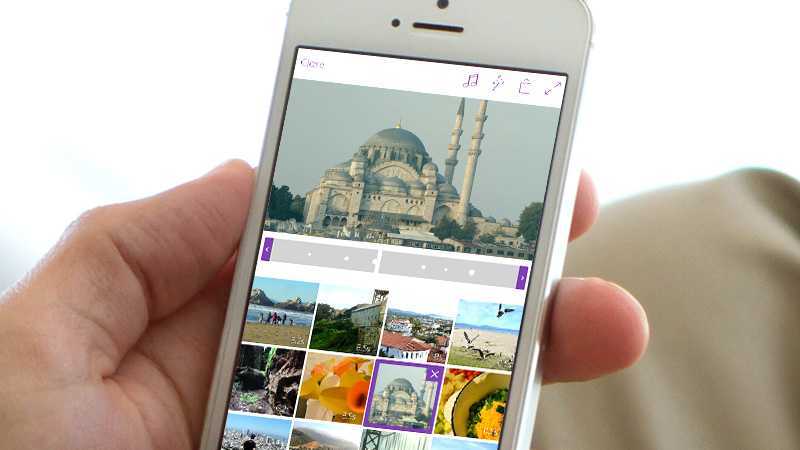
Главным преимуществом при пользовании лицензионным софтом является синхронизация с облаком. Вы можете начать работу с файлом на смартфоне, продолжить на айпаде, а закончить на компьютере. Это позволяет заниматься любимым делом где угодно.
Преимущества:
- Синхронизация с облаком;
- Детальная обработка;
- Несколько доступных режимов;
- Минимум зависаний.
Недостатки:
LumaFX
Несмотря на свою схожесть с предыдущими приложениями, LumaFX заслуживает позицию в этом рейтинге благодаря богатому функционалу и простоте в использовании.
Кадры можно обрезать, поворачивать, отражать. В самих роликах доступны все необходимые настройки — от изменения скорости к изменению цветовых гамм. Дополнительно можно настраивать фокусировку, размытие, добавлять различные стили к видеоролику. Самое главное — присутствует работа с хромакеем.
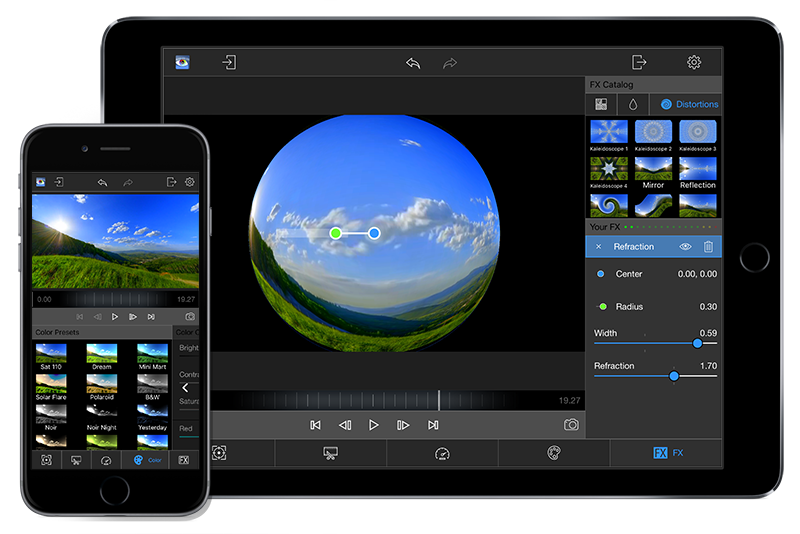
Приложение отлично справляется со всеми своими функциями. Единственная проблематичная настройка — аудио. Не все звуковые эффекты работают корректно, а порой вообще зависают.
Преимущества:
- Многофункциональность;
- Профессионализм;
- Быстро рендерит медиафайлы с настройкой графики «ультра».
Недостатки:
- Проблемы с аудио;
- Редкие вылеты;
- Приложение платное.
Movie Maker Movavi Clip
Тот, кто пользовался Movavi на компьютере, наверняка знает, что это комбинация функциональности и простоты в использовании. Конечно, это не самый профессиональный видеоредактор, но для обычного пользователя здесь очень много полезных и интересных инструментов.
Пользователям предлагаются такие возможности, как обрезка видео, изменение скорости воспроизведения, наложение фильтров, замена цветов, добавление различных эффектов и стикеров.
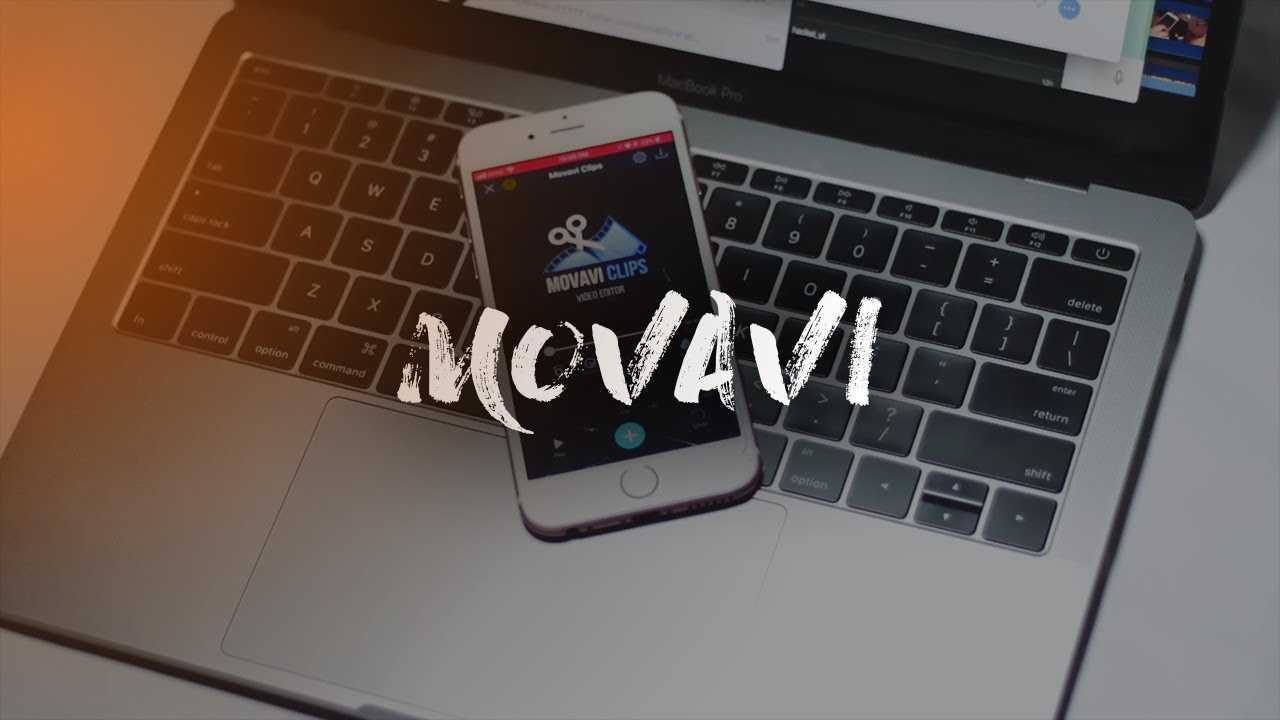
Несмотря на то, что установка приложения бесплатная, здесь действует система ежемесячных подписок. То есть, пользователь покупает доступ к видеоредактору на определённое время. Однако можно купить пожизненную подписку, при которой средства взимаются только один раз.
Преимущества:
- Замена iMovie;
- Простота в редактировании вперемешку с функциональностью.
Недостатки:
VideoShowHero
Приложение мало чем отличается от предыдущих. Оно также умеет изменять настройки клипа, накладывать фильтры, эффекты. VideoShowHero работает в связке с популярными социальными сетями и не только — Instagram, Musical.ly, и другими.
Можно также создать эффект размытия, чтобы сфокусировать внимание зрителей на определённую точку в записи. Настраивается и освещение, резкость, позволяется детально синхронизировать аудио с картинкой
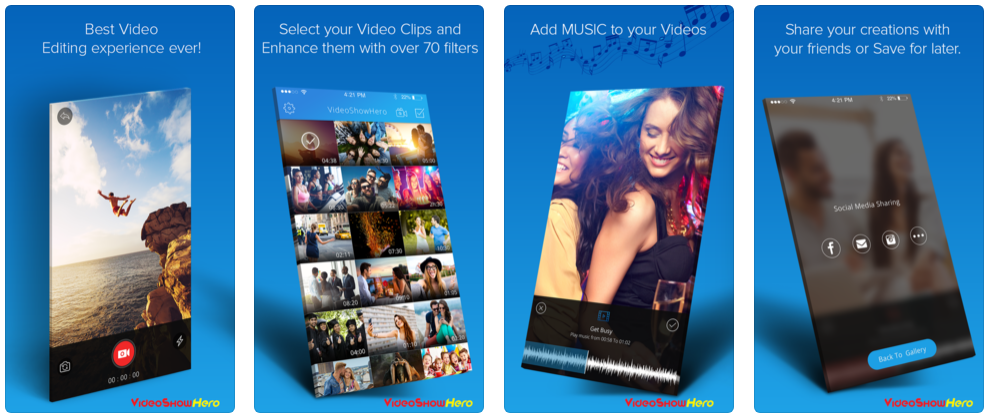
Так как VideoShowHero доступна бесплатно, в ней присутствует реклама, которая может слегка раздражать пользователей. Отключается она покупкой специального пакета, который навсегда должен отключить назойливые объявления.
Преимущества:
- Работает с социальными сетями;
- Разные режимы редактирования;
- Популярные эффекты, фильтры;
- Настройка освещения.
Недостатки:
Visual Effects Complete
Это специальный набор в App Store, который включает в себя 8 приложений. Набор инструментов здесь и вправду впечатляет. К примеру, пользователь может заменить обычное небо на космическую пустошь с космическими кораблями. Или же можно наложить эффекты взрыва, исчезания, и другие.
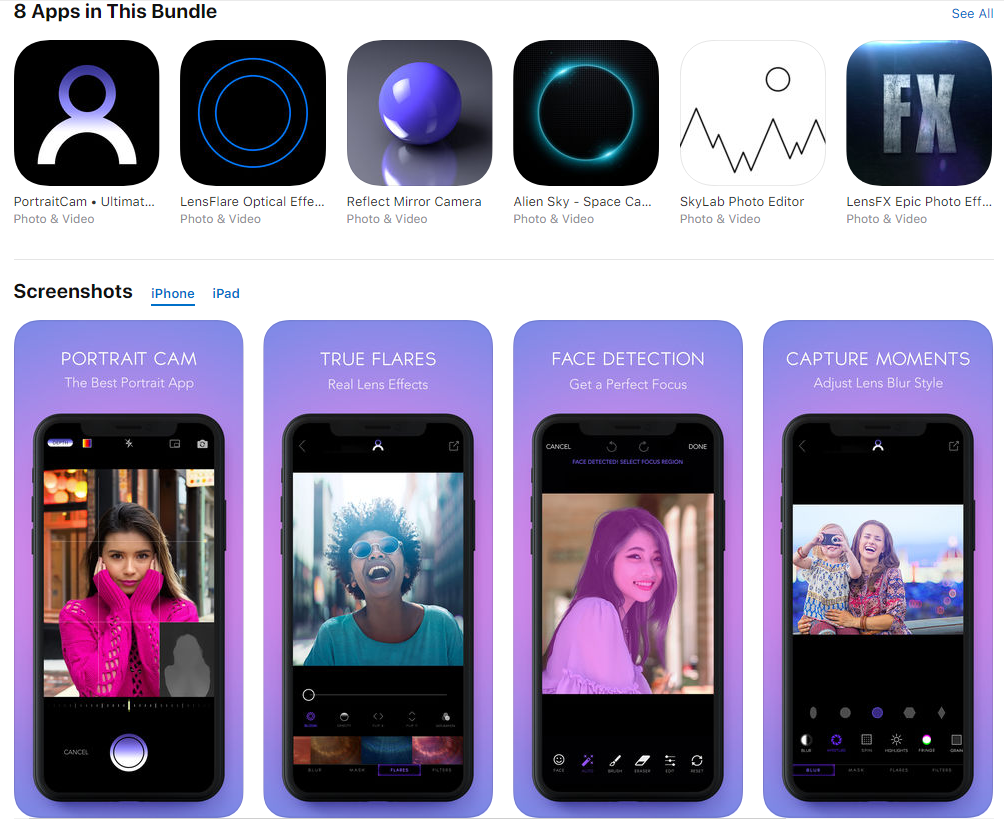
За 12 долларов пользователи получает доступ к бесконечной креативности, инструментам для испытания чего-то нового, а также просто что-то новенькое для развлечения. При этом, набор Visual Effects Complete подойдёт как для любителей, так и для профессионалов.
Преимущества:
- Качественная обработка;
- Много режимов;
- Лучшие эффекты.
Недостатки:
В программах
Рассмотрим бесплатные программы для монтажа, через которые можно наложить звук на видео. Их преимущество в том, что нет ограничений на загружаемый объём и на выходе можно задать качество и разрешение сохраняемого материала.
VirtualDub
По умолчанию софт загружается на английском языке. Русские версии можно найти в неофициальных источниках.
1. В меню «File» выберите «Open Video file» и загрузите клип в программу.
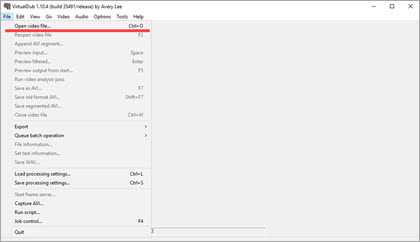
2. В меню «Video» установите «Direct stream copy», чтобы на выходе файл не потерял качество и сохранил все кадры оригинала.
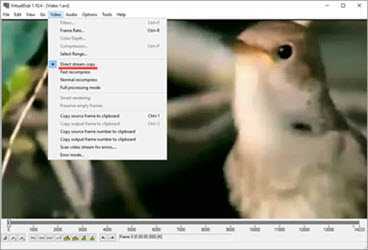
3. Откройте меню «Audio». Кликните «Audio from other file» и загрузите песню для наложения.
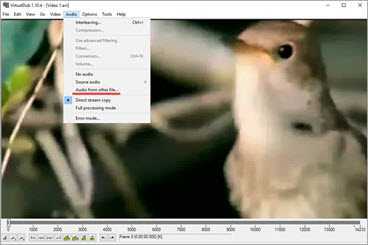
4. Готово! Теперь сохраните проект. Для этого в меню «File» щелкните по «Save as AVI».
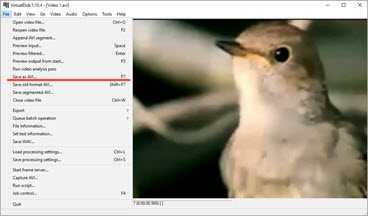
Shotcut
Свободное программное обеспечение, работающее на любой платформе, в том числе и Windows. Отличительной особенностью является всеядность на форматы и простота в работе. Еще один плюс заключается в возможности загрузить портативную версию (не требующую установки).
1. При первом запуске придумайте название для будущего проекта и кликните на «Начало».
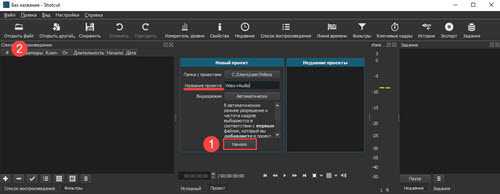
2. Нажмите кнопку «Открыть файл» и загрузите сразу оба файла — видео и аудио (клавиша Ctrl для выделения).
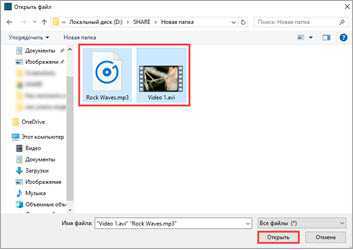
3. Нажмите на значок + для добавления видео на монтажную панель.

4. Кликните по значку звук, чтобы отключить изначальный звук в ролике.

5. Откройте меню (значок «три тире») и выберите пункт «Добавить аудио дорожку».

6. Перетяните композицию на аудио дорожку.

7. Нажмите «Файл» – «Экспортировать видео» для сохранения.

8. Выберите один из форматов или оставьте предложенный. Щелкните по кнопке «Экспорт».
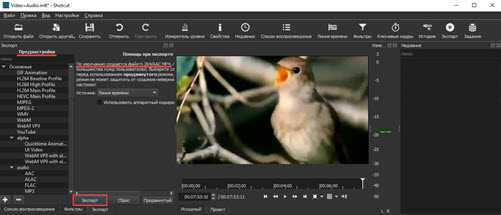
9. Дождитесь окончания рендеринга и сохранения.
OpenShot
Интуитивно понятная программа, которая подойдет новичкам, желающим освоить основы монтажа.
1. В меню «Файл» выберите «Импортировать файлы». Добавьте ролик и звук для него.
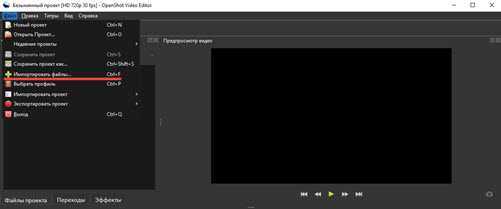
2. Перетяните клип на монтажную панель.
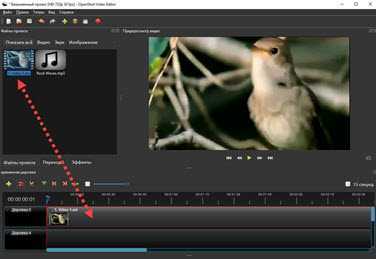
3. Щелкните правой кнопкой мыши по ролику, в меню «Отделить звук» выберите «Один фрагмент (все каналы)».
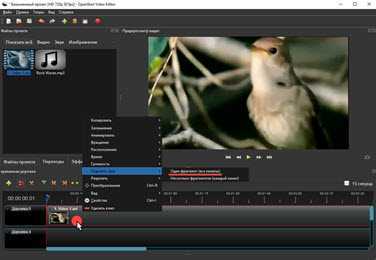
Дорожка переместится на отдельный канал
4. Щелкните по отделенному аудио правой кнопкой мыши и выберите «Удалить клип».
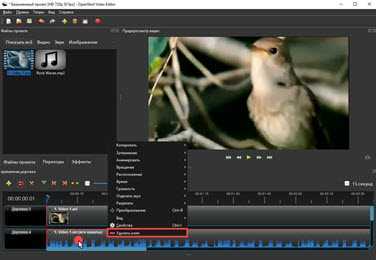
5. Перетащите на монтажную панель новую аудио дорожку.

6. Готово! В меню «Файл» выберите пункт «Экспортировать проект» – «Экспортировать видео».
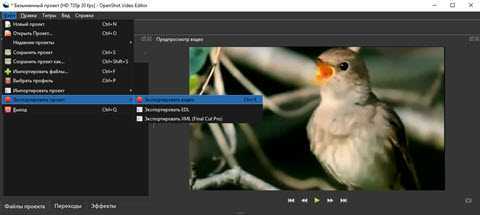
Укажите один из профилей или настройте нужное качество вручную. Для запуска рендеринга щелкните «Экспортировать видео».
Киностудия Windows
Возможно, эта программа уже установлена на вашем компьютере. Тогда сторонний софт не понадобится — все действия можно выполнить в ней.
До недавнего времени «Киностудия» входила в состав компонентов Microsoft, и ее можно было бесплатно загрузить с официального сайта. Но сейчас поддержка прекращена, и скачать программу можно только с неофициальных источников.
1. В главном окне кликните по «Добавить видео и фотографии» и выберите файл.
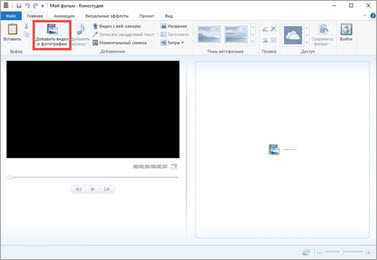
2. Щелкните по «Добавить музыку» и выберите аудио на замену.
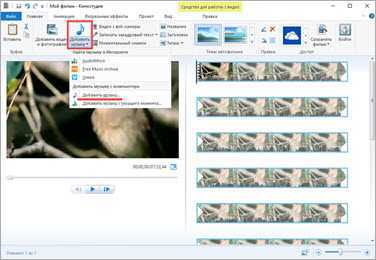
3. Для удаления родной дорожки дважды кликните по клипу, в меню «Громкость» перетащите ползунок в самый край.
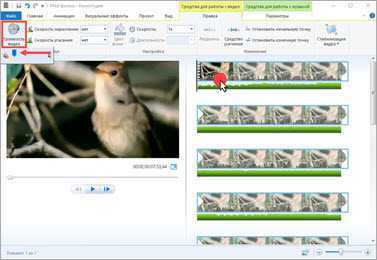
4. Откройте меню «Файл» – «Сохранить фильм» – «Рекомендуемые для этого проекта».
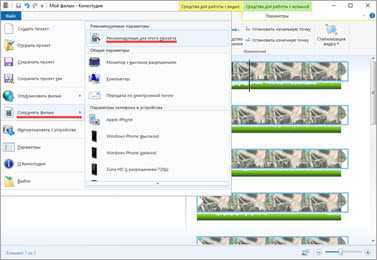
5. Укажите путь для загрузки и сохраните результат.
Кроме рассмотренных в уроке программ, есть и профессиональные редакторы. Такие как Adobe Premiere, Magix Vegas Pro, Power Director и другие. Для работы с ними потребуется более мощный компьютер и платная подписка. Но для теста их можно испытать в бесплатной пробной версии.
Бесплатно используем studio.stupeflix.com
Находка для блоггера и в частности для меня, бесплатно предоставляет свои услуги, онлайн студия stupeflix.com, на английском языке, но понять его и наложить звук не составляет труда. Заходим на ресурс и регистрируемся, по этой ссылке.
Далее надо выбрать понравившийся эффект перехода, и нажать Make a video, чтобы запустить редактор.
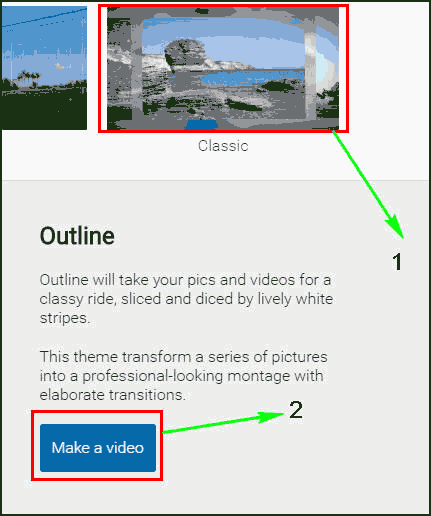
- Эффект и концепция.
- Переход к следующему шагу.
Открывается сама программа. Простота зашкаливает, смотрим скриншот.
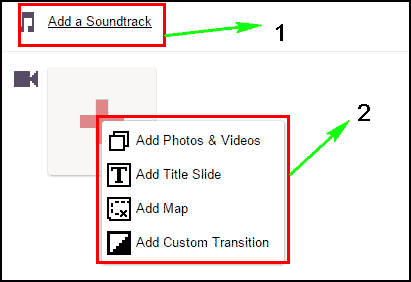
- Добавляем музыку.
- Тут есть множество вариантов добавления элементов, чтобы вставить видео онлайн нажимаем Add Photos & Videos, также текст, картинку, карту, отразить цвета. Поддерживается такая функция, как смонтировать из кусочков и много другого.
- Поле нажатия на добавления, предположим, картинки выйдет окно с вариантами, если хотите из файлов, то выбираем иконку.
Наложить музыку видео смогли, подогнали время и границы, далее надо сохранить ролик. Нажимаем на Produce & Save.

Далее нужно выбрать качество конечного ролика, для мобильных устройств 360, для больших экранов 720. Я взял для 720, далее автоматом пойдет генерация видео с музыкой, процесс долгий, наберитесь терпения.
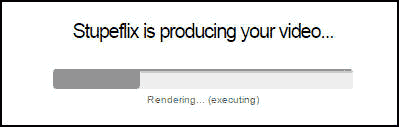
Ваше видео сгенерировалось и ждет действий:
- Поделиться записью в соцсетях.
- Залить сразу же на youtube и другие видеохостинги.
- Скачать в необходимом разрешении.
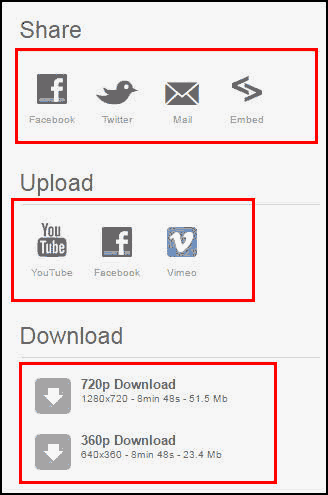
В общем порадовал сервис, загружайте сколько хотите музыки и записей, только рассчитывайте что обработка будет еще медленнее. Все плюсы напишу ниже:
- Нет ограничений на продолжительность.
- Без водяных знаков, только в конце короткая заставка.
- Можно добавлять много музыкальных дорожек.
- Может склеить и разрезать записи.
- Высокое качество обработанного файла.
- Удобная интеграция в социальные сети и хостинги.
- Совершенно бесплатно.
- Программа на компьютере не нужна.
И много чего еще, минус только один: мало инструментов, но чтобы обрезать, наладить и наложить громкость и скорость воспроизведения, хватит. Переходим к следующему инструменту.
Публикация ролика
Заставьте ваших зрителей включить видео #9
Пусть зрители знают, что ролик гораздо лучше с включенным звуком. Дайте людям знак, чтобы они распутали наушники.
Если публикуете видео на YouTube или Facebook, включите призыв к включению звука и используйте смайлики в названии или описании. Например:
- Включите звук! Почувствуйте красоту момента!
- Вы бы пожалеете, что смотрели клип в немом режиме!
Instagram требует другого подхода, поскольку в соцсети нет сопроводительного текста. Используйте стикеры и GIF-файлы, чтобы показать, что вы добавили музыку в видео.
Наложение звука на видео может изменить восприятие зрителей. Соблюдайте нюансы, когда выбираете саундтрек для своего клипа и монтируете их вместе.
- Помните о юридической стороне: с самого начала убедитесь, что у вас есть права на саундтрек.
- Выберите правильную музыку для клипа. Определите общую цель, тип и настроение ролика. После этого выберите аудио, которое соотносится с визуальной частью.
- Делайте тонкую настройку параметров для улучшения интеграции двух носителей.
- Наконец, публикуйте клип и мотивируйте подписчиков смотреть и слушать.
Sony Vegas Pro
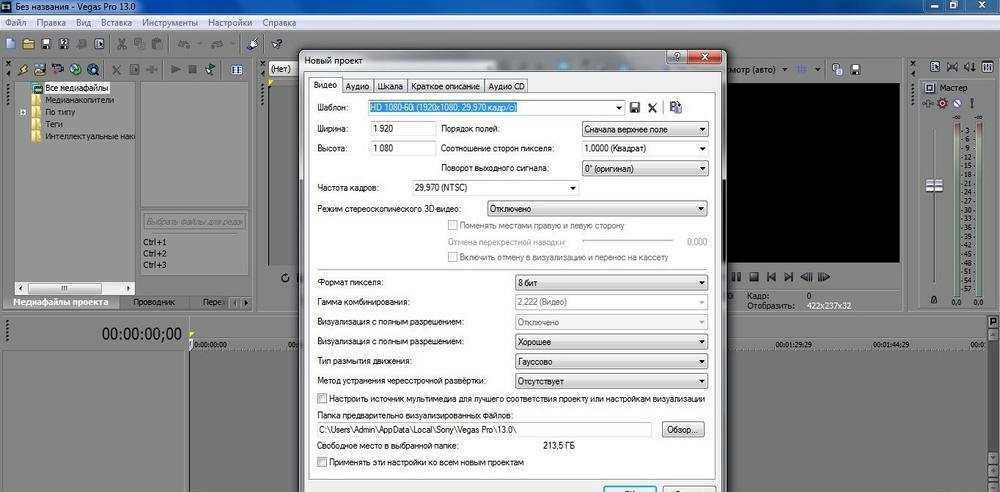
Sony Vegas Pro – самый популярный на сегодняшний день профессиональный видеоредактор, который используется не только любителями, но и профессиональными видеомонтажерами на телевидении, веб-разработчиками, а также теми людьми, которые просто занимаются выпуском небольших сериалов и фильмов. На первый взгляд многим кажется, что интерфейс этой программы является достаточно сложным для восприятия, однако на самом деле достаточно разобраться в основных функциях, и можно будет работать практически с любыми проектами.
Диалоговое окно распределяется на два основных раздела – это непосредственно сам рабочий проект, а также видео, добавленные вами из галереи. Управлять программой можно как с клавиатуры, так и мышью, поэтому вы сможете найти такой вариант ее использования, который является актуальным именно для вас.
Главным преимуществом этой программы является невероятное разнообразие функций и возможностей, которое значительно опережает все остальные подобные программы. Всевозможные видеоэффекты, тончайшая настройка звуков, различные подсказки при склеивании и нарезке фрагментов, топовые расширения – все это делает данную утилиту для многих лучшей в своем роде. Также программа предусматривает работу сразу с несколькими камерами в режиме реальной записи.






























