Рынок в сети
Создала в сети Интернет особый ресурс, называемый Play Market (или просто «Маркет»). По сути, это своеобразный виртуальный рынок, где разработчики программ для системы «Андроид» выкладывают свои творения, продавая их посетителям за деньги, отдавая даром или распространяя в виде условно-бесплатных решений. Ранее все приложения, размещаемые на «Маркете», проходили проверку на вредоносные участки кода, но постепенно их стало настолько много, что осуществлять такой контроль стало затруднительно. Таким образом, знание того, как на «Андроиде» устанавливать программы, не освобождает от необходимости соблюдать меры безопасности, защищая свое мобильное устройство от компьютерных вирусов. Это можно сделать как путем инсталляции специальных приложений, так и чтением комментариев к закачиваемому контенту.
Недостатком использования «Маркета» является необходимость подключать свое мобильное устройство к Интернету. Беспроводные сети Wi-Fi не всегда доступны, а скорость классического GPRS слишком низка для комфортной работы. Кроме того, для каждого аккаунта ведется статистика закачанных приложений, что понравится далеко не всем пользователям. И, пожалуй, нельзя оставить без внимания тот факт, что на «Маркете» не выкладываются взломанные (пиратские) копии популярных приложений, что для любителей сэкономить часто является определяющим моментом.
Установка файлов на андроид планшете с помощью интернет браузера
Но что делать, если подключения к интернету нет, и установить файловый менеджер не представляется возможным? В этом случае можно воспользоваться интернет браузером. Только вот в адресной строке нужно написать не адрес сайта, а указать директорию, в которой находится наш файл. Выглядеть это должно вот так:
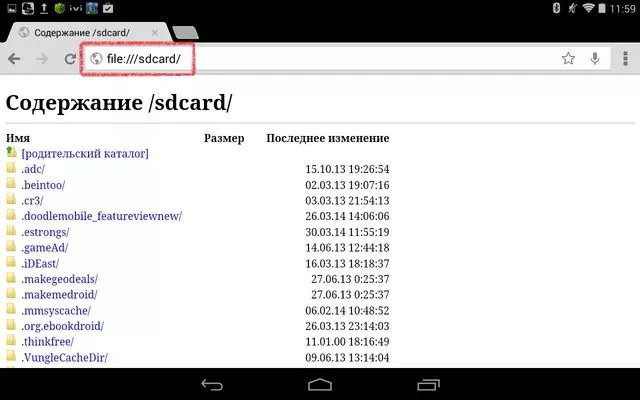
В адресной строке браузера я набрал «file:///sdcard» и браузер тут же превратился в своеобразный проводник файлов. Теперь мне осталось только запустить файл. Но, как я не мучил браузер, он так и не запустил файл сразу. Он предложил мне скачать файл, а уж только потом разрешил запустить его. Так или иначе, у нас получилось запустить и установить приложение apk через браузер.
Способ установки файла через браузер, мне показался не совсем удобным. Хотя на вкус и цвет – товарищей нет.
Надеюсь, мои инструкции помогут вам выбрать свой способ установки APK файлов на планшет под управлением операционной системы андроид.
Расскажете об этой статье своим друзьям:
Выбор программы для создания удаленного рабочего стола
Итак, всего существуют несколько программ, позволяющих создать «компьютерный пульт». Зайдя в Pay маркет, можно увидеть целый список разнообразных приложений для создания удаленного рабочего стола:
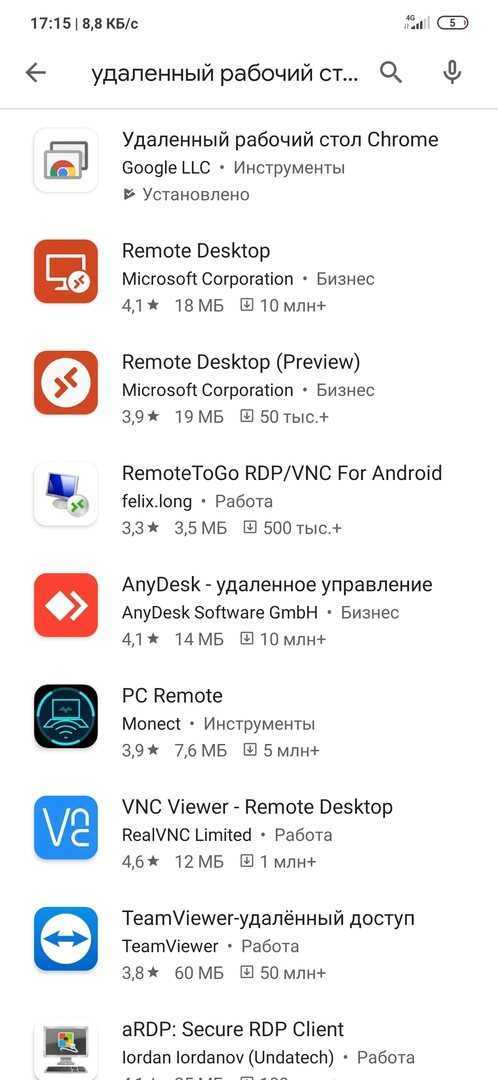
Есть как достаточно известные приложения, такие как: TeamViewer, Remote Desktop от Microsoft и Удаленный рабочий стол Chrome от Google; но существуют и малоизвестные «пульты», скачивать и взаимодействовать с которыми я бы не решился. Мой выбор, собственно, пал на Удаленный рабочий стол Chrome от Google, потому что это наиболее простой в освоении, установке и использовании «пульт». На самом деле, пользуюсь я им уже около двух лет и проблем не наблюдалось как на iPhone под операционной системой IOS, так и на Android-смартфоне. Ну и если это продукт Google, то я не беспокоюсь за сохранность своих данных, ведь корпорация большая, а выпускать некачественный продукт для них просто непозволительно.
Но вы, собственно, можете выбрать для себя любой другой удаленный рабочий стол, я думаю, что процесс установки у них идентичен. А я же, собственно, приступаю к установке программы и ее настройке.
Где тестировать мобильное приложение?
Приступая к тестированию мобильного приложения, тестировщик сразу сталкивается с проблемой среды для тестирования. В обиходе находится огромное количество мобильных девайсов, особенно если мы говорим о приложениях для Android.
Даже неопытному джуну ясно, что хорошо бы протестировать ПО на как можно большем количестве девайсов с разными техническими характеристиками (разрешение экрана, версия Android, различные производители, различные виды девайсов: телефон и планшет).
Но ведь закупать такое количество девайсов очень дорого, особенно если мы ведем кросс-платформенную разработку. Редкий проект может себе позволить приобрести такое количество девайсов, какое хотелось бы, а иногда это просто нерентабельно. На помощь приходят современные технологии, которые позволяют имитировать среду либо дать удаленный доступ к реальным девайсам.
ISL Light для управления Android-устройствами
Как и другие приложения высокого уровня, ISL Light также поддерживает выполнение скриншотов в реальном масштабе времени на удаленном Android-устройстве, позволяет отправлять и получать мгновенные сообщения, обмениваясь информацией с человеком на другом конце «провода». Программа специально разработана для телефонов Samsung и предоставляет пользователю полный реальный контроль над удаленным устройством. Во время удаленного сеанса взаимодействия со смартфоном можно легко установить или удалить с него приложения элементарным щелчком мыши, получив немедленный эффект.
Управление телефоном через ПК – зачем это нужно?

На самом деле ситуации, в которых необходимо получить доступ к управлению смартфоном через ПК, случаются довольно часто. Это может пригодиться, когда сенсор на мобильном устройстве работает лишь частично, а вам необходимо получить доступ к какой-то информации. Некоторые пользователи предпочитают управлять смартфоном дистанционно только для того, чтобы постоянно не отвлекаться на мобильное устройство при работе за компьютером.
Кроме того это может пригодиться, если ваше мобильное устройство находится далеко от вас, но получить к нему доступ необходимо. Например, если вы потеряли свой смартфон, с помощью некоторых инструментов можно заставить его звонить или полностью отформатировать устройство.
KiwiMote
В отличие от большинства приложений для управления компьютером с телефона, этим можно пользоваться совершенно бесплатно. Нет никаких дополнительных и имеющих расширенную функциональность версий. Правда, и работать с ПО могут только владельцы смартфонов на Android.
Среди причин для выбора именно этой программы стоит выделить:
- совместимость с ПК практически с любой ОС – Windows, macOS или Linux;
- клавиатура в приложении, полностью совпадающая с компьютерной;
- возможность использования телефона в качестве мыши или игрового манипулятора;
- простая настройка (хотя для работы понадобится загрузка с официального сайта разработчиков) и использование;
- управление презентациями, плеерами, читалками, программами для просмотра фото;
- стабильная, благодаря использованию Java, работа.
Раскладка клавиатуры может настраиваться пользователем так, как ему удобно. При желании можно выбрать фон, цвета символов и границы. Кнопки регулировки громкости телефона могут применяться для прокрутки информации на экране, обновления страницы или смены слайдов.
Инсталляция на компьютер
После завершения подготовительных этапов можно приступать непосредственно к установке системы Андроид на ПК. Для начала нужно перезапустить компьютер, не извлекая загрузочной флешки из разъёма, перейти в BIOS и настроить загрузку с USB-накопителя. После этого пользователь должен действовать так:
- Перезапустить ПК из BIOS, предварительно сохранив внесённые изменения, и загрузить его с флешки.
- Выбрать среди предложенных пунктов Installation и перейти к следующему шагу.
- Найти в списке носителей раздел, на который следует установить систему, и отформатировать его. Оставлять файловую систему NTFS не стоит — оптимальным вариантом будет ext3/ext4. Если раздел будет отформатирован в FAT32 или NTFS, пользователю окажется недоступна большая часть места на диске — под данные будет выделено максимум 2047 Мбайт.
- Принять предложение программы и установить загрузчик GRUB. Если Android инсталлируется на компьютер с UEFI, необходимо дополнительно поставить подраздел EFI GRUB2. Если же устройство с обычным биосом, этот шаг следует пропустить. Другие операционные системы, найденные на компьютере, нужно будет добавить в загрузочное меню.
- Нажать Yes в диалоге, тем самым разрешая запись в системный каталог.
- Дождаться завершения инсталляции.
По окончании установки на экране появится диалоговое окно с выбором варианта загрузки. Необходимо выбрать перезапуск ПК, извлечь накопитель из USB-разъёма и загрузиться с Android.
Важно понимать, что Android — это ОС на базе Linux, поэтому программы, предназначенные для Windows, запустить напрямую не удастся. Придётся либо устанавливать на компьютер специальное ПО, либо использовать утилиты, изначально созданные для устройств на базе андроид
Более того, работать с программами, написанными под Linux, также не получится. Android использует виртуальную машину Dalvik исключительно для запуска приложений, написанных на языке Java, а последние ориентированы только на интерфейсы прикладного программирования (API), которые в самой Linux отсутствуют.
Оптимальным вариантом будет установка Андроид на ПК второй системой, то есть инсталляция на специально отведённый раздел HDD, виртуальный диск или флешку с последующей загрузкой с этого носителя в случае необходимости. Владелец компьютера сможет полноценно использовать все необходимые программы как в Windows, Linux или MacOS, так и в Android. К установке ОС на флешки либо виртуальные машины нередко прибегают пользователи даркнета для повышения уровня анонимности.
Можно и вовсе обойтись без установки, загружая систему в режиме Live USB (Guest Mode) прямо с загрузочной флешки. Кроме того, целесообразно однократно запустить ОС в режиме Guest Mode перед началом инсталляции, чтобы проверить совместимость с компьютером и выявить возможные баги.
Как установить apk файл на Андроид
Есть 2 способа установки apk приложений, если не считать инсталляцию через меню восстановления. Данный метод я разбирать не стал, потому что он довольно сложный и затратный по времени по сравнению с остальными.
Перед тем, как установить apk файл на Андроид, нужно разрешить инсталляцию из неизвестных источников.
Под неизвестными источниками операционная система воспринимает все файлы, загруженные не из Play Market. На большинстве современных устройств данная функция включена по умолчанию.
Так как запуск apk файлов производится через файловый менеджер, который называется “Проводник” на многих устройствах под управлением операционной системы Android, нужно дать разрешение именно проводнику.
Пошаговая инструкция:
- Перейти в Настройки.
- Открыть раздел “Все приложения” (на некоторых устройствах “Приложения”, либо сначала требуется перейти в раздел “Дополнительное”).
- В перечне приложений надо найти “Проводник”. Тапнуть на него.
- Проскроллить вниз и нажать на вкладку “Установка из неизвестных источников”.
- Установить переключатель напротив надписи “Разрешить установку из этого источника” в активное положение.
В некоторых моделях, особенно старых, нужно дать разрешение не отдельному приложению, а запуску из неизвестных источников в целом. В таком случае нужно будет найти в настройках отдельную вкладку “Неизвестные источники”, выдав соответствующее разрешение.
Установка apk сразу с устройства на Android
Самый простой способ установить приложение через исполняемый файл — сделать это прямо на устройстве. Сначала необходимо загрузить апк.
Установочные файлы могут повредить систему, если в них есть вредоносное программное обеспечение. Поэтому я рекомендую скачивать их только с проверенных источников. Например, с форума 4PDA.
Итак, когда установочный файл загружен, остается только открыть apk.
Дальнейшая инструкция по запуску:
- Открыть файловый менеджер, например, “Проводник”.
- Перейти в папку, в которую был загружен исполняемый файл.
- Нажать на него, чтобы открыть.
- Система запросит разрешение на инсталляцию из неизвестного источника. Выбрать “Установить”.
- Начнется процесс инсталляции. В зависимости от объема программного обеспечения, он может занять разное количество времени. Обычно это не более минуты в случае с популярными приложениями по типу Telegram, WhatsApp, VK и т.д.
- Когда процесс завершится, отобразится соответствующая надпись. Можно запустить приложение тут же, кликнув на “Открыть”.
Можно открыть приложение стандартно, тапнув на его иконку на домашнем окне или в перечне программ.
Установка apk с компьютера
Инсталляция апк с компьютера полезна в случае, когда по какой-то причине программа не ставится прямо с мобильного устройства.
Процесс точно такой же, как предыдущий, но с одной лишь разницей — апк файл скачивается на компьютер, а затем перемещается на память телефона или планшета.
Чтобы перетаскивать файлы из компьютера на мобильное устройство, нужно включить отладку по USB. Так девайс будет обнаружен компьютером как внешний накопитель, на который можно скинуть любой файл, словно на флешку.
Отладка активируется в настройках при активном режиме разработчика в этом же разделе. Чтобы включить режим разработчика, нужно несколько раз тапнуть по названию/номеру модели в разделе “Об устройстве”.
Новые модели планшетников и смартфонов при каждом подключении к компьютеру через USB отображают уведомление, в котором можно выбрать тип подсоединения. Надо выбрать MTP, и тогда отладку можно не включать.
Переносим программу на карту памяти
Если вы установили съёмный носитель, в этом случае большинство приложений на автомате станут устанавливаться непосредственно на флешь карту. За исключение определённых приложений, которые обязаны располагаться именно во внутренней памяти.
Вы же, при желании, когда пожелаете сможете перенести программы на карту памяти. Итак, займёмся этим:
- Находим ярлык «Настройки» на рабочем столе, выбираем вкладку «Приложения» (может называться «диспетчер приложений»);
- Я выбираю приложение «Viber». После этого, становится видно, активна ли кнопочка «Переместить на SD карту»;
- После того, как вы кликнули по данной кнопке, приложение начнёт перемещаться. Если данная кнопочка не является активной, значит, что эта опция недоступна под это приложение.
Если же данное действие у вас не сработало, остаётся применить одно из специальных приложений, созданных именно для перемещения на SD карту. У меня телефон Xiaomi Redmi, поэтому я буду подбирать приложение под него.
Альтернативные операционные системы
Android — весьма интересная система, отличающаяся красивым интерфейсом и высоким быстродействием, однако полноценной ОС для настольного компьютера её назвать сложно
И если пользователю хочется отойти от привычной Windows, ему лучше обратить внимание на комплексы программ, созданных на базе андроид, но оптимизированных специально для установки на ПК и ноутбуки.
|
Операционная система |
Описание |
| Chrome OS | Разработка компании Google, предназначенная для устройств на процессорах ARM или x86. Построена на гибридном ядре Linux с использованием обозревателя Chrome, работающего в специально созданной оконной системе. Отличительной чертой является доминирование веб-приложений над стандартными функциями и отведение ключевой роли браузеру. Исходный код системы был открыт 19.11.2009 как Chromium OS, что послужило основой для создания множества пользовательских сборок. Наиболее популярной версией является Hexxeh. |
| Remix OS | Система для персональных компьютеров с архитектурой x86, позволяющая запускать мобильные приложения для Android на всех совместимых ПК без использования эмуляторов. Ядро Remix OS было создано на языке C, а другие части — на C++ и Java. В отличие от подобных систем, имеет закрытый исходный код. Компания Jide выпустила три издания ОС (для ПК, Remix Ultratablet и Remix Mini), после чего её разработка была прекращена. |
| Phoenix OS | Видоизменённый Android с оконным интерфейсом и различными десктопными функциями вроде аналога меню «Пуск». Интерфейс выполнен в стиле Ubuntu, присутствует полноценная поддержка многооконности, мыши и привычных для Windows «горячих клавиш». Приложения можно скачать из встроенного каталога либо установив сервисы Google Play. Система доступна для установки как на компьютеры, так и на планшеты. |
Установка описанных ОС — специфический процесс, подразумевающий использование скрытых команд. Поэтому перед тем как поставить на устройство понравившуюся систему, следует внимательно ознакомиться со всей доступной информацией по её инсталляции.
Установить Android на ПК несложно, однако пользователь должен иметь хотя бы базовые знания о принципах работы этой системы и понимать, какой результат он хочет получить. Кроме того, перед инсталляцией лучше протестировать ОС на совместимость с компьютером, запустив её посредством Live USB. Это займёт больше времени, но сэкономит нервы и обезопасит от непредвиденных ситуаций.
Загрузка …
Что требуется для работы версии 2.0.2?
Идеально работает на Windows XP, но на Windows 7 для успешного подключения потребуется изменение некоторых настроек компьютера и самой программы. Для корректной работы требуется:
- Имя учетной записи на английском языке, желательно без символов вроде дефиса (данная учетная запись должна присутствовать на всех компьютерах с одинаковым паролем);
- Имя компьютера на английском языке, желательно без символов вроде дефиса;
- Пароль для учетной записи, он должен быть одинаковым на всех компьютерах у данной учетной записи;
- У учеников должна быть единая учетная запись, которая должна быть добавлена на компьютере учителя, и у этой учетной записи должен быть одинаковый пароль на всех компьютерах;
- Единая учетная запись должна быть добавлена в консоли в разделе управления разрешениями. После добавления стоит протестировать (кнопка тестировать), добавить нужно на всех компьютерах;
- Создать ключи доступа на учительском компьютере (главный компьютер, учитель), и экспортировать открытый ключ в общедоступную папку для последующего импорта на компьютере ученика;
- На компьютере ученика при установке стоит убрать галочку с компонента iTALC master;
- Если наблюдаются проблемы с трансляцией или демонстрацией, тогда стоит попробовать iTALC переключить с VNC reflector на iTALC 1 демонстрационный сервер;
- Изменить настройки домашней группы так, чтобы каждый из компьютеров мог друг к другу зайти в общие папки по сети;
- С компьютера ученика нужно импортировать ключи, которые были созданы учителем. Нажать запустить помощник операций с ключом доступа в консоли, во вкладке аутентификация. Далее выбрать импортировать, учитель, и ключевой файл из общей папки, в которую экспортировать ключ созданный учителем.
Если после смены имени с русского на английский что-то не получается, то стоит попробовать создать новую запись, изначально использовав имя на английском языке.
Как подготовить мобильное устройство
После того как аккаунт заведен, необходимо активировать его в мобильном аппарате. Вообще запрос о вводе данных отображается во всех официальных прошивках во время первого запуска устройства. Но так как у владельца вопрос о том, как на «Андроиде» устанавливать программы, возникает не сразу, а спустя некоторое время, то обычно все этапы активации пропускаются.
На мобильном устройстве нужно нажать кнопку вызова настроек, выбрать в разделе «Личные данные» пункт «Аккаунты». Здесь остается нажать кнопку внизу — «Добавить аккаунт», указать запись Google и нажать «Войти». Иногда появляется диалог, предлагающий выбрать тип — «Новый» или «Существующий». Выбирать следует последнее, если логин/пароль были получены ранее, и первое, в случае необходимости завести его «с нуля». Разумеется, все эти действия должны выполняться при активном подключении к сети Интернет.
Bluestacks или запускай тысячи Android приложений на своем любимом Desktop’e
Чтобы запустить мобильное приложение в Windows нам потребуется специальная программа BlueStacks App Player, которую Вы можете загрузить с официального сайта разработчиков.
Краткая пошаговая инструкция по установке и настройке BlueStacks App Player
После загрузки установщика запустите его. Тут ничего особенного нет, жмите Далее или продолжить как всегда. Программа все сделает сама. После этого должна начаться загрузка приложения:
Следующий шаг — привязка к нашему Android’у Google аккаунта
Это очень важно, потому что если Вы не привяжите свой аккаунт, Вы не сможете пользоваться Google Play Market’ом – единственным централизованным источником приложений. Сделать это достаточно просто, как в обычном Андроиде – нужно добавить свой аккаунт Google в настройках:
И, наконец, сам процесс установки
А он ничем не отличается от уже привычного и знакомого нам способа – через магазин приложений. Чтобы установить приложение, найдите кнопку поиска (иконка лупы), введите название приложения и программа осуществит его поиск в Google Play Market’e, в котором Вы можете прочесть описание приложения, посмотреть скриншоты, почитать комментарии пользователя и от туда же его установить. Все очень просто и удобно:
Проблемы совместимости
Вполне возможно, что могут возникнуть какие-то ошибки и проблемы с совместимостью приложений, особенно если запускать игры. У меня таких проблем не возникало, но это не значит что их не существует. Вы должны быть к этому готовы, ведь это же просто эмулятор, а не чистый Android.
⇡ Apowersoft Phone Manager
Авторы этого приложения особенно тщательно подошли к процедуре авторизации и организации беспроводной связи между устройствами. Сразу после запуска мобильного клиента необходимо просканировать QR-код, отображаемый в окне десктопного приложения Apowersoft Phone Manager. После сканирования и распознавания кода приложение считает содержимое мобильного устройства и отобразит его в окне клиента Apowersoft Phone Manager для ПК.
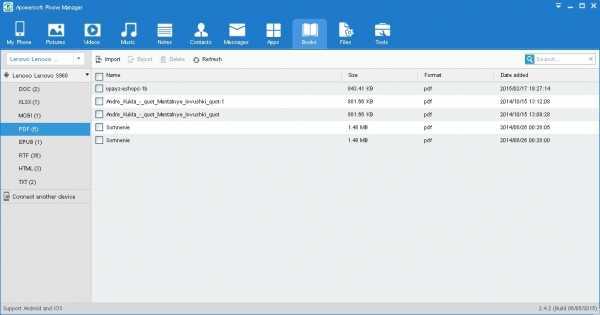
В плане интерфейса и общих принципов работы Apowersoft Phone Manager мало отличается от других приложений этого типа. В окне клиента Apowersoft Phone Manager есть разделы для просмотра фотографий, музыкальных и видеофайлов, списка контактов, SMS, приложений, просто файлов, сохраненных на мобильном устройстве, и текстовых заметок. А вот наиболее интересный раздел — Books. В нем на экране компьютера можно отобразить все электронные книги, сохраненные на мобильном устройстве. При этом клиентское приложение само просканирует содержимое памяти гаджета и покажет на экране компьютера книги, сгруппированные по форматам их файлов. А самое главное — эти книги можно читать на экране компьютера (если на компьютере есть приложение, которое может открыть эти файлы). Электронными книгами Apowersoft Phone Manager считает файлы форматов.DOC, .XLS, .MOBI, .RTF, .EPUB, .PDF, .HTML, .TXT.
Приложение позволяет создать резервную копию всех данных смартфона и восстановить его из этой копии. Модуль Files отображает структуру файловой системы мобильного устройства в удобном древовидном виде, напоминающем внешне «Проводник» Windows.
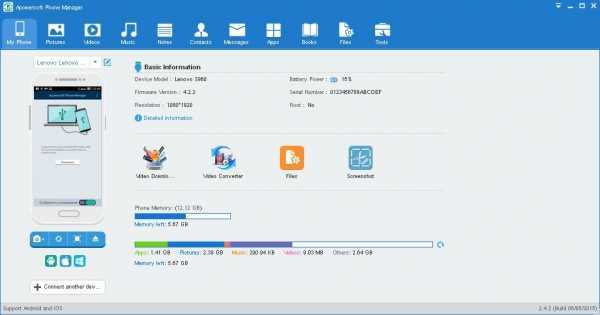
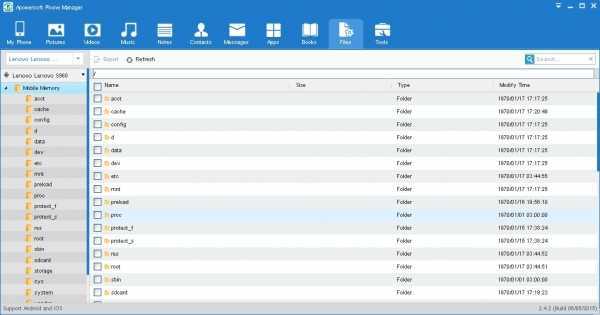
У Apowersoft Phone Manager есть несколько полезных онлайн-приложений, среди которых — видео- и аудиоконвертер, модуль загрузки файлов, а также модуль для записи содержимого экрана мобильного гаджета. Они могут работать как веб-сервисы — или же их можно скачать на компьютер и запускать как дополнительные приложения для Apowersoft Phone Manager.
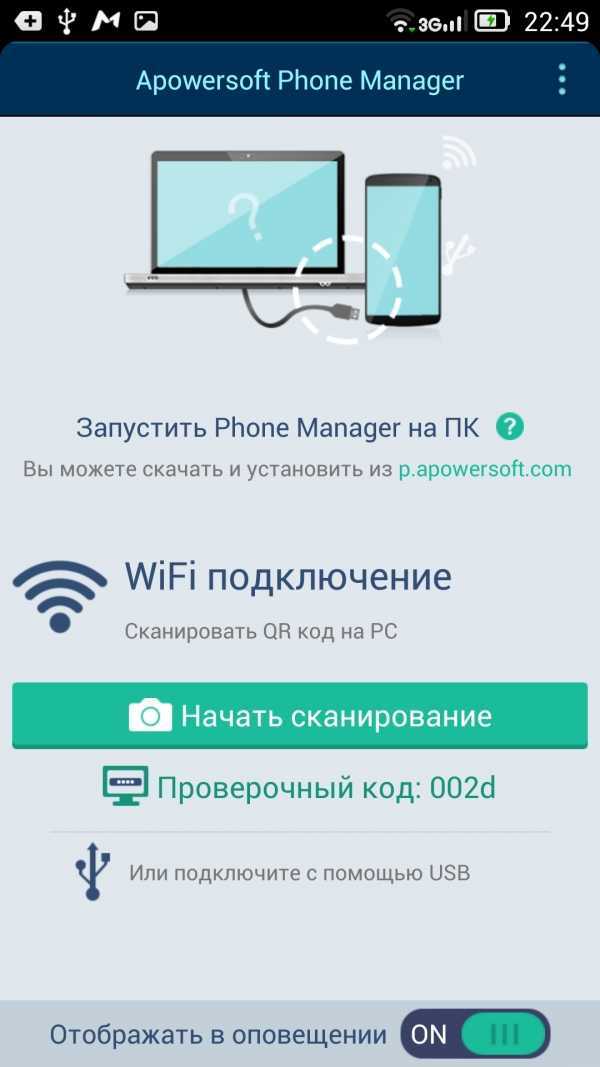
При подключении Android-гаджета через USB в окне клиентского модуля можно отобразить экран мобильного устройства.
AirMore (бесплатно)
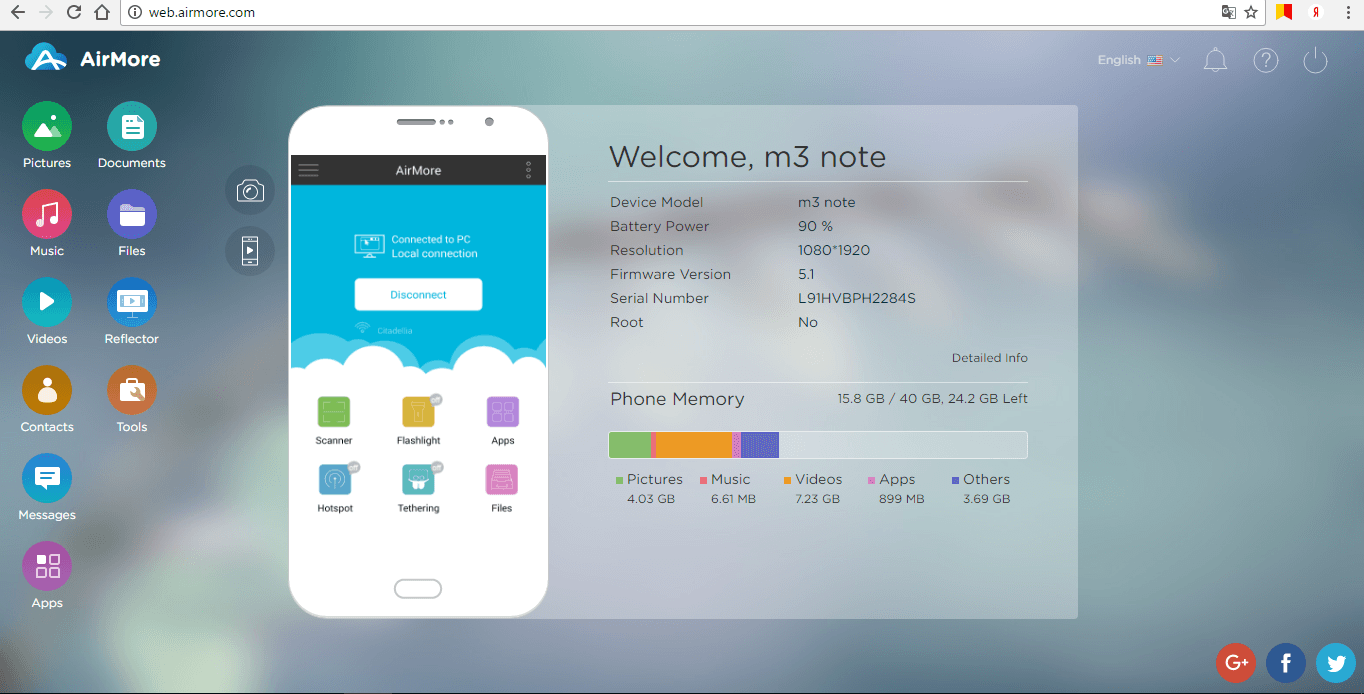
Эта программа оценена пользователями оценкой в 4,4 балла, и скачана полмиллиона раз. Приложение позволяет подключить мобильное устройство по беспроводной сети к ПК, используя QR-код на веб-AirMore, и:
- Передавать файлы мультимедиа со смартфона другим пользователям, используя для этого ПК.
- Отразить экран смартфона на ПК и управлять им, к примеру, загружать, удалять, играть в игры (Android версии 5.0 или выше), качать музыку, картинки и так далее;
- Управлять телефонными контактами, редактировать их, совершать звонки, писать СМС, используя компьютерную клавиатуру, и не путаясь в кабелях.
Для русских пользователей основной минус программы в том, что в ней нет русского языка. Но, как показывает практика, это не сильно влияет на удобство использования программы, она достаточно проста и легка в применении.
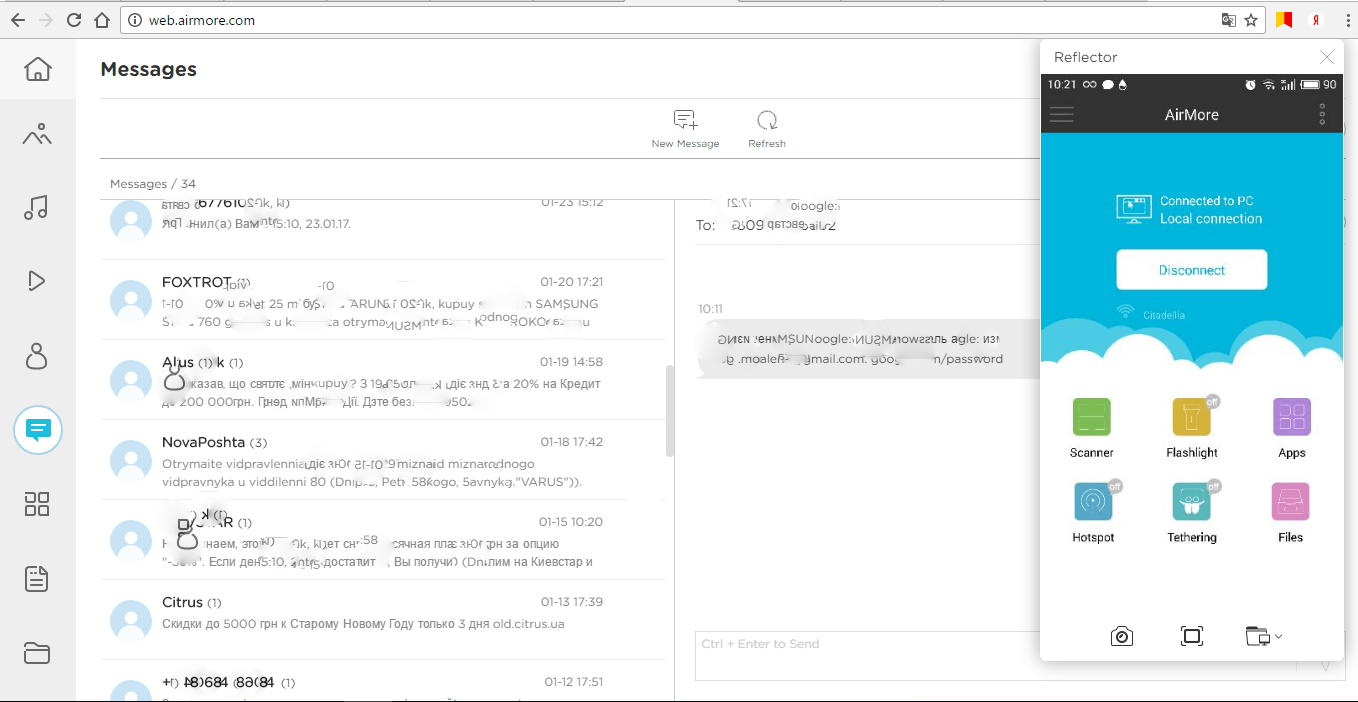
Для того, чтоб осуществить удаленное управление смартфоном, необходимо выполнить ряд простых действий. Для начала, нужно скачать программу AirMore на персональный компьютер. Далее, отсканировав смартфоном QR-код, найти ее в Google Play Market, и установить на мобильное устройство.
Соединение устанавливается последствием введения IP адреса, или через wi-fi. Нужно принять соглашение и начинать.
Программа работает быстро, на экране монитора появляется все содержимое смартфона, а так же карты памяти.
⇡ Mobiledit
Это приложение для удаленного управления мобильным Android-устройством позволяет соединять устройства по кабелю или по Wi-Fi. Mobiledit — это единственное приложение из рассмотренных в обзоре, в котором есть возможность подключить мобильное устройство к компьютеру в режиме пошагового мастера.
Программа удобна в использовании и довольно функциональна, но в ней присутствует одно важное ограничение — бесплатно ее
можно использовать только для чтения содержимого смартфона. А вот чтобы записать что-то на смартфон, обязательно нужно купить лицензию

После того, как соединение было установлено, на экране компьютера в соответствующих разделах (Phonebook, Messages, Applications, Call log и так далее) можно увидеть данные с мобильного устройства — список контактов, сообщений, установленных приложений и даже календарь, что особенно удобно для занятого человека, планирующего свой день. Причем календарь можно обновлять с компьютера — и все изменения появятся на смартфоне или планшете.
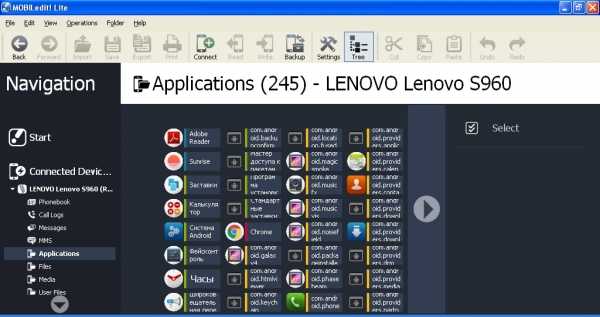
Недостатком Mobiledit является сравнительно долгое считывание содержимого каждого раздела, причем это считывание запускается каждый раз при просмотре раздела смартфона.
В окне приложения можно сделать резервную копию того или иного раздела смартфона, в том числе списка установленных приложений. Кроме того, среди утилит Mobiledit есть возможность скопировать содержимое смартфона в отдельный файл, а при желании можно создать копию данных определенного типа, например только списка контактов или только сообщений. Еще несколько полезных модулей, доступных в Mobiledit, — это редактор рингтонов, а также фото- и видеоредакторы.
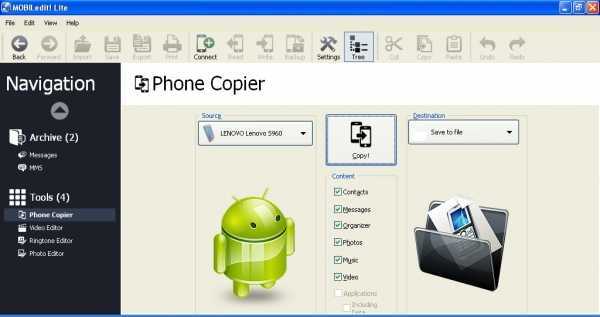
Mobiledit позволяет подключить облачный аккаунт и хранить на нем данные со смартфона.
Использование доступа к Play Market
Можно использовать и прямой доступ к хранилищу Play Market непосредственно с компьютера через веб-браузер.
В этом случае установить приложения на планшет «Андроид» с компьютера тоже будет несложно. Но тут есть два обязательных условия: подключение мобильного девайса к компьютеру и прохождение процедуры авторизации в самом сервисе Google Play.
Для поиска нужного апплета входим в сервис, после чего вводим зарегистрированный адрес электронной почты Gmail и пароль, указанный при регистрации. Как уже понятно, делается это исключительно на ПК. После этого аналогичную процедуру нужно произвести и на мобильном устройстве (если запись по умолчанию неактивна). Когда обе регистрационные записи будут синхронизированы, останется только найти нужную программу и активировать старт инсталляции (совместимость устанавливаемого ПО с подключенным планшетом или смартфоном будет определена автоматически). Далее нужно выбрать свое устройство из списка (оно должно быть помечено серым цветом), нажать кнопку установки и дождаться окончания процесса.
Копирование файлов компьютерной игры
В некоторых ситуациях пользователи вынуждены скачивать компьютерные игры через мобильное устройство. После этого необходимо перекинуть игровые файлы на ПК, чтобы их установить. Обычно игры скачиваются со специальных сайтов или через мобильные торрент-трекеры. После того, как вы загрузили игру на телефон, необходимо сделать следующее:
- Снова подключите устройство к персональному компьютеру.
- Откройте папку на внутреннем накопителе, в которой сохранены файлы для установки компьютерной игры.
- Скопируйте данные и вставьте их в папку на жестком диске ПК. Также их можно перетащить мышкой, после чего удалить со смартфона, чтобы лишние данные не занимали память. Все равно использовать их по назначению в рамках мобильного устройства не получится.
Как устанавливать приложения на Андроид с компьютера через Google Play?
Первым и наиболее простым методом является использование самого обычного интернет-браузера. Предполагаем, что мобильное устройство уже подключено. Если соединение через USB-кабель отсутствует, его можно будет подключить на следующих этапах.
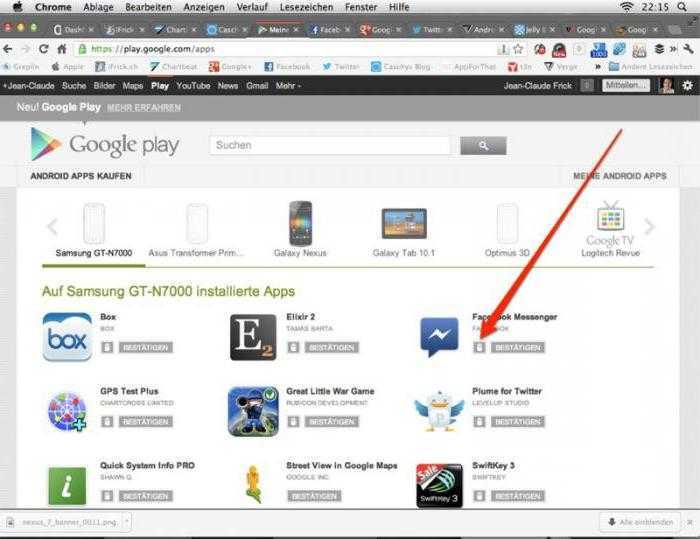
Итак, сначала в браузере входим на официальную страницу сервиса Google Play. Выглядит она точно так же, как и на смартфоне, разве что размер больше. Сначала нужно авторизироваться, ведя в соответствующие поля свой зарегистрированный адрес электронной почты Gmail (логин) и пароль. Далее находим нужное приложение или игру. Для этого можно воспользоваться поисковой строкой или выбрать программу по рейтингу популярности, категории, типу установки (платная, бесплатная) и т. д.
После этого следует подключить устройство к компьютеру и пройти идентификацию уже непосредственно, если учетная запись не активирована по умолчанию. Когда она на компьютере и мобильном девайсе будет синхронизирована, определение совместимости загружаемого ПО с Андроид-устройством будет произведено автоматически.
Теперь остается только нажать на кнопку начала установки. После этого сервис предложит выбрать устройство, на которое предполагается инсталлировать выбранное приложение. Их в списке может быть несколько. Возможно, пользователь имеет и планшет, и смартфон. Все девайсы, к которым учетная запись была привязана ранее, будут помечены серым цветом. Выбираем подключенное устройство, жмем кнопку установки и ждем окончания процесса.
Несколько выводов
Вероятно, многие уже заметили, что вопрос о том, как устанавливать приложения на «Андроид» с компьютера или инсталлировать Android-программы в среду Windows, решается достаточно просто. Что можно посоветовать напоследок? Естественно, проще всего просто скопировать нужный файл на смартфон или планшет и произвести установку на самом устройстве. Но в некоторых случаях прекрасно подойдут и остальные описанные методы или программы. И не стоит забывать о некоторых настройках разрешений и ручного переноса кэш-папок на внутренний накопитель. Без этого программы либо не установятся, либо просто не будут работать.


















![Установка приложений на андроид – пошаговая инструкция с фото [2020]](http://lpfile.ru/wp-content/uploads/5/4/4/5448793f5a9dc32afe26a8d1cf0213d8.png)

![Подробная #инструкция по установке ос android на пк: [пошаговое видео] 2019](http://lpfile.ru/wp-content/uploads/4/a/9/4a94af287416a6744de83e09f19a3e6a.png)











