Как восстановить контакты в телефоне, если они пропали полностью
Если на телефоне исчезли контакты, которые не представляют особой ценности, некоторые пользователи, начинают формировать список заново. Но когда в записной книжке хранились важные сведения об абонентах, целесообразно заняться восстановлением контактов. Сделать это можно с помощью стандартных инструментов либо специальных утилит.
С помощью Google-аккаунта
Чтобы комфортно пользоваться мобильным устройством под управлением OS Android, рекомендуется зарегистрировать Google-аккаунт, и получить адрес электронной почты. Так вот, именно почтовый сервис создает по умолчанию копию списка контактов, который хранится в течение 30 дней. Это возможность следует использовать, чтобы восстановить адресную книгу на собственном смартфоне. Для этого потребуется:
- С компьютера или ноутбука зайти на почтовый сервис Gmail. Его значок можно найти на странице Google, кликнув по иконке с изображением 9 квадратиков (в правом верхнем углу).
- Выбрать соответствующий значок и войти в свой почтовый ящик с помощью идентификаторов, используемых на смартфоне.
- Кликнуть по значку в виде квадрата из 9 точек и выбрать категорию «Контакты».
- Вызвать контекстное меню и запустить опцию «Восстановить контакты».
- Когда появится перечень возможных вариантов восстановления, понадобится выбрать оптимальный или указать конкретный период времени.
- Нажать на клавишу «Восстановить» и дождаться окончания процесса.
В завершение следует проверить, активирована ли синхронизация записной книжки, хранящейся в аккаунте, со смартфоном. Это делается таким образом:
- Среди функций телефона отыскать категорию «Аккаунты»;
- отметить строчку Google»;
- на странице настроек выбрать пункт «Контакты» и установить напротив него флажок.
Теперь, когда все номера абонентов сохранены на почтовом сервере, можно не волноваться, если они вдруг исчезнут из адресной книги на смартфоне.
Из резервной копии
Этот способ подходит тем, кто предварительно сохранял контакты во внутренней памяти телефона либо в облачном пространстве. Если контакты пропали после установки свежей версии операционной системы, стоит попытаться проделать следующий путь:
- Открыть общие «Настройки». В зависимости от версии прошивки они могут выглядеть по-разному;
- Перейти в раздел «Восстановление и сброс»;
- Выбрать место, куда в последний раз сохранялись резервные копии номеров. Это может быть как внутренний накопитель, так и облачный сервис.
Запустить процесс и дождаться его окончания. В зависимости от объема хранящейся информации операция может занять некоторое время.
В смартфонах последних поколений при помощи данного метода можно без труда вернуть исчезнувшие контакты.
С помощью специалистов
Еще одним удобным способом восстановления утерянных контактов является обращение в сервисный центр. Не стоит стесняться этого шага, ведь, по сути, они созданы для того, чтобы помогать людям в изучении функционала мобильных устройств, и устранении возникающих проблем, как в самом аппарате, так и в системе.
Как установить изображение на контакт
Установка фото на контакт во весь экран доступна не на всех моделях смартфонов. Некоторым пользователям может понадобится дополнительная настройка телефона или установка дополнительных программ. В любом случае контакту сначала нужно присвоить какое-то изображение, а уже потом разбираться, стоит ли проводить какие-то дополнительные настройки. Есть два способа выполнения этой операции.
Через телефонную книгу
Для того чтобы установить фото абонента на звонок, откройте телефонную книгу и выполните следующие действия:
- Выберите нужный контакт и нажмите на иконку его редактирования.
- В открывшемся меню нажмите на иконку с изображением силуэта человека.
- Всплывет окошко, в котором вас попросят выбрать изображение из уже существующих или же сделать новое.
Это универсальный сценарий, который подходит под все модели устройств. Но учтите, что у вас может быть установлена не та версия Android, графической оболочки или телефонной книжки.
Поэтому запомните эту последовательность действий, но будьте готовы к тому, что какие-то элементы у вас будут не на том месте, как это изображено в скриншоте.
Через галерею
Для этого способа вам понадобится перейти в приложение «Галерея» и найти там желаемое изображение. Далее:
- Нажмите на кнопку опций вверху экрана.
- В появившемся меню выберите пункт «Установить изображение как».
- Выберите «Фотография контакта».
- Теперь установите размер видимой области для изображения во время входящего вызова.
После нажатия на кнопку «Ок» картинка будет установлена на ваш контакт. Как и в предыдущем разделе, расположения элементов у вас могут быть не на тех местах, как на скриншотах, но принцип остается тот же.
Теперь при входящем звонке вы должны будете видеть что-то подобное:
В большинстве случаев так будет выглядеть фото звонящего при вызове на Android 6. Бывают и исключения, если, например, производитель решит поменять стандартное приложение телефона на свое фирменное. В таких случаях невозможно предугадать, каких размеров будет картинка при вызове. Зачастую это выглядит не очень красиво, например, вот так:
К счастью, лишь немногие производители так делают, и это скорее исключение, чем правило. Чего не скажешь про предыдущие версии Android. Например, чтобы сделать фото на полный экран на Android 4.4.2, нужно было почти всегда использовать дополнительное ПО.
Как сделать фото большим по размеру
Если у вас входящий звонок с установленной картинкой контакта выглядит, как на предыдущем скриншоте, не остается ничего другого, кроме как искать дополнительные программы. Только так вы сможете «растянуть» его на весь экран.
Но функции в смартфонах, которые были добавлены из сторонних источников, зачастую подтормаживают и имеют свойство вылетать. Это объясняется тем, что они не оптимизированы конкретно под вашу модель аппарата и могут выдавать ошибки.
Не стоит огорчаться, ведь в них есть и большое количество преимуществ. Например, установка изображений в высоком разрешении, замена стиля и элементов входящего вызова, настройка датчиков, замена тем, добавление жестов и другие нововведения.
Приложений, с помощью которых можно это сделать, достаточно. При выборе обратите свое внимание на такие продукты, как: «Звонящего на полный экран», «Full Screen Caller ID» и «Ultimate Caller ID Screen HD». Так как последнее решение наиболее функциональное, для демонстрации функционала такого рода программ выберем именно его
Как работает Ultimate Caller ID Screen HD
Несмотря на то, что это программа для отображения фото звонящего, она имеет довольно широкий спектр возможностей, среди которых:
выбор интерфейса входящего вызова;
настройка уведомлений;
настройка тем оформления;
добавление жестов;
выбор действий датчика;
блокировка вызова.
При первом включении вы сможете настроить нужные вам функции.
Если вас мало интересуют дополнительные параметры, и вы хотите лишь узнать способ установки изображения – смотрите краткую инструкцию:
- В главном меню выберите менеджер контактов.
- Из появившегося списка выберите контакты, на которые хотите установить картинку. По умолчанию она для всех одна, если хотите поменять – следуйте инструкции далее.
- Нажмите на контакт, в котором желаете поменять фото.
- Выберите пункт «Использовать фото из телефонной книги».
Теперь вы сможете видеть человека, который вам звонит, во весь экран на любой версии системы, с любой марки и модели смартфона. Не стоит переживать также о локализации и переводе. Например, если экран вызова на Android 5.1.1 на русском языке, утилита так и оставит его русским. Ничего не переименуется и будет в точности так, как в вашей телефонной книжке.
Обратите внимание, что приложение имеет две версии: платную и бесплатную. В бесплатной некоторые из вышеуказанных функций могут быть урезаны, а максимальное количество доступных контактов, на которые можно установить картинку, равно шести
Перейти на платную подписку вы сможете из самого приложения либо из Play Market.
Способ 1: Контакты MIUI
На большинстве смартфонов Xiaomi взаимодействие с контактами осуществляется через одноименное этим объектам фирменное приложение, которое, по сути, является частью операционной системы MIUI. Управлять сохранёнными в «Контактах» сведениями, включая установку фото профилей, здесь несложно, а при условии привязанности смартфона к Mi Аккаунту возможно и удалённо.
Вариант 1: Смартфон
Наиболее короткий, простой и распространённый алгоритм установки фотографии или любого другого изображения на сохранённый в среде MIUI контакт включает всего несколько шагов:
- Прежде чем переходить к непосредственной установке фото для своих контактов средствами системного MIUI-приложения «Контакты», рекомендуется активировать в последнем опцию демонстрации назначенных записям аватарок, иначе дальнейшие манипуляции не будут иметь особого смысла с точки зрения информативности списка внесённых в адресную книгу сведений:
- Любым предпочитаемым способом откройте «Контакты» (тап по ярлыку средства на Домашнем экране, переход на вкладку «Адресная книга» в «звонилке»).
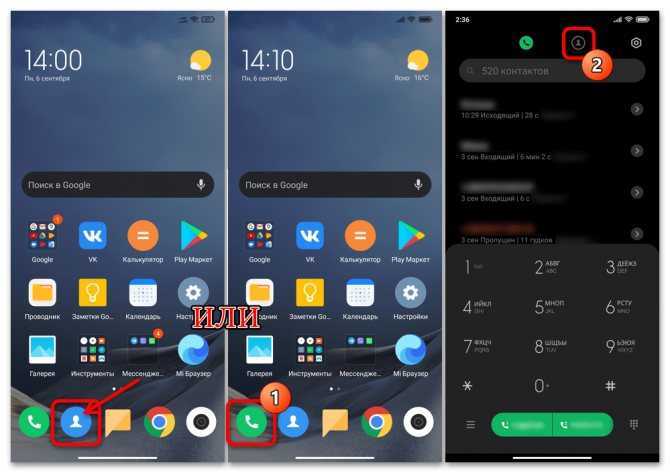
Коснитесь трёх точек в правом верхнем углу экрана, переместитесь в «Настройки» из открывшегося меню.
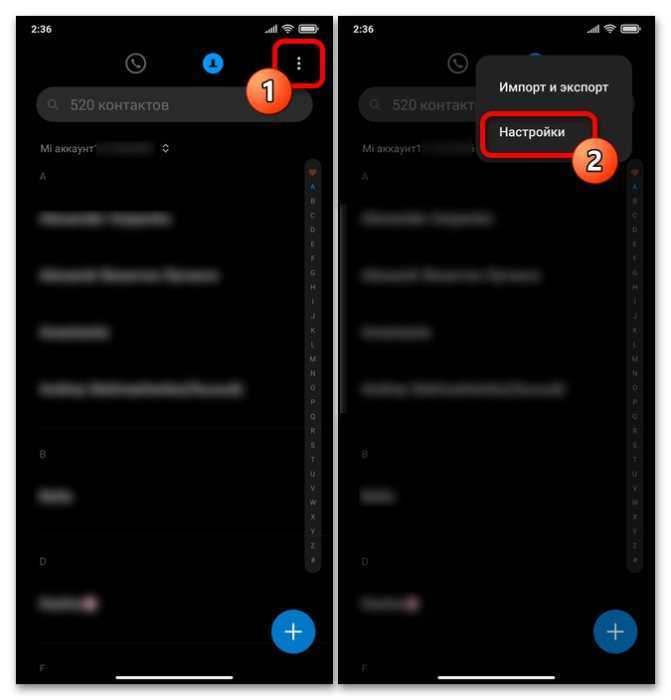
Активируйте первую по счёту опцию в блоке параметров «ОТОБРАЖЕНИЕ» – «Фото контактов».
По желанию, включите здесь же «Значки для контактов без фото» (аватарки в виде первой буквы имени), затем вернитесь «Назад» к перечню записей адресной книги смартфона.
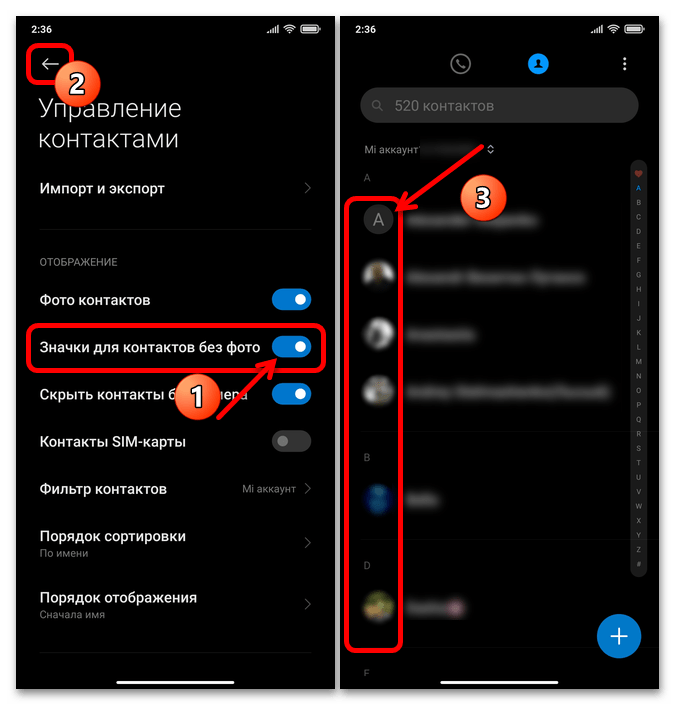
Откройте профиль, к которому вы хотите добавить (или сменить идентифицирующее в данный момент) изображение. Это можно сделать, коснувшись имени или значка контакта в адресной книге, а также, тапнув по его аватарке в журнале вызовов.
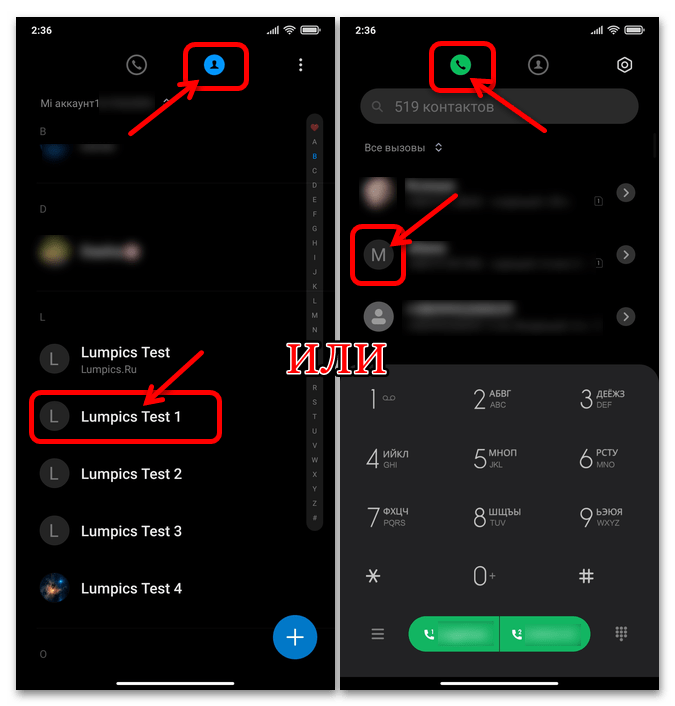
Далее два варианта действий:
- Тапните по круглой, предназначенной для фото области либо по уже наличествующему в карточке изображению.

Или нажмите «Изменить контакт» внизу экрана со сведениями о нём и списком относящихся к нему функций, затем коснитесь места для фотографии или её самой на открывшейся странице.
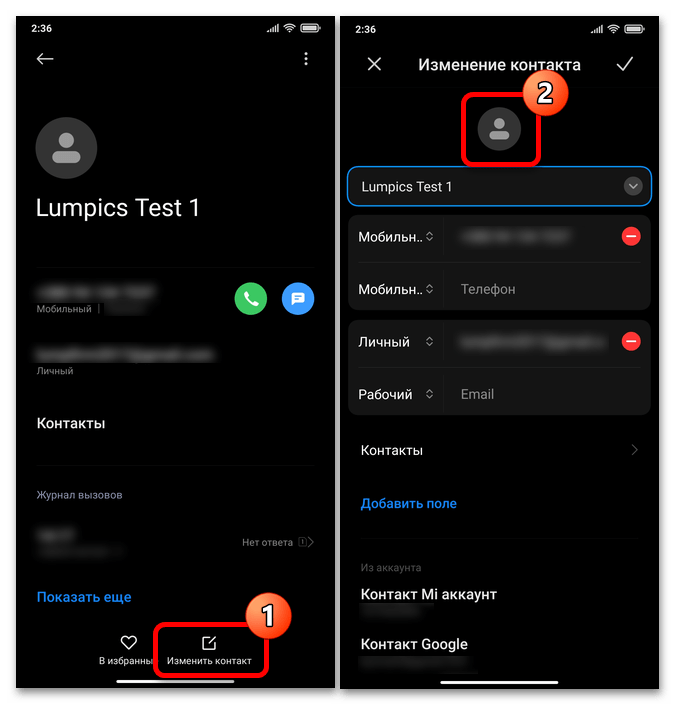
В появившемся внизу экрана смартфона меню выберите метод получения присваиваемой контакту фотографии. Здесь всегда доступно два варианта:
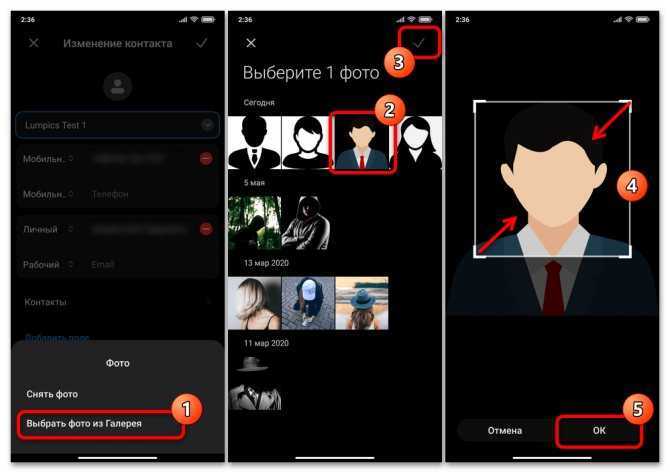
На этом всё, если операция по присвоению фото записи в адресной книге осуществлялась с экрана «Изменение контакта», коснитесь галочки «Готово» вверху справа и переходите к оценке результата.
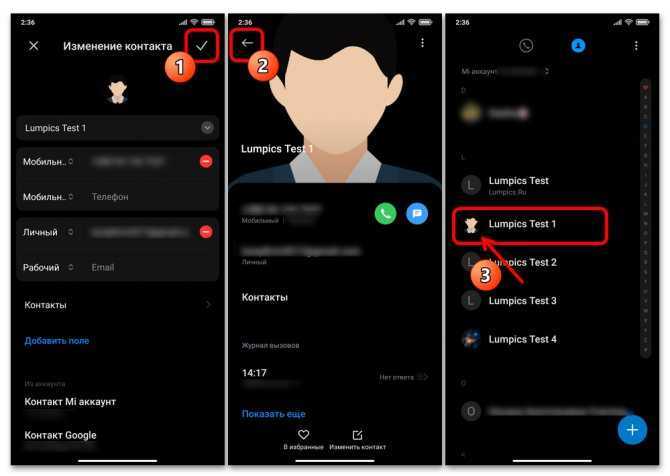
Вариант 2: Компьютер
Сервис «Контакты» является частью экосистемы Xiaomi, а это означает, что за счёт выгрузки копии адресной книги в облачное хранилище есть возможность оперировать записями в ней с любого устройства, а не только на смартфоне, где данные используются непосредственно. К примеру, когда нужно назначить фото множеству ваших контактов за один раз, может быть удобным сделать это через десктопный браузер.
- В любом браузере на компьютере перейдите по представленной выше ссылке и кликните по кнопке «Войти через Mi аккаунт».
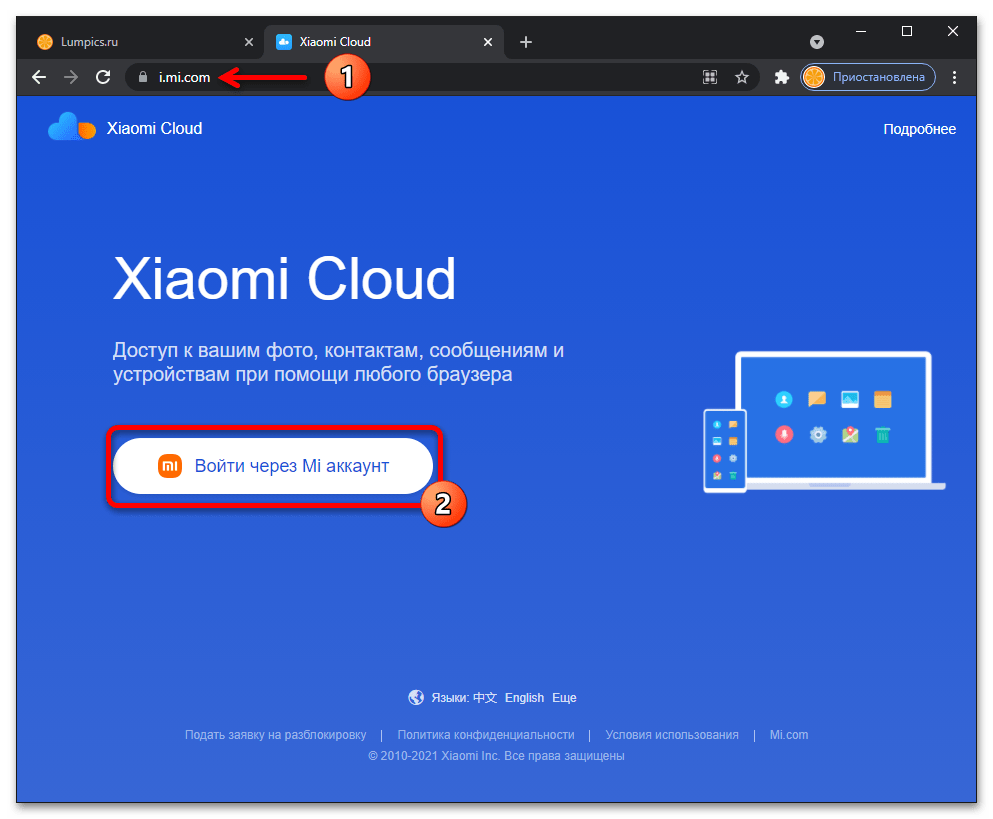
Заполнив поля открывшейся формы значениями логина и пароля вашего (внесённого в смартфон) Mi Аккаунта и затем щёлкнув «Войти», авторизуйтесь в сервисе.
Использование сторонних приложений
Поставить фото на контакт в Андроид можно через специальные приложения, которые скачиваются бесплатно в Google Play Market (в версии для ПК или Андроид-устройств). Все описанные приложения доступны для бесплатного скачивания.
Full Screen Caller ID
Developer:
Price:
Free
- нажмите на кнопку «Принять», подтверждая, что данное приложение по умолчанию будет применено к любым звонкам;
- в появившемся всплывающем окне нажмите на «Использовать по умолчанию»;
- нажмите на кнопку «Принять», подтвердив доступ приложения к вашим фото, мультимедиа и файлам;
- в появившемся всплывающем окне нажмите на «Разрешить».
Контакты Google
Developer:
Price:
Free
- разрешить ему доступ к контактам (появится всплывающее окно);
- разрешить ему осуществлять телефонные звонки и управлять ими;
- нажать на «Включить автозагрузку и синхронизацию».
При использовании приложения контакты по умолчанию сохранятся в Google и будут синхронизированы с другими устройствами, привязанными к тому же аккаунту. Поэтому привязку снимка к номеру телефона можно сделать через Гугл.
Phone+
Developer:
Price:
Free
Приложение удобно легкостью в использовании и возможностью отображения фотографии во весь экран. После установки Phone+ надо:
- присвоить ему статус приложения вызовов по умолчанию (нажать на «ОК»);
- нажать на «Использовать по умолчанию» во всплывающем окне;
- нажать на «Продолжить»;
- нажать на «Разрешить» в ответ на запрос доступа приложения к фото, мультимедиа, файлам в телефоне.
После этого откроется ваш телефонный справочник, а в верхней части страницы появятся разделы «Журнал» и «Контакты». Теперь настройте приложение: нажмите по иконке «Меню» (три точки).
Приложение позволяет начать создать новый контакт прямо с открытого рабочего стола. Для этого:
- нажмите на его иконку с удержанием;
- в появившемся небольшом окне тапните по «Create contact»;
- откройте страничку нового контакта;
- вбейте в него необходимые сведения, прикрепив или сделав снимок.
Set Contact Photo
Developer:
Price:
Free
Приложение заточено в основном под то, чтобы прикреплять фото к контактам. После его установки:
- тапните по иконке, чтобы начать в нем работать;
- разрешите приложению доступ к фотографиям, мультимедиа и файлам на устройстве;
- выберите источник, из которого будете брать фото — из Проводника, Галереи, Google Photo;
- выберите фото;
- обрежьте и/или поверните его в редакторе;
- разрешите приложению доступ к контактам;
- выберите контакт, к которому надо добавить фото;
- нажмите на кнопку «Set Contact Photo»;
- нажмите на «ОК».
True Phone
Developer:
Price:
Free
Приложение позволяет сделать или загрузить фото большого формата. Чтобы начать работать с True Phone, надо:
- разрешить ему доступ к контактам и бэкапам — нажать на «Вкл.» и подтвердить запрос о разрешении;
- сделать его приложением вызовов — нажать на «Вкл.» во второй строке, после чего передвинуть открывшийся тумблер вправо);
- открыть доступ к уведомлениям, нажать на «галочку» в третьей строке;
- нажать на «Начать».
Чтобы добавить фото в контакт, нужно:
- тапнуть по иконке «Контакты» приложения — она появится на рабочем столе;
- выбрать контакт;
- тапнуть по месту для аватарки;
- выбрать вариант — Камера или Галерея.
- в зависимости от выбранного варианта сделать или загрузить аватарку;
- подтвердить действия.
В итоге получается крупное фото (в смартфонах Самсунг во весь экран, а в смартфонах типа Xiaomi — не во весь, но крупного формата).
Image Contacts
Приложение работает без русификатора, но оно интуитивно понятно. Вам нужно:
- разрешить приложению доступ к фотографиям, мультимедиа, файлам, а также к адресной книге;
- загрузить адресную книгу;
- напротив номеров без аватарок нажать на кнопку «Выбрать фото» или «Выбрать фото и обрезать» (названия кнопок переведены с английского).
Simpler Dialer
Developer:
Price:
Free
Приложение используется как быстрый наборщик номера, позволяющий сохранить контакт или добавить его в черный список. Оно использует адресную книгу телефона. Добавляя через приложение контакт, вы попадете на страницу нового контакта в адресной книге телефона и фото установите через нее стандартным способом.
True Caller: определитель номера и запись звонков
Developer:
Price:
Free
Данное приложение не средство загрузки аватарок в адресную книгу, а идентификатор номеров. Как только вы скачиваете приложение, вы идентифицируетесь в нем, войдя в него через Google, Facebook или учетную запись Microsoft. После этого ваш номер проверяется автоматическим входящим вызовом, на который отвечать необязательно. Приложение получает доступ к вашей адресной книге. Такую же идентификацию проходит каждый пользователь, поэтому вы видите фото тех, кто вам звонит. А от анонимных звонков вы будете застрахованы.
Иконка в списке контактов
Третий способ сходен со вторым. По предыдущему алгоритму зайти в меню устройства, затем — в телефонный справочник. В строке поиска ввести имя интересующего абонента. Можно отыскать человека по списку, если забылось точное имя. Зажать на несколько секунд область, которая предназначена для снимка. Далее будет предложено выбрать вариант загрузки, который подходит: сфотографировать или загрузить из галереи. Такая возможность есть не на всех устройствах, работающих на Android. Поэтому если этот способ не подходит, можно попробовать предыдущие. Если описанная выше функция есть в устройстве, то достаточно будет выбрать вариант “Загрузить фотографию из…” Произойдет перенаправление в галерею, из которой останется взять нужное изображение. Далее появится редактор, с помощью которого необходимо определить размер и область отображения картинки. После подтверждения действий она будет установлена и прикреплена к необходимому абоненту. Если же в галерее отсутствует снимок, то сделать его можно через камеру мобильного телефона.
Это три распространенных метода, но существует еще как минимум один.
Стандартные способы
Самый простой способ добавить фото к контакту в Андроиде предполагает выполнение простых действий. Следует открыть Телефонную книгу и найти профиль, настройки которого вы хотите поменять. Далее необходимо выполнить команду «Изменить из списка предложенных». После этого вы попадёте в режим изменения профиля, где есть значок, на месте которого должна быть фотография. Следует выполнить клик по нему и загрузить фотографию из Галереи. Не забудьте сохранить изменения. Следует отметить, что можно сделать моментальный фотоснимок, если активировать соответствующую функцию. В некоторых случаях это удобно.
Второй стандартный способ предусматривает сперва поиск подходящего изображения в Галерее. Чтобы привязать фото к контакту в Андроиде, необходимо открыть список всех возможных действий и выбрать «Установить на» либо «Установить как». После этого достаточно будет выбрать соответствующий номер абонента.
Через галерею
Если на смартфоне отсутствуют сторонние сервисы для помещения фото на контакт телефона, то в первую очередь стоит воспользоваться стандартным приложением «Галерея». По умолчанию в ней содержаться все видео и фотоматериалы, поэтому отыскать нужный снимок будет легко.
Фото на звонок можно установить следующим образом:
- Открыть галерею и найти необходимую фотографию.
- Кликнуть на значок с тремя точками в верхней части дисплея.
- Выбрать функцию установки картинки в качестве фото контакта.
- В появившемся списке выбрать необходимого человека.
- Отредактировать фотографию с помощью специальной рамки, после чего подогнать размер.
- Подтвердить изменения галочкой.
Зайти в телефонную книгу
Если предыдущий метод не принес ожидаемых результатов, тогда рекомендуется использовать приложение с контактами. Чтобы установить фотографию контакта на весь экран на телефон Андроид, нужно использовать данную инструкцию:
- Открыть телефонную книгу, нажав на соответствующий ярлык.
- Далее отыскать нужный контакт, на который будет ставиться фото.
- Кликнуть на клавишу редактирования – она имеет вид трех точек либо выступает в качестве ярлыка с изображением карандаша.
- Чистая версия Android содержит фотографию контакта на верхней панели рабочего стола. Чтобы ее установить, потребуется нажать на значок с фотоаппаратом. Если в телефоне предусмотрена фирменная оболочка, то для проведения процедуры следует прокрутить в верхнюю часть экрана и кликнуть на три точки, после чего появится выбор действий.
- В следующем окне будет команда удаления, замены предустановленной картинки или создание фотографии в реальном времени. Так как требуется установка из памяти устройства, нажать на замену.
- По умолчанию система устройства задаст вопрос о том, каким приложением воспользоваться, чтобы выбрать фото. В данном случае можно выбрать стандартную галерею или сторонний файловый менеджер.
- Отыскать необходимый снимок.
- Появится возможность редактирования снимка. Для этого можно воспользоваться специальной утилитой или штатным инструментом.
- Обрезать лишнюю часть изображения, установить необходимые параметры и нажать на кнопку готовности.
- Подтвердить действие с помощью галочки
Иконка в списке контактов
Если описанная выше функция есть в устройстве, то достаточно будет выбрать вариант “Загрузить фотографию из…” Произойдет перенаправление в галерею, из которой останется взять нужное изображение. Далее появится редактор, с помощью которого необходимо определить размер и область отображения картинки. После подтверждения действий она будет установлена и прикреплена к необходимому абоненту. Если же в галерее отсутствует снимок, то сделать его можно через камеру мобильного телефона.
Это три распространенных метода, но существует еще как минимум один.
Какого размера фото лучше всего ставить на контакт
Для того чтобы фотография на контакте при поступающем вызове смотрелась красиво, лучше всего использовать фотографии определённого размера. В связи с разными размерами экранов у каждого iPhone, свое оптимальное разрешение изображения.
Посмотреть разрешение экрана все моделей iPhone, ты можешь инструкции: Как сделать обои для iPhone своими руками.
Вывод
Вот такими простыми способами ты можешь устанавливать фото к контактам на своем айфоне. После следующей синхронизации с iCloud карточки контактов с установленными на них фотографиями появятся на всех твоих iOS устройствах.
Как установить фото на контакт в телефоне Samsung
Казалось бы, что может быть проще – установить фото на контакт в телефоне. Это тривиальная операция, известная практически каждому владельцу современного смартфона, какого производителя он бы не был. Но при попадании в наши руки телефонов Sumsung (особенно самых последних моделей) мы можем столкнуться с определёнными трудностями при добавлении фото к нужному контакту. Что же делать? Ниже разберём, каким образом поставить фото на любой контакт в телефонах Самсунг. А также что нам для этого понадобится.
Особенности хранения информации о контактах в смартфонах Самсунг
Текущий функционал телефонов Sumsung позволяет нам выбор четырёх носителей данных о контакте:
| Места хранения: | Особенности: |
|---|---|
| Sim Card (1 и 2) | Данные о контакте сохраняются на 1 или 2 сим-карте вашего телефона. Поскольку объём памяти сим-карты мал (часто он равен всего 128 кб), то на сим-карте обычно хранятся лишь фамилия и имя контакта (латиницей) и его телефон. Другие данные контакта, включая фото, здесь не сохраняются. |
| Телефон (память телефона) | В этом случае мы получаем более широкие возможности для сохранения данных о контакте. Мы легко можем сохранить ФИО контакта кириллицей, его несколько телефонов, адрес, место работы, место проживания, фото и прочую информацию |
| Google (Аккаунт Гугл) | В этом случае данные контакта привязываются к аккаунту пользователя телефона в Google. Соответственно, данные контакта хранятся на серверах Гугл. При необходимости такие данные легко переносятся на новый телефон. |
| Samsung account (аккаунт в Самсунг) | Привязывается к аккаунту пользователя в Самсунг. Используется редко, но возможности широкие. |
Если вы ранее сохраняли ваши контакты на сим-карту (или такой способ сохранения был установлен на вашем телефоне по умолчанию), тогда установить фотоснимок к вашему контакту на Sumsung вы не сможете. В этом случае необходимо перенести номера ваших контактов на телефон. Для переноса номеров телефона с памяти сим-карты на телефон обычно необходимо запустить приложение « Контакты », в меню настроек выбрать опцию « Импорт/Экспорт ».
Затем из перечня источников выбрать сим-карту и нажать на « Далее ». В качестве нового места хранения контактов указываем телефон. Останется отметить перечень абонентов для переноса их номеров на телефон, и подтвердить операцию переноса тапом на « Ок ».
Кроме телефона, вы можете выбрать Гугл-аккаунт как место хранения данных об аккаунте (актуально для новых моделей Самсунг). В этом случае при добавлении контакта вводим номер, жмём « Добавить в контакты » — « Создать контакт » — « Google ». Далее останется ввести данные о контакте, и тапнуть на круглое поле для привязки картинки на абонента.
Давайте рассмотрим стандартные способы поставить фотографию на контакт в смартфоне Sumsung.
Используйте функционал приложения «Контакты», чтобы поставить фото на абонента
В телефонах Самсунг встроен стандартный механизм для добавления фотографии к контактам.
Для его реализации необходимо выполнить следующее:
- Откройте приложение « Контакты » и тапните на нужном номере телефонной книги;
- Нажмите на значок с изображением карандашика или кнопку « Редактировать »;
- Откроются данные контакта. Тапаем на изображение человечка;
- Выбираем, откуда хотим получить изображение для данного контакта – сделав фото или загрузив снимок из галереи;
- Выбрав нужный источник и прикрепив картинку к абоненту (понадобится указать оптимальные размеры будущей картинки для отображения) жмём на « Сохранить ».
Приложение «Галерея» в смартфонах Sumsung позволит установить картинку на контакт
Использование картинок из всеми известного приложения « Галерея » — удобная и простая возможность поставить изображение на нужного человека в телефонной книге в Самсунге.
- Перейдите в приложение « Галерея »;
- Откройте для выбора нужное изображение;
- Справа сверху тапаем на кнопку меню, и выбираем опцию « Установить как фото контакта »;
Установка фотографии к контакту в контексте моделей Самсунг
Как известно, каждая серия телефонов Sumsung имеет свою специфику настройки, напрямую зависящую как от серии телефона, так и от особенностей установленной на телефон версии ОС «Андроид».
В частности, на 6 версии ОС Андроид, установленной на телефонах Самсунг, необходимо:
- Перейти в Контакты ;
- Найти нужный контакт и тапнуть по нему;
- Затем сверху нажать на карандашик ( Изменить );
На версиях Андроида 7-9 на телефонах Sumsung (в частности, А50) необходимо запустить приложение « Телефон », затем тапнуть на нужный контакт, после чего нажать на кнопку « I ».
Решение самых распространенных проблем и ошибок
Как показывает практика, у многих пользователей при решении этой задачи возникают разные проблемы. В результате фото контакта во время входящего звонка не появляется.
Возможно, фото все-таки не привязалось
Прежде всего, рекомендуем еще раз проверить, привязалось ли фото к конкретному контакту. Часто бывают случаи, когда пользователи, уже, казалось бы, все сделали верно, но в конечном результате просто забывают нажать на кнопку «Сохранить» или в системе мог произойти какой-то сбой.
Необходимо проверить профиль человека. Для этого нужно отыскать его в телефонной книге и посмотреть, есть ли выбранная фотография в области для фото или же там находится стандартная аватарка. При необходимости просто еще раз проделайте операцию установки снимка.
Возможно, контакт записан на сим-карту
Выбранная фотография будет выводится на экране устройства при входящем звонке только в том случае, если контакт сохранен в память телефона, а не в память сим-карты.
Если перед вами появилась необходимость переноса с сим-карты в память смартфона, то необходимо проделать следующие шаги:
- Откройте адресную книгу и выберите нужный профиль.
- Запустите опциональное меню.
- Найдите и активируйте функционал «Копирование контактов».
- Выберите с сим-карты на телефон.
- Проверьте работоспособность с помощью звонка.
Возможно, в системе произошел сбой
Очень часто пользователи оказываются в ситуациях, когда система Андроид поддается мелким ошибкам. Как правило, большинство из них решаются очень быстро простой перезагрузкой устройства. После этого необходимо проверить работоспособность функции.
Если перезагрузка не дала нужный результат, то нужно сбросить настройки до заводских или прошить Андроид
Но обратите внимание, что в таком случае внутренняя память будет полностью очищена, поэтому, прежде всего, позаботьтесь о создании резервной копии
Источники
- https://appsetter.ru/ustanovka-foto-na-zvonok.html
- https://protabletpc.ru/advice/postavit-foto-na-kontakt-v-androide.html
- https://AndroidKak.ru/kontakty-sms-mms/postavit-foto.html
- https://GuruDroid.net/kak-postavit-foto-na-kontakt-v-androide.html
- https://mobimozg.com/android/nastrojka/foto-na-kontakt.html
- https://tarifkin.ru/mobilnye-sovety/kak-postavit-foto-na-kontakt-v-telefone
- https://androproblem.ru/nastroika/kak-postavit-foto-na-kontakt-v-telefone-android.html
- https://besprovodnik.ru/kak-samsung-postavit-foto-kontakt/
- https://mobila.guru/faqsingle/kak-ustanovit-foto-na-kontakt-v-samsung/
- https://sdelaicomp.ru/mobile/kak-ustanovit-foto-na-kontakt-v-telefone-samsung.html
Размеры фото для iPhone
Лучшим способом избежать таких неприятностей является использование точных размеров обоев в соответствии с моделью вашего iPhone. Для вашего удобства ниже приведен список размеров изображений для каждой модели iPhone, доступной на рынке на момент написания этой статьи:
Модель iPhone и размер изображения:
-
iPhone 7 Plus: 1080 x 1920 (2208 x 2208 для пейзажа)
-
iPhone 7: 750×1334
-
iPhone 6S Plus / iPhone 6 Plus: 1242 x 2208 (2208 x 2208 для пейзажа)
-
iPhone 6S / iPhone 6: 750 x 1334
-
iPhone 5 / iPhone 5S / iPhone 5C: 640 x 1136
-
iPhone 5S parallax wallpaprs: 744×1392
-
iPhone 4S / iPhone 4: 640 x 960
-
iPhone 4S parallax wallpaprs: 744×1216
Пожалуйста, обратите внимание:
- Все обои для iPhone 7 Plus совместимы с iPhone 7, iPhone 6s Plus и iPhone 6s.
- Все обои для iPhone 5s совместимы с iPhone 5c, iPhone 5 и iPod Touch 5.
- Все обои для iPhone 4s совместимы со старыми iPhone и iPod Touch.
- Все обои для iPad iPad / Миниатюрные мини-обои Retina совместимы с iPad Air 2, iPad mini 2, iPad mini 4 и всем старым iPad.
- Все обои для iPad iPad / обои для iPad совместимы с iPad mini, iPad 1 и iPad 2.
- iOS 7, iOS 8, iOS 9 и iOS 10 поддерживают обои Parallax.














![Как поставить фото контакта на весь экран на андроид – 3 действенных способа [2020]](http://lpfile.ru/wp-content/uploads/3/2/9/329420b7b1bb0f0af5275688132b4d53.jpeg)



















