Особенности выхода из безопасного режима на моделях определенных брендов
Если общие варианты выхода из режима Safe Modе не помогают, следует попробовать методы для каждого бренда в отдельности. Статистика показывает, что любую возникшую проблему со смартфонами эффективней и быстрей всего решить в зависимости от принадлежности его к конкретной марке.
Здесь роль играют внутреннее устройство меню, положение и наличие кнопок на корпусе.
Поэтому рекомендуется узнавать все возможности телефона заранее, например, изучить их на официальном сайте бренда, прочитав полную характеристику своего устройства.
На ZTE
На телефонах модели ZTE с проблемой справиться легче всего с помощью сброса системы до заводских настроек. Провести данную процедуру можно двумя способами: через настройки и методом Hard Reset.
Как отключить безопасный режим на Андроиде ZTE через настройки:
- Зайти во вкладку настройки.
- Пролистать до самого низа и выбрать опцию «Восстановление и сброс».
- В появившемся меню нажать на строчку «Сброс настроек».
- Подтвердить свой выбор и нажать на опцию «Сбросить все».
Сбросить настройки — самый действенный способ для телефонов ZTE
Чтобы отменить на андроиде ZTE Safe Mode, стоит воспользоваться методом сброса до заводских настроек через Хард Резет. Зажать кнопки питания с увеличением звука и выбрать опцию Factory reset. При необходимости подтвердить строчкой «Yes» свой выбор и дождаться завершения процесса и перезапуска операционной системы.
На телефоне BQ
На устройствах модели BQ проблема тоже решается сбросом системы до заводских настроек, однако перед этим разработчики советуют выключать устройство и подождать около двух минут. Вызвать меню Hard Reset на гаджетах этого бренда следует, сначала включив кнопку питания. Затем, сразу же после появления логотипа модели, зажать клавишу уменьшения звука.
Если проблему самостоятельно не получается решить ни одним способом, владельцам устройства фирмы BQ лучше стоит произвести проверку и оптимизацию системы. Способ поможет найти источник проблемы на устройстве и исправить ее. Для этого необходимо следовать следующей инструкции:
- Открыть настройки на телефоне.
- Выбрать раздел «Проверка и оптимизация системы». Название строчки в зависимости от модели телефона BQ может немного изменяться, однако содержание везде одно и то же.
- Выбрать опцию проверки и ждать, пока система проведет необходимые мероприятия.
- По окончании процедуры провести оптимизацию системы.
Сканирование всех файлов и оптимизация системы помогут справиться с проблемными приложениями
Хуавей
Убрать безопасный режим на планшетных или телефонных устройствах фирмы Хуавей можно удалением проблемного приложения. Как правило, им оказывается недавно скачанная программа, которая содержит в себе вирусы.
Но перед этим стоит сначала для пущей уверенности просканировать все установленные на смартфоне приложения. Для этого необходимо выполнить следующие действия:
- Зайти на Андроиде в настройки.
- Найти вкладку «Приложения» и нажать на нее.
- Зайти в меню каждой программы и проверить на наличие ошибок.
- Произвести удаление программы с выявленными ошибками.
- Перезагрузить устройство.
Убрать Сейв Мод и запустить нормальную работу мобильного устройства можно, удалив приложение с вирусом
И другие модели
На устройствах модели Самсунг иногда тоже возникает проблема автоматического включения режима Safe Mode. В таком случае поможет автоматический способ возврата к нормальной работе.
Необходимо выключить гаджет, затем снова его включить нажатием кнопки питания. Как только появиться логотип компании, необходимо зажать клавишу увеличения громкости. Устройство запуститься уже в обычном режиме.
На многих моделях телефонов для снятия безопасного режима, необходимо при включении зажать определенные кнопки на корпусе
Для владельцев мобильных устройств Lenovo разработчики тоже придумали простое решение проблемы. Раньше все гаджеты бренда нужно было всего лишь выключить, а потом снова включить, чтобы сбросить режим Safe Mode.
Более современные модели телефонов предполагают другой порядок действий: необходимо при включении зажимать кнопку увеличения звука вверх. Если на устройстве есть кнопка «Домой», то проблема решится ее зажатием на доли секунд во время запуска Андроида.
Необходимо продеть в нее иголку и надавить. Устройство само перезапуститься в нормальном режиме при любых ситуациях, когда нажатие на обычные клавиши не помогает решить ситуацию.
Отверстие с кнопкой «резет» помогает разрешить проблему в самых безвыходных ситуациях
Что можно сделать в безопасном режиме
- Проверить устройство на наличие вирусов . Здесь не загружаются программы, которые ранее были на автоматической загрузке.
- Включение только предустановленных приложений с заводскими настройками. При попытки скачивания и установки сторонней программы её запуск не произведётся.
- Избавиться от ненужных программ и проверить функциональность устройства.
Необходимо соблюдать осторожность, ведь по неопытности можно случайно повредить важную программу, без которой в последствии устройство не запустится. Не рекомендуется удалять заводские приложения
Это повредит нормальному функционированию!
Не рекомендуется удалять заводские приложения. Это повредит нормальному функционированию!
Как войти в безопасный режим на Андроиде через приложения
Ранее рассмотренные варианты являются стандартными. Они чаще всего используются людьми, которые хотят попасть в safe mode. Но нельзя отрицать тот факт, что через приложение выполнять операцию намного удобнее. Не нужно запоминать специфическую комбинацию кнопок или выполнять манипуляции с меню перезагрузки. Достаточно открыть программу и нажать всего лишь одну кнопку для входа в безопасный режим.
Так как операционная система Андроид является открытой, множество разработчиков занялось выпуском ПО для входа в safe mode. Среди них есть немало откровенного мусора. Чтобы не перебирать приложения самостоятельно, рекомендуем ознакомиться с проверенными программами, которые отлично проявили себя в решении подобной задачи.
Получаем рут-права
Сторонние программы по умолчанию не имеют права вмешиваться в системную работу смартфона. Среди разрешений при запуске ПО пользователи встречают доступ к контактам или файлам на устройстве. Ни одно из этих разрешений не поможет войти в безопасный режим. Safe mode через стороннюю программу работает только при наличии рут-доступа.
Root-доступ – это режим, расширяющий права пользователя. Он, как и safe mode, был создан для разработчиков. Предполагается, что неопытный владелец смартфона может нанести вред своему устройству. Но ничего страшного в данном режиме нет. Тем более, когда рут-права позволяют изменять системные настройки и вообще кастомизировать операционную систему по своему усмотрению.
В нашем случае root-права интересны лишь из-за того, что благодаря ним пользователь может войти в безопасный режим, используя специальную программу. Но, как ни странно, для получения рут-доступа тоже необходимо скачать одно из предложенных приложений:
- KINGROOT.
- Root Tool Case.
- VROOT.
Все программы работают по схожему принципу, так что нет смысла останавливаться на каждой из них отдельно. Скачав понравившееся приложение, пользователю нужно открыть его и нажать кнопку, после чего на смартфоне разблокируется рут-доступ.
Но перед получением root-прав следует на 100% убедиться, так ли необходим вам этот режим. Ведь данная операция несет за собой не только плюсы, но и минусы.
Плюсы и минусы
Возможность работы с системными приложениями
Полная кастомизация ОС
Установка приложений на память SD-карты
Возрастает опасность заражения устройства вирусами
Нельзя воспользоваться приложениями для совершения платежей
Если все-таки решено, что без root-прав не обойтись, и вам удалось их настроить, можно переходить к выбору программы для входа в безопасный режим. Ниже предлагаем самые надежные и проверенные варианты.
Reboot Options
Бесплатная программа, которая предназначена для внесения изменений в работу Андроид-устройства. Как правило, она используется для восстановления операционной системы. Но, если вам просто нужно войти в безопасный режим, то Reboot Options поможет это сделать. Для выполнения операции потребуется:
- Скачать и установить программу.
- Открыть ее.
- Выбрать пункт «SafeMode».
- Нажать кнопку «ОК».
Далее произойдет перезагрузка устройства, после чего пользователь попадет в безопасный режим. Но, если на смартфоне не получены рут-права, программа предупредит о невозможности проведения манипуляций с мобильным аппаратом.
Power Manager
Еще одна бесплатная программа, обладающая рядом полезных функций. Среди них:
- Выключение.
- Перезагрузка.
- Горячая перезагрузка.
- Режим восстановления.
- Режим загрузки.
- Мониторинг заряда аккумулятора.
- Новые всплывающие окна.
Разумеется, Power Manager предлагает пользователям войти в безопасный режим. Но для этого понадобится получить рут-права. В противном случае программа не сможет открыть safe mode. Если все условия выполнены, достаточно будет сделать несколько шагов:
- Скачать и установить приложение.
- Открыть программу.
- В списке опций выбрать «Safe Mode».
Практически сразу владелец смартфона попадет в безопасный режим. Если понадобятся дополнительные функции программы, можно оформить премиум-доступ, который позволяет получить несколько интересных преимуществ.
Reboot Manager (*ROOT*)
Необходимость получения рут-прав для работы с приложением обозначена в его названии. Сделано это из-за того, что некоторые пользователи жаловались на невозможность открыть безопасный режим или переустановить ОС. Выполнить эти операции можно без труда, но для начала потребуется получить root-доступ.
Чтобы попасть в безопасный режим, необходимо открыть программу и выбрать пункт «Reboot to Safe Mode». После этого смартфон перезагрузится и владелец устройства окажется в safe mode.
Как ускорить смартфон на Android
Повысить скорость работы смартфона на системе Андроид возможно разными путями. В первую очередь рекомендуют предпринять такие шаги:
- Очистить кэш наиболее используемых приложений. Обычно это мессенджеры и клиенты социальных сетей.
- Почистить кэш системы. Для этого входят в режим рекавери (только для опытных пользователей) или сбрасывают настройки к заводским.
- Освободить пользовательскую память. Для этого фотографии, видеозаписи и музыку переносят на облачные хранилища или ПК.
- Проверяют смартфон на вирусы и очищают систему от них. Это можно сделать приложением для Андроид или через ADB.
Но наиболее простой путь – удалить ненужные для Андроид приложения. Это не только пользовательские, но и некоторые предустановленные программы.
Используйте для удаления ES-проводник
Прежде чем приступать к рутированию гаджета, обратите внимание на тот факт, что многие встроенные в систему менеджеры файлов не способны обеспечить нормальное оперирование файловой системой. Одной из программ, которая гарантированно позволит вам проверить возможность удаления той или иной информации, является ES-проводник
Эффективность данной утилиты позволила ей завоевать популярность миллионов пользователей по всему миру.
Данную программу можно встретить практически на каждом устройстве. При этом даже бесплатная версия софта гарантирует практичность и надежность в процессе работы с базой.
Как предотвратить автоматический переход в безопасный режим
Автоматический переход в безопасный режим может быть связан с работой конкретного приложения, обычно, последнего из загруженных. Если устройство продолжает возвращаться в безопасный режим — удалите недавние приложения. Для определения последних загруженных программ проделайте следующее:
- Откройте настройки телефона и найдите пункт “Приложения” (также “Все приложения”).
- Нажмите на опцию “Сортировка” и выберите “Время установки”.
- На экране отобразятся все приложения в порядке их загрузки: последние загруженные будут в начале списка.
- Нажмите на иконку нужного приложения, в открывшемся списке выберите “Удалить” (Обычно, эта опция находится в конце или начале списка).
Если переход в безопасный режим произошел автоматически из-за недостатка оперативной памяти на устройстве, то после перехода в стационарный режим работы обязательно удалите ненужные приложения. Если вы используете все установленные приложения, можно попытаться очистить кэш или удалить обновления некоторых программ, которые также занимают дополнительную память на телефоне:
- Перейдите в раздел “Приложения” в настройках вашего устройства.
- Выберите интересующую вас программу, нажмите на её иконку, чтобы отобразить полную информацию.
- В списке найдите пункт “Память” и нажмите на него.
- Внизу экрана появится кнопка “Очистить”, нажмите на неё, в открывшемся меню выберите “Очистить кэш“.
В более ранних версиях Андроид для очистки кэш-памяти приложения достаточно нажать на его иконку в разделе “Приложения” и выбрать “Очистить кэш” в открывшемся списке.
Также программой, содержащей вредоносный код, может быть та, которая запускается одновременно с загрузкой Андроида. Чтобы отменить автоматическую загрузку приложения:
- Откройте всю информацию о нем через меню “Приложения” в настройках.
- В открывшемся списке опций найдите параметр “Автозапуск” и отключите его, нажав на строку с названием опции.
Глюк недавно установленного приложения
Случается, что вы просто не помните, какое именно приложение привело к переходу мобильного гаджета в безопасный режим. Решение проблемы следующее:
- через настройки заходим в раздел «Приложения»;
- используем опцию сортировки списка по времени установки;
- удаляем приложения, инсталлированные на гаджет последними, они будут отображаться вверху списка.
Недостаток оперативной памяти
Когда происходит автоматический переход в безопасный режим в связи с тем, что в телефоне имеется недостаток оперативной памяти, необходимо провести чистку ненужных программ после активации рабочего режима.
Отключение автоматических обновлений, очистка кэша
Если все установленные приложения вам нужны, то есть удалять нечего, при дефиците памяти просто отключите автоматические обновления, ведь именно они являются источником уменьшения доступной оперативной памяти.
Как это делается:
- заходим в настройки, ищем раздел «Приложения»;
- обычно они сортируются по объему занимаемого места, кликаем на самой прожорливой программе;
- выбираем вкладку «Память», в новом окне будет присутствовать кнопка очистки. Жмём её;
- все используемые приложением данные будут стёрты.
Теперь стоит заняться поисками потенциально опасных приложений, запуск которых во время старта системы может стать причиной перевода устройства в Safe Mode. Чтобы убрать такие приложения из автозапуска, выполняем следующие действия:
- заходим в раздел «Приложения»;
- кликаем на подозрительной программе;
- в новом окне отключаем опцию автоматического запуска.
Как только вам удалось вернуть телефон в нормальное состояние, настоятельно рекомендуем просканировать его на наличие вредоносных программ, используя любой из популярных антивирусов.
Как войти в Safe Mode
На современных планшетах, работающих на Андроид 4.4 и более новых версиях, применяется единая схема, как включить безопасный режим. Это можно сделать штатной процедурой управления питанием. Для этого достаточно нажать кнопку включения/выключения. В появившемся на дисплее меню со списком действий нужно длинным тапом активировать опцию Выключение. Планшет выдаст окно с подтверждением активации Safe Mode, безопасного режима.
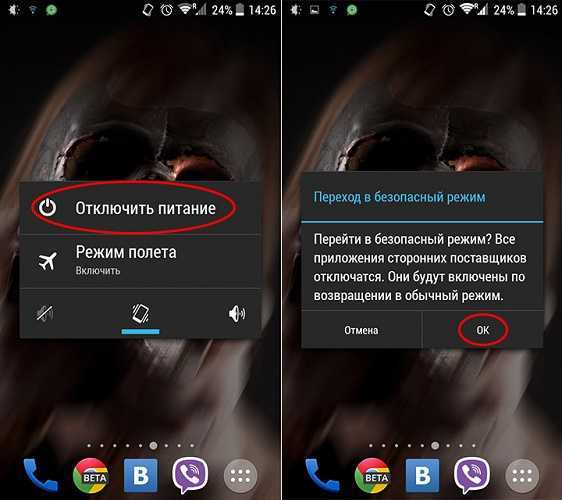
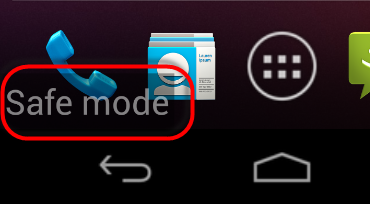
Если простая и понятная схема перевода планшета в безопасный режим не подошла, аппарат нужно выключить. После можно попробовать следующие варианты действий (при включении).
- После вибрации, свидетельствующей о начале загрузки, нажать одновременно две кнопки изменения громкости и удерживать до окончания процесса.
- Нажать громкость вниз, держать до полной загрузки планшета. На отдельных моделях Хуавей, Асус необходимо нажимать громкость вверх.
- Начать нажатие и удержание громкость вниз (или вверх) только при отображении лого производителя на экране.
- Нажать и фиксировать громкость вниз и кнопку включения до полной загрузки планшета.
- Зажимать две кнопки громкости только после появления лого бренда на экране.
На отдельных аппаратах использование одного из выше приведенных вариантов действий вызывает не вход в безопасный режим, а появление экранного меню. Именно здесь нужно выбрать пункт Safe Mode регулятором звука и активировать его клавишей питания.
Модели, у которых есть аппаратная кнопка Меню или Домой, входят в Safe Mode после ее нажатия в начале загрузки. Такой функционал присутствует у аппаратов Самсунг, некоторых Асус. Факт загрузки Андроида безопасном режиме подтверждается текстом в полупрозрачной полоске внизу экрана.
Совет 1: Как удалить файлы в телефоне, если они не удаляются
В операционной системе Symbian список задач вызывается долгим удержанием кнопки для вызова меню. Можно также закрыть программу, которая не отвечает, при помощи диспетчера файлов FExplorer.
Не пытайтесь закрывать с его помощью не программы, а процессы, особенно те, назначения которых не знаете. Иногда даже после завершения всех программ удалить занятый файл можно лишь после перезагрузки телефона.
4 В случае, если файл, который не занят ни одним приложением, не удаляется средствами телефона, а хранится он на карте памяти, попробуйте воспользоваться кардридером. Если не поможет и он, проверьте положение переключателя защиты от записи на самой карте (если таковой имеется). Наконец, карта может принудительно перевести себя в режим Read only с целью предотвращения потери данных, если она сильно изношена.
Тогда немедленно сделайте резервную копию карты и отформатируйте ее. При повторении ситуации замените карту на другую.
Телефон пишет нет разрешения на удаление.
Google Photos не может удалять файлы с SD карты
А точнее, версии Андроид 4.4 KitKat. В этой версии Андроид введена новая фишка разработчиков Google.
Теперь приложениям запрещен доступ к редактированию файлов на SD карте! Это приводит к тому, что некоторые приложения неработоспособны!
Я расскажу вам, как обойти эту проблему! Добрый день, уважаемые читатели нашего блога!
На днях я купил себе новый телефон! Samsung Galaxy S5! Поздравляю себя с удачной покупкой, о которой мечтал несколько лет! Телефон оказался замечательно быстрым, мощным, красивым и удобным!
Ранее у меня уже был телефон HTC (ему уже около 4-5 лет) с Андроид системой. Один из первых телефонов с такой системой (на момент покупки). Я его изучил вдоль и поперек, перепрошивал систему несколько раз, выбрал прошивку Андроид, которая по функционалу много превосходила на тот момент официальную.
Для тех, кто не в курсе, перепрошивка — это замена операционной системы телефона. Ну примерно как переустановка Windows на компьютере.
Прошло много времени, вышло много версий Андроид (на момент покупки у меня была Андроид 2.2).
MiniTool Mobile Recovery
Бесплатная инструмент для восстановления утерянных, а также поврежденных фотографий, изображений для устройств с операционной системой Андроид, мультимедиа форматов, вложений WhatsApp, пользовательских и скачанных файлов.
Кейсы, с которыми работает MiniTool Mobile Recovery:
- случайное удаление файлов;
- системная ошибка OS;
- вирусная атака;
- некорректное обновление и hard reset;
- ошибки в работе карты памяти.
MiniTool Mobile Recovery восстанавливает данные как из телефона, так и с карты памяти независимо от причины их исчезновения. Для полноценного сканирования гаджета необходимы root-права.
Программа доступна в бесплатной (ознакомительной) и платной версии. В бесплатном варианте (Free) можно восстановить не более 10 файлов. В полной версии (Full) количество сохраняемых изображений не ограничено.
| Преимущества | Недостатки |
|
Порядок удаления приложений
Прежде чем приступить к удалению системных программ и приложений, обязательно ознакомьтесь со следующей информацией.
Теперь приступим непосредственно к порядку удаления программ. Нужно зайти в каталог /system/app и удалить из него apk-файлы с названиями, как у удаляемой программы. Также нужно удалить и одноименный файл, имеющий расширение .odex. После этого ненужное вам приложение будет полностью удалено с устройства.
Как видите – ничего сложного в том, чтобы удалить предустановленные приложения, нет. Несмотря на это, данная инструкция не рекомендована к применению неопытными пользователями. Как мы уже говорили выше, вся ответственность за последствия таких удалений, лежит исключительно на пользователе. Удаляя все подряд, можно лишиться важных служб, обеспечивающих голосовую связь, передачу СМС, или соединение с интернетом.
В Android изначально предустановлено множество различных приложений, которые, возможно, вам вовсе не нужны – они просто занимают место и израсходуют оперативную память устройства. Любое из них можно удалить, а как это сделать рассказано в данной инструкции.
В первую очередь на смартфоне либо планшете необходимо получить root права. Они дают возможность не только удалить стандартные приложения, но и легко избавиться от рекламы в играх и программах, прошить устройство, запустить специализированные приложения, существенно расширяющие возможности девайса.
Для каждого устройства способ получения прав Суперпользователя разнится, но самыми универсальными утилитами являются: Kingo ROOT, Framaroot, а также Vroot.
Затем необходимо установить файловый менеджер, поддерживающий доступ к системным директориям и редактирование системных файлов. Например, ES Проводник, File Manager от Cheetah Mobile или Root Explorer. В данной инструкции я воспользуюсь ES Проводником.
Как удалить стандартные приложения в Android. Способ 1
1. Для начала нужно предоставить права редактирования корневого каталога файловому менеджеру. Как это сделать для ES Проводника рассказано в этой инструкции.
2. Во внутренней памяти перейдите в папку «/system/app».
3. Выберите .apk файл нужного приложения и в появившемся контекстном меню нажмите «Удалить».
4. Кроме этого необходимо удалить файл .odex с таким же названием, если он есть.
В Android 5.0 и выше по пути «/system/app» все встроенные системные приложения находятся в отдельных папках, поэтому нужно выделить их и стереть.
5. У многих системных приложений в папке «/data/app» хранятся обновления, откуда их тоже придется удалить.
Опять же в Android 5.0 обновления предустановленных приложений находятся по пути «/data/app» в отдельных папках. Выделяйте ненужные и удаляйте.
6. Теперь осталось только стереть кеши и базы данных встроенных системных приложений и сервисов, которые находятся в папке «/data/data».
Удаляйте предустановленные приложения, вроде Gmail, Google Drive или Maps. Системные приложения с иконкой Android лучше не трогать (например CertInstaller.apk или PackageInstaller.apk), поскольку могут возникнуть проблемы в работе системы.
Удаление системных приложений Android при помощи программы Root Uninstaller
1. После установки откройте его и предоставьте доступ Суперпользователя.
2. Выберите приложение, от которого хотите избавиться.
3. Нажмите «Удалить». Перед удалением вы можете сделать бэкап.
Кроме этого приложения можно не удалять, а замораживать. Так они перестанут работать и пропадут из меню, но не будут полностью удалены.
Как удалить стандартные приложения через ES Проводник
В некоторых файловых менеджерах есть специальная опция для работы с файлами программ. Рассмотрим данную функцию на примере ES Проводника:
1. В боковой панели в разделе «Библиотеки» выберите «APPs».
2. Вверху нажмите на «Пользовательские», тем самым развернув скрытое меню. Выберите в нем пункт «Системные».
3. Выделите программы, которые больше не нужны. В списке опций выберите «Деинсталляция».
Думаю, что предложенных мною способов будет достаточно для удаления стандартных приложений Андроид. Да, есть аналоги Root Uninstaller и другие файловые менеджеры, имеющие функцию быстрого удаления встроенных приложений. Но 3 способа о которых я рассказал являются самыми удобными.
Главная / Инструкции / Как удалить системные (стандартные) приложения в Андроид
Как перейти в безопасный режим
Процедура перехода в безопасный режим отличается у различных версий ПО и производителей. Рассмотрим сначала, как подключить безопасный режим на Андроиде версии 4.1 и последующих.
1. Сначала надо нажать и удерживать кнопку питания, пока не возникнет окно с вариантами возможных действий.
2. В списке требуется найти пункт «Отключить питание», нажать его и не отпускать до появления предложения перейти в безопасный режим.
3. Подтвердить действие и подождать, пока смартфон или планшет перезагрузятся в выбранном режиме. При этом в нижней части монитора появится пометка «Безопасный режим».
На Андроиде 4.0 и более ранних версиях включение служебного режима осуществляется немного по-другому.
1. Прежде всего аппарат следует выключить.
2. Одновременно нажать и удерживать кнопки питания и регулировки звука.
3. Когда на экране возникнет заставка, убрать палец с кнопки питания, а кнопки регулировки звука по-прежнему удерживать. Операционная система при этом загружается в безопасном режиме.
У некоторых производителей загрузка безопасного режима происходит следующим образом: телефон необходимо выключить, а потом снова включить, удерживая кнопку «Меню». Если в инструкции к вашему устройству о способе включения безопасного режима ничего не сказано, попробуйте один из вышеперечисленных способов, ориентируясь на версию вашего программного обеспечения. Если ни один из способов не принес желаемого результата, поищите информацию на официальном сайте производителя вашего смартфона / планшета.
Как вернуть планшет в нормальный режим работы
Есть понятная стандартная схема, как отключить безопасный режим на планшете. Она крайне проста: в большинстве случаев аппарат достаточно перезагрузить.
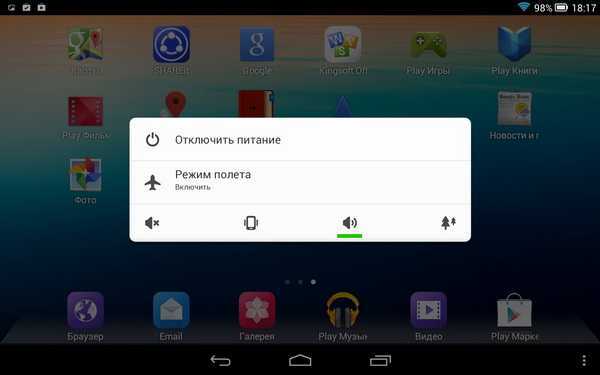
В случае, когда выключить безопасный режим таким образом не получилось, можно действовать так:
- нажать и фиксировать кнопку включения/выключения:
- продолжать это делать при отображении меню управления на дисплее;
- ждать окончательного выключения устройства (от 10 до 30 секунд).
В отличие от штатной схемы выключения, при использовании данного способа убрать с планшета безопасный режим устройство перезагрузится, как только будет отпущена кнопка питания. Если этого не произошло, достаточно воспользоваться обычной процедурой включения аппарата. Существуют и отдельные последовательности действий для планшетов разных производителей.
Леново
Часть планшетов Lenovo оснащено извлекаемой батареей. Чтобы выйти из безопасного режима, аппарат нужно выключить, снять заднюю крышку и вытащить аккумулятор. Выдержав паузу в 30-40 секунд (или больше) для нейтрализации остаточного заряда микросхем временной памяти, его необходимо поставить на место и включить аппарат.
Для планшетов с неизвлекаемой батареей достаточно после перезагрузки из Safe Mode во время включения (при вибрации) нажать аппаратную кнопку навигации Домой. Ее нужно удерживать до завершения загрузки Андроида. Для изделий Lenovo работают и уже упоминавшиеся варианты действий с зажатием комбинаций кнопок.

Самсунг
Планшеты Самсунг, работающие на Андроид 4.0 и старше, поддерживают простую схему выхода из безопасного режима. Устройство достаточно выключить и включить. Если же модель работает на более древней версии Андроид, можно попробовать следующие варианты действий:
- при появлении логотипа на экране загрузки зажать аппаратную кнопку Меню;
- при включении зажать кнопку громкость вверх;
- при появлении логотипа на экране загрузки зажать аппаратную кнопку Домой.



















![Безопасный режим на андроид:как включить или отключить [2020]](http://lpfile.ru/wp-content/uploads/e/3/1/e31645e7ae6e26c13806baaee622d68f.png)












