Работа с дисками с помощью специальных программ-утилит
Наибольшую популярность среди пользователей нашли следующие универсальные программные утилиты для работы с различными накопителями информации, а именно:
- Acronis Disk Suite;
- Paragon Partition Manager Professional;
- AOMEI Partition Assistant Technician Edition.
Эти утилиты специально приспособлены для совершения практически всех основных операций с HDD, SSD и другими носителями информации. Они имеют довольно понятный интерфейс, предназначенный для работы как со специалистами, так и с рядовыми пользователями.
Разбить диск на разделы при помощи таких универсальных утилит разберем на примере программы AOMEI Partition Assistant, которую можно установить на компьютер, как стандартное приложение, или пользоваться ей из портативного режима.
И также для сравнения покажем работу утилиты в двух режимах при делении основного диска на два и разбивку нового жесткого диска на несколько разделов.
Открываем программу и видим окно с обширной информацией по всем подключенным носителям информации и их разделам.
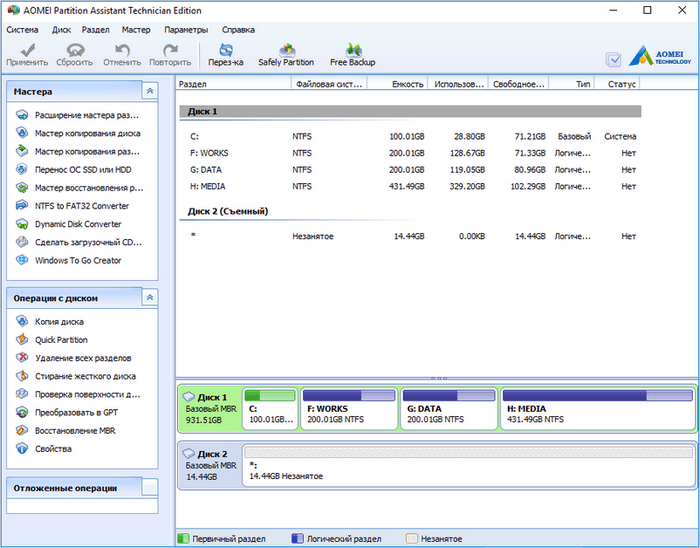
Делим на два
Алгоритм работы по разделению основного жесткого диска «C» состоит из набора последовательных команд:
- Сначала выбираем раздел, кликнув по нему курсором мыши. Далее либо с помощью дополнительного меню программы, расположенного в левой колонке, либо вызвав правой клавишей контекстное меню, выбираем команду «Разделить раздел».
- Откроется окно команды, в котором будет предложено задать размер нового раздела, причем программа сразу даст подсказку на так называемый безопасный объем нового пространства. Указываем объем нового раздела в гигабайтах или соглашаемся на предложенный программой размер и нажимаем OK.
- На диаграмме появится новый раздел диска, но это еще не все. Теперь надо нажать кнопку меню Применить и только после этого появится окно выполнения команды, где вам необходимо дать еще раз согласие на выполнение команды, нажав Перейти.
- В случае с операциями по работе с основным диском, на котором установлена операционная система, программа потребует перезагрузки и только после ее проведения выполнит все необходимые преобразования при помощи низкоуровневых утилит Windows.
После перезагрузки, выполнив все операции, система загрузится, но уже с разделенным на две части основным диском.
Делим новый диск
Как правило, новый HDD будет представлять незанятое пространство и будет виден только в окне программы.
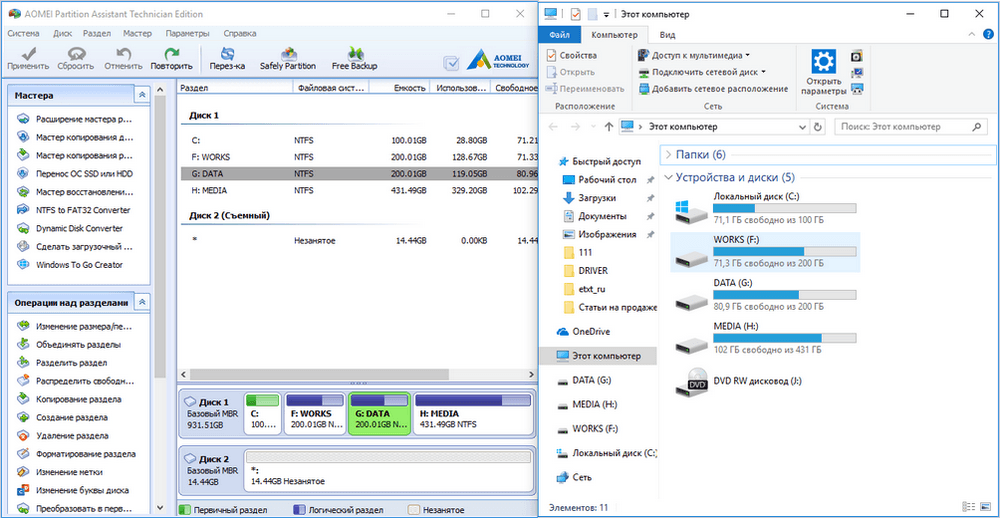
Вначале обязательно четко обозначаем диск, с которым будем работать, путем наведения курсора мыши и получения соответственной цветовой градации позиции. А вот в случае ошибки можно потерять всю важную информацию на случайно выбранном существующем носителе информации.
Далее, последовательно выполняем следующие действия по набору команд:
- Либо с помощью дополнительного меню программы, либо в контекстном меню выбираем команду «Создать раздел», которая предложит в своем открывшемся окне указать размер и будущую файловую систему раздела.
- В зависимости от количества будущих логических дисков примерно рассчитываем их объем и указываем размер первого раздела, нажимаем OK и Применить.
- Программа, имея дело не с основным жестким диском, а с дополнительным, выполнит все необходимые операции в фоновом режиме и без перезагрузок.
- С незанятым пространством просто повторяем последовательность набора операций, пока весь объем свободного пространства не будет разбит на нужное количество разделов.
Алгоритм работы с другими универсальными программами по изменению размеров различных носителей информации очень похож на приведенный выше пример. Единственным существенным различием будет интерфейс программ и расположение меню.
Как пользоваться встроенным менеджером дисков
В окне приложения отображается список всех обнаруженных устройств хранения цифровой информации, в том числе функционирующих по технологии flash-памяти (твердотельные накопители и флешки).
Первыми в списке идут зарезервированные операционной системой разделы, где хранятся файлы, необходимые для сброса операционной системы к изначальному состоянию, и ее загрузчик. Эти тома размером в 100-350 (порой более) мегабайт не следует ни в коем образе затрагивать.
1. В главном фрейме или панели ниже выбираем жесткий диск или его том, который необходимо разделить на n-е количество разделов.
Главное, чтобы на нем был достаточный объем свободного пространства, который хотя бы незначительно превышает размер создаваемого раздела/разделов. А если разделяется системный том, на нем следует оставить не менее 10 Гб свободного места. Оно понадобится для хранения временных файлов и установки недостающего программного обеспечения.
2. Вызываем контекстное меню выбранного объекта и выбираем «Сжать том…».
Эта операция позволит «отрезать» от раздела указанное количество гигабайт и на этом месте сформировать новый раздел или несколько, но их суммарный размер не превысит объем данных, выделенный на это.
3. В открывшемся параметрическом окне задаем объем сжимаемого пространства.
Именно столько мегабайт будет освобождено (превращено в неразмеченную область), дабы впоследствии разметить ее желаемым образом.
После указания всей информации нажимаем «Сжать» и ожидаем. В зависимости от размера (и степени поврежденности винчестера — этот фактор в первую очередь влияет на скорость) придется подождать от десятка секунд до пары минут, пока приложение выполнит поставленную задачу по переназначению свободных кластеров неразмеченной области.
По завершении операций на диаграмме появится неразмеченное пространство указанного объема, эта область отличается наличием черной полоски вверху.
4. Через контекстное меню этого пространства вызываем команду «Создать простой том…».
По умолчанию его размер будет равным неиспользуемому пространству, что актуально для формирования одного тома в этой области. Если нужно создать несколько разделов, вводим объем первого в мегабайтах (с учетом того, что 1 гигабайт равняется 1024 мегабайтам, а не 1000).
5. В мастере создания простых томов выбираем файловую систему. Задаем размер кластера и метку.
В качестве файловой системы лучше выбрать NTFS. Даже с учетом множества недостатков она является лучшим решением от Майкрософт. Размер кластера: если на диске будут храниться небольшие файлы, имеет смысл задать его значение 2096 или менее кб с целью оптимального использования пространства, а для хранения видео коллекции и образов лучше использовать больший размер кластера. От метки тома ничего не зависит, и она легко изменяется через Проводник в любой момент.
6. Жмем «Далее», проверяем параметры и жмём «Готово».
Вследствие файловая система нового раздела будет сформирована и появится новый том на жестком диске. При создании нескольких разделов с неразмеченной областью придется проделать то же самое, что в пунктах 4-6.
GParted
Еще один инструмент для эксплуатация с разделами жесткого носителя. Основные возможности программы — сознание, редактирование, объединение, удаление, перемещение разделов. А также — изменение размера, проверка и копирование. Есть функция восстановления данных с поврежденного сектора.
Утилита поддерживает работу со всеми файловыми системами (ext, FAT, HFS, пр.). Работает с любым накопителем. Совместима со всеми ОС.
Плюсы:
- не требует установки;
- широкий и мощный функционал управления разделами винчестера.
Минусы:
- на английском языке;
- немного сложная в работе (требует времени для освоения);
- доступ возможен с помощью Live CD.
На что следует обратить внимание, прежде чем устанавливать раздел как активный
Поскольку была рассмотрена возможность работы с разными операционными системами, необходимо отметить, что, хотя эту процедуру можно выполнить через AOMEI, есть некоторые аспекты, которые следует учитывать:
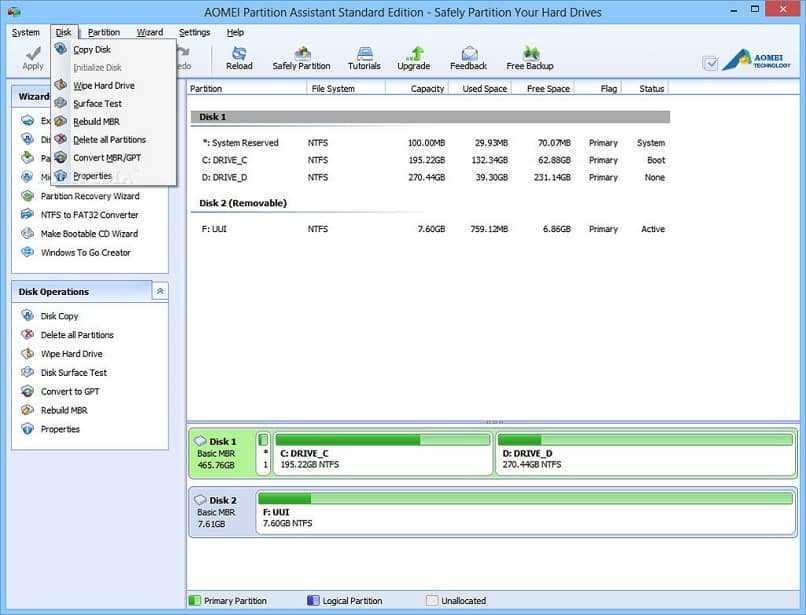
- Самое главное, вам нужно убедиться, что диск, который вы собираетесь выбрать как активный содержит операционную систему, установленную в внутри.
- Только после этого можно будет выполнить необходимые настройки загрузки, чтобы компьютер правильно запускался при каждом включении.
- С другой стороны, необходимо отметить, что диски, выбранные вами как активные, не может быть чем те, которые функционируют как хранилище операционной системы компьютера . Другими словами, жесткий диск.
AOMEI Partition Assistant — программа, способная читать все типы дисков. Начиная с тех, что являются частью компьютера, и с тех хранилищ, которые можно извлечь из него.
Нужно ли разбивать диск на разделы
Разбивать ли жесткий диск на разделы каждый пользователь решает самостоятельно. В некоторых случаях, например, на новых ноутбуках уже могут быть дополнительные разделы, созданные производителем устройства.
Разделение диска на разделы — совсем не обязательная операция. Множество компьютеров работает на одном системном разделе, который занимает весь физический жесткий диск.
Обычно, на жестком диске имеется несколько служебных разделов, необходимых для выполнения загрузки или восстановления системы. На системах с UEFI BIOS имеется несколько подобных разделов, а на ПК с BIOS Legasy — 1 раздел с MBR (Главной загрузочной записью).
Помимо служебных разделов, на устройстве может находится раздел восстановления — Recovery, созданный производителем ноутбука. Эти дополнительные служебные разделы мы не рассматриваем в этой статье.
Стоит ли разбивать диск на разделы, вы решите самостоятельно после обдумывания текущей ситуации на вашем ПК. Ознакомьтесь с доводами «за» создание дополнительного раздела на жестком диске компьютера.
Разделить жесткий диск на разделы в Windows можно в следующих случаях:
- Для отделения операционной системы и установленного программного обеспечения от других данных пользователя.
- Для более эффективной работы на ПК и для более быстрого обслуживания системы.
Часто пользователи отделяют операционную систему от других своих данных: музыки, видео, фото, документов и т. д. Windows с программами находится на одном системном разделе диска, а остальные данные располагаются на другом разделе. Обычно, это локальные диски: «C» — для системы и «D» — для всех других данных.
Если в результате сбоев и неполадок на компьютере, пользователь переустановит операционную систему, то вся информация с системного раздела будет удалена, а данные, находящиеся на другом разделе жесткого диска, сохранятся.
Если на навести порядок на компьютере, будет намного продуктивнее работать, потому что пользователю легче найти нужные файлы, размещенные на определенных разделах, чем в ситуации, когда вся информация находится вперемешку в одном месте. Программы для обслуживания системы станут быстрее выполнят свою работу на системном разделе без лишних данных, потому что размер диска будет меньше.
Кроме того, вирусы чаще заражают диск «C», поэтому для данных на диске «D» повышаются шансы избежать заражения от действий вредоносного программного обеспечения.
Исходя из вышесказанного, сами решайте, нужно ли разбивать жесткий диск на разделы или нет. Можно ничего не менять и продолжать использовать жесткий диск, не создавая на нем новых разделов, особенно, если на вашем ПК установлен винчестер малого размера.
На некоторых ноутбуках и стационарных ПК используется гибридная схема из двух физических дисков: SSD (твердотельного диска) и HDD (жесткого диска). В этой конфигурации, операционная система Windows и прикладные программы установлены на SSD-диске, а другие пользовательские данные размещаются на HDD-диске. В этом случае, нет необходимости в создании дополнительных разделов на SDD-диске компьютера.
Программа для разбивки винчестера AOMEI Partition Assistant
AOMEI Partition Assistant – свободно распространяемая утилита с русскоязычным интерфейсом, позволяющая разбить жесткий диск на разделы, перенести данные с жестких на твердотельные диски и наоборот. В отличие от аналогов, это приложение имеет следующие функции:
- конвертирование базового раздела в динамический и наоборот;
- распределение свободного дискового пространства;
- преобразование первичного тома в обычный и обратно;
-
изменение серийного номера и типа раздела, ID.
-
Бесплатная программа для разбивки жесткого диска загружается с официального ресурса разработчика, расположенного по адресу .
После запуска
программа для разбития жесткого диска визуализирует подключенные носители цифровой информации и их разделы. -
Для разбиения логического или физического диска на несколько выбираем изначальный раздел, вызываем контекстное меню и кликаем «Разделение раздела».
-
Вводим объем целевого раздела с клавиатуры или посредством графического интерфейса – делителя дисков. Затем кликаем «ОК».
Визуально программа для разделения жесткого диска указывает на то, что раздел сформирован, но это не так.
-
Для применения внесенных изменений щелкаем по кнопке «Применить», расположенной первой в панели управления под главным меню.
-
Проверяем заданные параметры. Если все в порядке, жмем «Перейти», дабы перераспределить место на жестком диске.
-
Жмем «Да» для перезапуска системы.
После перезагрузки компьютера программа для раздела жесткого диска спросит, не передумали ли вы, и ожидает ответа на протяжении 10 секунд.
Если не нажали никакой кнопки, начинается поэтапное разделение диска на несколько.
Для работы с носителями на магнитных пластинах существует немало приложений, как бесплатных, так и коммерческих. Популярнейшими показавшими свою эффективность и работоспособность являются Partition Magic, разработанная корпорацией PowerQuest, и Disk Director 12 от компании Acronis.
Рассмотрим процесс работы с Disk Director 12 – профессиональная программа для создания разделов.
-
Скачиваем приложение с официального сайта по адресу: .
Для получения ссылки на инсталляционный файл необходимо ввести электронный адрес.
- Инсталлируем, запускаем приложение и выбираем «Ручной режим» работы продукта от Acronis.
-
Вызываем контекстное меню диска, который собираемся разделять, и кликаем «Разделить том».
-
В появившемся диалоге вводим объем создаваемого дискового пространства, которое будет вычтено из существующего тома, и кликаем «ОК».
-
Чтобы разбить винчестер,
жмем
по кнопке «Применить ожидающие операции (1)».
-
Чтобы разбить винчестер,
-
В появившемся информационном окне жмем «Продолжить» и подтверждаем выполнение операции с перезагрузкой ПК.
После этого приложение выполнит поставленные задачи в режиме предзагрузки Windows.
Как выполняется процесс разбивки дисков в Windows, мы рассмотрели ранее. Теперь кратко пройдем по пунктам аналогичного процесса в Linux и MacOS.
-
Запускаем дисковую утилиту, расположенную в служебных программах, или через аналог Пуска в Windows, введя соответствующий запрос.
-
В левом фрейме интерфейса приложения выбираем жесткий
диск и кликаем на «+» под схемой томов. -
Вводим размер, имя тома и формат.
-
Кликаем «Применить».
Для работы с разделами в Linux существует утилита Gparted.
-
Запускаем приложение и создаем таблицу разделов через главное меню.
- Жмем «Apply» для соглашения с удалением данных.
-
Идем в «Раздел» «Новый».
-
Задаем или вводим размер, метку и выбираем файловую систему.
-
Повторяем операцию, пока не создадим нужное количество томов, указывая для них отличающиеся метки.
-
Применяем выбранные операции через пункт главного меню «Правка».
-
Подтверждаем намерения, нажав «Apply».
-
По завершении операций закрываем окно, кликнув по кнопке «Close»
Посредством Gparted можно не только разделять диски, но и изменять размеры, форматировать, перемещать и удалять их. Также приложение умеет восстанавливать данные и удалять их безвозвратно.
Разбиваем диск стандартной утилитой Windows
Этот способ работы с накопителями является не очень сложным и, главное, не требует сторонних программ. Он подойдет для разделения как основного диска «C», так и для разбиения внешнего HDD на разделы. Эту утилиту для работы с носителями информации имеют все версии от Windows XP до Windows 10.
Итак, для непосредственной работы с жесткими дисками необходимо открыть стандартную утилиту оболочки Windows, причем ее можно вызвать на рабочий стол двумя способами:
- Коротким: путем одновременного нажатия сочетания клавиш Win + R и введя в поле Выполнить командную строку после чего нажать ввод.
- С помощью мыши: путем открытия меню Пуск — «Средства администрирования Windows» — «Управление компьютером», где в правой колонке открываем подраздел «Управление дисками».
В открывшемся окне «Управление дисками» должны быть отражены все подключенные в данный момент к вашему компьютеру накопители информации, включая и флеш-память.
Наводим курсор мыши на нужный раздел и вызываем правой кнопкой контекстное меню для данного диска. А вот тут, в зависимости от того, что хотим сделать, и определяемся с нужной в дальнейшем командой.
Делим диск на два
Если это один основной диск «C», то это простой способ, как разделить жесткий диск на два и со стопроцентной уверенностью не потерять системную информацию. Для этого выполняем следующие действия:
- Вызываем команду «Сжать том» в открывшемся контекстном меню.
- В окне команды указываем заранее определенный размер в мегабайтах, который будет выделен под логический раздел и нажимаем кнопку Сжать.
- По выполнению операции сжатия в правой колонке от выбранного диска отобразится результат в виде дополнительной диаграммы «Свободно», это и будет незанятое информацией пространство, которое и будет использовано для создания нового раздела.
- Нажимаем правой кнопкой мышки на область «Свободно» и открываем меню команд, где выбираем «Создать простой том», что, в свою очередь, откроет окно Мастера создания томов.
- В данном мастере определяем параметры форматирования в виде выбора файловой системы и по необходимости указываем метку тома. Нажимаем на Далее > и ждем окончания операции.
Все, основной диск разделен на два раздела.
Размечаем диск на разделы
А вот, как разделить жесткий диск на разделы, в случае с новым, только что приобретённым накопителем, работая с данной стандартной утилитой, также не представляет особого труда, но алгоритм действий будет несколько изменен. Последовательность действий будет такой:
- Находим в окне утилиты «Управление дисками» подключенный новый диск. Как правило, он будет обозначен как Диск 1, так как базовый диск, на котором стоит система Windows, будет иметь обозначение 0. Нажимаем правую кнопку для выбора команды «Создать простой том».
- В окне Мастера создания простых томов определяемся по выбору будущей файловой системы и метки тома. Все, новый диск определен, осталось его разметить на нужное количество разделов.
- При разбивке жесткого диска на три или четыре раздела указываем заранее определенный объем в мегабайтах для каждого из разделов, оставляя не занятым пространство для остальных разделов, и повторяем операцию Сжать «по нарезанию» диска необходимое количество раз.
- Далее для каждого нарезанного раздела вызываем окно Мастера создания простых томов, для каждого логического диска выбираем файловую систему и пишем метку тома.
Менеджер разделов Windows 10 — Часто задаваемые вопросы
Если вы хотите получить дополнительную помощь, читайте дальше.
Какой лучший размер раздела для Windows 10?
Это зависит от вашего устройства. Если вы устанавливаете 32-разрядную версию Windows 10, вам потребуется не менее 16 ГБ, а для 64-разрядной версии потребуется 20 ГБ свободного места. На жёстком диске объёмом 700 ГБ вы можете выделить 100 ГБ для Windows 10, что обычно более чем достаточно для работы операционной системы и экспериментов с ней.
Что такое «Управление дисками» и что оно делает?
«Управление дисками» — это инструмент в Windows, используемый для изменения букв дисков, форматирования дисков, сжатия разделов и выполнения других задач с дисками.
Как открыть «Управление дисками»?
Вы не найдете ярлыка для «Управления дисками» в меню «Пуск» Windows или на экране «Приложения», потому что это не программа в том же смысле, что и большинство других программ на вашем компьютере. Чтобы открыть «Управление дисками» через строку поиска:
Введите управление дисками в поле поиска на панели задач и выберите в результате «Управление дисками».
Что произойдет, если мы удалим том в «Управлении дисками»?
Когда вы удаляете том или раздел на диске, он становится нераспределённым пространством. Затем вы можете расширить другой раздел на том же диске в это нераспределённое пространство, чтобы добавить нераспределенное пространство к рабочему разделу.
Как работает система загрузки компьютера?
Момент, когда решено сделать раздел на компьютере активным, происходит потому, что на нем работает более одной операционной системы.
Поскольку это программа совместим с windows , вы должны знать, что в зависимости от установленной версии запуск ПК бывает разным.
В системах, работающих до Windows 7, активным разделом диска является тот, который обозначен буквой «C». Предназначен для первичного хранения.
В случае более поздних версий операционная система хранится в отдельном разделе оперативной памяти компьютера. Это называется «Зарезервировано».
Когда вы запускаете компьютер, BIOS (базовая система ввода / вывода) оценивает все аспекты на предмет ошибок, препятствующих его запуску. Если он не может его найти, он находит активный раздел так, чтобы он заботится о работе оборудования после его включения .
Следовательно, установка раздела, на котором вы хотите, чтобы ваш компьютер работал, дает вам больше контроля над разделом и системой, которую вы используете.
Лучшие бесплатные менеджеры разделов для вашего компьютера
Как вы можете видеть из нашего списка выше, существует целый ряд программ для управления разделами жесткого диска, и большинство из них предлагают очень похожий набор функций. В то время как платные версии поставляются с дополнительными возможностями, бесплатные выпуски должны подойти большинству пользователей. Итак, используете ли вы какое-либо из вышеперечисленных программ для управления разделами жесткого диска или SSD, или вы хотите порекомендовать что-то еще, что предлагает больше функций в бесплатной версии? Дайте нам знать, оставив свои мысли в разделе комментариев ниже, потому что мы любим услышать от вас.
Альтернативный софт. Как разделить диск через Aomei Partition Assistant
За пределами штатных инструментов от Microsoft в сети встречается и стороннее программное обеспечение, способное разделить диск на Windows 10 и превратить свободное место на винчестере в тематические разделы с желаемым назначением.
На фоне конкурентов особенно выделяется «Aomei Partition Assistant» (подойдет даже версия Free), хотя бы из-за переведенного на русский язык интерфейса с предсказуемой навигацией и встроенной функции переноса данных с HDD на SSD – поможет в тех ситуациях, когда захотелось перенести Windows на твердотельный накопитель без чистой установки и форматирования, а за несколько секунд с сохранением программ и информации. Есть также кучи второстепенных функций. Разработчики разрешают копировать диски, проверять на наличие ошибок и с легкостью делить на части.
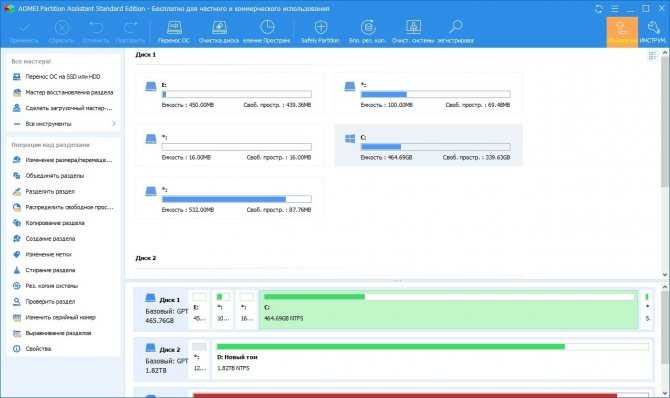
Порядок действий следующий:
- Загрузить и установить «Aomei Partition Assistant».
- Запустить программу и перейти на заглавную страницу, где перечислены текущие физические накопители и уже доступные разделы.
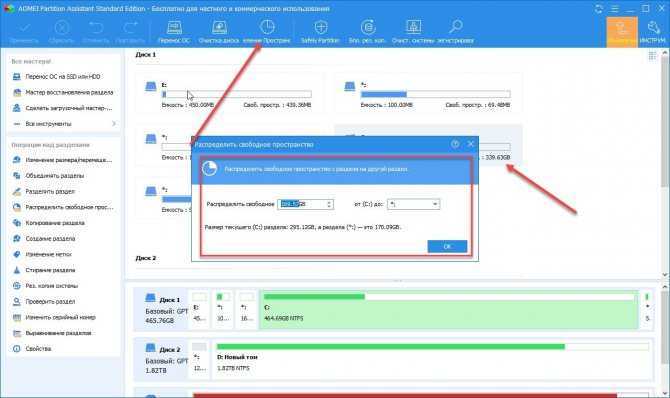
- Процедура разделения дисков начинается с выбора винчестера, а заканчивается – переходом к пункту «Распределение пространства». «AOMEI» предложит ввести подходящие значения и нажать «Ок». В большинстве случаев подходящие значения подбираются автоматически с учетом назначения раздела, текущего места и усредненных пропорций.
- После разделения появится «Незанятый» том, которому осталось присвоить букву и отформатировать.
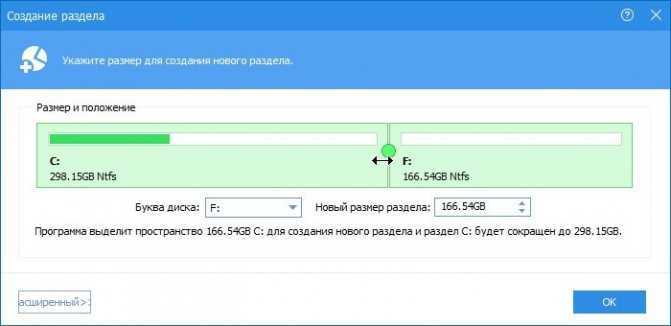
Альтернативный вариант действий – сразу перейти к пункту «Создание раздела», где программа предложит с помощью ползунка настроить объемы, а через список – выбрать букву диска. Вне зависимости от алгоритма действий результат – одинаковый.
Как разделить жесткий диск на части во время инсталляции Windows XP
Разбиение HDD на тома при инсталляции WinXP практически не различается от аналогичного процесса во время установки Windows 7. Исключениями являются консольный интерфейс, которым наделена программа для разделения дисков,
и управление посредством клавиатуры.
Как и с Windows 7-8, XP не позволяет манипулировать с разделами без форматирования. Здесь также не предусмотрено инструментов для изменения размеров томов.
-
Загружаемся со съемного носителя или загрузочного компакт-диска.
-
Дожидаемся, пока программа инсталляции произведет загрузку необходимых данных.
-
Жмем «Enter» для запуска установщика Windows XP.
- Принимаем лицензионное соглашение, нажав «F8».
-
Если у вас новый или отформатированный винчестер, переходите к шагу №6. Иначе выделяем раздел и жмем «D» для его удаления и подтверждаем выполнение операции клавишей «L».
Переходим к созданию новых томов.
-
Выделяем неразмеченную область, если на винчестере не осталось ни одного тома, и жмем кнопку «С» для формирования нового.
-
Вводим объем раздела в мегабайтах и жмем «Enter».
При необходимости таким же методом создается требуемое число логических разделов.
- Выделяем первую неразмеченную область, что имеет заданный вами объем, и жмем «Enter».
- В следующем окне указываем файловую систему будущего логического диска.
Рекомендуется выбирать третий вариант: форматирование в NTSF для нового или приобретенного б/у винчестера. Такой метод не только сформирует структуру диска, но и проверит поверхность магнитной пластины на наличие дефектных секторов. Если уверены в работоспособности HDD – выбирайте первый вариант.
Теперь приступаем к установке операционки Windows XP.
Разбивка основного диска с помощью загрузочной оболочки Windows PE
Если решили установить новую операционную систему или полностью обновить старую, и существующие размеры разделов основного HDD вас не устраивают или не отвечают необходимым требованиям, то лучше и проще сделать переформатирование, зайдя в компьютер из специальной упрощённой оболочки Windows PE.
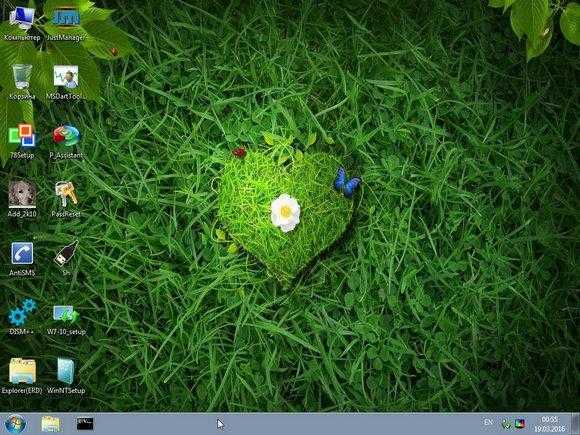
При желании различные версии Windows PE можно скачать с интернета, причем они находятся там в свободном доступе и укомплектованы набором всех необходимых портативных программ для работы не только с носителями информации, но и имеют целый набор различных полезных утилит. К примеру, можно взять дистрибутив с сайта https://diakov.net/8305-adminpe-30.html, не требующего дополнительной регистрации от пользователя.
Загрузив Windows PE на USB или CD/DVD-носитель, загружаем систему через клавишу для вызова меню, в котором есть выбор устройства загрузки. Как правило, это функциональная клавиша F11, после нажатия которой, и выбираем наш носитель Windows PE.
После загрузки портативной Windows PE появится рабочий стол, практически полностью повторяющий привычную оболочку Windows, но уже с предустановленными программными модулями.
Открываем универсальную программу для работы с различными накопителями информации и работаем по приведенному ранее примеру в фоновом режиме и без лишних перезагрузок.
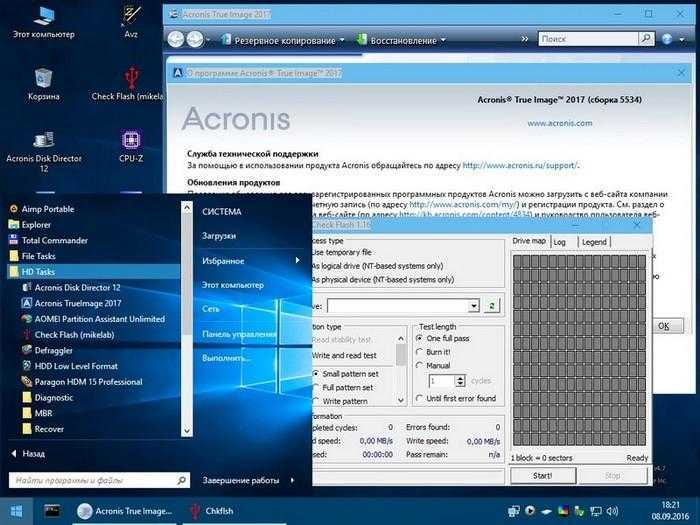
Основным достоинством оболочки Windows PE является то, что программные модули никак не связаны с жесткими дисками, что позволяет выполнять все возможные операции по их переформатированию любым возможным способом без каких-либо ограничений.
Macrorit Disk Partition Expert
Macrorit Disk Partition Expert является самым простым в использовании по сравнению с остальными программами в этом списке. Хотя он предлагает пользователям обычные функции, которые ожидаются от стандартных программ управления дисками, он также поставляется с некоторыми функциями, которые встречаются немного реже. Во-первых, он предлагает портативную версию, так что вы можете использовать ее без необходимости устанавливать ее на свой ПК. Во-вторых, программа сначала применяет изменения виртуально, чтобы вы могли увидеть их эффекты, прежде чем они действительно будут реализованы. Вам нужно нажать кнопку «Подтвердить», чтобы выполнить действие, как только вы будете довольны увиденным. Также, как MiniTool Partition Wizard, Macrorit также имеет «защиту при отключении питания и аварийное восстановление данных», которая предотвращает потерю данных в случае отключения питания во время разделения / слияния / удаления или любого другого процесса.
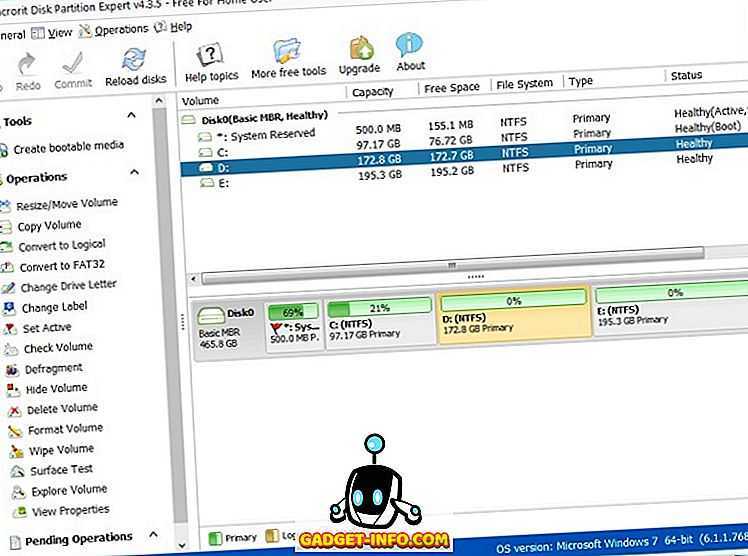
Для всех своих инновационных функций Macrorit не хватает нескольких важных функций, которые можно найти в некоторых других программ, упомянутых в этом списке. Одной из наиболее важных функций, отсутствующих в программном обеспечении, является возможность миграции операционной системы. Хотя это не имеет большого значения, если вы хотите использовать бесплатную версию программы (потому что никто из других не предлагает ее в своих бесплатных версиях), если вы хотите получить полнофункциональный пакет и готовы платить за него Есть и другие, более многофункциональные опции, доступные на рынке, хотя они стоят немного больше, чем этот.
Загрузить: (бесплатно, $ 29.99) Платформа: Windows
AOMEI Partition Assistant
Перед нами еще один пакет для разбивки жесткого диска на русском языке. Среди всех представителей этого ПО наиболее востребованной среди пользователей является бесплатная модификация Standard, но и ее возможностей хватает, что называется с головой. Для выполнения основных операций пользователю не нужно выполнять огромное количество ненужных действий, поскольку все инструменты находятся прямо под рукой.
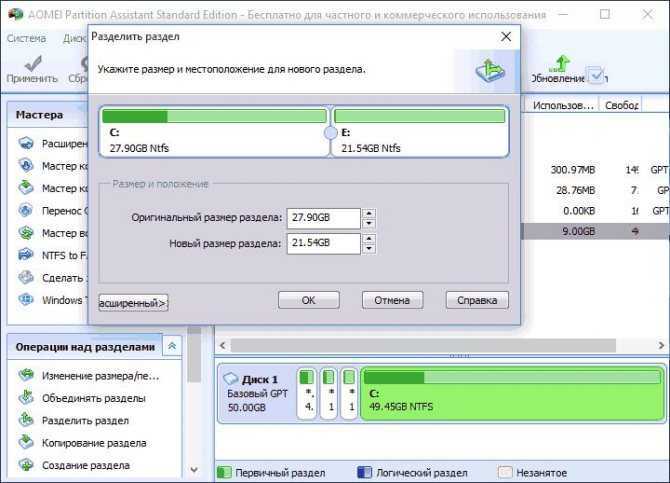
Так, например, совершенно элементарно можно изменять размеры разделов, используя для этого обычное передвижение специального ползунка. Кроме того, в этом пакете представлены инструменты по конвертированию стилей разделов между собой (MBR в GPT и обратно) без потери данных, есть возможность переноса лицензионных ОС с HDD на SSD и многое другое. Отличительной особенностью приложения является полная поддержка UEFI Boot с созданием на основе программы специальных загрузочных носителей для выполнения любой из основных операций при старте со съемного носителя.
Принципиальных недочетов в программе не выявлено, хотя некоторыми пользователям отмечается возможное появление сбоев при запуске в среде Windows Vista, а большинство операций после неоднократного подтверждения выполняется при перезагрузке системы и может занять достаточно много времени.
SMART Инструменты мониторинга
Если вам нравятся инструменты командной строки, SMART Monitoring Tools — это то, что вам нужно. Этот инструмент даст вам все, что вам нужно знать о состоянии SMART на вашем диске, просто введя одну команду в командной строке.
Чтобы программа показала вам состояние SMART, просто введите команду smartctl -a sda (или sdb, sdc или тому подобное) . Поскольку программа носит только текстовый характер, в некоторых случаях она может показаться запутанной, поэтому мы не рекомендуем ее новичкам, незнакомым с этим пользовательским интерфейсом.
Вы можете бесплатно скачать инструменты мониторинга SMART по этой ссылке.
Почему малые SSD или HDD нежелательно делить на тома
Вне зависимости от числа логических разделов на диске ноутбука или настольного ПК «Блог системного администратора» рекомендует располагать как минимум одной копией каждого ценного файла. Причем использовать нужно выделенный физический накопитель.
Делить или не делить диск компьютера с Windows 11 — зависит от конфигурации и сценария использования ПК. Помните, новая ОС требует для установки как минумум 64-гигабайтного накопителя.
Второй физический твердотельный или жесткий диск в компьютере — более удачное решение, чем деление на тома.
И операционная система и ПО массивны. Разделение встроенного в корпус ноутбука или системный блок настольного ПК диска малой вместимости может лишь создать сложности при установке обновлений, игр и приложений. Даже если сегодня емкости системного раздела хватает, завтра может оказаться мало.
Разделение диска на логические тома не гарантирует сохранности данных. Предохраняет от потери файлов при крахе Windows 11, но не поможет при аппаратной поломке накопителя. Обеспечить сохранность данных позволяет регулярное резервное копирование (бэкап) ценных файлов на аппаратно изолированный от ПК накопитель — внешний SSD или HDD, в DAS или сетевое хранилище NAS. Более надежный способ не лишиться важных файлов.
Выводы
Что же касается того, какую именно из представленных программ посоветовать пользователям, однозначно ответить невозможно, ведь каждый из описанных продуктов имеет свои преимущества и недостатки. Однако если подходить к этому вопросу исключительно с практической точки зрения, можно порекомендовать первые три приложения из списка выше. Именно они являются максимально простыми в освоении и не требуют наличия у пользователя каких-то специфичных знаний. Все операции нужно подтверждать несколько раз, а если вы что-то сделаете неправильно или решите отказаться от какого действия, всегда можно вернуться на один или несколько шагов назад, чтобы изменения в силу не вступили.
Заключение
Менеджеры разделов, представленные на этой странице, — это восемь лучших инструментов управления дисками в Windows 10, которые позволяют организовать жёсткий диск и оптимизировать разделы диска эффективным и действенным способом. Среди них настоятельно рекомендуется первый — EaseUS Partition Master. Использовать этот инструмент управления дисками могут даже пользователи без опыта.
Этот инструмент имеет очень удобный интерфейс и продвинутые функции управления разделами. Программа позволяет вам повысить производительность вашего жёсткого диска, чтобы решить такие проблемы, как нехватка места на диске, недоступность раздела, преобразование стиля диска/файловой системы, перенос ОС на HDD/SDD или изменение размера раздела диска и т. п. Больше не сомневайтесь, скачайте и используйте менеджер разделов от EaseUS в Windows 10 ПРЯМО СЕЙЧАС!
































