Как сбросить БИОС UEFI на заводские настройки
В случае если после настройки каких-либо параметров системы произошел сбой, вам следует выполнить сброс настроек. Для того чтобы осуществить сброс настроек в среде UEFI, следуйте приведенному ниже руководству:
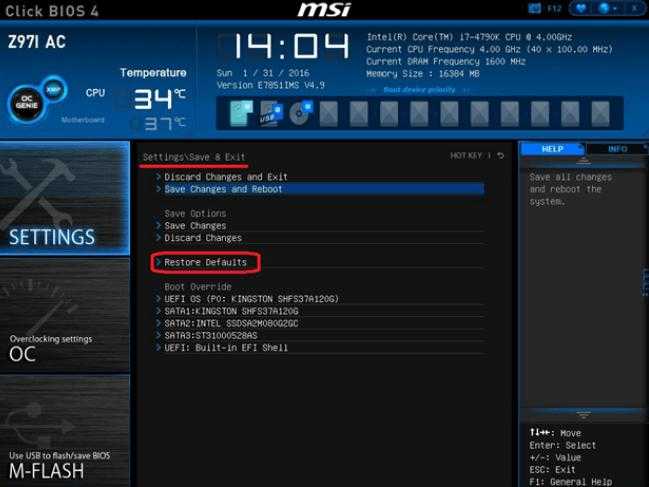
- Войдите в программную среду UEFI.
- Перейдите во вкладку Exit.
- Из появившегося списка выберите нажатием левой кнопки мыши пункт Load Setup Defaults или Load Default Settings. Это сброс системы до настроек по умолчанию.
- Затем нажмите по вкладке Exit Saving Changes, тем самым выйдя из программы, но при этом сохранив произведенные параметры.
Таким образом можно выполнить сброс системы до настроек по умолчанию. В случае необходимости можно воспользоваться подобной функцией для возвращения системы к прежней конфигурации.
Список драйверов, утилит и других файловдля материнской платы Gigabyte GA-B75M-D3V
В приведенном ниже списке представлены драйвера, утилиты, программное обеспечение, обновления, а также инструкции и руководства пользователя для материнской платы Gigabyte GA-B75M-D3V. Любой из перечисленных ниже файлов, вы можете скачать с наших серверов абсолютно бесплатно.
Для перехода к странице с драйвером или другим файлом, пожалуйста, выберите один из пунктов ниже.
Утилита для автоматического поиска драйверов
Программа для поиска и установки новых драйверов и обновления уже установленных на компьютере под управлением операционных систем Windows. Поиск драйверов для любых неопознанных системой устройств, полностью автоматизированное скачивание и установка драйверов для Windows 10, 8.1, 8, 7, Vista и XP.
Программа для оптимизации и ускорения Windows
Программа, которая позволит значительно повысить скорость работы компьютера путем исправления системных ошибок, очистки записей реестра, оставшихся после удаления программ, удаления дубликатов файлов, больших неиспользуемых и временных файлов. Совместима с Windows 10, 8.1, 8, 7, Vista и XP
HARDWARE НОВОСТИ
P9222-R позволяет производителям дополнять свои небольшие устройства с батарейным пи
Совсем недавно, ведущий производитель системных плат и графических карт GIGABYTE TEC
Ведущий производитель материнских плат и видеокарт компания GIGABYTE TECHNOLOGY Co.,
Шведский разработчик компьютерных компонентов Fractal Design продолжает расширять ас
Я ничего не трогал, оно само!
Что самое интересное, всё было именно так. Компьютер включался каждый день несколько месяцев подряд и бодро стартовал, но в один обычный день вместо запуска выкинул меня в окошко с ошибкой: «компьютер не смог загрузиться, давай-ка загрузим optimized defaults или сходим в биос». Я сходил в BIOS, проверил, что все параметры в норме и отмахнулся кнопкой ОК.
Ладно, параметры я проверил, потому что пару месяцев назад заменил процессор и память. С новыми модулями и с новым i5 система могла работать на 1600 мГц вместо былых 1333, но работала она в таком режиме только при указании частоты вручную. Её я и проверил, она была 1600, я нажал ОК. А дальше мрак в трёх актах.
Как откатить БИОС на ASUS
Материнские платы ASUS поддерживают технологию USB Flashback. Поэтому алгоритм такой.
- Скачать файл БИОС для вашей модели, поместить его на флешку.
2. После скачивания нужно переименовать на название модели, например Sabertooth X79 в SABERX79.ROM. На сайте производителя должна быть более детальная инструкция.
3. Отформатировать флешку FAT32, поместить переименованный БИОС на флешку, затем подключить к порту USB с надписью или рисунком Flashback или ROG Connect. Желательно выключить компьютер.
4. Включить компьютер по кнопке BIOS – держать 3 секунды. Когда индикатор погаснет, процесс прошивки будет завершен.
Как вариант, можно попробовать через специальную программу с официального сайта во вкладке БИОС-утилиты.
Что такое Dual Bios
Dual Bios, как можно понять из названия — это двойной биос. То есть на материнской плате микросхем с биосом две. Два биоса. Сделано это, как заявляют производители, для подстраховки. На моей материнке это выглядит так («главный» биос обведен зеленым, «запасной» — голубым):
Dual Bios (двойной биос) на материнской плате GA-X79-UD5
Логика у всего этого следующая:
- Я за каким-то хреном прошиваю биос и прошиваю его неудачно, да так, что мой компьютер попросту не загружается.
- Я в ужасе, но понимаю, что биоса-то у меня два.
- Я копирую на место «убитого» биоса биос из второй микросхемы, который изначально был исправен и хранился как резервный.
- «кривой» биос затерся нормальным и валя — всё грузится как надо.
Также на некоторых материнках (в том числе и на моей GA-X79-UD5) на задней панели есть кнопка переключения биоса, которая позволяет загружать нужный. Кнопка имеет два положения:
- M_BIOS (MAIN BIOS, основной, при активации светится зеленым)
- B_BIOS (BACKUP BIOS, резервный, при активации светится голубым)
Итак, учитывая всю эту информацию, можно предположить, что мы хорошо защищены от крахов биоса. Но нет.
А о том, как это удалось починить — тут.
Биос, Dual Bios в материнских платах — что это и зачем : 1 комментарий
Материнская плата Gigabyte GA-G41MT-S2 замкнул выводы CLR CMOS. Что теперь делать ? Имеется другой ПК и программатор USB FLASH EEPROM. Скачал программу версии 1.3 но не знаю подойдет ли. Какую из 2 микросхем выпаивать и прошивать отдельно программатором ? Main BIOS ?
M_BIOS (main bios) и B_BIOS (backup bios) содержат полноценные прошивки. Одинаковые или нет — зависит от случая, и это не принципиально. Рабочая плата запускается с M_BIOS, наличие только этой флешки — достаточно. По процессору. Ревизий плат P55-US3L вижу 5 штук. Поддерживается ли вашей версией платы данный процессор, и если да — с какой версии биоса? И прошить последней версией для данной платы можно было сразу, до создания темы.
Проводим обновление BIOS
Лучше всего прошивать используя режим DOS с утилитой Q-Flash (flahback). Итак, начинаем:
- Запускаем компьютер и быстро нажимаем на одну из верхних клавиш. Я не знаю, с какой системы вы входите, но чаще всего это одна из клавиш F. Например F2, F8, Del. В общем, попробуйте все верхние кнопочки (актуально для Windows 7). В Windows 10, исходя из её обновления, вход может быть другим. Но, также попробуйте эти кнопки. Если не получится, то войти в БИОС (UEFI) можно через «Панель управления», «Параметры», «Командную строку» или используя перемычку CMOS (подробнее об этом я собираюсь написать в ближайшей статье);
- Выбираем пункт оптимальных настроек «Load Optimized Default»;
- Нажимаем «Ок» и перезагружаем компьютер;
- Заново входим в BIOS. Внизу экрана у вас появится команда Q-Flash. Нужно выбрать её и подтвердить запуск;
- Когда утилита загрузится, нужно сделать бекап системы ввода/вывода, нажав «Save Bios». Резервная копия необходима в случае, если во время прошивки появятся ошибки. Нажимаем «Update»;
- Источником выберем флешь карту, на которой находится файл прошивки. Затем, необходимо выбрать нужный элемент и опять подтвердить твёрдость вашего решения. После нажатия «Ввод» начнется перепрошивка БИОС. По длительности она займёт скорее всего минуты две. Не рекомендую во время процесса что-то нажимать;
- После этого, компьютер начнёт перезагружаться (несколько раз). Бояться этого не стоит, так и должно быть;
- Если прошивка закончилась удачно, можете заглянуть в BIOS (UEFI) и порадоваться отличным дизайном и с добавленным функционалом;
- БИОС теперь будет называться UEFI. Вверху должна быть кнопочка выбора языка. Там написано по умолчанию «English». Выбираем «Русский» и радуемся русскоязычному БИОСу!
Вначале лучше последить за функционированием ОС. При возникновениях ошибок, сбоев, желательно откатить BIOS назад, применив созданную резервную копию. Я отлично понимаю, что многим из вас несмотря на подробные объяснения, всё равно многое не понятно, и страшно взять и начать обновлять БИОС. Поэтому, специально для вас я приготовил видео, где более подробно показан весь процесс.
Как обновить Bios материнской платы Gigabyte
Периодически на сайтах производителей материнских плат публикуются новые версии Bios, в которых устраняются предыдущие недостатки и разные косячки. Сами производители материнских плат так же рекомендуют регулярно обновлять Bios. В любом случае вы можете в интернете поискать отзывы о качестве новых версий и уже после этого принимать решение о перепрошивке. Лично сам делаю обновление не реже одного раза в год.
Проводить обновление Bios будем с помощью встроенной улититы Q-Flash, пример показан на версии 2.23. Принцип работы на разных материнках ничем не отличается, а данная инструкция сделана на примере материнской платы Gigabyte z68A-D3-B3
Вот список официальных сайтов производителей материнок где можно скачать новые версии Bios. Указаны наиболее популярные в России.
MSI Gigabyte Asus Asrock
Для работы нам понадобится флешка, обязательно отформатированная в FAT32, или раздел на жестком диске, отформатированный в FAT32, иначе система может их просто не увидеть. Скачиваем новую версию биос с оф. сайта, распаковываем архив и содержимое закидываем на флешку или винт. Теперь вставляем флешку в гнездо USB, перезагружаемся и как обычно жмакая кнопку Delete попадаем в настройки биоса.
Все действия проводятся с помощью клавиш ESC — отмена, Enter- применить и клавиши со стрелками. На новых материнских платах поддерживается работа с мышкой.
Первое, что нам необходимо сделать перед прошивкой, сбросить все настройки по дефолту, дабы в после обновления у нас не визникло проблем с параметрами. Для этого находим пункт Load Fail-Safe Defaults, выделяем его стрелками и жмем Enter:
Соглашаемся, нажав клавишу Y, настройки сброшены.
Процедура сохранения резервной копии Bios
Теперь смотрим на меню навигации, оно может располагаться как внизу экрана так и справа. Ищем где включается утилита Q-Flash, в нашем случае запуск осуществляется клавишей F8
Видим запрос на подтверждение действий, соглашаемся нажав Y (сокращенное Yes) и Enter
В окне Q-Flash выбираем пункт Save Bios что бы сохранить резервную копию на случай восстановления.
Система предлагает нам на выбор место сохранения, но в данном случае она видит только флешку в FAT32 (или жесткий диск в FAT32), вот на нее и будем сохранять бекап
По возможности задаем имя резервной копии и жмем Enter
Во время процесса сохранения не рекомендуется проводить какие-либо действия. Это не критично, просто можно повредить бекап. На всю процедуру уйдет пара минут.
Процедура обновления Bios до новой версии
По окончании сохранения резервной копии старой версии Biosа выбираем Update BIOS.
Снова переходим на нашу флешку. Там лежат распакованные файлы скачанные с оф. сайта производителя материнки. Если вы закинули папку целиком, то открываем и ее
Нам нужен файл прошивки, не спутайте с резервной копией. Выбираем прошивку и жмем Enter
Подтверждаем запрос на обновление Bios до новой версии нажатием клавиши Enter
Пошел процесс обновления Bios, во время прошивки нельзя ничего более делать, это уже критично. В случае сбоя обновления или отключения электричества вам придется нести свое железо в сервисный центр. На всю процедуру уходит тоже всего пара минут.
по окончании процесса обновления получаем сообщение об удачном исходе нашего безнадежного предприятия
Теперь выходим в главное меню нажатием клавиши ESC — самая верхняя клавиша слева, и проводим необходимые нам настройки. Перезагружаемся, не забыв вытащить флешку, и пользуемся компьютером с новой прошивкой Bios.
Gigabyte GA-B75-D3V запускается с третьего раза
Если точнее, то комп ушёл в глубокую перезагрузку из трёх стадий, которые, без каких-либо действий извне, повторялись следующим образом:
- Комп включается, процедуру POST (Power-on Self-test, самопроверка при включении, в удачном случае завершается коротким одиночным звуковым синалом) не проходит, на экране тишина, сигналов ошибки нет, выключается примерно через 8-10 секунд.
- Через пару секунд снова включается, POST не проходит, на экране тишина, сигналов ошибки нет, но выключается ощутимо раньше, примерно через 4-6 секунд.
- Через пару секунд комп снова включается, проходит POST, один сигнал спикером об успешном прохождении POST, на экране появляется заставка фирмы-производителя с предложениями войти в BIOS, изменить загрузочное устройство, войти в прошивальщик Q-Flash и сделать прочие обычные вещи. Через мгновение заставка сменяется голубым окном UEFI DualBIOS, внутри которого ничего нет. Ещё через секунды 2-3 голубого экрана комп выключается и переходит к п.1.
 (это скриншот из видео, которое я писал для протоколирования действий; протокол занял полчаса мучений, а реальное решение заняло всего 10 секунд)
(это скриншот из видео, которое я писал для протоколирования действий; протокол занял полчаса мучений, а реальное решение заняло всего 10 секунд)
На третьей стадии компьютер не реагировал ни на какие клавиатурные аккорды: Del, End, F9, F12 не давали никакого результата. Что делать? Правильно!
Подключение USB передней панели к материнской плате
Для начала находим разъём USB на материнской плате, обычно он находится внизу материнской платы и подписан надписью F_USB или USB. Так же на каждом проводном разъеме(Рис №4.0) можно прочитать его значение, которое может быть +5V (или VCC или Power), D+, D – и GND.
Рис № 4.0. Полярность USB.
Далее необходимо просто установить каждый из проводов (+5V, D+, D – и GND) в нужное место на материнской плате, как показано на Рис.4.2.
Рис №4.1. Подключение USB 2.0 передней панель к материнской плате. Рис №4.2. Подключение USB 3.0 передней панель к материнской плате. Рис №4.3. Подключение USB 2.0 к материнской плате.
Способ 2: Утилита от разработчиков
У Gigabyte есть официальная утилита, предназначенная для автоматического обновления драйверов. Ознакомиться с ней можно, если нажать по «Download Center Tool», находясь на главной странице поддержки. Однако мы хотим уточнить, что на текущий момент времени данный инструмент скачать не получится, поскольку на сайте ведутся технические работы. Мы не можем уточнить дату их завершения, но все же вкратце расскажем об этой утилите.

При переходе на страницу скачивания Download Center вы получите всю основную информацию по установке программы и взаимодействию с ней. Там же будет находиться ссылка на скачивание, но, как вы уже знаете, сейчас она недоступна. Если же у вас каким-то способом получилось загрузить эту утилиту, обратитесь за помощью управления ей на эту же страницу, прочитав про все шаги. Так можно в автоматическом режиме обновить драйверы, избежав необходимости загрузки каждого файла отдельно.
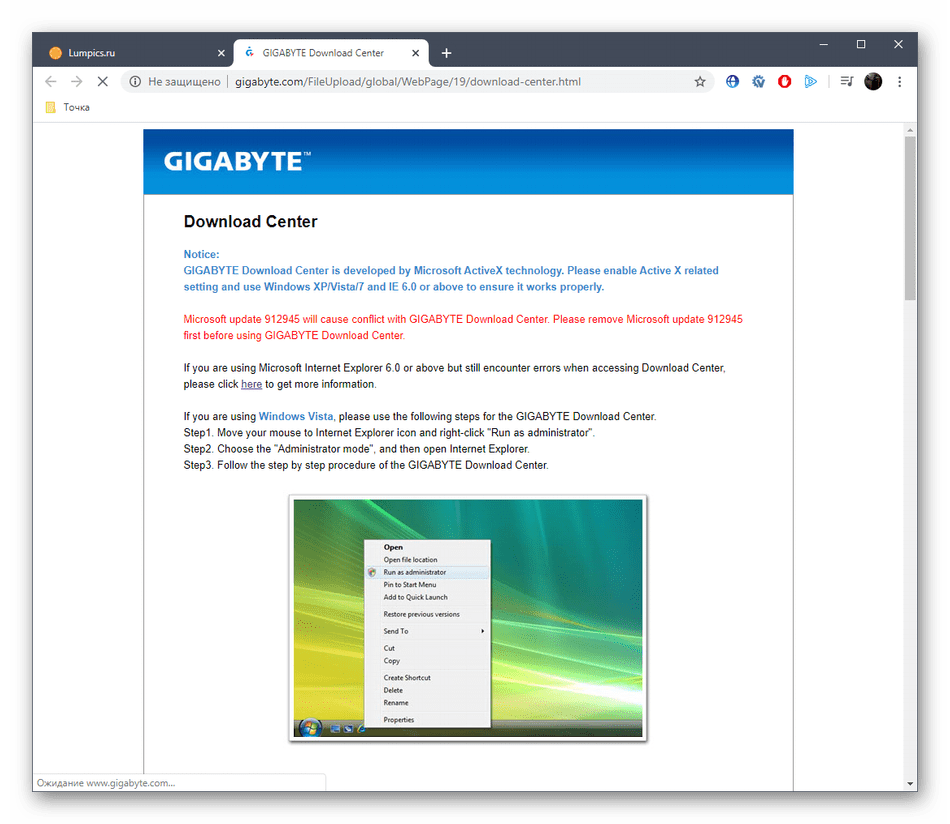
Gigabyte GA-B75-D3V запускается с третьего раза
Если точнее, то комп ушёл в глубокую перезагрузку из трёх стадий, которые, без каких-либо действий извне, повторялись следующим образом:
- Комп включается, процедуру POST (Power-on Self-test, самопроверка при включении, в удачном случае завершается коротким одиночным звуковым синалом) не проходит, на экране тишина, сигналов ошибки нет, выключается примерно через 8-10 секунд.
- Через пару секунд снова включается, POST не проходит, на экране тишина, сигналов ошибки нет, но выключается ощутимо раньше, примерно через 4-6 секунд.
- Через пару секунд комп снова включается, проходит POST, один сигнал спикером об успешном прохождении POST, на экране появляется заставка фирмы-производителя с предложениями войти в BIOS, изменить загрузочное устройство, войти в прошивальщик Q-Flash и сделать прочие обычные вещи. Через мгновение заставка сменяется голубым окном UEFI DualBIOS, внутри которого ничего нет. Ещё через секунды 2-3 голубого экрана комп выключается и переходит к п.1.
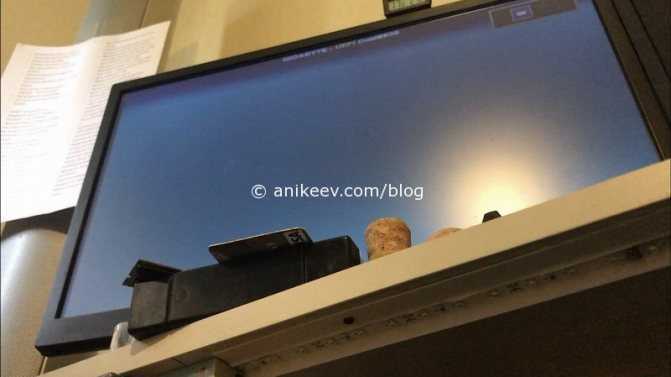
(это скриншот из видео, которое я писал для протоколирования действий; протокол занял полчаса мучений, а реальное решение заняло всего 10 секунд) На третьей стадии компьютер не реагировал ни на какие клавиатурные аккорды: Del, End, F9, F12 не давали никакого результата. Что делать? Правильно!
Способ 5: Штатные средства Windows
Последний способ из сегодняшнего материала менее эффективен, чем те, о которых мы уже говорили ранее. Вот почему эта опция находится на текущем месте. Его суть заключается в использовании стандартных инструментов операционной системы, позволяющих автоматически искать отсутствующие драйверы через серверы Microsoft. Однако не все компоненты всегда корректно отображаются в Windows даже до установки драйверов, и иногда этот поиск не дает никаких результатов.
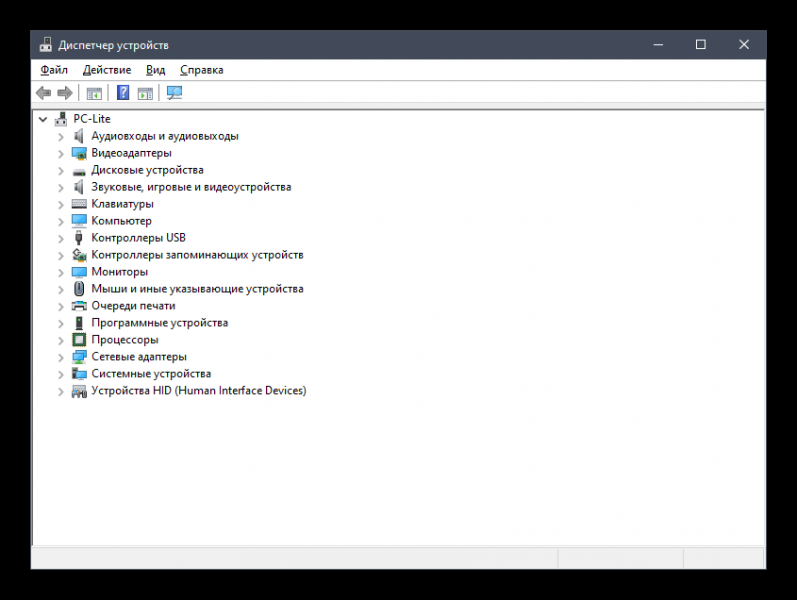
Вы только что увидели пять различных вариантов получения совместимых драйверов для материнской платы Gigabyte GA-B75M-D3V. Теперь остается только выбрать его и реализовать, следуя предоставленным инструкциям.
Функциональные возможности программной среды UEFI
Выше из обзора вы смогли узнать о том, что такое UEFI, в чем его принципиальное отличие от БИОСа. Сейчас будут рассмотрены основные функциональные возможности новой среды ввода и вывода, а также предоставляемый инструментарий настройки БИОСа Gigabyte UEFI.
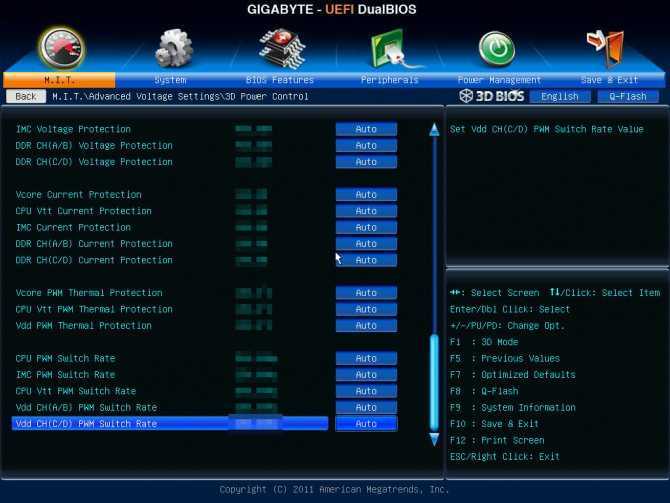
- множество разнообразных функций, делающих эту утилиту портативной операционной системой;
- наличие браузера на борту программы;
- инструменты для тонкой настройки всех комплектующих компьютера;
- возможность использования компьютерной мыши для работы в этой программной среде;
- возможность произвести удаленную диагностику неполадок в системе с дальнейшим их устранением;
- возможность видеть наименования операционных систем, а не имена дисковых носителей памяти;
- ускорение загрузки компьютера;
- наличие встроенного менеджера загрузок;
- повышенная безопасность компьютера;
- возможность масштабировать.
В приведенном маркированном списке были представлены некоторые основные функции, которые присутствую в UEFI. При помощи подобной среды можно выполнять большое количество тонких настроек своей системы и увеличение уровня безопасности ПК.
Способ 5: Штатные средства Windows
Последний метод сегодняшнего материала менее эффективен, нежели те, о которых мы уже рассказывали ранее. Именно поэтому этот вариант расположился на текущем месте. Его суть заключается в использовании штатных средств операционной системы, которые позволяют в автоматическом режиме осуществить поиск недостающих драйверов через серверы Майкрософт. Однако не всегда все комплектующие корректно отображаются в Виндовс еще до инсталляции драйверов, а иногда этот поиск не приносит никакого результата.
![]()
Подробнее: Установка драйверов стандартными средствами Windows
Только что вы ознакомились с пятью различными вариантами получения совместимых драйверов для материнской платы Gigabyte GA-B75M-D3V. Теперь остается только выбрать и реализовать его, воспользовавшись представленными инструкциями.
Опишите, что у вас не получилось. Наши специалисты постараются ответить максимально быстро.
Gigabyte GA-B75-D3V запускается с третьего раза
Если точнее, то комп ушёл в глубокую перезагрузку из трёх стадий, которые, без каких-либо действий извне, повторялись следующим образом:
- Комп включается, процедуру POST (Power-on Self-test, самопроверка при включении, в удачном случае завершается коротким одиночным звуковым синалом) не проходит, на экране тишина, сигналов ошибки нет, выключается примерно через 8-10 секунд.
- Через пару секунд снова включается, POST не проходит, на экране тишина, сигналов ошибки нет, но выключается ощутимо раньше, примерно через 4-6 секунд.
- Через пару секунд комп снова включается, проходит POST, один сигнал спикером об успешном прохождении POST, на экране появляется заставка фирмы-производителя с предложениями войти в BIOS, изменить загрузочное устройство, войти в прошивальщик Q-Flash и сделать прочие обычные вещи. Через мгновение заставка сменяется голубым окном UEFI DualBIOS, внутри которого ничего нет. Ещё через секунды 2-3 голубого экрана комп выключается и переходит к п.1.
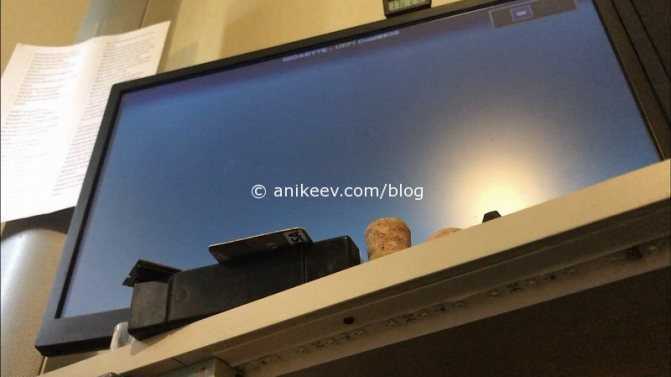
(это скриншот из видео, которое я писал для протоколирования действий; протокол занял полчаса мучений, а реальное решение заняло всего 10 секунд) На третьей стадии компьютер не реагировал ни на какие клавиатурные аккорды: Del, End, F9, F12 не давали никакого результата. Что делать? Правильно!
Способ 5: Штатные средства Windows
Последний метод сегодняшнего материала менее эффективен, нежели те, о которых мы уже рассказывали ранее. Именно поэтому этот вариант расположился на текущем месте. Его суть заключается в использовании штатных средств операционной системы, которые позволяют в автоматическом режиме осуществить поиск недостающих драйверов через серверы Майкрософт. Однако не всегда все комплектующие корректно отображаются в Виндовс еще до инсталляции драйверов, а иногда этот поиск не приносит никакого результата.
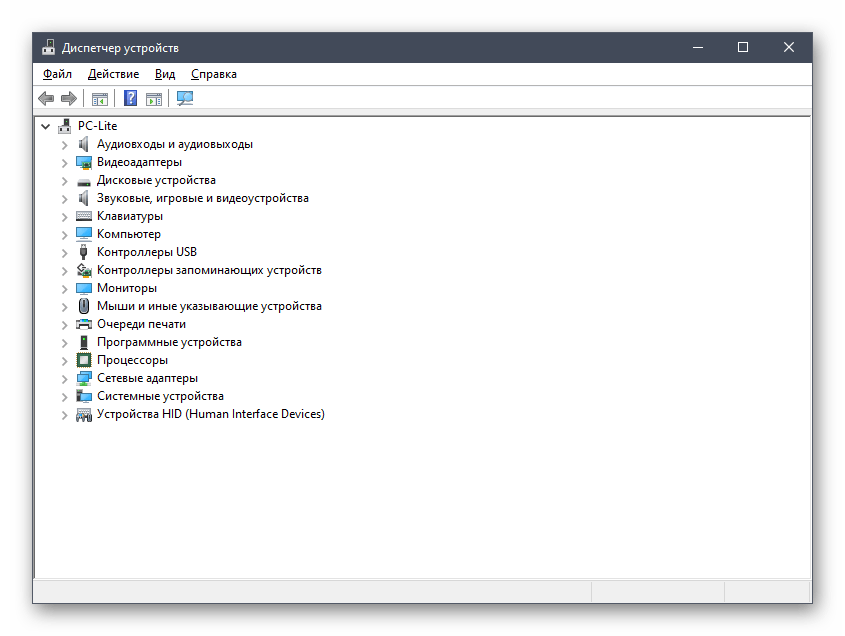
Только что вы ознакомились с пятью различными вариантами получения совместимых драйверов для материнской платы Gigabyte GA-B75M-D3V. Теперь остается только выбрать и реализовать его, воспользовавшись представленными инструкциями.
Как проявляются повреждения БИОС’а
В большинстве случаев микропрограмма BIOS повреждается частично, поэтому симптомы сбоя могут быть разными:
- При нажатии копки питания ПК включается только кулер, который сразу начинает вращаться с максимальной скоростью. Иногда загораются светодиодные индикаторы на корпусе и клавиатуре.
- Спустя одну или несколько секунд после включения начинается циклическая перезагрузка. Внешне это проявляется циклом раскруток и остановок кулера, которые повторяются, пока подается питание.
- При включении загорается индикатор питания, кулер не крутится.
- Компьютер не подает никаких признаков жизни. Подобное бывает при повреждении boot block – начального загрузчика BIOS. Это самый тяжелый случай.
Изображение на экране при этом отсутствует. Не появляется даже заставка производителя.
Это интересно: Как в БИОС настроить загрузку с флешки?
Программатор для прошивки BIOS
Встречаются и другие формы повреждения BIOS, точнее, его области, которая хранит конфигурацию контроллера ME (составной части чипсета) на платах, работающих с процессорами Intel – так называемого ME-региона. При неполадках в этой области компьютер или ноутбук может:
- Некорректно загружаться или не включаться вообще.
- Выключаться или перезапускаться через равные промежутки времени.
- Некорректно регулировать скорость вращения кулера, например, крутить его на высоких оборотах независимо от нагрузки.
Устранение подобных сбоев заключается в считывании дампа БИОС’а, замене ME-региона на чистый и повторной прошивке с помощью программатора. Так как этим обычно занимаются ремонтники, а не владельцы компьютеров, не будем на этом останавливаться. Лучше займемся тем, что можно сделать в домашних условиях без специального оборудования и риска окончательно отправить вашего «железного питомца» в царство вечности.
Восстановление BIOS без программатора возможно только при сохранении начального загрузчика. Определить, сохранился он или нет, иногда удается по косвенным признакам: миганию подсветки экрана, звуковым сигналам из системного динамика, реакции материнской платы на включение без оперативной памяти (звуком или миганием индикаторов) и т. п. При сохранности начального загрузчика БИОС первые моменты работы компьютера проходят нормально, сбой проявляется чуть позднее.
Обновление BIOS материнской платы GIGABYTE
Обновить биос GIGABYTE можно 2 методами:
- Прямиком в операционной системе Windows при помощи предназначенной для этого программы, которую вы найдете на официальном сайте разработчика. Это неплохой вариант, который подойдет большинству пользователей, но нельзя исключать ситуацию, когда компьютер зависает из-за каких-либо процессов в диспетчере задач, которые невозможно снять вручную в среде Windows. Тяжело сказать, к чему это приведет, но можно быть совершенно уверенным в том, что обновление BIOS закончится безуспешно.
- Непосредственно из-под DOS, при помощи программы Q-Flash, которая отлично подходит для обновления биоса материнских плат семейства GIGABYTE. Этот метод вызывает больше доверия по причине того, что обновление происходит беспрепятственно, то есть ему не мешают абсолютно никакие процессы и службы. Помимо этого, такой метод является универсальным и безопасным.
Обновление при помощи программы Q-Flash рассмотрено ниже:
- Включите компьютер и откройте конфигурацию BIOS (по стандарту клавиши F2/DEL).
- Сбросьте конфигурацию BIOS посредством опции Load Optimized default, сохраните конфигурацию (Save and Exit) и перезагрузитесь.
- После перезагрузки вернитесь снова в BIOS и вы увидите небольшую подсказку внизу экрана. Нажмите клавишу F8 для запуска Q-Flash и ответьте утвердительно на вопрос, точно ли вы хотите запустить эту программу (клавиша Y). Затем нажмите Enter/Return (в случае если материнская плата устарела и не поддерживает запуска с флешки, утилита предложит обновление при помощи дискеты).
- Сохраните текущую версию BIOS через опцию Save Bios и нажмите на Update Bios. Это позволит вернуться к прошлой версии BIOS, если обновленная не удовлетворит ваши потребности или будет функционировать нестабильно.
- На вопрос, откуда необходимо произвести установку BIOS, вы должны указать нужный носитель. Стандартная флешка будет отображена как HDD 2.0.
- На флешке будет присутствовать файл BIOS, который был на нее загружен ранее. Необходимо выбрать его и нажать клавишу Enter. Запустится чтение, и у вас спросят, уверены ли вы в обновлении BIOS. Нажмите клавишу Enter, и обновление начнется. Оно займет менее минуты, поэтому не нажимайте никаких клавиш и дождись окончания операции.
- По окончании обновления компьютер начнет перезагружаться. Если установка прошла успешно, то можете опробовать обновленную версию BIOS.
Расположение элементов
Комплектация GA-B75M-D3H небогатая, но лишний шик, увеличивающий стоимость платы, ни к чему, когда речь идет о сборе недорогих компьютеров для небольшой фирмы, где, как правило, на счету каждый рубль. На этой плате можно собрать идеальный компьютер для офиса и интернета, для домашнего ПК компьютер лучше выбрать по мощнее. Сама плата привычных сине-белых цветов. Пустого места на ней не найти — так кучно разместились на текстолите все элементы. Приятно, что, несмотря на это, нашлось место для четырех слотов DIMM, поддерживающих планки оперативной памяти DDR3 с частотой от 1066 до 1666 МГц. Однако их монтированию и извлечению может помешать дискретная видеокарта, ежели таковую поместить в верхний слот PCI Express х16. Всего графических слота два, но между — пропасть в одно поколение и заметная разница в производительности. Нельзя не отметить, что GA-B75M-D3H поддерживает CrossFireX. Так что, если вдруг пользователю удастся стащить с работы компьютер на основе этой матплаты от GIGABYTE, туда можно будет установить мощный процессор, пару адаптеров средней ценовой категории и начать «крошить» виртуальных врагов. Однако до тех пор. пока плата стоит в офисе и используется по назначению, возможность объединения двух видеокарт выглядит излишней. Между PEG-слотами нашлось место для двух PCI, которыми еще нередко пользуются. Практически впритык к ним расположен алюминиевый радиатор чипсета. Несмотря на внешнюю незамысловатость такого охлаждения, температура Intel В75 Express во время работы остается вполне приемлемой. Правее чипсета — шесть разъемов SATA: четыре голубых смотрят вверх, но расположены так, что видеокарта их не закроет. Еще два белых SATA-порта выведены на край системной платы, но надо учитывать, что только нижний относится к SATA 3.0. Да, в итоге мы получили пять SATA II и всего один SATA 3.0. Такое количество обеспечивает сам чипсет Intel В75 Express, и GIGABYTE не стала прибегать к распайке дополнительных чипов, ведь вряд ли с такой недорогой платой, где-нибудь в маленьком офисе, будут использовать более одного высокоскоростного SSD. Еще один недостаток, с которым придется смириться экономным руководителям, это отсутствие возможности организовать RAID-массив
На что еще следует обратить внимание? Питание процессора обеспечивается пятью фазами: одна для видеоядра. вторая для системного агента и еще три для самих процессорных ядер
Охлаждения для элементов питания не предусмотрено, но ввиду ориентировочной цели использования матплаты и недорогом офисным ПК, оно и не пригодилось бы. Несмотря на низкую цену на GA-B75M-D3H, она отвечает фирменному стандарту Ultra Durable 4, что в переводе с языка маркетологов означает использование твердотельных конденсаторов, силовых транзисторов с низким последовательным сопротивлением, а также защиты платы от статического напряжения и высоких температур и влажности. Напоследок коснемся интерфейсной панели платы. Выглядит она достаточно скромно, но располагает сразу тремя видеоинтерфейсами и двумя USB новейшей, третьей ревизии.

Материнские платы Gigabyte

Материнские платы Gigabyte включают в себя функциональность, называемую «двойной BIOS», которая позволяет в случае сбоя обновления гигабайта BIOS или потери питания во время процесса восстановить дефектный для резервного копирования
Не важно, как слетел БИОС, восстановить на Gigabyte dual работу можно будет только с использованием обновления
Обновление БИОС гигабайт из Windows можно выполнить двумя способами:
- предварительно загрузив BIOS с материнской платы;
- обновить BIOS с сервера Gigabyte, чтобы программа искала последнюю версию.
Если это нужно сделать с помощью предыдущей загрузки BIOS, например, когда нет интернета на ПК, загружают вышеупомянутую программу и версию BIOS, которая нужна. Рекомендуется последняя, чтобы аппаратное обеспечение работало с максимально возможной производительностью и стабильностью.
Можно сделать резервную копию, которая есть на данный момент, для этого нажимают вкладку «Сохранить текущий BIOS в файл» и указывают маршрут для сохранения файла. Как только у пользователя будет все необходимое, он приступает к обновлению, нажав на вкладку «Обновить BIOS из файла», программа попросит выполнить поиск ранее загруженного файла.
Что такое BIOS?
Данная аббревиатура расшифровывается как «базовая система ввода / вывода». Она отвечает за обработку сигналов, поступающих с разного оборудования. Если присмотреться к материнской плате, то можно увидеть соответствующий чип.
В его памяти записана специальная программа, которую и следует обновлять. Но делать это нужно кране внимательно, чтобы не нарушить работоспособность ПК. Кстати, если компьютер находится на гарантии, то самостоятельная замена заводского ПО может стать причиной прекращения гарантийных обязательств. Над этим стоит задуматься. В идеале, лучше обратиться в официальный сервисный центр.
Подключение передней панели к материнской плате
Первым делом, я порекомендую открыть руководство пользователя и поискать схему соединения там. Если нет бумажного, то можете найти его в электронном виде на официальном сайте производителя (как правило, в верхней части сайта переходите на вкладку «Продукты», там находите категорию материнских плат и уже оттуда ищите свою модель).
Так же, на текстолите самой платы чаще всего написаны подсказки для помощи в подсоединении. На примере ниже отличный показатель правильных подсказок для того, чтобы разобраться как подключить переднюю панель к материнской плате.
Возьмем для примера популярную и актуальную материнскую плату и рассмотрим разъемы подключения на них.
Шаг 1 – находим шлейфы, идущие от передней панели к мат. плате
Это те самые шлейфы, которые мы будем подключать к соответствующим разъемам материнской платы. Особенность этих самых шлейфов, по которым их можно найти среди других проводов в корпусе системного блока это надписи на концах их разъемов:
- Power SW (PWRBTN) – Кнопка включения компьютера>;
- Reset SW (Reset) – Кнопка перезагрузки;
- HDD LED (IDE LED)(HDLED) – индикатор активности жесткого диска;
- Power LED (PLED) – Индикатор включения компьютера;
- USB1..USBn – Порты USB на передней панели;
- Speaker(SPK) – Системный спикер (динамик)>;
- AUDIO (Mic, SPK L, SPK R, GND)(AAFP) – Выходы наушников и микрофона на переднюю панель.
Для тех, у кого Power LED состоит из 2-ух фишек на 2 и 3 контакта (как на рисунке выше) обоснование следующее: на некоторых материнских платах разъем подключения POWER LED (индикатор включения компьютера) выполнен на 3-ех контактах (средний не используется), а на некоторых на 2-ух. Поэтому в вашем случае нужно использовать либо одну фишку Power Led, либо другую.
Шаг 2 – находим контакты на материнской плате для подключения передней панели
Стоит отметить, что подключение кнопок включения, перезагрузки, индикатора работы жесткого диска и индикатора включения компьютера, а также спикера (F_Panel) это одна группа разъемов (1 на рисунке ниже), подключение передних USB (USB) – другая группа (2 на рисунке ниже) и разъемы наушников с микрофоном (AAFP) – третья (3 на рисунке ниже).
Вариант первый
На вашей материнской плате все контакты подписаны и вы просто одеваете фишки на контакты соблюдая соответствующие названия и полярность. Полярность важна для HDD LED (IDE LED) и Power LED. На плате плюсовой контакт подписан как “+”, а на фишке плюсовой контакт это цветной провод (отличный от белого и черного). Либо же если все провода от передней панели черного цвета, то на них “+” тоже будет подписан.
Даже если вы перепутаете полярность, то ничего страшного не произойдет. Просто на просто при включении не будет загораться кнопка включения и не будет моргать светодиод активности жесткого диска. В этом случае просто переверните не работающую фишку вверх ногами на контактах мат. платы, чтобы поменять полярность.
Вариант второй
Контакты на материнской плате не подписаны, как на фото ниже.
В этом случае вам нужно определить модель своей материнской платы, найти ее в интернете и посмотреть документацию по распиновке контактов кнопок, индикаторов, usb и звуковым выходам.
Гипотеза №1. Проблема в запуске на 1600 мГц
Сначала я решил, что компьютер не может стартануть именно на 1600 мГц. Потому что сразу после апгрейда процессора и памяти, и попыток заставить последнюю работать на 1600 мГц, я сталкивался с тем, что комп стартовал не с первого, а со второго или третьего раза. Теперь мне предстояло поставить либо старую оперативку на 1333 мГц, либо старый процессор, который не поддерживает работу с памятью на частоте 1600 в принципе.
Увы, но ни процессора, ни модулей памяти у меня к этому времени не осталось. Пришлось использовать связи и взять «погонять» два модуля на 1333. Хорошо, что есть к кому обратиться.
Но перед выездом за модулями оперативной памяти я попробовал сбросить CMOS. Даже дважды: один раз замкнул контакты перемычкой (согласно инструкции), второй раз обесточил машину и вытащил батарейку на 10 минут. Ни один из сбросов проблему не решил и вообще никак не повлиял на ход загрузки.
Интересный факт
Одним-единственный решением на чипсете Intel В75 Express в GIGABYTE ограничиваться не стали, выпустив сразу четыре различные платы. Тан, кроме рассмотренной нами GA В75М D3H, тайваньский гигант анонсировал в апреле еще GIGABYTE GA-B75-D3, GIGABYTE GA B75 D3V и GIGABYTE GAB75M-D3V. Первая имеет, помимо двух PEG слотов, сразу четыре PCI и один PCI Express xl, а также разъем mSATA для подключения компактного твердотельного накопителя. В GIGABYTE GA-B76 D3V на два PCI слота меньше, но и на два PCI Express xl больше. Наконец, малютка GIGABYTE GA-B75M-D3V имеет только два DIMM-слота, один PCI Express х16, дна PCI Express xl и один PCI.

































