Содержание:
Пар — это служба цифрового распространения видеоигр, которая позволяет пользователям покупать, загружать, устанавливать и играть в игры. Он также предоставляет пользователю возможность установки и автоматического обновления игр и функций сообщества, таких как списки друзей и группы, сохранение в облаке, а также функции голоса и чата в игре. Если при попытке установить игру вы столкнетесь с Отсутствует конфигурация приложения Ошибка Steam в Windows 10, тогда этот пост может вам помочь. В этом посте мы определим некоторые потенциальные известные причины, которые могут вызвать ошибку, а затем предложим возможные решения, которые вы можете попробовать, чтобы исправить эту проблему.
Эта ошибка возникает во время установки игры, обычно она появляется для конкретной игры и не позволяет пользователям установить игру. Имейте в виду, что эта проблема не ограничивается установкой полных игр, некоторые пользователи сообщали, что сталкивались с отсутствует конфигурация приложения сообщение об ошибке во время загрузки / установки DLC (загружаемого контента) для конкретной игры.
Наиболее частой причиной этой проблемы обычно является ошибка в системе Steam, поскольку ошибки могут появиться во время обновления.
Эта проблема также может быть вызвана appinfo.vdf файл. Этот файл содержит информацию о загруженных вами играх, например их полные имена и т. Д., Поэтому проблема или повреждение этого файла могут вызвать проблемы с установкой.
Независимо от того, с какой игрой у вас возникла проблема, применяется одно и то же исправление.
Причины возникновения ошибки
Одна из причин возникновения – это не отключение антивируса при установке самой игры, то есть антивирус (не важно какой) думает, что файл steam_api.dll содержит вирус и поэтому при установке он его удаляет. По сути, файл steam_api.dll считается вирусным, потому что он «крякает» игру или взламывает, так как она является не лицензионный. В нашем случае данный файл никак не вредит компьютеру, а наоборот помогает запускать игру без самой её покупки
В нашем случае данный файл никак не вредит компьютеру, а наоборот помогает запускать игру без самой её покупки
По сути, файл steam_api.dll считается вирусным, потому что он «крякает» игру или взламывает, так как она является не лицензионный. В нашем случае данный файл никак не вредит компьютеру, а наоборот помогает запускать игру без самой её покупки.
Рассмотрим методы исправления.
Устранение проблемы путём отключения антивируса
Для начала нам придётся удалить установленную игру заранее.
Для тех, кто не знает как удалять игру полностью (кто не настолько чайник, может пролистать ниже):
- заходим в меню – «Пуск»;
- в поиске вбиваем – «Установка и удаление программ»;
- в открывшемся списке игр (смотрим скрин снизу). Находим нашу игру и кликаем по ней два раза.
- Windows предложить удалить или изменить игру;
- нажимаем «Удалить». Произойдет процесс удаления игры и всё.
Этап установки удаление игры – пройден. Вот примерно вот так это будет выглядеть.
Далее перед установкой нашей игры, в которой возникала ошибка «steam_api.dll» отключаем наш антивирус. В моём случае это Avast Antivirus.
Для этого нахожу в панели задач иконку антивируса и нажимаю по ней правой кнопкой мыши (далее ПКМ). Смотрим скриншот:
Откроется контекстное меню, где нужно выбрать «Управление экранами Avast» (1)
В раскрывшемся подменю выбираем отключить антивирус на 1 час (2). Таким образом наш антивирус будет не активен в течение часа, за которое время мы успеем установить игру без проблем.
(Отключение других антивирусов схожи с данным методом отключением защиты Avast. Поэтому дерзайте, в этом нет ничего сложного. Часто данная ошибка встречается еще и с антивирусом eset smart security NOD 32).
После отключения антивируса запускаем старт установки необходимой игры. У меня на выбор установка игры «Craft the World» (С такой проблемой может столкнуться любая игра, к примеру такие ошибки выпадали и на игры Hitman, Call of Duty и тому подобные).
Проходит обычный процесс установки игры, где нужно нажимать:
«Далее» – Выбор место расположения игры – «Выбор локального диска под установку игры» – «Выбор месторасположения папки в меню пуск».
В конечном итоге игра установится и сообщит об успешном завершении процесса.
Добавление игры в «Исключения» антивируса.
После завершения установки. Проверяем игру (при этом антивирус включать еще не нужно).
Если игра запускается и не выдаёт ошибку – отлично, если же ошибка осталась смотрим пункт 2. Теперь необходимо выполнить действие по добавлению игры в исключения антивируса. Так как игра установился с нужным нам файлом, то в будущем антивирус будет распознавать его как заражённым, нам этого не в коем случае не нужно.
1.3.1 Для этого нам нужно открыть интерфейс защиты, щёлкнув по значку программы антивируса в системной трее (в правом углу нижнем рабочего стола).
Переходим в «Настройки», нажав на нужную иконку в правом верхнем углу;
В подменю Общие про скрольте чуть ниже, до момента пока не увидите пункт «Исключения». Открываем его:
Нам нужно добавить файл в исключения антивируса, поэтому нажимаем кнопку «Обзор» (смотрим на скриншоте).
В открывшемся обозревателе файлов указываем «Путь» до файла (или же папку, кому как удобнее). Не стоит указывать общую папку с играми, так как она еще будет пополняться, и кто знает, вдруг там засядет вирус, который в дальнейшем защита не сможет увидеть.
Следует указать папку с игрой либо же файл.
В нашем случае я отмечаю папку с названием моей игры «Craft The World» нажимаю «Ок» и следом «Добавить».
Закрываем Avast. Не забудьте после установки включить обратно антивирус, в том случае если вы отключили его на более чем на один час. Процесс включения аналогичен, как и с отключением антивируса. Возвращаемся к пункту 1.1 и делаем те же манипуляции, описанные в том разделе. Только вместо отключения антивируса, Вам откроется подменю с кнопками его включения.
Готово. Теперь Вы можете пользоваться этим способом и для других игр и приложений, с которыми возникла данная проблема.
Запускаем игру и наслаждаемся, играя в неё.
unarc.dll вернул код ошибки 1,6,7,12,14 — что делать и как исправить?!
В качестве причины ошибки значится «failed CRC Check», что как раз и говорит о повреждении архива. Поэтому Вам придется качать пакет заново или искать другой. А вот если причиной ошибки значится «decompression failed», как здесь:
То в этом случае причину надо скорее всего искать на Вашем компьютере и чаще всего она заключается в том что не установлен нужный архиватор ( особенно часто в этом случае в сообщении об ошибке сказано: «unarc dll вернул код ошибки-7»). Понятно, что при инсталляции официальных лицензионных версий пользователь вряд ли столкнется с таким трудностями, так как там не гонятся за уменьшением объема пакета. А вот в случае repack’ов их создатели частенько любят использовать «экзотические» методы архивации (особенно если инсталляция имеет немалый объем), имеющие бОльшую степерь сжатия. Самые часто используемые архиваторы — это:
— RAR с распаковкой через SFX. — 7-zip с его дополнительными алгоритмами bcj2, delta, lzma2, ppmd и большего словаря может обеспечить лучшее сжатие. Распаковка так же через SFX или dll. — FreeArc. Распаковка через SFX или dll. — NanoZIP. Распаковка через SFX.
Помочь при таком раскладе может установка последней версии универсального архиватора 7-zip. Скачать её Вы можете с официального сайта.
В принципе, приведенные выше способы устраняют ошибку isdone.dll и unarc.dll в 90% случаев. Все остальные причины являются частными. Тем не менее, я думаю что их нужно рассмотреть подробно.
1. Наличие кириллических символов в наименовании директории. Проще говоря — папка, в которую Вы устанавливаете игру названа по русски, либо в пути к этой папке присутствуют русские слова или буквы. Поясню на примере:
То есть Вам надо переименовать папку и попробовать снова установить приложение.
2. Маленький файл подкачки.
Ещё одна причина ошибок с unarc.dll — маленький размер или вообще полное отсутствие файла подкачки в Вашей Windows 7 или Windows 8. Это факт может стать критичным при распаковке архива размером в десяток гигабайт. Оперативной памяти начинает не хватать и система активно использует файл подкачки. Но и он не резиновый. Итог — «decompression failed». Чтобы увеличить файл подкачки надо зайти в свойства системы. Сделать это можно через Панель инструментов, либо нажав комбинацию клавиш Win+R и введя команду: sysdm.cpl
Открываем вкладку «Дополнительно» и нажимаем кнопку «Параметры»:
Затем снова вкладка «Дополнительно». В разделе «Виртуальная память» нажимаем кнопку «Изменить». Откроется вот такое окно:
Снимаем галку «Автоматически выбирать объем файла подкачки» и выбираем локальный диск, на котором его разместим. Для этого советуют выбирать любой отличный от системного диск, где есть большой объем свободного места. Затем указываем максимальный размер равный размеру оперативной памяти и кликаем на кнопку «Задать». Слишком уж большим его тоже делать не стоит. Сохраням параметры.
3. Оперативная память.
Совсем редкая, но имеющая место причина — неисправность одного из модулей оперативной памяти. За всю историю у меня такой случай был только раз. Выяснить можно двумя способами. Первый — вытащить все планки памяти, затем включать по одному и пробовать запускать распаковку. Времени это займет немало конечно.
Поэтому оптимальнее пойти вторым путем — проверить планки с помощью специальных программ. Самая популярная — Memtest86+. Правда запустить её не так просто — надо скачать, записать на диск и загрузиться с этого диска. Пользователи Windows 7 и Windows 8 могут воспользоваться встроенным в систему тестом. Для этого нажимаем кнопку Пуск и пишем: «Диагностика проблем оперативной памяти компьютера». Кликаем по найденному значку, откроется окно:
Заключение:
В список перечисленных способов и методов решения я не включил ещё один, к которому тем не менее пробуют прибегнуть некоторые пользователи. Они бороздят просторы сети и пытаются скачать файл библиотеки ISDone.dll или unarc.dll и установить их в системную папку. Этот способ не работает. Более того, я даже в Интернете не нашел ни одного реального случая чтобы это помогло. Максимум, чего удается добиться — это сменить код ошибки ( как правило вместо кода -7 появляется код -1). Если вышеуказанные варианты результата не принесли — Вам остается только пробовать переустанавливать Windows.
Исправляем ошибку «Failed to load resource error» в WordPress
Подобная ошибка возникает, когда в исходном коде сайта упоминается тот или иной файл, но браузер не может его загрузить.
Замените недостающий ресурс
Убедитесь, что ресурс, который не удается загрузить, действительно существует. Если отсутствующий ресурс – это изображение из публикации или со страницы блога, попробуйте найти его в библиотеке медиафайлов.
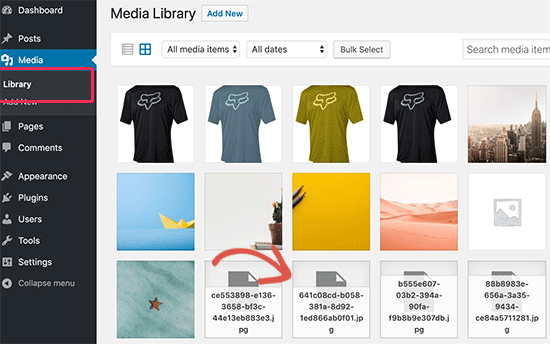
Если в библиотеке медиафайлов этот ресурс присутствует, попробуйте добавить его повторно, отредактировав публикацию или страницу. Если же в библиотеке медиафайлов ресурс недоступен, попробуйте загрузить его заново.
Иногда в библиотеке медиафайлов можно увидеть пустые блоки. В таком случае измените права доступа к файлу.
Обновите файлы темы оформления или плагина
Если не удается загрузить плагин или файл темы оформления WordPress, то самый простой способ заменить его – переустановить расширение.
Чтобы отключить текущую тему оформления, перейдите в раздел панели администрирования «Внешний вид», «Темы».
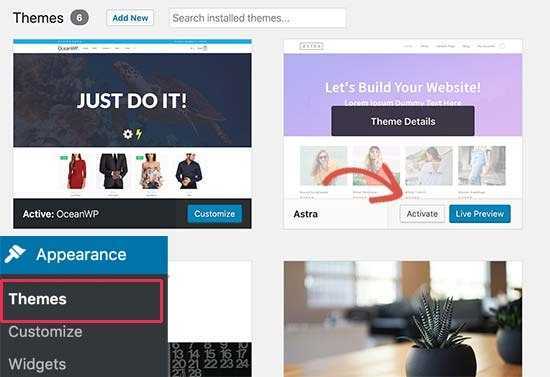
Если на сайте доступна другая тема оформления, активируйте ее. Это отключит текущую тему оформления. После этого вы увидите, что ошибка устранена.
Если отсутствующим ресурсом является файл плагина, необходимо переустановите его.
Как исправить ошибку « Не удалось загрузить Steamui.dll » в Steam
А не удалось загрузить steamui.dll сообщение об ошибке является проблемным, но обычно его можно исправить, выполнив следующие действия.
Восстановите или переустановите Steam
Наиболее распространенной проблемой, связанной с сообщением об ошибке «Не удалось загрузить steamui.dll», является поврежденная установка Steam. Если вы видите эту проблему, вам необходимо восстановить или переустановить Steam. Перед тем, как попробовать это, убедитесь, что Steam не запущен.
- Чтобы восстановить Steam, щелкните правой кнопкой мыши меню Пуск и выберите Windows PowerShell (администратор).
- В новом окне PowerShell введите компакт диск «C: Program Files (x86) Steam bin » чтобы войти в правильную папку, затем введите . steamservice.exe ремонт чтобы начать процесс ремонта.
Steam проверит вашу установку на наличие ошибок и автоматически загрузит и установит новые файлы в фоновом режиме. Если это не сработает, полностью удалите Steam с вашего ПК перед загрузка и установка Steam снова вручную.
Проверить на вредоносное ПО
Вирусы и вредоносное ПО — отрава каждого пользователя ПК с Windows. Если ваш компьютер заражен, вы можете потерять файлы, приложения, такие как Steam, могут быть повреждены, ваш компьютер может стать частью ботнета — возможности ужасны, и их невозможно игнорировать.
Если вы давно не регистрировались, вам следует просканировать свой компьютер на наличие вредоносных программ с помощью Microsoft Defender или собственного стороннего антивирусного решения.
- Чтобы проверить наличие вредоносных программ с помощью Microsoft Defender, щелкните правой кнопкой мыши меню Пуск и нажмите Настройки.
- в Настройки меню, нажмите Обновление и безопасность > Безопасность Windows > Откройте Безопасность Windows.
- нажимать Защита от вирусов и угроз > Параметры сканирования в Безопасность окно.
- Выберите Автономное сканирование Microsoft Defender вариант из списка, затем нажмите Сканировать сейчас.
- Windows предложит вам сохранить все несохраненные файлы и закрыть открытые окна. Чтобы сделать это автоматически, нажмите Сканировать.
Через несколько секунд Windows загрузится в защищенном низкоуровневом режиме сканирования загрузки с помощью Microsoft Defender. Подождите, пока программа сканирования полностью проверит жесткие диски на наличие вирусов и вредоносных программ. Если они обнаружены, следуйте инструкциям на экране, чтобы устранить проблему.
Проверьте отсутствие или повреждение файлов Windows
Хотя обычно проблема заключается в Steam, такие приложения, как Steam, могут работать только в том случае, если Windows работает правильно. Если ваша установка Windows повреждена или в ней отсутствуют файлы, вам нужно попытаться восстановить ее с помощью DISM (Обслуживание образов развертывания и управление ими) и SFC (Проверка системных файлов).
DISM проверит и восстановит системный образ, который Windows использует для поддержки ваших установочных файлов, в то время как SFC фактически восстановит установку с помощью этого образа. Для этого вам может потребоваться сначала загрузиться в безопасном режиме.
- Чтобы проверить отсутствие или повреждение файлов Windows, щелкните правой кнопкой мыши меню «Пуск» и выберите Windows PowerShell (администратор).
- В новом окне PowerShell введите DISM / Онлайн / Очистка-Образ / RestoreHealth и нажмите Войти. Разрешить DISM время инструмента для завершения сканирования.
- Один раз DISM отделка, тип SFC / scannow чтобы начать восстанавливать ваши файлы.
- Разрешать SFC время, чтобы завершить ремонт и следовать любым дополнительным инструкциям на экране, чтобы утвердить изменения. После завершения перезагрузите компьютер, щелкнув правой кнопкой мыши меню Пуск и нажав Завершить работу или выйти > Начать сначала.
Windows должна автоматически восстановить себя с помощью DISM и SFC, обеспечивая правильную работу вашей установки (если ваша система обновлена). Если это не сработает, возможно, вам придется подумать о полной перезагрузке Windows.
Как steam api64 dll скачать бесплатно
«Крякнутый» файл можно запросто отыскать на просторах интернета. Вот только не спешите загружать его с первого попавшегося сайта. Увы, многие злоумышленники посредством DLL-библиотек могут распространять вирусы. Желательно все подозрительные объекты предварительно проверять онлайн с помощью того же Virus Total.
Дабы не подвергать Вас риску, я отыскал безопасные архивы:
Как установить, куда кидать?
- Сначала распакуйте архив в любое место на ПК;
- Его содержимое скопируйте и поместите в каталог с игрой (конкретно туда, где располагается файл запуска программы с расширением exe). Узнать местоположение можно так – кликаем правой кнопкой мышки на ярлыке приложения (он, скорее всего, на рабочем столе), выбираем пункт «Расположение…»:
- Теперь вставляем Steam api64 dll и проверяем работоспособность GTA 5;
- Вдруг не сработало, копируем файл в одну из следующих папок:
Для Виндовс 64 бит:
Для Виндовс 32 бит:
Что вызывает сообщение об ошибке «Не удалось загрузить Steamui.dll»?
А “фатальная ошибка, не удалось загрузить steamui.dll»Сообщение об ошибке обычно появляется, когда ваша установка Steam каким-либо образом повреждена.
Это может происходить по нескольким причинам, в том числе:
- Поврежденные файлы Steam
- Заражение вирусом / вредоносным ПО
- Файл steamui.dll удален или отсутствует.
- Прерванные обновления программы Steam
- Поврежденные установочные файлы Windows
Если в Steam отсутствуют важные файлы или файлы повреждены или заражены вредоносным ПО, Steam не может работать должным образом. Файл steamui.dll ссылается на тот факт, что если эти файлы повреждены, Steam не сможет сгенерировать свой пользовательский интерфейс.
Хотя эта ошибка обычно является признаком проблемы с вашими файлами Steam, поврежденная установка Windows также может вызвать эту ошибку (и другие проблемы) в Steam. Если вы не можете исправить ошибку после переустановки Steam, возможно, вам потребуется восстановить или переустановить Windows.
Steam_api64.dll отсутствует — Как исправить в Windows 10
Когда лаунчер Steam не может найти указанный DLL-файл, который необходим для правильной работы игры, то вам будут выдаваться различные сообщения об ошибках как «точка входа в процедуру не найдена в библиотеки Steam_api64.dll» или «Система не обнаружила Steam_api64.dll«. Также, при запуске различных игр как GTA 5, Fallout 4, Farming Simulator, Skyrim и других, может выдаваться сообщение об ошибке, что «Запуск программы невозможен, так как на компьютере отсутствует Steam_api64.dll. Попробуйте переустановить программу«. Это не зависит от версии ОС и ошибка может появится как в Windows 10, так и в Windows 7.
Сам файл Steam_api64.dll отвечает за взаимосвязь подлинности лицензии между Steam-клиентом и игрой. По этой причине, данная ошибка будет у тех пользователей, которые скачивают пиратские игры с торрента, так как создатели репаков могут не упаковывать файл Steam_api64.dll в саму игру или антивирус посчитал этот файл небезопасным и заблокировал его. Также ошибка может возникнуть у пользователей, которые используют лицензионные игры. В этом случае, файл Steam_api64.dll может быть поврежден. К примеру, когда выполняется работа этого файла и резко произошел какой-либо сбой, то файл может повредиться. В этой инструкции о том, как исправить ошибку, когда файл Steam_api64.dll отсутствует при запуске игр в Windows 10 или Windows 7.

Fix 3. Uninstall and Reinstall Steam
If you encounter the “Steam fatal error failed to load steamui.dll” when trying to start Steam, you can try uninstalling Steam from your computer and then reinstall it. After that, the corrupted steamui.dll file will be replaced with a new one.
Step 1. Press Win + R keys to open the Run box. Then type appwiz.cpl in it and hit Enter.
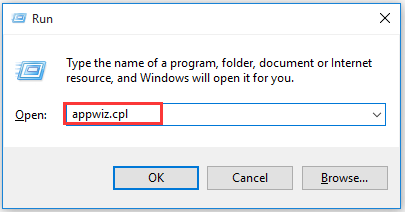
Note: Before you do, please back up the Steamapps folder because you need to use it later. Usually, you can find this folder in C:\Program Files (x86)\Steam\Steamapps.
Step 2. Find the Steam in the list, and then right-click and select Uninstall.
Step 3. After the uninstallation completes, download the latest version of Steam and reinstall it on your computer.
Step 4. Move the Steamapps folder you have backed up to the Steam directory. Then run Steam again and check if the error disappears.
Fix 4. Clear Download Cache for Steam File
Some users reported that they resolved the steamui.dll error simply by clearing the download cache. This is because the method is often used to solve the problems with games that fail to download and start.
Besides, this method won’t affect your currently installed games when you log into your Steam afterward. So, you can try it without concern.
Step 1. Open your Steam client, and then navigate to Steam > Settings from the top left client menu.
Step 2. In the Setting window, navigate to the Download tab on the left and click Clear Download Cache on the left pane.
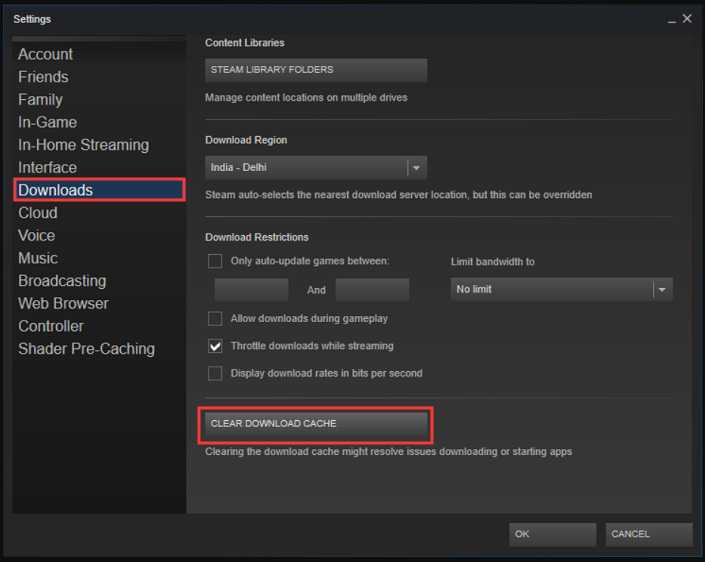
Step 3. Click OK to confirm this action and you will need to login to Steam again.
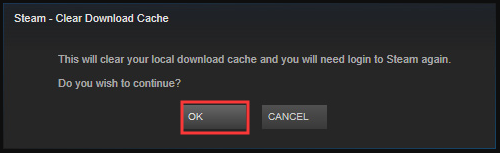
Step 4. Restart your computer to save this change and see if you have resolved the Steam fatal error failed to load steamui.dll. If not, just move ahead.
Повторная установка игры
Поскольку в окне с ошибкой рекомендуется переустановить игру, то стоит предпринимать подобные действия исключительно с официальной игрой. Для «пиратки» такие советы не сработают.
В любом случае, сначала необходимо удалить всё, что связано со Стим, почистить следы приложений в файловой системе и реестре с помощью утилиты CCleaner. Не помешает и на вирусы проверить бесплатным софтом DrWeb Cure It.
Также, в процессе повторной установки рекомендую отключить антивирусную защиту, дабы она не заблокировала динамическую библиотеку. Иначе можете снова увидеть надпись «failed to load library Steam api64 dll». Вдруг пропустили этот шаг. Тогда следует открыть параметры антивируса и найти раздел «Карантин» (может еще называться «Обнаруженные угрозы», «Изолятор» и т.д.) и просмотреть его содержимое
При обнаружении критически важного для ГТА 5 файла, следует восстановить его и добавить в перечень исключений (белый список)
Как исправить «Failed to load steamui.dll»
Для исправления рассматриваемой мной дисфункциии рекомендую выполнить следующий ряд действий:
- Просто перезагрузите ваш компьютер. Самый банальный способ помог далеко не одному пользователю;
- Самостоятельно удалите файлы steamui.dll или libswscale-3.dll. Обычно данные файлы находятся в директории C:\Program Files (x86)\Steam\). После их удаления запустите Стим, это вынудит клиент обновить свою структуру, и заменить удалённые вами файлы на свежие версии;
Файл steamui.dll в директории Стим
- Удалите папку beta. Если предыдущий способ не сработал, или вы пользуетесь бета-версией Стим, удалите бета-папку по адресу C:\Program Files(x86)\Steam\package\beta folder;
- Удалите ряд файлов Стим. Перейдите в папку «Steam», и удалите там все файлы за исключением Steamapps, userdata, и steam.exe. Затем запустите ваш клиент и дождитесь окончания процесса обновления, это поможет избавиться от «Failed to load steamui.dll» на вашей машине;
- Сбросьте настройки Стим с помощью команды flushconfig. Нажмите на комбинацию клавиш Win+R, в появившемся окне наберите steam://flushconfig и нажмите на «Ок». Затем перезагрузите ваш ПК, и вновь запустите клиент;
Выполните команду steam://flushconfig
- Очистите кэш загрузки Стим. Перейдите в настройки клиента Стим, затем во вкладку «Загрузки» и нажмите там на кнопку «Очистить кэш загрузки». Затем перезайдите в ваш Стим-аккаунт; Нажмите на кнопку «Очистить кэш загрузки»
- Переустановите ваш Стим. Полностью удалите его, очистите систему с помощью «CCleaner».
Затем нажмите на клавиши Win+R, введите там %temp%, и удалите содержимое данной директории.
Потом вновь нажмите на Win+R, введите там regedit, и нажмите ввод. Перейдите по веткам:
- HKEY_LOCAL_MACHINE\SOFTWARE\Valve\
- HKEY_CURRENT_USER\Software\Valve\Steam\
Наведите курсор на подкаталог «Steam» в каждой из веток, нажмите на правую клавишу мыши, и выберите «Удалить». Перезагрузите ПК и установите клиент заново.
Дополнительные действия
- Проверьте ваш компьютер на наличие зловредов. Помогут Dr.Web CureIt!, Malwarebytes Anti-Malware, Trojan Remover и ряд других аналогов;
- Удалите папку Cached. Перейдите в папку Steam, удалите там указанную директорию, это может помочь устранить ошибку «Failed to load steamui.dll» на вашем ПК;
- Отключите ваш антивирус и брандмауэр при запуске Стим;
- Измените свойства ярлыка Стим на рабочем столе. Наведите на указанный ярлык курсор, нажмите на правую кнопку мыши, выберите «Свойства». Перейдите на вкладку «Ярлык», и в поле «Объект» допишите к имеющемуся значению справа строку «-clientbeta client_candidate», (без кавычек). Вид должен быть таков: Измените свойства ярлыка Стим
- Переустановите Стим в безопасном режиме с правами администратора.
Используйте системное восстановление для отката на стабильную точку. Если ранее ваш Steam работал корректно, попробуйте откатить систему на данную точку восстановления. Для этого нажмите на кнопку «Пуск», в строке поиска введите rstrui, и нажмите ввод. Найдите стабильную точку восстановления, и откатите на неё ваш ПК.
Переустановка антивируса
К сожалению, если предыдущий вариант не помог, то остался всего один вариант – полная переустановка антивируса. Возможно, только это может исправить ситуацию. Быть может, установка прошла некорректно. Отсюда и все проблемы.
Для начала мы поговорим о деинсталляции. И только потом рассмотрим процесс новой установки. Для удаления мы будем использовать инструменты Windows и сторонние программы для последующего удаления хвостов. Вот соответствующая инструкция.
- Кликаем по кнопке «Пуск».
- В нем переходим в каталог «Служебные – Windows» и кликаем по пункту «Панель управления».
- Далее щелкаем по элементу «Программы и компоненты».
- Откроется список установленных приложений. Здесь ищем «Avast Free Antivirus» и кликаем по записи правой кнопкой мыши.
- В появившемся меню выбираем пункт «Удалить».
- Появится окно инсталлятора, в котором нужно щелкнуть «Удалить».
- Затем нажимаем «Завершить».
После этого обязательно нужно почистить реестр при помощи CCleaner (или чего-нибудь подобного). Только после этого можно перезагружать машину. После рестарта приступаем к инсталляции антивируса. Вот соответствующая инструкция.
Все остальное установщик сделает без участия пользователя. Если инсталляция пройдет успешно, то вышеупомянутая ошибка более не появится. Можно будет использовать антивирус в штатном режиме. Такой вариант, конечно, требует много времени, но зато является действенным.
Внимание! Если нужно добраться до панели управления в Windows 7, то проще всего это сделать при помощи инструмента «Выполнить». Нажимаем на клавиатуре Win + R и в соответствующей строке вводим
Затем просто жмем «ОК» или Enter. Все остальное можно выполнять в соответствии с вышеприведенной инструкцией.
Распространенные сообщения об ошибках в SteamUI.dll
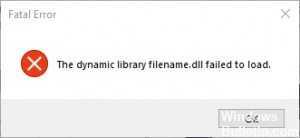
Как вы можете себе представить, некоторые DLL появляются чаще в сообщениях об ошибках, чем другие. Вот некоторые из DLL, которые, как известно, вызывают проблемы.
- Не удалось запустить приложение, так как SteamUI.dll не был найден. Переустановка приложения может решить проблему.
- SteamUI.dll не найден
- SteamUI.dll отсутствует
- Требуемая DLL-библиотека SteamUI.dll не найдена
- Приложение или SteamUI.dll не является допустимым образом Windows
- SteamUI.dll отсутствует или поврежден
- Не удается найти SteamUI.dll
- Не удается запустить SteamUI.dll. Отсутствует необходимый компонент: SteamUI.dll. Пожалуйста, установите SteamUI.dll снова.
Когда возникает данная проблема
Она напрямую связана с обновлениями клиента платформы “Стим”, то есть если пользователь находится в своем профиле и выходит новое обновление, выдается данная надпись – close Steam to continue installation. Как исправить данную ошибку не рассказывают в самом “Стиме”, просто внизу в отдельном меню пользователю дают выбрать два варианта – “Перезапустить “Стим” и “Закрыть окно”. Сложного тут ничего нет, разберется любой, и новичок, и опытный пользователь. Но есть и некоторые игры, установка которых также может потребовать перезагрузки “Стима”, и в некоторых случаях простая перезагрузка не помогает. Сейчас пошагово разберемся, при сообщении close Steam to continue installation что делать и все методы исправления.
Переустановка клиента
Способ № 2 по устранению ошибки Failed to load SteamUI.dll.
Убедившись, что работе Steam ничего не мешает выполняем переустановку клиента.
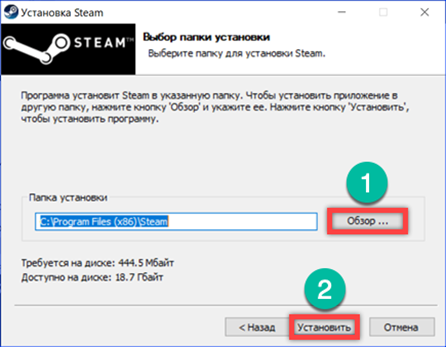
В том случае, когда используемый антивирус блокирует инсталлятор на начальном этапе, операцию можно выполнить в безопасном режиме. Вызываем диалоговое окно «Выполнить» клавиатурным сочетанием «Win+R». Набираем в текстовом поле «msconfig». Нажимаем кнопку «ОК» или клавишу ввод, чтобы запустить команду.
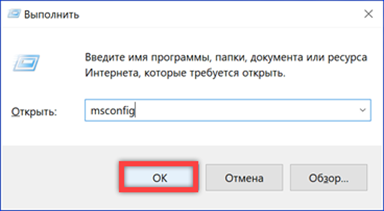
В открывшемся окне конфигуратора переключаемся на вкладку «Загрузка». Устанавливаем галочки в местах, указанных стрелками. Применяем внесенные изменения и нажимаем «ОК». В результате проделанной операции компьютер загрузится в безопасном режиме с поддержкой сетевых драйверов. Выполнив переустановку клиента, снова вызываем утилиту конфигурации. Снимаем установленные ранее галочки, чтобы вернуть операционной системе возможность стартовать в нормальном режиме.
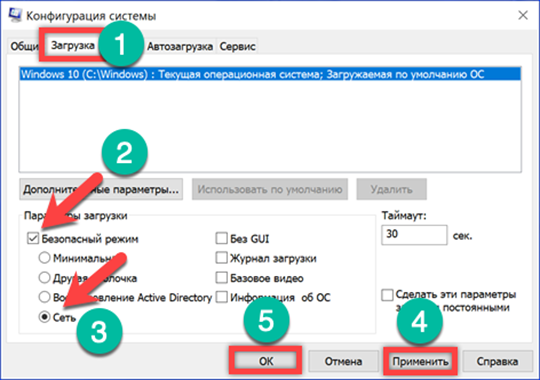
После запуска переустановленная программа соединится с серверами Valve и загрузит обновления. В результате проделанных действий проблемная динамическая библиотека заменяется новой версией, а ошибка «Failed to load SteamUI.dll» больше не появляется.
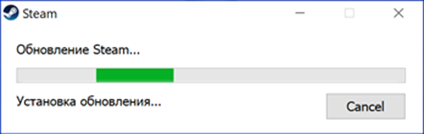


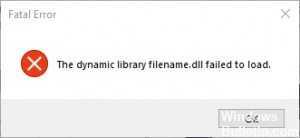



![Ошибка [fatal error] в steam - что делать](http://lpfile.ru/wp-content/uploads/7/d/c/7dcc074c9b1aee2b04db23d606610c89.png)







![[fixed] failed to load steamui.dll steam fatal error - driver easy](http://lpfile.ru/wp-content/uploads/3/3/1/3313634917f2b38693d110c7dcff4cb7.jpeg)

![Fix steam error failed to load web page [error 7, 118, 310]
windowsreport logo
windowsreport logo
youtube](http://lpfile.ru/wp-content/uploads/e/6/7/e6778d06493ccda052213f2035f02974.jpeg)




![Ошибка [fatal error] в steam - что делать](http://lpfile.ru/wp-content/uploads/0/9/6/096a62620b742f7224f795fd926e91d0.jpeg)






![10 methods to fix steam failed to load steamui.dll error [partition magic]](http://lpfile.ru/wp-content/uploads/5/0/7/507cf81655de5531d5b271cad7bfc3dc.webp)



