Прошивка BIOS
Тематические форумы (например, bitcointalk.org) предоставляют пользователям готовые стоковые прошивки для увеличения производительности добычи на видеокартах серии 570. Вариант с ручной настройкой при помощи утилиты Afterburner от MSI более продуктивен и безопасен. Программа согласовывает значения таймингов, энергопотребления и хешрейта, чтобы плата продолжала эффективно майнить криптовалюту.
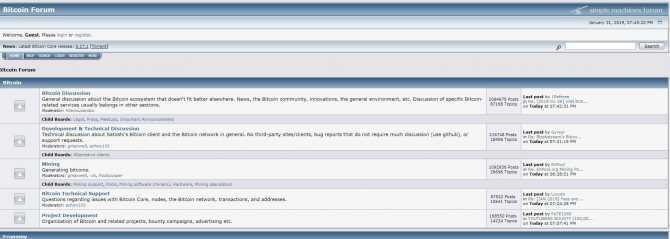
Итоговая производительность после прошивки BIOS зависит от производителя:
- Видеокарты с модулями памяти от Nitro, Expedition или ASRock могут разогнаться до 31,7 мегахеш в секунду.
- Видеоадаптеры RX 570 с RAM от Gigabyte, AORUS или Gaming с платами памяти на четыре гигабайта предоставляют хешрейт до 30,5 мегахеш после разгона.
- Платы от Asus Strix можно ускорить до 29,9 мегахеш за одну секунду.
Рекомендуется использовать ресурсы GPU на 95 % максимум, чтобы гарантировать стабильную работу платы, избежать преждевременной замены оборудования. Частично эффективность добычи при установке RX 570 может увеличить установка операционной системы Hive, адаптированной для работы фермы.
DriverPack Solution.
Итак, раз мы затронули тему автоматического поиска, то представляю вам DriverPack Solution. Это специальная программа для быстрой инсталляции дровишек под любое железо. В отличие от упомянутого выше «Диспетчера», сей утилита работает не только в сети, но и с собственной базой данных, которая, кстати, регулярно обновляется, при наличии стабильно работающего интернета. Главное и единственное рабочее окно DriverPack Solution выглядит так:
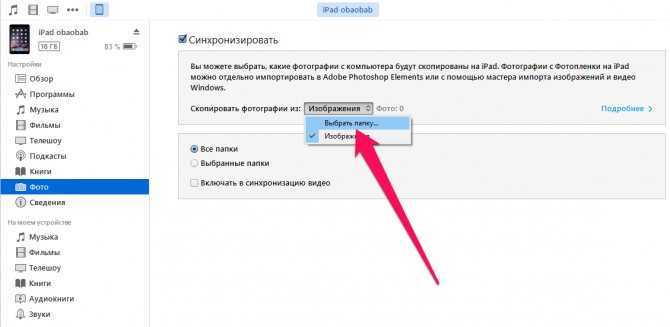
Установка драйвера AMD возможна в трех режимах: интеллектуальном, ручном и сетевом. Первый режим рекомендуется всем «чайникам», поскольку здесь система все делает самостоятельно. Поиск драйвера производится в базе данных самой программы. Нажмите на кнопку «Обновить все» и появится окошко, где можно будет галочками выбрать именно то, что вы хотите установить.
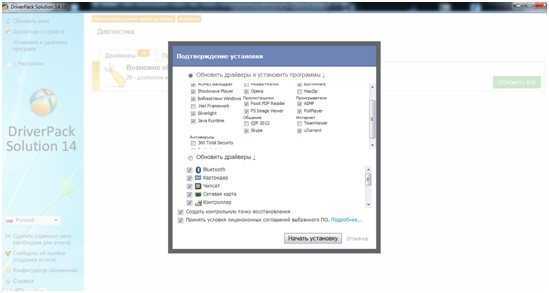
После установки, DriverPack Solution попросить у вас разрешение на перезагрузку компьютера.
Кстати, приложение весит около 9 Гб, позаботьтесь о том, чтобы на вашем жестком диске было достаточно места! Ручная установка работает по тому же принципу, только вам придется выбирать устройства для которых будет производиться обновка, ну и давать разрешение программе на инсталляцию. Последний режим – подключение к интернету и поиск системного ПО на специальных сайтах.
В целом, DriverPack Solution проста в обращении, имеет здоровую базу драйверов, высокую производительность, а так же функции обновления второстепенных программ и выполнения отката в случае если что то пошло не так. Попробуйте ее в действии, я уверен, что вы не будите разочарованы!
Новая видеокарта
Стандартная ситуация: приобретенная в магазине и установленная карта не работает и не определяется компьютером. Проблема может быть вызвана как конфликтом оборудования, так и недостатком программного обеспечения.
Основные причины:
-
Отсутствие драйверов. Любое новое оборудование требует установки драйверов: ПО, которое «учит» компьютер работать с новым устройством. Драйвера практически всегда идут в комплекте с приобретенной картой, в противном случае их можно скачать с официальных сайтов производителей (Nvidia Geforсe на русском).
-
Техническое несоответствие. Устаревшие материнские платы могут оказаться физически неспособны поддерживать работу ускорителей и других деталей современных видеокарт. В ряде случаев оборудованию может не хватить питания. Помимо этого, карта может вообще не подходить по разъему к конкретной материнской плате — все эти моменты следует уточнить перед покупкой, чтобы потом не оформлять возврат.
-
Пиратский и старый Windows. Популярные в свое время пиратские нелицензионные сборки операционной системы, частные модификации и просто старые версии Windows могут не распознавать новое оборудование. Проблема обычно решается обновлением системы до более свежих и лицензионных версий, либо поиском и устранением конфликта конкретной сборки с картой.
-
Некорректные настройки BIOS и прошивка. Неправильные настройки BIOS (параметры видеовхода и графического интерфейса) могут привести к ошибке обработки данных, даже если с технической частью и драйверами все в порядке. Помимо этого, прошивка системы BIOS может устареть и требовать обновления.
Для начала желательно проверить правильность установки видеокарты: хотя современные модели имеют разъемы, где физически сложно ошибиться, подобные случаи бывают. Следует достать карту, убедиться в отсутствии пыли в разъеме, грязи на контактах, физических дефектов.
Если все в порядке, проблема в ПО или техническом несоответствии. К счастью, чаще всего компьютер не видит карту из-за неправильных настроек или недостатка драйверов, и проблема решается быстро.
Как исправить ошибку VIDEO_TDR_FAILURE
- Обновление драйверов видеокарты (при этом здесь стоит учитывать, что нажатие «Обновить драйвер» в диспетчере устройств — это не обновление драйвера). Иногда может потребоваться предварительное полное удаление уже установленных драйверов видеокарты.
- Откат драйвера, если ошибка, наоборот, появилась после недавнего обновления драйверов видеокарты.
- Ручная установка драйвера с официального сайта NVIDIA, Intel, AMD, если ошибка появилась после переустановки Windows 10.
- Проверка на наличие вредоносных программ (майнеры, работающие напрямую с видеокартой, могут вызывать синий экран VIDEO_TDR_FAILURE).
- Восстановление реестра Windows 10 или использование точек восстановления, если ошибка не позволяет зайти в систему.
- Отключение разгона видеокарты, если он присутствует.
А теперь подробнее по всем этим пунктам и о различных методах исправить рассматриваемую ошибку.
Почти всегда появление синего экрана VIDEO_TDR_FAILURE связано с теми или иными аспектами работы видеокарты. Чаще — проблемами с драйверами или ПО (при неверном обращении программ и игр к функциям видеокарты), реже — с какими-то нюансами работы самой видеокарты (аппаратными), её температурой или сверхмерной загрузкой. TDR = Timeout, Detection, and Recovery, а ошибка возникает если видеокарта перестаёт отвечать.
При этом уже по имени сбойного файла в сообщении об ошибке можно сделать вывод о какой именно видеокарте идет речь
- atikmpag.sys — видеокарты AMD Radeon
- nvlddmkm.sys — NVIDIA GeForce (сюда же относятся и другие .sys, начинающиеся с букв nv)
- igdkmd64.sys — Intel HD Graphics
Способы исправления ошибки стоит начать с обновления или отката драйверов видеокарты, возможно, поможет уже это (особенно если ошибка стала появляться после недавнего обновления).
Важно: некоторые пользователи ошибочно считают, что если в диспетчере устройств нажать «Обновить драйвер», выполнить автоматический поиск обновленных драйверов и получить сообщение о том, что «Наиболее подходящие драйверы для данного устройства уже установлены», это означает, что стоит последний драйвер. На самом деле это не так (сообщение говорит лишь о том, что Центр обновления Windows не может вам предложить другого драйвера). Для обновления драйвера правильным способом будет загрузить драйверы вашей видеокарты с официального сайта (NVIDIA, AMD, Intel) и вручную установить на компьютер
Если это не сработало, попробуйте предварительно удалить старый драйвер, подробно об этом я писал в инструкции Как установить драйверы NVIDIA в Windows 10, но для других видеокарт метод тот же самый
Для обновления драйвера правильным способом будет загрузить драйверы вашей видеокарты с официального сайта (NVIDIA, AMD, Intel) и вручную установить на компьютер. Если это не сработало, попробуйте предварительно удалить старый драйвер, подробно об этом я писал в инструкции Как установить драйверы NVIDIA в Windows 10, но для других видеокарт метод тот же самый.
Если ошибка VIDEO_TDR_FAILURE возникает на ноутбуке с Windows 10, то может помочь такой путь (случается, что фирменные драйверы от производителя, особенно на ноутбуках, имеют свои особенности):
- Скачайте с официального сайта производителя ноутбука драйверы для видеокарты.
- Удалите имеющиеся драйверы видеокарты (и интегрированного и дискретного видео).
- Установите драйверы, загруженные на первом шаге.
Если проблема, наоборот, появилась после обновления драйверов, попробуйте выполнить откат драйвера, для этого выполните следующие шаги:
-
- Откройте диспетчер устройств (для этого можно нажать правой кнопкой мыши по кнопке Пуск и выбрать соответствующий пункт контекстного меню).
- В диспетчере устройств откройте «Видеоадаптеры», нажмите правой кнопкой мыши по названию видеокарты и откройте «Свойства».
- В свойствах откройте вкладку «Драйвер» и проверьте, активна ли кнопка «Откат», если да — используйте её.
Если указанные выше способы с драйверами не помогли, попробуйте варианты из статьи Видеодрайвер перестал отвечать и был восстановлен — по сути это та же проблема, что и синий экран VIDEO_TDR_FAILURE (только восстановление работы драйвера не проходит успешно), и дополнительные методы решения из приведенной инструкции могут оказаться полезными. Также далее описаны еще некоторые методы исправить проблему.
Производительность видеокарты
Видеокарта RX 570 с памятью в 4GB используется для майнинга популярных валют, работающих на алгоритмах Ethash, Equihash, Lbry, Pascal, X11 и CryptoNight. Наиболее выгодный вариант использования карты — майнинг криптовалюты Ethereum после тщательного разгона оборудования с помощью программы MSI Afterburner или аналогичной.
Хешрейт различается в зависимости от алгоритма:
- DaggerHashimoto (Ethash) — до 24 мегахеш в секунду. Алгоритм используется для майнинга Ethereum, Ethereum Classic, Ubiq, Expanse, Musicoin, Pirl, Soilcoin, Ellaism, WhaleCoin, Bowhead. Начинающим майнерам рекомендуется добывать малоизвестные валюты с незначительным уровнем сложности.
- Equihash — до 310 sol (элементарных операций) в секунду. Методика хеширования применятся в криптовалютах Bitcoin Gold, ZCash, Komodo, ZenCash, ZClassic. Наиболее перспективная для майнинга на RX 570 монета — Bitcoin Gold.
- Lbry — до 150 мегахеш/сек. Алгоритм используется для майнинга токенов LBRY Credits стоимостью 1,94 цента за каждый.
- Pascal — до 730 мегахеш в секунду. Майнер сможет добыть монеты PascalCoin и PascalLite, используя видеокарту Radeon 570 от AMD.
- X11 — до 7,4 мегахеш в секунду. Модификации алгоритма X11 используются во множестве современных монет, в том числе: DASH, GiveCoin, CryptoCoin, LitecoinX, Hitcoin.
- CryptoNight — скорость майнинга достигает 630 хеш в секунду. Алгоритм применяется в 25 различных монетах, наиболее популярный актив — Monero.

Как установить самые последние драйвера для видеокарты ATI / AMD
Добрый день, в данной инструкции я опишу как установить обновить или переустановить свежие драйвера для вашей видеокарты ATI / AMD. Что нам для этого потребуется:
- Знать Вашу модель видеокарты (В инструкции я опишу как это сделать.)
- Доступ к интернету3. Компьютер, на котором нужно обновить, переустановить или сделать чистую установку свежих драйверов для видеокарт производства AMD (ATI).
- Ваша внимательность.
- Немножко времени.
Задача переустановки драйверов на данный момент достаточно упрощена, так что с этим вопросом я думаю может справится каждый, главное строго следовать данной инструкции. Итак, поехали.Первым делом давайте определим с Вами модель видеокарты. Для этого проводит следующие действия:
- Нажимаем на клавиатуре комбинацю клавишь Win + R
- во всплывшем окне вводим команду mmc devmgmt.msc
- Нажимаем ОК и перед нами откроется «Диспетчер устройств», в нем раскрываем пункт «Видеоадаптеры», у меня он называется «Display adapters» так как у меня стоит английская версия Windows
Теперь по порядку что это все значит тут:
Step 1: Select the type of system that you have: — данный пункт означает что вы должны выбрать тип вашего компьюьтера. Если у Вас ноутбук выбираем «Notebook Graphics», если стационарный ПК выбираем «Desktop Graphics» соответственно
Step 2: Select the product family your product belongs to: — данный пункт спрашивает у нас , какая серия вашей видеокарты, так как мы посмотрели в диспетчере устройств модель, обычно в начале модели пишется серия видеокарты, у меня это R7, по этому я выбрал radeon R7 Series, вы конечно же должны выбрать свою серию, которая у вас в названии модели видеокарты.
Step 3: Select your product: — выберите ваш продукт (видеокарту). Как правило драйвера выходят одни для целой серии видеокарт. Так и здесь, компания AMD предлагает едины драйвер для всеч видеокарт серии R7 номера которых начинаются на 2, по этому так и пишут R7 2xx. То есть если у меня Radeon R7 250, мне нужны именно эти дравера которые с 2xx, главное чтобы номер модели начинался с выбранной нами цифры.
Step 4: Select the supported operating system that you have: — В данном пункте выбираем операционную систему которая у нас, надеюсь с этим проблем нет и как это определить вы знаете. Я выбрал Windows 10 — 64bit, так как у меня установлена именно эта операционная система.
Когда Вы заполнили все необходимые поля, нажимайте на кнопочку DISPLAY RESULTS видим следующее:
нажимаем на кнопочку DOWNLOAD и начнется загрузка нового драйвера видеокарты.
После того как файл загрузится, запускаем его и устанавливаем как простую программу соглашаясь со всеми овсплывающимися окнами. как правило эта установка называется по умолчанию. Если у Вас уже установлены драйвера нет необходимости их удалять, как правило все инсталяторы от компании производителя перед установкой новых драйверов самостоятельно удаляют устаревшие драйвера. По этому конфликта не возникнет, не нужно переживать.
Как обновить драйверы для видеокарты AMD/ATI?
Все статьи
Подготовка к обновлению
- Чтобы драйвер видеокарты производства ATI/AMD работал корректно, прежде всего убедитесь в том, что установленная на вашем компьютере операционная система имеет последний пакет обновлений с установленным пакетом Microsoft .NET Framework версий 3.0, 3.5, 4.0 или 4.5:
- Windows XP Service Pack 3;
- Windows Vista Service Pack 2;
- Windows 7 Service Pack 1;
- для Windows 8, Windows 8.1, Windows 10 должны быть установлены рекомендуемые и важные для операционной системы обновления).
- После этого скачайте последнюю версию драйвера для видеокарты на сайте AMD. О том, как найти нужный драйвер, читайте в специальной статье.
- Перед обновлением драйвера видеокарты полностью удалите текущий установленный пакет драйверов.
Как удалить драйвер
Windows XP
- Нажмите кнопку Пуск, перейдите в «Панель управления» и выберите пункт «Установка и удаление программ».
- В списке программ выберите «ATI Catalyst Install Manager» или «AMD Catalyst Install Manager» и нажмите Удалить/Изменить.
- В окне мастера удаления выберите «Express Uninstall ALL ATI Software».
- Дождитесь завершения процесса удаления и перезагрузите компьютер.
Windows Vista, Windows 7, Windows 8, Windows 10:
- Нажмите кнопку Пуск, перейдите в «Панель управления» и выберите пункт «Программы и компоненты».(Для Windows 8: Нажмите Windows+Х; перейдите в «Панель управления» и выберите пункт «Программы и компоненты».)
- В списке программ найдите «ATI Catalyst Install Manager» или «AMD Catalyst Install Manager».
- В окне мастера удаления выберите «Express Uninstall ALL ATI Software».
- Дождитесь завершения процесса удаления и перезагрузите компьютер.
Как установить драйвер
- Запустите скачанный пакет установки драйвера.
- Выберите папку для распаковки драйвера и нажмите Install.
- После окончания распаковки запустится мастер установки.
- Нажмите на кнопку Далее (Next), затем нажмите Install.
- Выберите пункт «Экспресс» («Express»).
- Примите лицензионное соглашение. После этого начнётся процесс установки пакета драйверов.
- Дождитесь завершения установки и перезагрузите компьютер.
ru.wargaming.net
Характеристики видеокарты
Характеристики Radeon RX 570 невозможно обозначить комплексно из-за обилия нереференсных решений от сторонних производителей. ASUS, Gigabyte, MSI, PowerColor, Sapphire – каждый сторонний бренд старательно меняет заданный компанией AMD дизайн видеокарты, увеличивает заводские мощности, меняет системы охлаждения и додумывает остальные параметры (вес, размеры и даже требуемое питание).
Всеобъемлюще рассказывать о версии каждого производителя бессмысленно – уж слишком много вариаций, которые до отечественного рынка даже и не добрались. А потому стоит упомянуть классические характеристики карты:
- Шейдеры – 2048;
- Стартовая частота ядра – 1168 МГц;
- Тактовая частота памяти – 7 Gbps;
- Шина памяти – 256 бит;
- Объем видеопамяти – доступны версии на 4 Гб и 8 Гб;
- Энергопотребление – 150W;
- Техпроцесс – 14нм;
- GPU – Polaris 20.

Если же останавливаться на вариантах от сторонних производителей и выделять особенно смелые решения, то на первом месте однозначно окажется Sapphire с вариантом Nitro+ из-за установленной памяти от Samsung. Частота ядра в таком случае увеличивается до 1300+ МГц, а это уже прямолинейная прибавка в производительности без разгона в развлечениях.
Тестовый стенд
- Материнская плата:ASUS ROG CROSSHAIR VI HERO (BIOS 9920);
- Процессор: AMD Ryzen 7 1800X в разгоне до 3900 МГц при напряжении 1.285 В;
- Система охлаждения:EK-XLC Predator 240 Ryzen Edition;
- Термоинтерфейс: Arctic Cooling MX-4;
- Оперативная память: 2 х 8 Гбайт Team Group T-Force Dark Rog Red 3000 МГц (TDRRD416G3000HC16CDC01, 3066 МГц, 16-16-16-16-36 CR1, dualrank Samsung S-Die);;
- Видеокарта:AORUS Radeon RX570 4G / AMDRadeon RX5704 Гбайт GDDR5;
- Блок питания:Aerocool HIGGS-750W мощностью 750 Ватт;
- Системный накопитель:SSD Plextor m7v128 Гбайт;
- Корпус:Thermaltake View 31 TG.
Программное обеспечение:
- Операционная система: Windows 10 x64 «Профессиональная» со всеми текущими обновлениями с Windows Update;
- Драйвер видеокарт: AMD Radeon Vega 17.8.1 Beta 6.
Драйвера для майнинга на видеокартах AMD: скачивание и установка
Драйвер для майнинга от AMD называется ReLive for Blockchain Compute и предназначен для «Блокчейн Вычислений». АМД специально оптимизировали эти драйвера для майнинга.
К моменту, когда начался майнинг Эфира в 2015, карты от «красных» были самыми дешевыми и производительными при сравнении с «зелеными». Компания отреагировала на это и создала специальные драйвера в 2016 году. Назвали незамысловато «ReLive for Blockchain Compute»
Блокчейн-драйвера давно включены в основные сборки Radeon Software. Драйвер для майнинга создавался как экспериментальная версия Re-Live. Основная версия рассчитана на быстрый гейминг и рендер изображения для VR-очков. Набор драйверов ReLive for Blockchain разрабатывался до 2017 года, затем его компоненты стали включать в обычный Adrenaline Edition.
Для майнинга специальные драйверы не нужны. Это было актуально в 2017-2018 году, в 2021 драйвера собираются с учётом майнинговых нужд. Чтобы добывать криптовалюту в 2021 для Adrenalin Software предусмотрен режим «Compute Mode». Ниже расскажем, как его активировать.
Семь простых шагов для установки драйвера AMD при сборке фермы
- Шаг 1: открыть страницу поддержки пользователей на сайте АМД.
- Шаг 2: нажать большую кнопку «Download Now».
- Шаг 3: дождаться скачивания
- Шаг 4: запустить установку скачанных драйверов. Они будут лежать в папке «Downloads», название начинается со слов «radeon-software…»
- Шаг 5: указать папку распаковки файлов установщика, например, С:\AMD_Drivers
- Шаг 6: открыть папку «AMD Drivers», открыть единственную папку которая там будет и запустить файл «Setup.exe».
- Шаг 7: выбрать все галочки, нажать «Далее», дождаться окончания установки.
Видеоинструкция, которая начинается со страницы с драйверами от AMD:
Автоустановщик поставит на ПК драйвера для любого железа от AMD. Если вы используете плату на чипсете от АМД, то скачивать отдельный драйвер-пак не понадобится. Установщик драйверов определит родное железо и скачает драйвера для чипсета и PCI-контроллеров самостоятельно. Для плат на базе чипсета от Intell драйвера для материнской платы устанавливаются отдельно.
Что такое режим Compute Mode в картах АМД и как его включить
Это режим для продвинутых вычислений, например, когда карты используются для моделирования белковых молекул или предсказания погодных условий.
В нашем же случае, мы будем использовать карту для майнинга.
Видеоинструкция:
- Нужно, чтобы на ферме был установлен Radeon Software.
- Открываем панель Radeon Software.
- Находим шестеренку на панели, жмём.
- Открываем раздел «Graphics», если в программе русский язык, выбираем раздел «Видеокарта», прокручиваем вниз и нажимаем «Дополнительно».
- Пролистываем до раздела «Рабочая нагрузка ГП», нажимаем на «Видеокарта» и выбираем «Вычислить». Перезагружаем компьютер.
После перезагрузки видеокарта будет работать в режиме вычислений и готова задействовать весь свой потенциал для майнинга.
Если у вас упал хешрейт на видеокартах серии RX 400 или RX 500 — включите Compute Mode.
Отключите автообновление, чтобы не бегать за фермой. Перед началом добычи, отключите автоматическую установку драйверов, чтобы это прерывало майнинг. Зайдите во вкладку «Система» и нажмите на переключатель напротив «Проверять наличие обновлений».
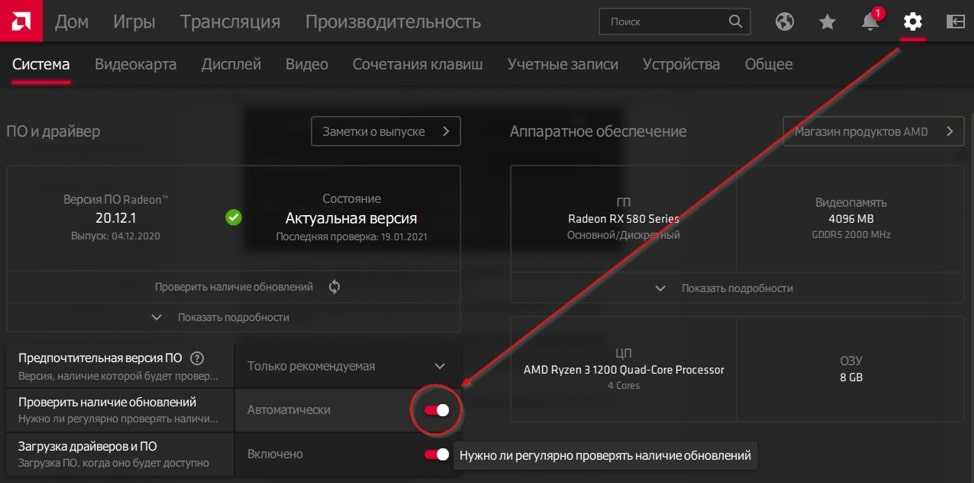
Режим вычислений можно включить сразу на всех видеокартах.
Лень — двигатель прогресса. Потому силами майнеров-энтузиастов была создана специальная утилита, которая включает режим вычислений на всех подключенных видеокартах от AMD.
Называется она AMD-Compute Switcher.
Использование AMD-Compute Switcher
- Запустите AMD-Compute-Switcher.exe.
- Если в окне сообщение «switch to compute mode», то нажмите «Ok» для перехода в режим вычислений.

Как понять, что нужных драйверов нет
Отсутствие нужных дров – очень частая проблема. Такое бывает после переустановки системы, замены самого видеоадаптера и по ряду других причин. Проверить их можно в «Диспетчере устройств». Для его вызова нажимаем по значку «Компьютер» правой кнопкой и выбираем «Свойства».
В левой части следующего окна выбираем «Диспетчер устройств».
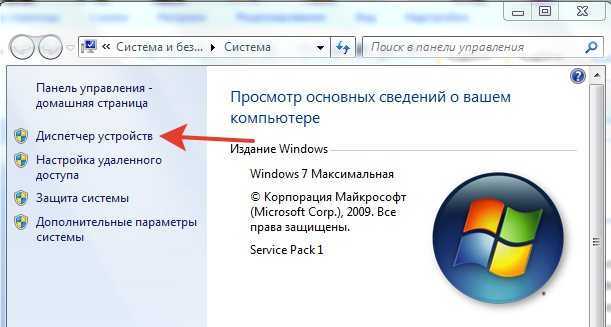
Теперь находим пункт «Видеоадаптеры» и дважды по нему кликаем. Откроется список устройств.
В случае, если дров нет, то возможно вместо «Видеоадаптеров» нужно искать «Другие устройства». В выпадающем списке вы увидите «Видеоконтроллер (VGA-совместимые)» – это означает, что Windows вместо отсутствующих драйверов использует свои совместимые, чтобы видеоконтроллер хоть как-то работал. Для нужд системы такой вариант приемлем, но нам, пользователям, нужен полный потенциал видеоадаптера, поэтому и нужно знать, как правильно установить необходимые для неё дрова.
Как разогнать видеокарту MSI Afterburner?
С помощью приложения АФ можно регулировать:
- Частоту памяти и ядра.
- Скорость вращение кулера.
- Лимит потребляемой мощности.
- Напряжение ядра.
После установки, откройте программу от имени администратора, и убедитесь, что она корректно отображает все видеокарты в риге.
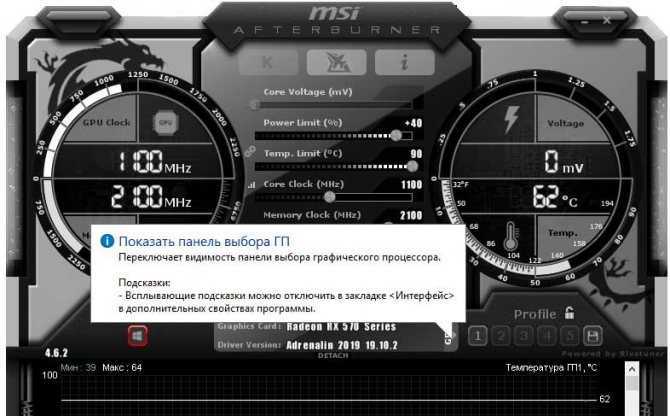
По умолчанию, на панели будут выведены параметры первого графического ускорителя. Если все карты одинаковой модели, можно не настраивать msi afterburner разгон для каждой из них по отдельности.
Настройки первой карты будут применены к остальным. Но, если требуется отдельно установить частоты каждого устройства, щелкните кнопку с эмблемой в виде шестеренки, слева под шкалой Fan Speed, чтобы открыть меню настроек, и снимите флажок в пункте «Синхронизировать настройки одинаковых ГП».
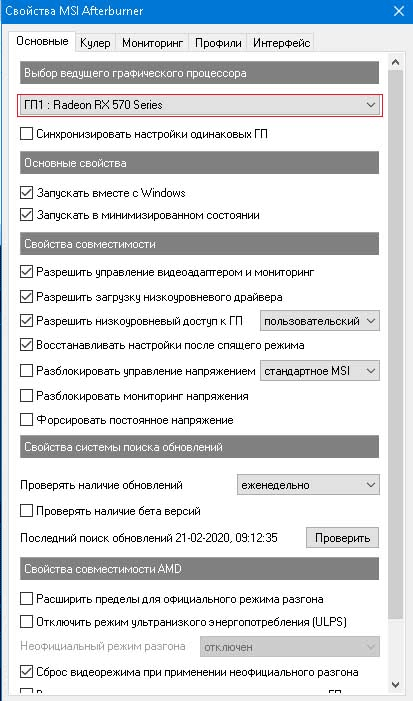
В этом же окне доступна разблокировка управления напряжением и расширение параметров разгона. Во избежании сбоев в работе последнюю опцию не рекомендуется применять при настройке майнинг-ферм собранных из кардинально разных моделей видеокарт. Теперь приступаем к настройкам msi afterburner для майнинга. Начинаем с Core Clock и Memory Clock.
Важно! Параметры нужно изменять постепенно не более чем на 5-10 пунктов. Резкое изменение частоты памяти и ядра приведет к зависанию, перезагрузке вылету драйвера, а, возможно, и к поломке самой видеокарты
Проще всего, предварительно поискать рекомендуемые для данной модели ГП параметры на тематических форумах и выставить их перед запуском. Если результат вас не устроит, или вы не найдете нужной информации, подберите частоты самостоятельно. Только учтите, что на одной и той же модели может быть установлена память от разных производителей, например Hynix или Samsung и тогда параметры разгона будут несколько отличатся.


































