Как установить драйвер
Запускайте драйвер. Сразу жмите «Install». Тут указан путь установки.
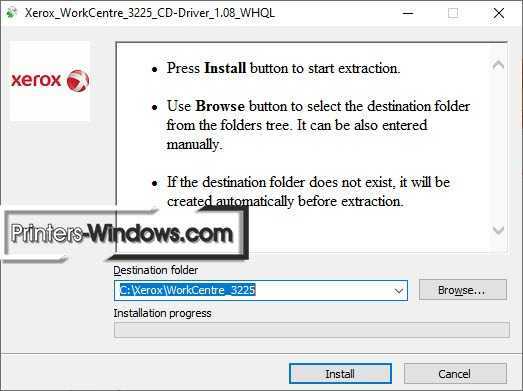
Появится новое окно. Вы увидите крупную надпись «Установить программное обеспечение». Наведите на нее курсор мыши и нажмите.

Выберете способ подключения через USB-кабель (верхний кружочек), потом нажмите «Далее».
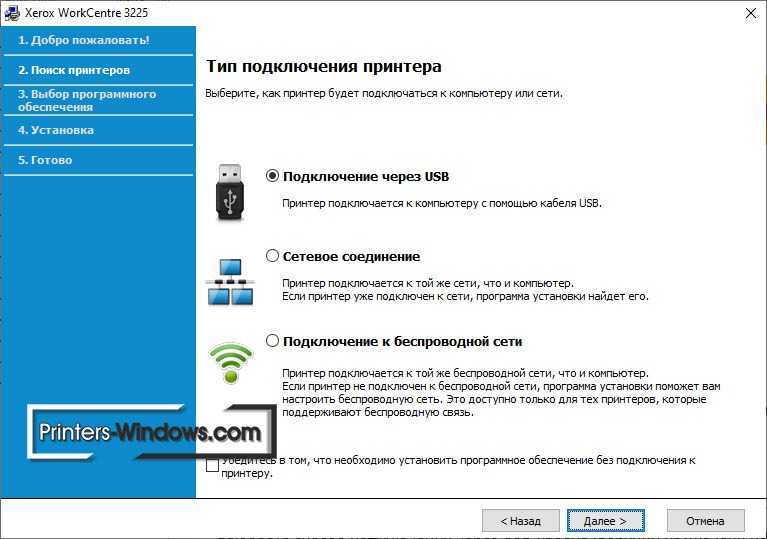
Теперь подключите устройство к компьютеру. В новом окне подробно описано, как это сделать. Если вы еще не включили принтер в розетку, сделайте это. Потом нажмите на кнопку включения на оборудовании, и кнопку «Далее» в окне.
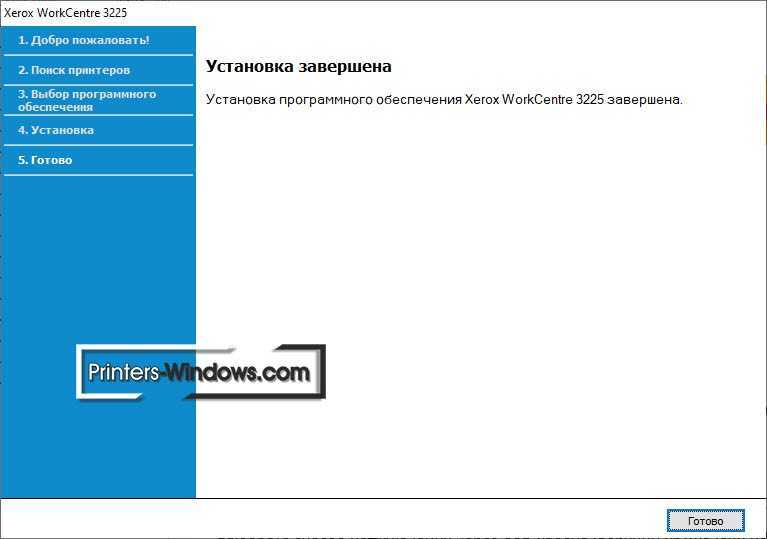
Немного подождите. Системе надо время, чтобы определить принтер. Через пару минут можете начинать печатать.
Доступные комплектации устройств
МФУ Xerox WorkCentre 3215 имеет всего одну комплектацию с буквами NI, которые означают наличие встроенных модулей Ethernet (для подключения к проводной локальной сети) и беспроводной связи (Wi-Fi). Модель Xerox WorkCentre 3225 предлагается в комплектации DNI, что обозначает наличие встроенных модулей Ethernet, Wi-Fi и встроенного модуля двусторонней печати
Технические характеристики МФУ Xerox WorkCentre 3215/3225
| Xerox WorkCentre 3215NI | Xerox WorkCentre 3225DNI | |
| Тип устройства | МФУ формата А4 | |
| Функции |
монохромное копирование и печать; сетевое цветное сканирование, факс |
|
| Процессор | 600 МГц | |
| Память | 256 Мбайт | |
| Встроенный жёсткий диск | 250 Гбайт | |
| ЖК-дисплей | LCD, текстовый, 2 строки | |
| Технология печати | монохромная лазерная | |
| Разрешение при печати | 600 x 600 dpi | |
| Скорость печати А4 | 26 стр./мин | 28 стр./мин |
| Возможность двусторонней печати | нет | да |
| Скорость двусторонней печати А4 | — | 12 стр./мин |
| Скорость копирования А4 | 26 стр./мин | 28 стр./мин |
| Время выхода первого отпечатка | 8,5 с (печать), 10 с (копирование) | |
| Изменение масштаба | 25–400% | |
| Скорость сканирования А4 (одностороннего) |
17 стр./мин (монохром) 6 стр./мин (цвет) |
|
| Разрешение сканирования |
600 х 600 ppi (стандартно) 4800 х 4800 ppi (максимально) |
|
| Тип сканера | сканер с автоподатчиком документов | |
| Ёмкость универсального устройства подачи бумаги | 1 лист при 80 г/м2 | |
| Ёмкость устройства подачи бумаги, стандартная | 250 листов при 80 г/м2 | |
| Ёмкость автоматического устройства подачи бумаги сканера | 40 листов 80 г/м2 | |
| Ёмкость устройств подачи бумаги, максимальная | 251 листов при 80 г/м2 | |
| Ёмкость выходного лотка, стандартная | 120 листов при 80 г/м2 | |
| Разрешение факса, макс. | 300 х 300 ppi | |
| Скорость передачи факса | 3 сек. на страницу | |
| Скорость модема | 33,6 Кбит/с | |
| Интерфейсы |
USB, Ethernet (10/100/100 Base-TX), 802.11b/g/n Wireless LAN |
|
| Поддержка беспроводной печати |
Apple AirPrint, Google Cloud Print Xerox PrintBack |
|
| Габариты | 401 x 362 x 365 мм | |
| Масса | 11,1 кг | 11,3 кг |
| Средняя розничная цена | i14 300 | i17 000 |
How to installed Xerox WorkCentre 5020 driver from installed file
Step by Step installing Xerox WorkCentre 5020 driver
1. Run install file of Xerox ColorQube 8570 printer driver then click to “Accept”
2. Click Install
3. Xerox WorkCentre 5020 driver Install was extracting files.
4. Click to “Add a local printer”
5. Choose port connected between computer/mac and printer, then click “Next”.
6. Change the display name of your printer if you want. Then click “Next”
7. Sharing your printer for others computer/mac in LAN network if you want. Then click “Next”
8. Set your printer as default printer. And finally is click to “Finish”
Link download Xerox WorkCentre 5020 driver get from Xerox.com, it is save & quick for download.
Прошивка принтеров Xerox WorkCentre
Сначала пользователю требуется сгенерировать или скачать специальный Fix-файл. После этого начинается процесс прошивки:
Шаг №1. Соединяем при помощи USB-кабеля лазерный принтер и компьютер.
Шаг №2. Осуществляем установку драйверов на ПК.
Шаг №3. Проверяем, что все установилось, после чего выключаем МФУ.
Шаг №4. Теперь на устройстве требуется войти в режим «Download». Сделать это можно следующим образом:
- включить МФУ, зажав кнопку «Stop»;
- отпустить указанную клавишу и снова нажать на нее («Stop»);
- принтер готов к проведению процесса обновления ПО.
Шаг №5. Запускаем файл Где-то в течение двух-трех минут будет осуществляться обновление программного обеспечения.
Шаг №6. Пользователю остается осуществить только сброс счетчика и убрать табличку «Нет тонера». Это можно сделать через меню устройства. Перейдите во вкладку «Настройки системы», «Обслуживание», «Удалить сообщение тонера».
Шаг №7. Перезагружаем устройство и можно им пользоваться, как ни в чем не бывало.
Важно! После процесса обновления требуется сбросить счетчик при помощи измененной прошивки
What is Xerox WorkCentre 5020 drivers?
A Xerox printer driver is computer software that provides the communication between the computer and your printer through the correct control demands. Also, it is called middleware. Once the Xerox WorkCentre 5020 driver is missing or corrupted, Xerox WorkCentre 5020 printer is unable to working normally because have no interaction between the computer/mac & Xerox WorkCentre 5020 printer.
There is a CD came along with Xerox WorkCentre 5020 printer so you can install the printer driver & get Xerox WorkCentre 5020 printer into work. In case you lost it, you can get the driver for Xerox WorkCentre 5020 online here.
OS compatible Xerox WorkCentre 5020 printer driver:
– Xerox WorkCentre 5020 Printer Driver for Win XP
– Xerox WorkCentre 5020 Printer Driver for Windows 7 32 bit (64 bit)
– Xerox WorkCentre 5020 Printer Driver for windows Vista 32 bit (64 bit)
– Xerox WorkCentre 5020 Printer Driver for Win8 32 bit (64 bit)
– Xerox WorkCentre 5020 Printer Driver for Windows 8.1 32 bit (64 bit)
– Xerox WorkCentre 5020 Printer Driver for Windows 10 32 bit (64 bit)
– Xerox WorkCentre 5020 Printer Driver for Mac OS X (10.x.x, 11.x.x )
– Xerox WorkCentre 5020 Printer Driver for Linux operating-system & Ubuntu OS
How to get Xerox WorkCentre 5020 printer driver on Xerox.com
Step 1: Access Xerox WorkCentre 5020 driver get page by click link above
Step 2: Select Operating system
Step 3: Click Xerox WorkCentre 5020 driver get link
Step 4: Click “Accept” to get Xerox WorkCentre 5020 driver:
Step 5: Choose folder to save Xerox WorkCentre 5020 driver installed file:
When you need to install Xerox WorkCentre 5020 driver?
Obviously, when you purchase a new Xerox WorkCentre 5020 printer without any driver, you need to installing printer driver. The same thing to do when you replace your pc with another one which has not installed Xerox WorkCentre 5020 printer driver. In this case, you are going to see “Driver is missing” in Device Manager for Printer, & “Windows fails to recognize the new hardware”, or you can’t even find Xerox WorkCentre 5020 printer in the Print & Device folder
When you just have your operating-system reinstalled or upgraded, you also need to remove & install Xerox WorkCentre 5020 printer driver. If the Xerox WorkCentre 5020 printer has problems about the printer configuration, the incompatible or corrupted printer driver, the entry of printer driver in the Microsoft Windows registry or Malware, you need to reinstall Xerox WorkCentre 5020 printer driver, also.
Инструкция по заправке 106R02778
Порядок оказания услуги:
-
Извлечь картридж из пазов, которые удерживают его в устройстве.
-
Начать разборку путем снятия боковой крышки (чтобы ее удалить, необходимо поддеть отверткой у специальных защелок). Если картридж заправляется в первый раз, то также срезаются и пластиковые спайки.
-
Снять втулку белого цвета.
-
Снять аналогичным образом вторую боковину.
-
Снять и протереть шестеренки в том случае, если на них заметна пыль.
-
Отодвинуть переднюю шторку.
-
Вытащить ролик проявки — для этого достаточно вытянуть его вверх.
-
Открутить шурупы, удерживающие с боков дозирующее лезвие.
-
Удалить металлическую пластинку.
-
Вычистить остатки старого тонера из бункера — в этом поможет вакуумный пылесос. Помните, что некачественно удаленные остатки отразятся на качестве печати после заправки картриджа 106R02778. Если специального пылесоса у вас нет, то лучше не рисковать и вызвать мастера.
-
Протереть дозатор, вал и входное отверстие сухой тряпочкой.
-
Засыпать в картридж через щель до 100 граммов нового тонера. Делать это нужно строго через отверстие, обозначенное в инструкции, чтобы герметичность корпуса не была нарушена и частицы тонера не просыпались.
-
Поставить на место лезвие, укрепив двумя шурупами.
-
Установить вал переноса, надев шестеренку и фиксатор на его ось.
-
Задвинуть обратно шторку до щелчка.
-
Установить боковую сторону, находящуюся со стороны шестереночного блока.
-
Смазать токопроводящей смазкой ось из металла и надеть втулку. Закрыть боковину.
-
Заменить чип. Для этого сначала отсоединить от корпуса заднюю крышку.
-
Выдавить платформу, на которой крепится чип.
-
Вытащить микросхему и установить на ее место новую.
После этого можно собирать всё обратно и начинать пользоваться принтером. Сначала распечатайте пробную страницу, чтобы убедиться, что всё хорошо.
Xerox 5020 (WorkCentre 5020) коды ошибок
Всем доброго времени суток.
Если вы счастливый обладатель принтера Xerox 5020, тогда волей-неволей вам приходится сталкиваться с ошибками которые он вам сообщает.
Для чего нужно понимать, что пытается сообщить вам принтер, это может пригодится в некоторых случаях:
1. Когда вам нужно будет обратиться в сервис-центр, во избежание недопонимания, что сломалось, вы сможете объяснить мастеру о причине поломки.
2. Попробовать разобраться самостоятельно, например если код ошибки — застряла бумага, проще и дешевле извлечь её самостоятельно.
3. При общении с мастером, вы с можете понять, действительно ли этот человек специалист или он вводит вас в заблуждение, о не существующей поломке.

Дизайн и эргономика
Габариты и масса новых МФУ уменьшились, сделав их ещё более удобными для настольной работы. Именно это обстоятельство, видимо, и повлекло за собой некоторое упрощение конструкции. Компоновка по-прежнему представляет собой монолит, объединяющий печатающий и сканирующий узлы. Но если у предыдущих моделей корпус плавно расширялся вверх от принтерной части к сканерной, то теперь стенки почти вертикальные, оставлены лишь небольшие уступы с боков и сзади чтобы было удобно переносить устройство с места на место. Кроме того, улучшилась вентиляция через боковые решетки.
Крышка сканерного блока не закреплена жёстко. Для удобства сканирования толстых оригиналов, таких, как книги, при помощи кронштейнов специальной конструкции крышку можно приподнять и зафиксировать над стеклом на высоте 2,54 см (1 дюйм). Сверху на ней размещен блок автоподатчика.
В центральной части МФУ, оформленной темно-синим пластиком, посередине имеется довольно узкая сквозная ниша, которая является приёмным лотком принтера. Она не слишком большая по высоте, хотя по паспортным данным вмещает до 120 листов офисной бумаги.
Доступ к печатающему механизму спереди, где расположен тонер-картридж, реализован при помощи подпружиненной клавиши-фиксатора, освобождающей переднюю крышку. За ней также (внизу) находится лоток внеочередной подачи носителей. Он доступен и без открывания основной передней крышки, поскольку имеет свою узкую защитную панельку, которая подпружинена и закрывается на механическую защелку. Этот универсальный лоток предназначен только для подачи носителей по одному и пригодится для печати на конвертах, бланках, плотных листах и т.п.
Основной приёмный лоток, расположенный в самом низу устройства, в транспортном положении чуть короче листа А4. Для приведения в рабочее положение его необходимо полностью вынуть из МФУ и выдвинуть сзади ограничитель примерно на 4 см. После установки на место он будет выступать сзади из корпуса, о чём не следует забывать при перемещении МФУ. Спереди основной приемный лоток оборудован механическим индикатором количества бумаги.
Подготовка принтера Xerox WC-3025 к перепрошивке фикс-прошивкой
Прошивка оргтехники осуществляется через ПК по USB-кабелю (чем короче кабель, тем лучше). Поэтому требуется заранее подключить принтер к компьютеру. При этом нужно установить соответствующее программное обеспечение. Скачать драйвер принтера Xerox WorkCentre 3025 можно с официального сайта производителя. Как только выполните подключение МФУ, на ПК не будет лишним отключить все антивирусные и защитные программы, а также проверить очередь печати (очистить, если она заполнена). Кроме того, от USB-портов ПК нужно отсоединить все дополнительное оборудование (оставить только самое необходимое) и обеспечить устройствам бесперебойным электропитанием (в случае отключения света, оно поможет допрошить принтер, что избавит его от возникновения каких-либо проблем с firmware).
Таблицы с расшифровкой ошибок Xerox WorkCentre 5020
Все ошибки подразделяются на группы и могут иметь общие рекомендации по восстановлению работы устройства. Главное — избегать аппаратного вмешательства при серьезных поломках. Оставьте сложный ремонт профессионалам!
A-коды
|
A1 |
Бумага в податчике застряла, аккуратно вытяните ее. |
|
A2 |
В податчике находятся листы большего размера, не совместимые со спецификациями МФУ. Они могут застрять. Выньте их и замените на другие. |
|
A5 |
Крышку податчика нужно закрыть. Если используется стекло экспонирования, разделите толстый документ на части и произведите сканирование. |
C-коды
| C0 | Отсканированный документ не помещается на бумаге, загруженной для печати. Уменьшите масштаб или замените бумагу. |
| C1 | В первом лотке подачи застряла бумага. Удалите обрывки. Проверьте направляющие. |
| C2 | Во втором лотке подачи застряла бумага. Удалите обрывки. Проверьте направляющие. |
| C3 | В обходном лотке отсутствует / застряла бумага. Исправьте ситуацию. |
| C5 | В первом лотке отсутствует бумага или размер и ориентация листов не совместимы с заданием печати. |
| C6 | Во втором лотке отсутствует бумага или размер и ориентация листов не совместимы с заданием печати. |
| C7 | Размер и ориентация листов в обходном лотке не совместимы с заданием печати. Загрузите бумагу необходимого формата. |
E-коды
| E0 | Устройство удалило отсканированные документы перед выводом их на бумагу. Перезагрузите Xerox 5020 и повторите операцию. |
| E1 | Произошло замятие бумаги в районе размещения печи (fuser unit). Устраните замятие. |
| E2 | Возле левой крышки произошло замятие. Аккуратно выньте зажеванные листы. |
| E3 | В зоне второго лотка произошло замятие. Аккуратно выньте зажеванные листы. |
| E4 | В зоне левой крышки застряла бумага. Аккуратно выньте зажеванные листы. |
| E5 | Открыты левая / передняя крышка. Перезакройте крышку. |
| E6 | Открыты крышки. Необходимо их закрыть. Если проблема не устраняется, обратитесь в сервисный центр с неполадкой датчиков фиксации. |
| E8 | Формат и ориентация бумаги в лотке не соответствует заданию печати. |
| E9 | Печать выходит за рамки формата бумаги. Измените масштаб в меню аппарата или отмените задание. |
J-коды
| J1 | Закончился тонер. Заправьте бункер хранения с помощью расходника 106R01277. |
| J3 | Картридж установлен неправильно или не может быть распознан. Установите комплектующее. При необходимости замените на новое. |
| J6 | Нужна замена картриджа. |
| J7 | Принт-картридж не работает. |
N-коды
| n1 | Память аппарата переполнена. Отмените задание. Перезагрузите устройство, а затем повторите операцию. |
| n4 |
Ошибка передачи файла, отправленного в печать.
Также могут быть проблемы со считыванием документа: в таких случаях замените расширение PDF на JPG / PNG. |
| n5 | Ошибка связи между печатающим механизмом и сканером / ПК. Xerox 5020 автоматически устранит неполадку через некоторое время. |
| n9 |
Ошибка связи отдельных элементов принтера. Требуется перезагрузка.
При повторном возникновении неисправности следует вызвать мастера. |
Аппаратные ошибки (U-коды)
Коды ошибок с индексом U (U0, U1, U2 и так далее) — сообщают об аппаратных поломках Xerox 5020. Мы настоятельно рекомендуем избегать самостоятельного ремонта. Обратитесь за помощью в ближайший сервисный центр.
Нужна помощь? Обращайтесь в МосТонер — сервисное обслуживание в режиме 24/7!
Инструкция по установке на МФУ Xerox WC-3025 FIX-прошивки
В зависимости от типа файлов и версии микропрограммы, прошивка Xerox WC3025 осуществляется немного разными способами. Поэтому опишем несколько различных вариантов, учитывая модель и firmware печатающего устройства.
Как прошить Xerox WorkCentre 3025BI – V3.50.03.02
- выключите принтер соответствующей кнопкой (не отключайте от электросети);
- запустите принтер в режиме сервисного обслуживания;
- зажмите кнопку «Очистить все» (желтого цвета) и быстро нажмите на кнопку включения МФУ;
- отожмите кнопу «Очистить все» и снова на нее нажмите (второй раз удерживать не нужно);
Важно: Нельзя приступать к прошивке оргтехники Xerox, пока на дисплее не увидите надпись «Wait Image»
- запустите на ПК первый файл прошивки (если у него расширение .bat, то выполните классический запуск файла двойным кликом мышки, если .hd – перетяните его на экзешный файл-загрузчик);
- дождитесь окончания программирования МФУ и его перезагрузки (иногда может понадобиться его выключение и повторное включение);
- войдите в сервисный режим МФУ WC-3025BI (как войти в сервисный режим принтера Xerox, описано в разделе создания отчетов);
- найдите раздел «Diagnostic», перейдите в меню «Data Setup», откройте «F/W Upgrade», поменяйте значение на «Вкл» и подтвердите действие;
- запустите или перетащите второй файл прошивки по принципу первого.
Как прошить Xerox WorkCentre 3025NI – V3.50.01.15
Прошивка МФУ с факсом Xerox WC3025NI осуществляется таким же самым способом, как и аппараты серии 3025BI. Единственное отличие только в разном нажатии комбинаций кнопок для входа в сервисный режим Xerox 3025NI. О том, как войти в этот режим, описано в разделе создания отчетов о конфигурации и расходных материалах.
Внимание: После прошивки МФУ Xerox необходимо извлечь или заклеить чип картриджа (сам чип сохранить). В дальнейшем, при смене расходного материала, их чипы также потребуется снимать или заклеивать































