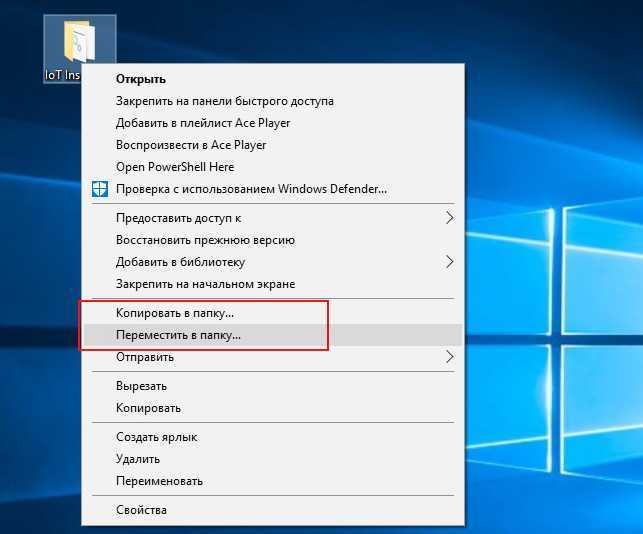Просто о том: Что такое проводник Windows.
Если выражаться понятным языком, то: Проводник Windows это графическая оболочка системы, это то, что Вы видите каждый раз, когда включаете компьютер и работаете за ним.
За запуск графической оболочки пользователя отвечает файл «Explorer.exe» именно его стабильная работа обеспечивает беспроблемный доступ к меню «Пуск» или в случае Windows 8 к интерфейсу Metro, открытия различных папок на компьютере и многих других вещей.
Если «Explorer.exe» при старте Windows не будет запущен, то Вы не увидите таких элементов как:
Не будет запущена панель задач.
Не будет меню пуск.
Не будет доступа к папкам.
Не будет обоев на рабочем столе.
Правая кнопка мыши по РБ не будет работать.
Перечислил первое, что увидел после «Убийства» процесса Explorer.exe. Это далеко не все, но думаю этого достаточно, чтобы понять, без Explorer.exe стабильной работы за ПК ждать не стоит.
Как Вы понимаете, если возникли какие-то проблемы с элементами системы, например: вы открыли папку и по каким-то причинам она наглухо зависла. В этом случаи стоит перезапустить explorer.exe. Рассмотрим подробно, как перезапустить explorerв Windows 8.1.
Если загрузка в безопасном режиме возможна, выполните следующее:
Обновите драйвера
Первым делом обновите драйвера для основных компонентов вашего ПК (графические драйвера, драйвера дисплея, драйвера Ethernet и беспроводного адаптера). Скачав свежие их версии с сайта разработчика компонента (понадобится безопасный режим с поддержкой сетевых драйверов). В обновлении драйверов могут помочь такие инструменты как «ДрайверПак Солюшн», устанавливающие самые свежие драйвера в полуавтоматическом режиме. Установка свежих драйверов часто позволяет исправить ошибку о том, что на вашем компьютере появилась проблема и требуется перезагрузка WIN 10.
Используйте механизм этого и ряда аналогичных инструментов для апдейта драйверов
Деинсталлируйте недавно установленные программы
Рассматриваемая ошибка также может быть вызвана недавно установленными приложениями, вызывающими конфликт устройств и появления BSoD. Удалите недавно установленные программы и приложения стандартным для Виндовс образом, перезагрузите PC и понаблюдайте, появится ли синий экран.
Если при попытке удаления программы в безопасном режиме вы встретитесь с сообщением о недоступности инсталляционного сервиса Виндовс, тогда запустите от админа командную строку, и там наберите:
REG ADD «HKLMSYSTEMCurrentControlSetControlSafeBootMinimalMSIServer» /VE /T REG_SZ /F /D «Service»
И нажмите ввод. Затем наберите:
нажмите ввод и попробуйте де инсталлировать нужную программу вновь.
Модифицируйте настройки дампа памяти
- В безопасном режиме нажмите на Win+R.
- Введите там sysdm.cpl и клацните на Энтер.
- В открывшемся окне свойств системы выберите вкладу «Дополнительно», и справа от опции «Загрузка и восстановление» нажмите на «Параметры».
- Снимите галочку с опции «Выполнить автоматическую перезагрузку», а в «Запись отладочной информации» выберите опцию «Полный дамп памяти».
- Внизу нажмите на «ОК», и перезагрузите систему, это может помочь избавиться от ошибки «На вашем ПК возникла проблема».
Произведите указанную настройку
Запустите от админа командную строку, и в ней наберите:
и нажмите на Энтер. Дождитесь завершения проверки.
Проверьте PC на наличие зловредов
В этом вам помогут такие испытанные утилиты как «ДокторВеб Кюрейт» и другие эффективные альтернативы, удаляющие с ПК различные виды зловредов.
Отключите средства разгона аппаратной части PC
Если вы используйте различные инструменты для разгона процессора или видеокарты ПК, рекомендуем отключить (удалить) их.
Установите все необходимые обновления Виндовс 10
Кликните ПКМ на аналог кнопки «Пуск» в Виндовс 10, выберите «Параметры», далее «Обновление и безопасность», и «Проверка наличия обновлений». Установите обновления и перезагрузите ПК.
Установите необходимые апдейты
Загрузка в безопасном режиме невозможна
Если загрузится в безопасном режиме не представляется возможным, то способами избавиться от ошибки «На вашем ПК возникла проблема» WIN 10 будут следующие альтернативы:
Используйте средство восстановления
Для реализации данного способа нам понадобится загрузочная флешка Виндовс 10, с которой будет необходимо загрузиться в системе. Выберите опцию «Восстановления системы» вместо установки.
Выберите опцию восстановления системы
Затем перейдите в «Диагностика», после этого в «Дополнительные параметры», и далее «Восстановление системы».
Задействуйте опцию восстановления системы
Выберите ваш аккаунт (при необходимости введите пароль), определитесь со стабильной точкой восстановления, и откатите систему на прежнее стабильное состояние.
Перейдите в «Дополнительные параметры» меню восстановления системы, и выберите в них «Командная строка». С её помощью перейдите в директорию:
Дополнительные параметры
Скопируйте файлы «Default», «SAM», «Security», «Software» и «System» в предыдущую директорию «C»WindowsSystem32Config».
Скопируйте указанные файлы
Прежде чем копировать данные файлы, покиньте папку Config. После окончания копирования перезагрузите систему.
Используйте функционал SFC
Также в данном режиме вновь выберите командную строку, и в ней наберите:
и нажмите на Энтер. Дождитесь завершения процедуры и перезагрузите PC, что поможет в устранении ошибки «на компьютере возникла проблема, и его необходимо перезагрузить».
На всякий случай
Приведу еще пару необычных способов, как можно открыть проводник Windows:
- Через такое же небольшое окошко «Выполнить», как мы вызывали в предыдущей инструкции. Без Диспетчера запускается оно при помощи комбинации клавиш Win + R, а дальше — действия аналогичны.
- Из командной строки. Найти ее можно в меню «Пуск» среди стандартных программ. Когда вы ее откроете, введите команду start. (точка обязательна) и нажмите Enter — перед вами возникнет текущий каталог. Чтобы запустить родительскую директорию, поставьте после слова две точки.
Буду безмерно рад. Если вы будете заскакивать на мой блог чаще то узнаете не только о том, как запустить проводник через диспетчер задач, но и намного больше ;).
Выделяем основные моменты
В причинах того, почему программа «Проводник» перезапускается, в Windows 7 принято выделять следующие аспекты:
- Проблема в реестре системы или в библиотеке DLL.
- Несовместимое приложение (программа, утилита и т. д.), которые нагружают ваш «Проводник» обновлениями, и он просто начинает запускать их снова и снова.
- Несовместимый драйвер.
- Вредоносный файл или вирусная атака.
Основываясь на вышеперечисленных причинах, можно смело утверждать, что в том случае, когда «Проводник» перезапускается, проблема с операционной системой отсутствует. Таким образом, когда вы в очередной раз осыпаете проклятиями программистов Windows, то стоит задуматься о том, после чего появилась эта ошибка.
Первые три причины – это отчасти дело ваших рук, поскольку сбой происходит из-за некорректной установки или повреждения программного обеспечения, а никак ни из-за самой системы. При этом вероятность того, что именно вирус вызывает эту эпидемию перезапусков, достаточно мала, но и ее учитывать стоит. Так что хорошенько подумайте, что в последнее время вы установили на свое устройство, и что могло повлиять на происходящее. Если вам путем дедуктивных расследований и мозгового штурма удалось прийти к выводу о какой-то конкретной программе, то следует полностью избавиться от нее и посмотреть, как себя поведет система в этом случае.
Почему на Windows 10 не запускаются программы и как это исправить
Если начать перечислять все возможные причины, по которым не запускается или выдаёт ошибку то или иное приложение, то не хватит и суток, чтобы разобрать все. Так уж вышло, что чем сложнее система, тем больше она содержит в себе дополнительных компонентов для работы приложений, тем больше ошибок может возникнуть во время работы программ.
В любом случае при возникновении тех или иных проблем на компьютере необходимо начинать «профилактику» с поиска вирусов в файловой системе. Для большей продуктивности используйте не один антивирус, а две-три программы-защитника: будет очень неприятно, если пропустить некий современный аналог вируса «Иерусалим» или чего похуже. Если угрозы компьютеру были обнаружены, а заражённые файлы очищены, приложения необходимо установить по новой.
Windows 10 может выдать ошибку при попытке получить доступ к определённым файлам и папкам. К примеру, если на одном компьютере две учётные записи, а при установке приложения (в некоторых есть такая настройка) было указано, что оно доступно только одной из них, то для другого пользователя программа будет недоступна.
Во время установки некоторые приложения предоставляют выбор, кому будет доступна программа после установки
Также некоторые приложения вполне могут запуститься с правами администратора. Для этого в контекстном меню выберите пункт «Запуск от имени администратора».
В контекстном меню выберите «Запуск от имени администратора»
Что делать, когда не запускаются приложения из «Магазина»
Нередко программы, установленные из «Магазина», перестают запускаться. Доподлинно причина возникновения этой проблемы неизвестна, но решение всегда одинаковое. Необходимо очистить кэш «Магазина» и самого приложения:
Откройте «Параметры» системы, нажав комбинацию клавиш Win + I.
Щёлкните по разделу «Система» и перейдите во вкладку «Приложения и возможности».
Пролистайте список установленных программ и найдите «Магазин». Выберите его, нажмите кнопку «Дополнительные параметры».
Через «Дополнительные параметры» можно сбросить кэш приложения
Нажмите кнопку «Сбросить».
Кнопка «Сбросить» удаляет кэш приложения
Повторите процедуру для приложения, которое установлено через «Магазин» и при этом перестало запускаться. После этого действия рекомендовано перезагрузить компьютер.
Переустановка и перерегистрация приложений «Магазина»
Решить проблему с приложением, установка которого прошла некорректно, можно через его удаление и последующую установку с нуля:
Вернитесь в «Параметры», а далее — в «Приложения и возможности».
Выберите нужное приложение и удалите его одноимённой кнопкой. Повторите процесс установки приложения через «Магазин».
Кнопка «Удалить» в «Приложения и возможности» деинсталирует выбранную программу
Решить проблему можно также с помощью перерегистрации приложений, созданной для того, чтобы исправить возможные проблемы с правами взаимодействия программы и ОС. Этот способ по новой заносит данные о приложениях в реестр.
Откройте «Пуск», среди перечня программ выберите папку Windows PowerShell, правой кнопкой щёлкните по одноимённому файлу (или по файлу с припиской (х86), если у вас установлена 32-битная ОС). Наведите курсор на «Дополнительно» и в выпадающем меню выберите «Запуск от имени администратора».
В выпадающем меню «Дополнительно» выберите «Запуск от имени администратора»
Введите команду Get-AppXPackage | Foreach {Add-AppxPackage -DisableDevelopmentMode -Register «$($_.InstallLocation)\AppXManifest.xml»} и нажмите Enter.
Введите команду и запустите её клавишей Enter
- Дождитесь завершения работы команды, не обращая внимания при этом на возможные ошибки. Перезагрузите компьютер и пользуйтесь приложением.
Как исправить зависший Проводник Windows

Операционная система Windows хорошо зарекомендовала себя в самых разных ролях. Это и мощная игровая платформа, и опора офисного работника, который ценит скорость и надёжность. При повседневной работе от ОС такого уровня не ждёшь проблем. Но они возникают с заметной периодичностью, и к ним нужно быть готовым. Речь о ситуации, когда Проводник не отвечает в Windows 7, как исправить это недоразумение? Попробуем разобраться.
Алгоритм действий для решения проблемы зависания Проводника Windows.
Что вызвало проблему?
Ситуаций, которые вызывают ошибку, может быть достаточно много. Когда не работает проводник в Windows 10, система пытается сама исправить неполадку. В более ранних версиях такой продуктивной самодеятельности не всегда можно дождаться. Сообщение о том, что прекращена работа программы «Проводник», пользователь может получить в следующих случаях:
- Сказывается нехватка оперативной памяти. Компьютер устарел, и новые программы потребляют всё больше ресурсов RAM. Чтобы навсегда избавиться от подобной ошибки, придётся докупить планку памяти, а то и две.
- Тормозит проводник Windows Что делать? Ответ прост. Проверьте системные требования установленных программ. Если они не соответствуют конфигурации компьютера — лучше обновить компоненты системного блока.
- Когда при нажатии правой кнопкой мыши зависает Проводник, причина может быть следующий: в контекстном меню переизбыток компонентов. И некоторые из них неправильно реагируют на вызов. Чтобы самостоятельно редактировать контекстное меню, должна быть установлена программа наподобие Windows 7 Manager. Такое ПО имеет ещё уйму полезных возможностей — не ошибётесь.
- Опытный специалист подскажет, если не отвечает проводник Windows 7, что делать в таком случае? Конечно, вы можете закрыть окно. Это будет простым и эффективным решением, когда нет риска потери важных документов.
Неисправна видеокарта
карта задействована во всех процессах внутри ПК. В том числе, она косвенно влияет на работу Windows Explorer. Почему не работает проводник на Windows 7, можно выяснить, выполнив простую диагностику подсистемы видео. Для начала попробуйте обновить драйверы вашей платы видео. Это можно сделать такими способами:
- Скачать их с официального сайта производителя.
- Применить программу, которая поставляется в комплекте с картой.
- Зайти в программу Центр обновления Windows.
Есть проблемы с системными файлами Windows
Иногда бывает, что важные для системы файлы оказались повреждены вмешательством вируса, неграмотными действиями пользователя или другими способами. Если «Проводник» не отвечает в операционной системе Windows 7, то как исправить эту проблему? «Семёрка» имеет особую программу, которая помогает решить все подобные нюансы.
- Нажмите клавишу Виндовс (со значком ОС), потом клавишу R.
- После этого в появившемся окне напечатайте «cmd» и нажмите Enter.
- В появившемся окне наберите «sfc /scannow». После этого снова нажмите Enter.
- Подождите, пока процесс завершится.
- После этого перезагрузите компьютер и откройте Explorer снова.
- Если это не помогло, смотрите, как восстановить проводник в Windows 7 другим способом.
В системе — нехватка ресурсов
Если имеет место эта проблема, то в Диспетчере задач (его можно запустить с помощью Ctrl + Alt + Del) вы увидите высокие показатели загрузки процессора. Цифра может составлять 90–95%. Тут рекомендаций можно дать немало. Давно не чистили систему охлаждения? Попробуйте почистить. Компьютер тормозит постоянно и не работает достаточно быстро? Обновите конфигурацию оборудования.
ВАЖНО. В любом случае проведите глубокую диагностику всего оборудования
Далее рассмотрим, как вернуть в нормальное состояние Explorer именно в Windows 10.
Что делать, если не работает программа Проводник в Windows 7, мы уже решили. Проводник «семёрки» в целом похож на более ранние и более поздние его версии в других системах от Майкрософта. Но если проводник не отвечает в Windows 10, как исправить сложившуюся ситуацию?
Перезапустите процесс explorer.exe с помощью диспетчера задач.
Если Windows по-прежнему реагирует, самый простой способ перезапустить процесс explorer.exe — через диспетчер задач.
Щелкните правой кнопкой мыши на панели задач и выберите диспетчер задач . Вы также можете нажать Shift + Ctrl + Esc, чтобы открыть диспетчер задач.
Если диспетчер задач выглядит следующим образом, нажмите « Подробнее» внизу.
Если Проводник в настоящее время открыт, вы увидите Проводник Windows в разделе Приложения на вкладке Процессы . В противном случае вы можете найти процесс Windows Explorer в разделе Процессы Windows на той же вкладке.
Нажмите на Windows Explorer, а затем нажмите « Перезагрузить» .
Вы также можете щелкнуть правой кнопкой мыши по процессу Windows Explorer и выбрать « Перезагрузить» .
Вы увидите значки на рабочем столе, и панель задач исчезнет на секунду или две, а затем вернется.
Несколько способов, как открыть проводник в системе Windows 7
Действия с папками и файлами производятся через проводник Windows 7, который позволяет выполнять открытие файлов и директорий, их копирование, перенос, удаление, переименование и другие важные операции.
Ниже описаны методы, как можно открыть проводник в компьютере с Windows 7, а также решения проблем, когда самопроизвольно перезапускается проводник в Windows 7, с конкретными рекомендациями, что при этом надо делать.
Как открыть через меню «Пуск»?
Чтобы запустить проводник в Виндовс 7, необходимо выполнить следующие несколько последовательных действий:
- Кликнуть «Пуск»;
- Навести курсор на строчку «Все программы»;
- Далее в отобразившемся перечне перейти в раздел «Стандартные»;
- Затем в новом отобразившемся перечне найти и кликнуть по строчке «Проводник»;
- Готово. На экране появится нужное окно.
Запуск с использованием иконки на рабочем столе
Для этого потребуется исполнить лишь один шаг:
- Произвести двойной клик по иконке «Мой компьютер» на экране;
- На мониторе сразу откроется необходимое меню.
Через контекстное меню
В Windows 7 операцию выполнить можно и с применением правой кнопки мыши:
- Запустить контекстное меню от кнопки «Пуск»;
- Затем кликнуть «Проводник».
Комбинацией клавиш
Это один из самых быстрых методов запуска. Просто следует запомнить, что для этого необходимо, удерживая кнопку «Win», щелкнуть по «E».
После этого действия на рабочем столе мгновенно всплывет окошко проводника.
Специальной командой
Алгоритм действий этого способа тоже не отличается значительной сложностью и состоит всего из нескольких этапов:
- Удерживая «Win», щелкнуть по «R»;
- Напечатать «explorer»;
- Кликнуть «Ok».
Устранение проблем с перезапуском
К сожалению, перезапустить проводник под силу не только самому владельцу компьютера, но и, например, вирусу или некорректной записи в реестре.
Также причинами частого перезапуска могут являться приложения, несовместимые с ОС, и неправильно установленные версии драйверов комплектующего оборудования ПК.
В основном сложность задачи заключается в незнании пользователем истинной причины неполадок, поэтому рекомендуется выполнить нижеуказанные рекомендации в их строгой последовательности.
Примечание: следует после исполнения каждого этапа инструкции осуществлять перезапуск ПК и проверять работу проводника. В случае если ошибка еще не устранилась, то переходить к следующему этапу.
https://youtube.com/watch?v=uY0NumcUjg0
Требуется выполнить следующие последовательные этапы действий:
- На первом этапе необходимо произвести полный анализ памяти ПК на предмет заражения вредоносными программами, предварительно обязательно обновив антивирусную базу установленной в компьютере защитной утилиты;
- С официального ресурса инсталлировать в ПК приложение «ShellExView» и открыть его. В главном меню кликнуть для сортировки отображаемого перечня на «Type». Далее деактивировать через контекстное меню элементы типа «Context menu»;
- В случае когда после перезапуска ПК проводник уже функционирует нормально, то можно сделать вывод вызова сбоя одним из отключенных элементов. Необходимо последовательно вновь активировать их и перезапускать компьютер (это единственный способ выявить виновника ошибки);
- Если ситуация не изменилась, то приступить к чистке реестра. Инсталлировать приложение «Ccleaner» и в закладке «Реестр» кликнуть «Поиск». При обнаружении ошибок надо их исправить и снова осуществить анализ. Процедуру требуется исполнять до тех пор, пока приложение не выведет надпись «Неполадки не найдены»;
- Удерживая «Win», кликнуть «R» и напечатать «msconfig».
Далее щелкнуть «Ввод». В отобразившемся окошке войти в закладку «Службы» и установить отметку в пункте «Не отображать службы Microsoft». Затем кликнуть «Отключить все»;
В случае когда после перезапуска ПК проводник уже функционирует нормально, то можно сделать вывод вызова сбоя одной из отключенных служб. Необходимо последовательно вновь активировать их и перезапускать компьютер (это единственный способ выявить виновника ошибки).
Заключение
После выполнения вышеперечисленных шагов в большинстве случаев ошибка исчезает, но если все действия оказались безрезультатны, то придется прибегнуть к следующим мерам:
- Установить свежее программное обеспечение для видеоускорителя;
- Последовательно деинсталлировать установленные в ПК программы, начав с той, которая была инсталлирована самой последней по времени;
- Воспользоваться функцией восстановления Виндовс 7 и откатить ее;
- Переустановить ОС.
Программы Windows 10 неожиданно закрываются
Если приложение Microsoft Store UWP или классическая программа exe неожиданно закрывается при запуске, вы можете сбросить, восстановить или переустановить его. Давайте сначала взглянем на программы Win32.
1]Восстановить программу
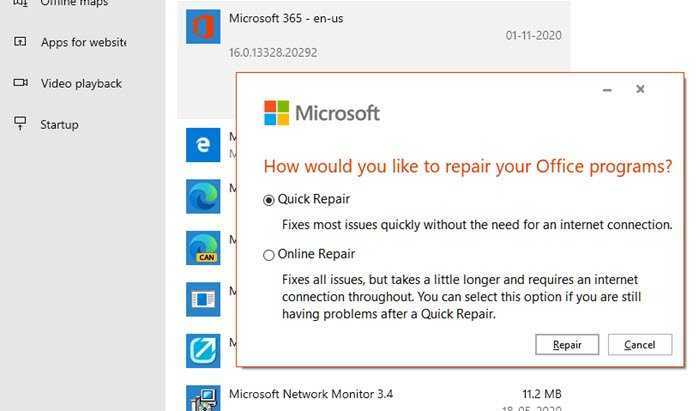
Многие программы имеют встроенную функцию восстановления, или разработчик предлагает программу, которая может помочь вам восстановить программное обеспечение. Поскольку мы не говорим об одном конкретном программном обеспечении, вам, возможно, придется поискать, предлагает ли рассматриваемая программа что-либо подобное.
Вы можете восстановить установленную программу через Настройки или Панель Contraol.
2]Запуск с правами администратора
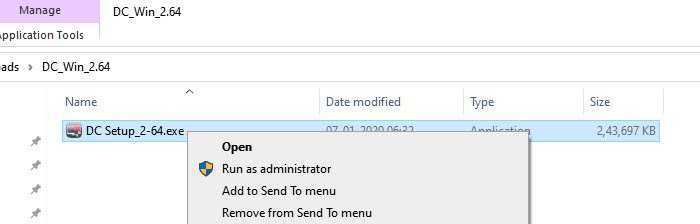
Возможно, приложение должно запускаться с правами администратора для правильной работы. Обычно программы следят за появлением приглашения UAC, но если по какой-то причине он не может его вызвать, то вот что вы можете сделать.
Каждый раз, когда вы хотите запустить программу, щелкните правой кнопкой мыши и выберите параметр «Запуск от имени администратора». Или вы можете следовать этому руководству, чтобы настроить его так, чтобы он всегда запускался с правами администратора.
3]Удаление и повторная установка программ
Если больше ничего не работает, вы можете удалить, а затем переустановить программу. На этот раз, когда вы это сделаете, обязательно запустите установщик с правами администратора. Это гарантирует, что у него будут все необходимые разрешения.
Как перезапустить процесс Windows Explorer.exe
При использовании Windows 10 вы можете обнаружить, что рабочий стол Windows завис, и вы больше не можете использовать меню «Пуск», щелкать программы, перетаскивать файлы или переключаться между окнами. Когда это происходит, это может быть вызвано процессом Windows Explorer или Explorer.exe, имеющим проблемы, и обычно может быть исправлено путем его перезапуска.
Explorer.exe — исполняемый файл в операционных системах Windows, расположенный по адресу C:\Windows\explorer.exe. Когда Windows запускается и пользователь входит в систему, операционная система запускает процесс Explorer.exe, который отображает среду пользователя Windows, такую как рабочий стол, панель задач и меню «Пуск».
Чтобы перезапустить процесс Explorer.exe, вы можете выполнить три различных метода, которые мы описали ниже.
Способ 1. Перезапустите Windows Explorer.exe через диспетчер задач Windows 10.
Если вы используете Windows 10, самый простой способ перезапустить Explorer.exe — через диспетчер задач.
Чтобы перезапустить Explorer.exe в Windows 10, выполните следующие действия.
Откройте Диспетчер задач, нажав комбинацию клавиш Ctrl + Alt + Delete и выбрав Диспетчер задач или щелкнув правой кнопкой мыши на панели задач и выбрав Диспетчер задач . Как только откроется диспетчер задач, нажмите на опцию « Подробнее», как показано на рисунке ниже.
Когда отобразится полный список процессов, прокрутите вниз, пока не найдете процесс Windows Explorer . Затем щелкните правой кнопкой мыши процесс и выберите « Перезапустить», как показано ниже.
- Процесс Explorer.exe теперь будет прерван и автоматически перезапущен. Во время этого процесса вы увидите, что ваш рабочий стол ненадолго исчезнет, а затем снова появится.
- Теперь, когда проводник Windows был перезапущен, вы можете закрыть диспетчер задач.
Способ 2. Перезапустите Windows Explorer.exe из командной строки
Этот метод позволяет перезапустить процесс Explorer.exe непосредственно из командной строки. Этот метод работает в Windows 7, Windows 8 и Windows 10.
Чтобы перезапустить Explorer.exe из командной строки, выполните следующие действия.
Откройте командную строку Windows, нажав кнопку «Пуск», введите cmd , а затем щелкните появившийся результат поиска в командной строке .
Когда откроется командная строка, введите в командной строке жирный taskkill /F /IM explorer.exe & start explorer и нажмите клавишу ввода на клавиатуре. Эта команда завершит работу explorer.exe, а затем сразу же перезапустит процесс, чтобы вы снова увидели рабочий стол.
После того, как вы введете команду, вы увидите, что рабочий стол Windows на секунду исчезнет, а затем перезагрузится. Теперь вы можете закрыть командную строку Windows, поскольку процесс Explorer.exe был перезапущен.
Способ 3: выйдите из Explorer’а и перезапустите его через диспетчер задач
Если вы используете Windows 7 или любую другую версию Windows, вы также можете перезапустить процесс Explorer.exe, сначала завершив процесс в диспетчере задач, а затем снова запустив его из диалогового окна «Создать новую задачу».
Чтобы перезапустить explorer.exe, сначала остановив процесс, вы можете выполнить следующие шаги:
Откройте Диспетчер задач, нажав комбинацию клавиш Ctrl + Alt + Delete и выбрав Диспетчер задач или щелкнув правой кнопкой мыши на панели задач и выбрав Диспетчер задач . Открыв диспетчер задач, прокрутите список процессов, пока не найдете процесс explorer.exe, и щелкните его правой кнопкой мыши, как показано ниже. Когда откроется контекстное меню, нажмите на опцию Завершить процесс
Когда вы попытаетесь завершить процесс explorer.exe, он попросит вас подтвердить запрос. Далее нажмите кнопку Завершить процесс
Теперь вы увидите, что проводник исчезнет, и у вас останется пустой экран с диспетчером задач. В диспетчере задач щелкните меню « Файл» и выберите « Новая задача» («Выполнить …») .
Когда появится приглашение Создать новую задачу, введите explorer.exe в поле Открыть: и нажмите кнопку ОК
Теперь запустится процесс Explorer.exe, и вы снова увидите рабочий стол Windows. Теперь, когда процесс Explorer.exe запущен и вы видите рабочий стол, вы можете закрыть диспетчер задач.
Проверка сторонних служб, блокирующих работу проводника на Windows 7
Возможно, все приведенные выше мероприятия не помогли, и пользователь продолжает думать над вопросом: если постоянно перезапускается проводник Windows 7, что делать. В этом случае можно попробовать проверить работу сторонних служб, которые мешают правильному функционированию программы. Чтобы сделать это, необходимо загрузить компьютер в безопасном режиме. Для этого на большинстве устройств применяется горячая клавиша F8.
Однако установить комбинацию горячих клавиш можно самостоятельно:
- Нажать сочетание Win и R.
- В появившейся строке напечатать латинскими буквами misconfig и подтвердить выполнение действия.
- Выбрать вкладку Службы в открывшемся окне системных конфигураций.
- Поставить флажок возле соответствующего пункта, чтобы службы Майкрософт не отражались в поиске.
Теперь будет видна неправильная работа только сторонних приложений, которые не имеют отношения к разработчику софта Майкрософт и были загружены в систему извне. Их нужно восстановить или просто удалить. Для того чтобы удалить такие программы, предусмотрен соответствующий пункт в меню.
Процесс не займет много времени. Нужно выполнить сортировку по двум параметрам, чтобы службы были распределены в две группы: «Работает» и «Остановлена». После этого будет видно, какие из служб работают бесперебойно, а какие прекратили функционировать. Далее следует выбрать отключение всех сторонних приложений, нажать ОК и подтвердить получившиеся изменения.
Затем необходимо выполнить перезагрузку. Пока компьютер будет перезагружаться, произойдут необходимые обновления системы; они нужны, чтобы устранить проблемы. В большинстве случаев, проводник и Explorer после этого начинает работать нормально.
На будущее необходимо запомнить службы, вызвавшие сбой, и по возможности не выполнять их активацию в ближайшее время. После выявления всех проблемных служб они просто удаляются из памяти компьютера. Таким образом, они больше не будут препятствовать правильной и эффективной работе операционной системы.
Сбои проводника — частое явление.
Использование сторонних приложений является одной из самых распространенных причин сбоев в работе проводника. Это вызвано тем, что сторонние приложения не всегда совместимы с операционной системой, а иногда они могут быть устаревшими. Поэтому они могут остановить не только работу проводника, но и выполнение других важных операций (например, значительно затруднить копирование).
В некоторых случаях сбои и серьезные ошибки в работе проводника могут возникать также из-за того, что пользователь хранит большое количество файлов и ярлыков для приложений на рабочем столе, что неизбежно дает большую нагрузку на память устройства, поэтому программа будет медленно отвечать на запросы.
В случае возникновения сбоев файлы с рабочего стола могут безвозвратно пропасть. Поэтому для профилактики возникновения проблем рекомендуется хранить все файлы на специально отведенном для этой цели диске.
К сведению! Удобнее всего использовать для этой цели стандартные папки «Документы», «Изображения», «Музыка», изначально предусмотренные системой на любом компьютере.
Если работа проводника Виндовс неожиданно прекратилась, прежде чем предпринимать какие-либо действия для решения проблемы, необходимо точно выяснить причину сбоев. Самая частая причина — использование программ и приложений, не совместимых с используемой версией операционной системы.
Как правило, разовые прекращения работы легко устраняются и не повторяются в дальнейшем. Компьютер больше не будет выдавать ошибку при запуске проводника. Если же проводник постоянно функционирует не так, как положено, возможно, придется переустановить операционную систему или почистить компьютер от вирусов. Тогда все программы начнут запускаться и работать в обычном режиме.
Как восстановить Explorer через PowerShell
PowerShell в Windows 10 — это встроенный удобный инструмент, который используют для управления системными процессами. Чтобы перезапустить проводник с его помощью, потребуется выполнить следующие действия:
- Запустить утилиту PowerShell через «Пуск», отображается она в списке служебных программ. Для упрощения поиска в поисковой строке достаточно написать название программы и нажать на клавиатуре «Enter» для начала поисков. Также можно воспользоваться комбинацией горячих клавиш «Win + R», в отобразившемся окне «Выполнить» прописать команду «cmd».
- В отобразившемся окне ввести команду «taskkill /F /IM explorer.exe», затем для ее запуска на клавиатуре нажать клавишу «Enter». После произведенной манипуляции с экрана исчезнет директория панели задач, что будет свидетельствовать о том, что процесс explorer.exe остановлен.
- В следующем шаге пользователю потребуется запустить процесс повторно. Для этого вводится команда «start explorer.exe». Панель задач отобразится снова.
Как при помощи PowerShell закрыть процесс explorer.exe
Обратите внимание! Запускать PowerShell и командную строку необходимо на правах администрирования, в противном случае могут возникнуть системные конфликты, и требуемые операции не будут выполнены
Как запустить проводник через программу PowerShell
Как сбросить Explorer.exe с помощью командного файла
Кроме того, вы также можете создать командный файл, который включает команды для быстрого завершения и автоматического перезапуска процесса Windows Explorer, используя следующие шаги:
- Откройте Пуск .
- Найдите Блокнот и щелкните по верхнему результату, чтобы открыть приложение.
-
Скопируйте и вставьте следующий скрипт в текстовый файл:
- Откройте меню « Файл» и выберите « Сохранить как» .
-
Введите описательное имя с расширением .bat .
Совет: рекомендуется сохранить командный файл на рабочем столе, если процесс зависает, и вам нужен быстрый способ перезапустить процесс.
- Нажмите кнопку Сохранить .
После выполнения этих шагов, когда у вас возникают проблемы с панелью задач, меню Пуск или Проводником, просто дважды щелкните командный файл, чтобы сбросить процесс Explorer.exe .
Больше ресурсов по Windows 10
Для получения более полезных статей, обзоров и ответов на распространенные вопросы о Windows 10 посетите следующие ресурсы:
- Windows 10 в Windows Central — все, что вам нужно знать
- Справка, советы и рекомендации по Windows 10
- Форумы по Windows 10 на Windows Central
Мауро рекомендует все эти доступные аксессуары
Привет, я Мауро Хуулак, помощник Windows Central и практический гуру. Я написал пост, который вы сейчас читаете, и я знаю ОС Windows от и до. Но я также немного фанат аппаратных средств. Вот некоторые из доступных гаджетов на моем столе сегодня.
Я знаю мышей, и этим я пользуюсь каждый день. MX Master — это беспроводная высокоточная мышь, которая очень удобна в использовании и имеет множество замечательных функций, в том числе возможность подключения к нескольким устройствам, бесконечное колесо прокрутки, кнопки «назад» и «вперед», которые вы можете настраивать.

Если вы будете печатать много времени, ваши ладони и мышь оставят следы на вашем столе. Мое решение состояло в том, чтобы начать использовать игровые коврики для мыши, которые достаточно велики, чтобы вы могли комфортно пользоваться клавиатурой и мышью. Это тот, который я использую и рекомендую.

Вы можете просто использовать обычную лампочку в своем офисе, но если вы хотите добавить немного окружающего освещения с разными цветами, лучше использовать светодиодную ленту RGB. Этот одобрен Mauro.

Мы можем заработать комиссию за покупки, используя наши ссылки.