Устанавливаем драйверы для материнской платы
На системной плате находится сетевой адаптер, различные разъемы, звуковая карта и еще некоторые составляющие, поэтому к каждому из них нужно поставить отдельное ПО. Способы, приведенные в этой статье, подразумевают инсталляцию сразу всех файлов, а в других же юзеру нужно будет ставить все по очереди. Выберите наиболее подходящий метод и просто следуйте приведенной инструкции, тогда все обязательно получится.
Способ 1: Официальная страница помощи производителя
Существует не так много компаний, которые занимаются производством материнских плат, у всех них есть собственный сайт, где находится вся необходимая информация, в том числе и самые свежие драйверы. Отыскать их и загрузить можно так:
Проверьте, что во вкладке отображается правильная модель, после чего уже нажмите на кнопку «Скачать».
Перед загрузкой убедитесь в том, что определена правильная версия операционной системы. Если сайт самостоятельно не смог распознать ее, укажите информацию вручную, выбрав подходящий вариант из списка.
Начнется загрузка файла, после чего остается лишь открыть его и запустится процесс автоматической инсталляции. После его завершения рекомендуется перезагрузить компьютер, чтобы изменения вступили в силу.
Способ 2: Утилита от производителя
У крупных компаний производителей комплектующих часто есть собственный софт, осуществляющий сканирование и последующую установку найденных обновлений. С его помощью вы можете разом поставить все желаемые новые драйверы. Вам нужно:
Дождитесь завершения сканирования, отметьте галочкой те файлы, которые хотите поставить и нажмите «Update» или «Install».
Способ 3: ПО для установки драйверов
Еще один вариант, позволяющий сразу установить все требуемые драйверы – использование специального программного обеспечения. Работает оно по принципу официальных утилит от разработчика, только производит более глобальное сканирование всего ПК. Минусом же является платность некоторых представителей и навязывание дополнительного ПО. Инсталляция драйверов для материнки с помощью DriverPack Solution делается так:
- Запустите загруженную программу и сразу же перейдите в режим эксперта, чтобы не установились лишние файлы.
Отметьте галочкой все то, что хотите поставить, а с ненужного снимите их.
Опуститесь вниз окна и кликните на «Установить все».
Способ 4: Установка по ID оборудования
Каждому комплектующему присваивается свой уникальный номер. Как уже было сказано выше, материнская плата состоит из нескольких встроенных комплектующих, у каждого есть свой ID. Вам требуется лишь узнать его и задействовать специальный сервис, чтобы найти свежие файлы. Осуществляется это следующим образом:
- Откройте «Пуск» и перейдите в «Панель управления».
В появившемся списке найдите и кликните на «Диспетчер устройств».
Разверните категорию, выберите оборудование правым кликом мыши и откройте «Свойства».
Во вкладке «Сведения» во всплывающем меню укажите «ИД оборудования» и скопируйте одно из показанных значений.
Осталось только выбрать версию ОС, отыскать подходящую версию драйвера и загрузить ее.
Способ 5: Стандартные средства Windows
В операционной системе Windows имеется собственная утилита, позволяющая через интернет найти и обновить драйверы для устройств. К сожалению, не всегда составляющие материнской платы корректно определяются ОС, однако в большинстве случаев такой способ поможет поставить правильное ПО.
- Кликните на «Пуск» и откройте «Панель управления».
Найдите в открывшемся окне «Диспетчер устройств».
Разверните необходимый раздел и нажмите ПКМ на нужное оборудование, затем перейдите в «Свойства».
Нажатием на соответствующую кнопку запустите утилиту обновления драйверов.
Выберите вариант установки «Автоматический поиск обновленных драйверов» и дождитесь завершения процесса.
Если новые файлы будут найдены, просто подтвердите установку, а она выполнится самостоятельно.
Как видите, каждый способ очень простой, все действия производятся буквально за несколько минут, после чего на компьютере уже будут установлены необходимые все файлы. Вне зависимости от модели и производителя системной платы алгоритм действий всегда будет примерно один и тот же, может лишь меняться интерфейс сайта или утилиты.
Как обновить драйвер чипсета любой материнской платы? Подробная инструкция
Здравствуйте, уважаемые читатели.
Новые системные (или материнские) платы обладают двумя функциональными модулями. Первый представляет собой микросхему южного моста, который взаимодействует с различными интерфейсами. Второй – северного, который обслуживает память и процессор. Для корректной совместной работы этих двух компонентов используется специальное программное обеспечение. Чтобы всегда получать максимум от своего оборудования, необходимо постоянно устанавливать более новые версии программы. Это позволит работать с желаемыми приложениями на должной скорости. Но как обновить драйвер чипсета материнской платы? Ведь это по факту самая важная часть устройства.
Обновление( к содержанию ↑ )
Первое, что необходимо выяснить для себя – нужно ли обновлять? Если у вас установлено не старое оборудование – это делать желательно. Конечно же, сказать, что без модификации вы значительно потеряете в производительности, нельзя. Но в целом, работоспособность должна увеличиться. При этом пропадут и ошибки, которые могли быть связаны с этим компонентом. Так что плюсы очевидны.
А вот в случае, когда вы используете уже совсем не новое оборудование – с обновлением могут возникнуть проблемы. Так что придется даже откатывать систему. А потому лучше сперва оценить свои возможности. Кроме того, неплохо сначала в Интернете узнать, что говорят люди. Для этого в поисковой системе нужно написать модель своей материнской платы с фразой «обновление драйверов». И первыми результатами будут сообщения с форумов, где люди делятся своим опытом.
Узнать версию чипсета с помощью встроенных возможностей( к содержанию ↑ )
Чтобы узнать версию материнской платы с чипсетом Intel, нужно сделать несколько движений:
-
Заходим в приложение «Выполнить» через «Пуск» или посредством нажатия «Win+R».
-
Прописываем команду «msinfo32» и нажимаем «Enter».
-
Откроется новое окно, в левой части которого нам нужно выбрать «Сведения о системе».
-
В правой части окна появится перечень, где нам нужно найти «Модель». Справа и будет указано то, что нам нужно.
Впрочем, этот вариант подходит и для чипсета AMD. Так что пробуйте.
Иногда бывает, что в соответствующей строке нет нужной нам информации.
Еще одним вариантом можно смело назвать визуальный осмотр самой платы. Для этого достаточно будет просто открыть свой системный блок.
С помощью дополнительного ПО( к содержанию ↑ )
Еще одним не менее действенным способом, позволяющим обновить драйвера чипсета, является использование программ стороннего разработчика для выяснения модели.
Хоть сегодня и существует масса подобных разработок, многие специалисты сходятся на мнении, что для этого лучше всего использовать CPU-Z. Эта утилита без проблем определяет тип и модель чипсета. Для этого нужно сделать несколько движений:
-
Находим в сети Интернет программу, скачиваем и устанавливаем ее.
-
Запускаем и отправляемся на вкладку «Материнская плата». А затем в секцию «Системная плата».
Этот способ подходит, когда вы собрались менять «дрова» на ноутбуке. Ведь раскручивать его, чтобы выяснить модель, будет проблематично.
Чтобы обновить драйвер, отправляемся на сайт разработчика и находим соответствующее ПО. Скачиваем и запускаем файл. Пользуясь подсказками, устанавливаем программное обеспечение. Для этого может потребоваться до десяти минут. После окончания процесса перезагружаемся.
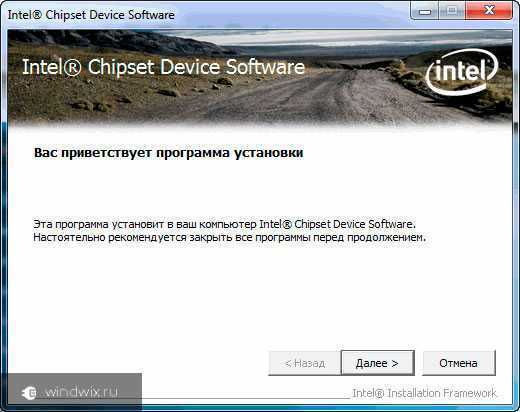
Теперь ваше оборудование должно работать без каких-либо ошибок. Кроме того, заметно увеличится скорость обработки данных.
Восстановление системы( к содержанию ↑ )
Некоторые пользователи могут встретиться с проблемой, когда после обновления появились различные проблемы в работе операционки. Чтобы все вернуть на свои места, нужно восстановить систему. Более детально написано тут в пункте «Решение» в «Методе №5».
Надеюсь, вы выяснили для себя всю нужную информацию. Подписывайтесь и рассказывайте о блоге друзьям.
Установка с помощью файла установки
Этот способ практически ничем не отличается от первого способа. Его отличие лишь в том, что у пользователя нет установочного диска производителя оборудования, и драйвер (архив с драйвером) скачан с Интернета или взят с другого источника.Если имеющийся драйвер представляет собой один единственный файл с расширением .exe (либо .msi), то достаточно просто запустить этот файл и дальше следовать инструкциям установки – они мало чем отличаются от описанных выше.Если драйвер представляет собой архив, его необходимо распаковать в какую-либо папку. В распакованной папке найти файл запуска setup.exe (либо install.exe).
Запустить этот файл и далее следовать инструкциям установки. Все дальнейшие действия абсолютно идентичны действиям способа №1.
А именно – при появлении различных меню с предложением принять лицензионные соглашения или что-то подобное, следует смело все принимать и совсем соглашаться (рис. 4). После окончания установки драйвера, следует перезагрузится (рис. 5).Как видите этот способ так же прост, как если бы у Вас был диск с драйверами. Вся сложность лишь в нахождении драйвера для Вашего оборудования.
Программа для установки драйверов и последующего обновления.
DriverHub представляет собой менеджер драйверов, предназначенный для установки и обновления ПО от широкого списка компьютерных устройств. Программа полностью бесплатная, подходит для компьютеров под управлением Windows 7 и выше (32 и 64 бит).
Скачать ее можно с официального сайта разработчиков.
Работать с DriverHub очень просто. Достаточно стандартным способом установить и запустить программу. В основном окне приложения кликните по кнопке «Найти сейчас».Далее программа будет сканировать систему, собирать сведения о ней и об установленных на компьютере устройствах. Это обычно занимает 15-30 секунд.После сканирования программа выведет список драйверов, которые могут быть установлены/обновлены.Далее останется лишь отметить галочками нужные драйверы и кликнуть по кнопке «Установить». Программа DriverHub самостоятельно скачает драйверы со своего онлайн-хранилища, а затем также автоматически установит их.
Как можно заметить, установка ПО при помощи DriverHub занимает в разы меньше времени и сил. Кроме прочего, использование утилиты позволит избежать риска установки драйверов, неподходящих к системе/устройству, зараженных вирусами или содержащих потенциально нежелательное ПО (это обычное явление при скачивании драйверов с непроверенных источников).
Если вы нашли ошибку, пожалуйста, выделите фрагмент текста и нажмите Ctrl+Enter.
Установка видео драйвера
Графические драйвера разместил в отдельный подзаголовок, так как при желании тему можно развернуть в полноценную статью. Постараюсь изложить кратко, но доступно, а то и так все растянулось. Опишу несколько способов как установить драйвера на видеокарту Nvidia Geforce или Amd Radeon:
Способ 1. К любой купленной видеокарте или ноутбуку в комплекте прикладывают диск. Но что делать, если отсутствует дисковод или установлена другая версия Windows? Смотрим ниже другие варианты.
Способ 2. С помощью программы DriverPack Solution или Snappy Driver Installer. Как пользоваться описывал выше.
Способ 3. Обновления драйверов средствами виндовс, об этом я писал в первом подзаголовке этой статьи «Установка драйверов после установки Windows». Для этого в Диспетчере устройств в категории Видеоадаптеры кликните правой кнопкой мыши по видеокарте (Стандартный VGA графический, Базовый видеоадаптер и тп), выберите «Обновить драйвер».
Способ 4. Скачать графическое ПО можно на сайте производителя ноутбука (как это сделать описал чуть выше в предыдущем подзаголовке) или производителя видеочипа. Данный способ позволяет установить самые свежие (новые) драйвера.
Для видеоадаптера AMD Radeon, посещаете сайт AMD, кликаете в верхнем меню «Драйверы и поддержка». Выбираете модель вашей видеокарты и скачиваете. Если вдруг вы не знаете какой видеодрайвер скачивать, то чуть ниже на той же странице скачайте программу для автоматического обнаружения графики Radeon, как указано на скриншоте.
Для графического адаптера nVidia Geforce откройте сайт nVidia, в верхнем меню перейдите в «Драйверы». Выберите критерии под вашу модель и скачайте.
Вы можете получить ошибки при установке драйвера:
- Это устройство было остановлено, поскольку оно сообщило о возникновении неполадок. (Код 43).
- Графический драйвер amd не установлен или функционирует неправильно. (Код 28).
- Запуск этого устройства невозможен. (Код 10).
Лечится установкой (перебором) подходящей версии. Попробуйте использовать любой другой описанный способ установки видео драйвера. Перед инсталляцией обязательно удалите предыдущий. Для этого кликните ПКМ по видеоадаптеру в Диспетчере устройств, выберите «Удалить устройство», поставьте галочку «Удалить программы драйверов для этого устройства», нажмите «Удалить».
DriverPack Solution
DriverPack Solution (так же известна как DRP Su, DPS) — программа для установки драйверов в системе, с возможностью скачивания драйверов из интернета. Разработка начата программистом Артуром Кузяковым в 2008 году, и с тех пор конца ей не видно — разработкой занимается уже не один человек, а целая компания, программа постоянно обновляется, улучшается интерфейс и исправляются различные мелкие ошибки.
Существует три версии программы — Online, Network и Full.
- Online состоит только из одной программы, которая выкачивает все драйвера с серверов разработчика, отсюда и смешной вес в 500 КБ, который позволяет ей уместиться на самой маленькой флешке или даже на дискете.
- Network помимо самой программы, содержит так же и драйвера для сетевого оборудования, что может быть полезно для использования на свежеустановленной системе, которая может «не подхватить» сетевую карту, что ставит на нет любые попытки скачивания нужных драйверов с интернета. Размер Network версии — 400 МБ.
- Full, как должно быть очевидно из названия (Full — «полный», англ. яз.), содержит в себе абсолютно все драйвера, которые есть в базах у разработчиков. Весит данная версия не мало — почти 14 ГБ.
Интерфейс программы простой и понятный, существует возможность режимов между «обычным пользовательским» и «режимом эксперта», в котором вам будет доступна возможность вручную выбрать все необходимые для установки драйвера.
Кроме самой установки драйверов, программа заботливо готова предложить к установке различное программное обеспечение. И если установка Microsoft DirectX, Microsoft .NET Framework еще кажется оправданной, то установка антивируса и нескольких браузеров (интернет-обозревателей) кажется излишним. К счастью все это можно отключить в настройках программы.
Если не брать замечание выше, то перед нами хороший продукт, с прекрасным интерфейсом, с использованием которого не должно возникнуть никаких проблем даже у самого малоопытного пользователя.
- Простота использования
- Возможность установки драйверов как с интернета, так и без интернета
- нет необходимости скачивать многогигабайтовый образ со всеми драйверами
Материнские платы
| Категория: | Материнские платы | |||
| Оборудование: | Jetway NU591S | |||
| Производитель | Наименование | Размер | Версия | Выложен |
| Jetway | TXE Driver | 37.49 Мб | 07.11.2018 | |
| Операционная система: Windows 7, Windows 7 x64, Windows 8.1, Windows 8.1 x64, Windows 10, Windows 10 x64 | ||||
|
TXE Driver for Jetway NU591S |
| Категория: | Материнские платы | |||
| Оборудование: | Jetway NU591S | |||
| Производитель | Наименование | Размер | Версия | Выложен |
| Jetway | USB Driver | 3.09 Мб | 07.11.2018 | |
| Операционная система: Windows 10, Windows 10 x64 | ||||
|
USB Driver for Jetway NU591S |
| Категория: | Материнские платы | |||
| Оборудование: | Jetway NU591S | |||
| Производитель | Наименование | Размер | Версия | Выложен |
| Jetway | USB Driver | 3.15 Мб | 07.11.2018 | |
| Операционная система: Windows 8.1, Windows 8.1 x64 | ||||
|
USB Driver for Jetway NU591S |
Установка драйверов с диска
Ищем файл Setup.exe (или Autorun.exe или просто Run.exe также может быть файл с расширением *.msi ) и запускаем его
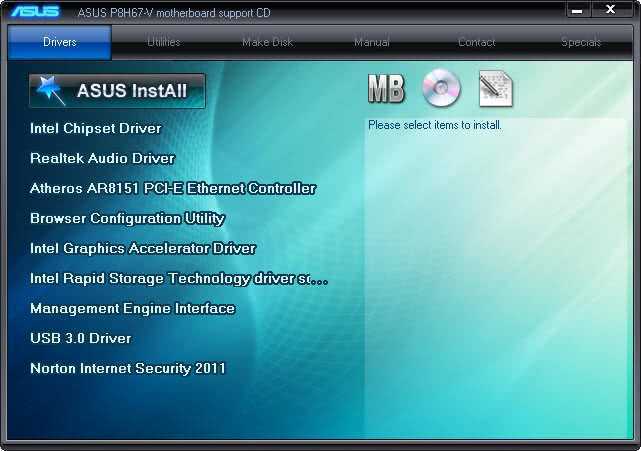
Переходим на вкладку Drivers. Видим вверху кнопку ASUS InstAll , при нажатии на которую произойдет автоматическая установка драйверов указанных ниже. Присмотримся к этому списку и обнаружим, что автоматически установится так же и пробная версия антивируса Norton Internet Security 2011 . Проще нажать установить все и если вас не устроит установленный антивирус — удалить его.
Если же вы хотите устанавливать драйвера вручную — я так делаю, выбирайте каждый драйвер отдельно и устанавливайте следуя инструкциям.
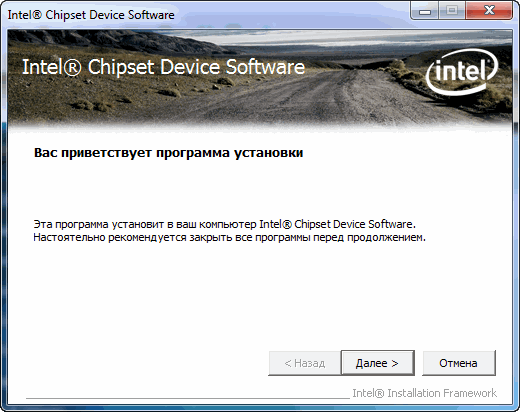
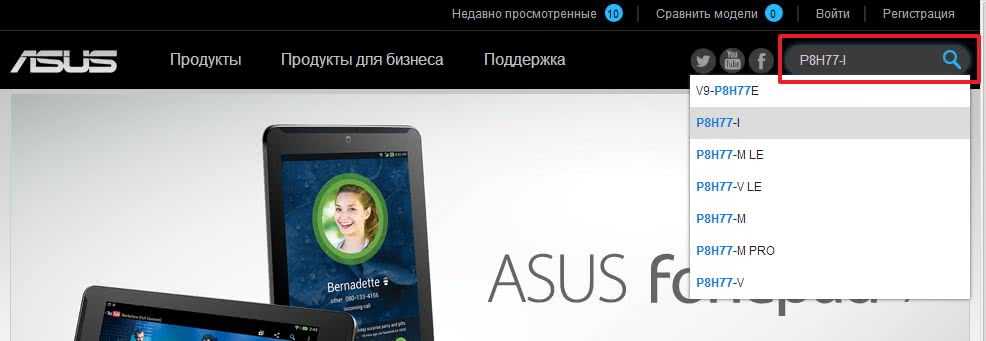
Подтвердим нажав клавишу Enter на клавиатуре. Кликаем по найденному продукту
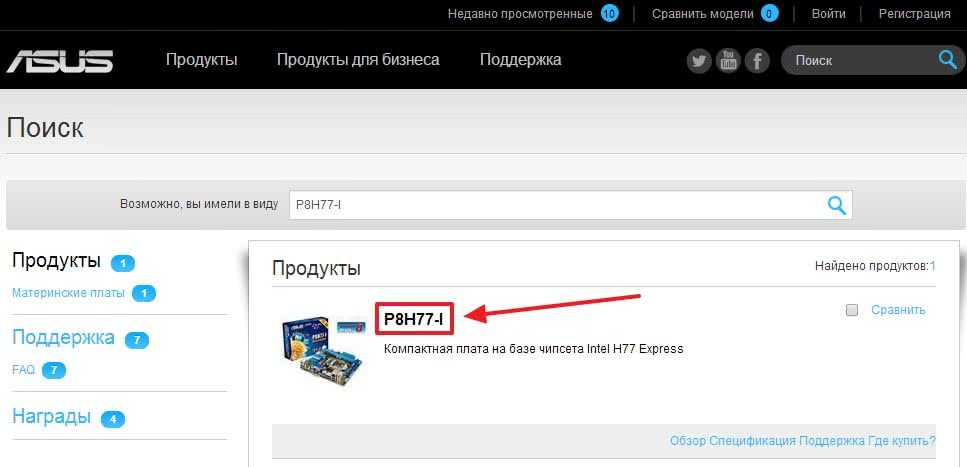
На странице продукта переходим на вкладку Поддержка
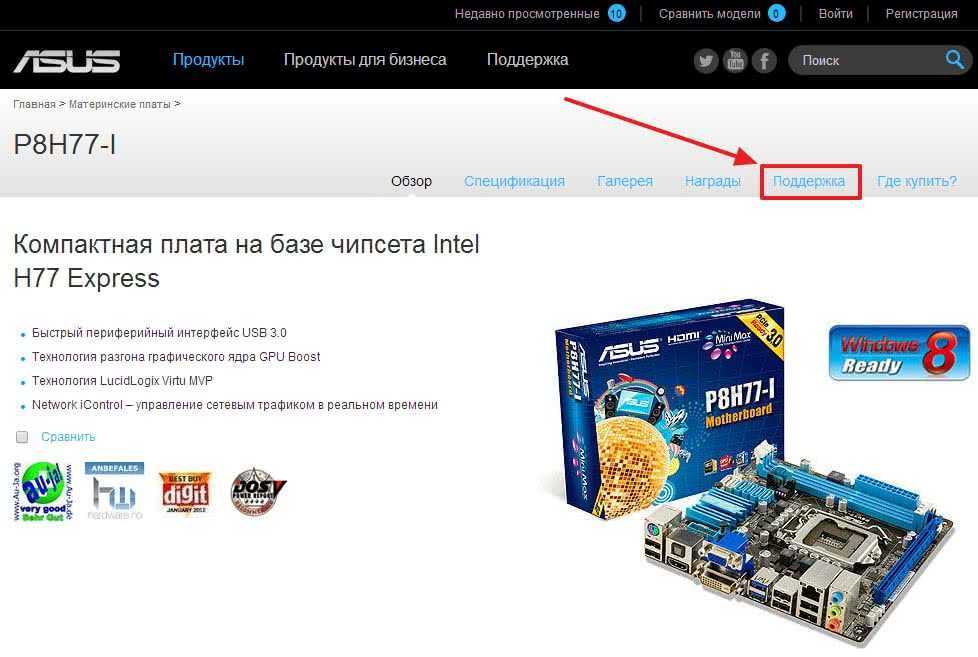
Нажимаем Драйвера и Утилиты
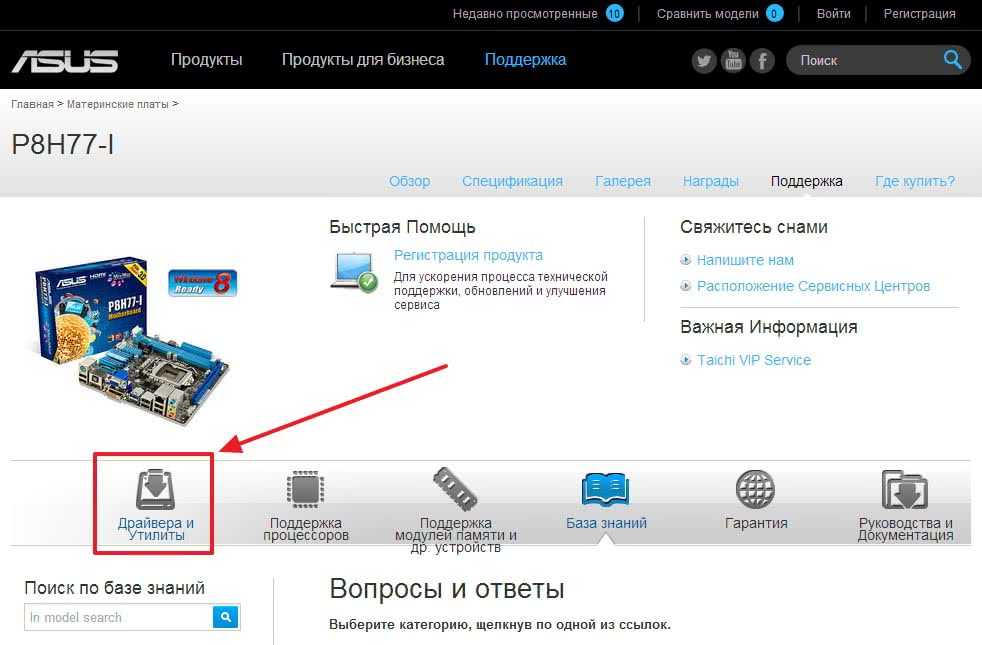
Из выпадающего списка выбираем установленную операционную систему
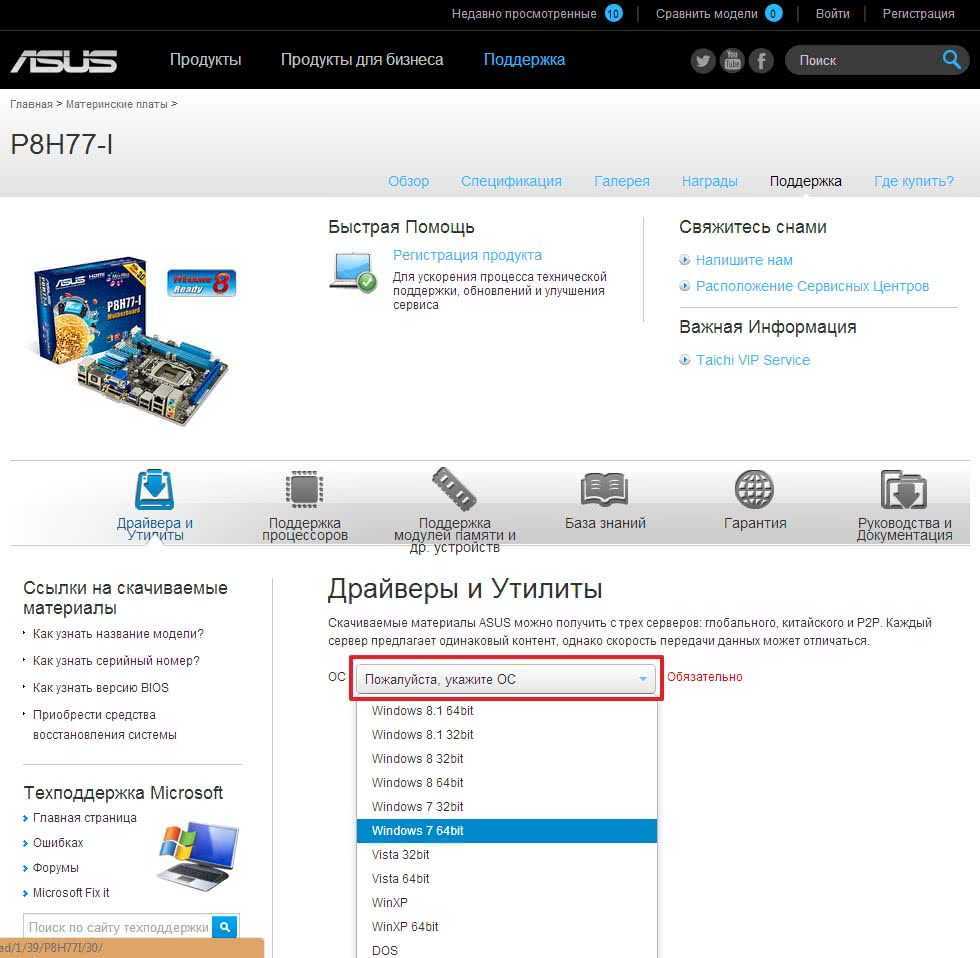
Результат поиска вы видите на рисунке ниже. В первую очередь нас интересует драйвера на Чипсет .
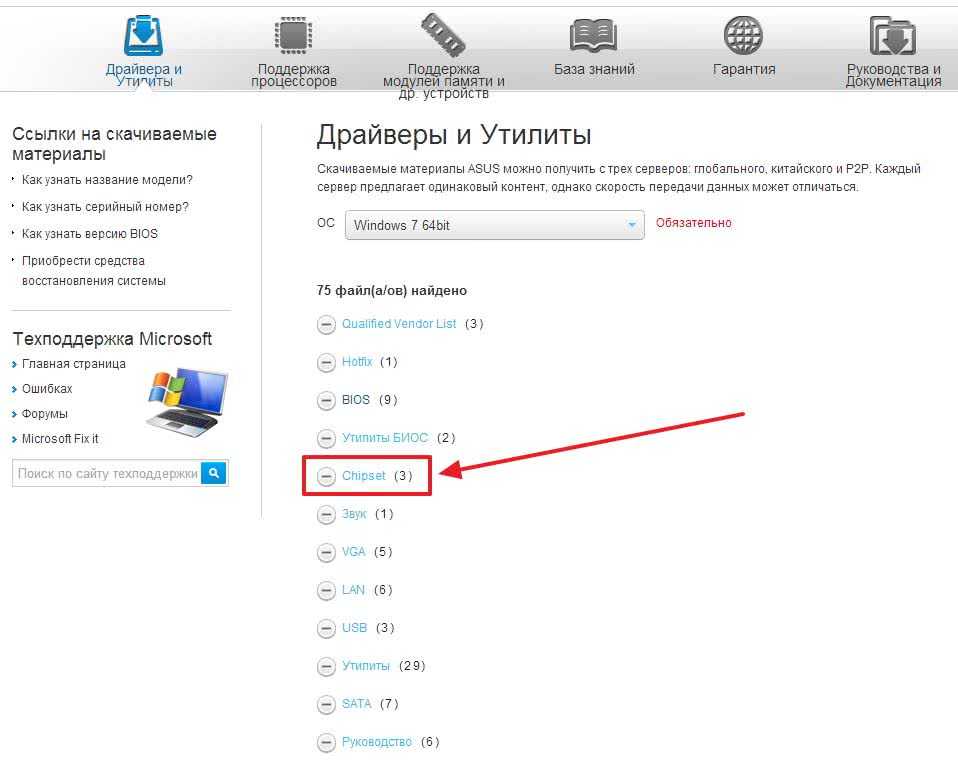
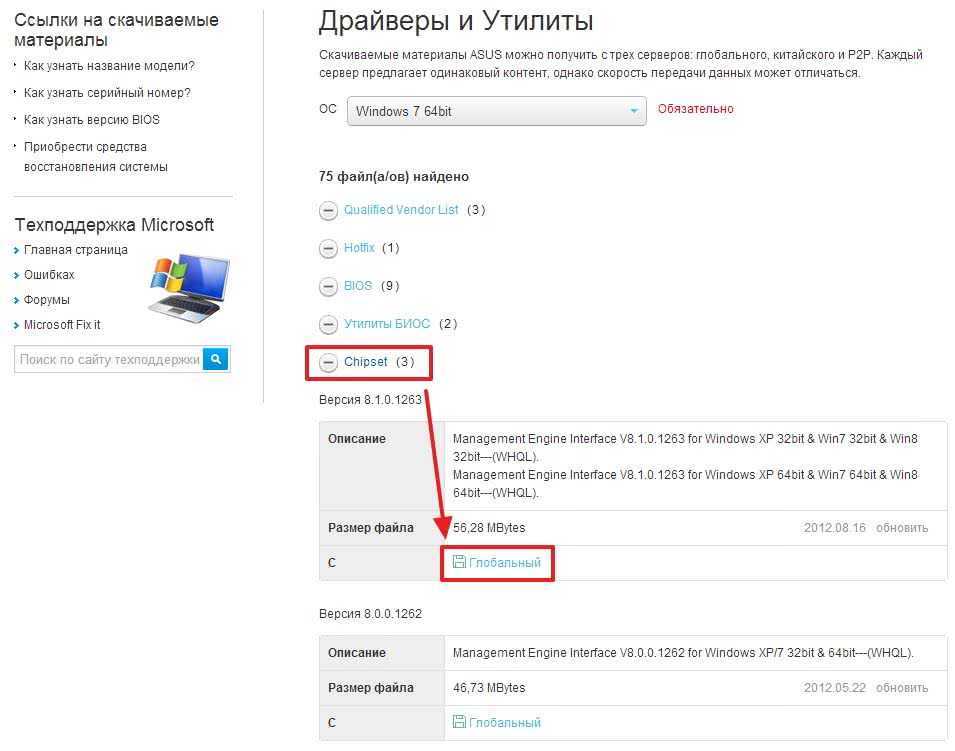
Нажимаем на ссылочку Глобальный и скачиваем.
Перед Вы делаете
Драйверы набора микросхем существенно влияют на обмен данными между различными компонентами, включая жесткие диски, системную память и т. Д. Устаревшие драйверы набора микросхем замедляют производительность вашей системы.
Итак, очень важно обновить драйверы материнской платы для повышения производительности системы. Перед установкой драйверов чипсета вам лучше взглянуть на руководство по материнской плате и работать правильно
Если вам неясны модель и серийный номер материнской платы, вы можете обратиться к этому сообщению.

Как обновить BIOS MSI? — Вот ваше полное руководство
В последние годы многие пользователи собираются обновить MSI BIOS. Это непростая операция. В этом посте вы найдете полное руководство по обновлению MSI BIOS.
Подробнее
Скачивание драйверов с официального сайта
Способ хорош если у вас нет установочного диска с драйверами к вашему компьютеру или материнской плате. Это даже хорошо так как вы установите самые свежие драйвера.
Самые свежие драйвера, будем искать на сайте производителя оборудования. В нашем примере — материнской платы ASUS P8H77-I.

Если вы не знаете что за материнская плата стоит в компьютере, самый простой способ это выяснить — вскрыть корпус и посмотреть что написано на плате. Обычно эта информация должна быть на видном месте и крупными буквами. Там же написана фирма производитель вашей материнской платы.
Узнать модель и производителя вашей материнской платы, не вскрывая корпус компьютера, можно с помощью программы CPU-Z. Я обычно пользуюсь портативной версией. Скачиваю, распаковываю и запускаю. На вкладке Mainbord есть модель и производитель системной платы
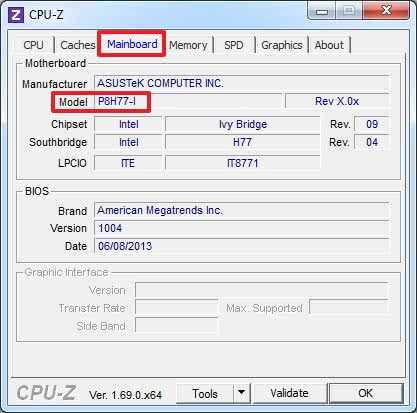
Если вам нельзя вскрывать корпус системного блока, значит вы храните коробки от комплектующих, в первую очередь от материнской платы. Найдите коробку с установочным диском и установите драйвера с него.
С ноутбуками также. Идете на сайт фирмы производителя ноутбука. Заходите в раздел поддержка и ищете свою модель. Выбираете установленную операционную систему и качаете все драйвера.
Итак, заходим на сайт фирмы ASUS — http://www.asus.com/
Воспользуемся поиском и введем модель материнской платы.
Подтвердим нажав клавишу Enter на клавиатуре. Кликаем по найденному продукту
На странице продукта переходим на вкладку Поддержка
Нажимаем Драйвера и Утилиты
Из выпадающего списка выбираем установленную операционную систему
Результат поиска вы видите на рисунке ниже. В первую очередь нас интересует драйвера на Чипсет.
Нажимаем на ссылку Chipset и выбираем для скачивания самый верхний. Это и будет самый свежий драйвер для чипсета на нашу материнскую плату
Нажимаем на ссылочку Глобальный и скачиваем.
Распаковываем скачанный архив и устанавливаем запустив файл Setup.exe
Таким же образом скачиваем и устанавливаем остальные драйвера.
Описанными выше способами уже можно обойтись в 95% случаях. Как быть в оставшихся 5% расскажу
Установка драйвера для материнской платы Asus с использованием программы DriverPack Solution
Для того, чтобы установить драйвер для материнской платы Asus с использованием данной программы, для начала ее нужно скачать и установить
Важно, скачивать программу следует только на официальном сайте, тогда можно быть уверенным в полной базе драйверов
Лучше всего устанавливать полную версию программы, которая имеет объем 6,2 Gb и называется «DriverPack Solution Full». Скачиваем, разархивируем и проводим процесс установки.
Главное окно программы содержит информацию о всех драйверах на Вашем компьютере, как установленных, так и неустановленных, а также есть информация об обновлениях драйверов.
С ее помощью можно увидеть, что даже если Вы установили драйвер самой новой версии для Вашей материнской платы, то драйвера для некоторых отдельных компонентов все еще нуждаются в обновлении.
Также с помощью данной программы можно обновлять и устанавливать отдельно взятые драйвера, то есть только те, которые Вам нужны. Для этого нужно отметить галочкой тот драйвер, который Вы бы хотели обновить или установить и нажимаете на кнопку «Установить».
Поиск на официальном сайте
Для ноутбуков данная процедура выполняется очень просто и без особых нюансов. Рассмотрим вариант для одного из моих ноутбуков, если Вы не против.
Достаточно зайти на сайт производителя, перейти в раздел поддержки (Support) или загрузок (Download). В поля поиска прописываем серийный номер или название модели:
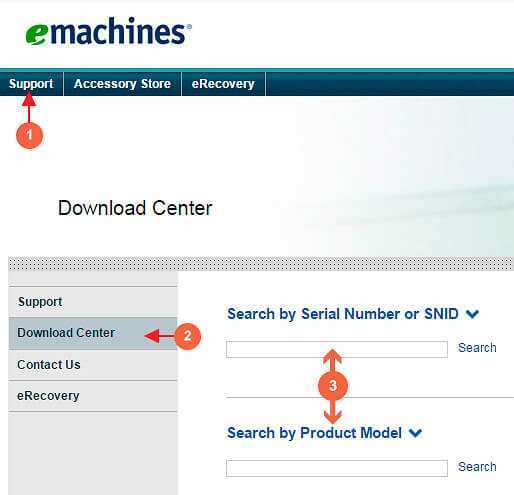
Не забываем указать версию операционной системы, установленной на Вашем ПК. Когда отобразится перечень драйверов, находим чипсет и кликаем по кнопке скачивания:
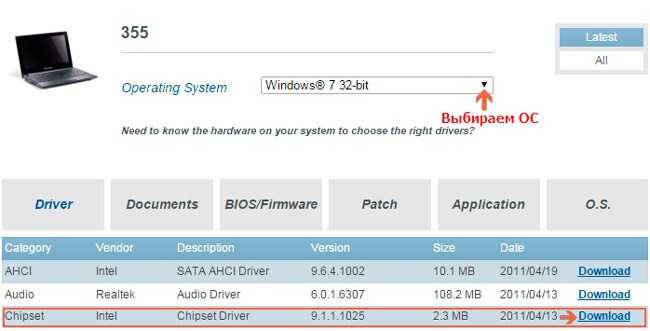
Загруженный файл инсталлируем и перезапускаем систему для того, чтобы изменения вступили в силу.
Данная процедура аналогична и для других производителей лэптопов (HP, MSI).
Немного сложнее искать нужные программы для материнских плат стационарного ПК. Необходимо точно определить модель Вашего оборудования. Даже отличие в один символ может стать причиной установки неподходящего драйвера. У меня уже была ситуация, когда нужно было подобрать софт для ESC Z170, а я скачал Z170IU, которое предназначено для формата mini-ATX.
Рекомендую использовать приложение Everest (AIDA). Оно является условно-бесплатным и предоставляет всю информацию о системе. Я уже упоминал о нём в статье о прошивке BIOS. Можно воспользоваться и штатными средствами диагностики, запустив команду «dxdiag» в консоли «Выполнить» (Win + R).
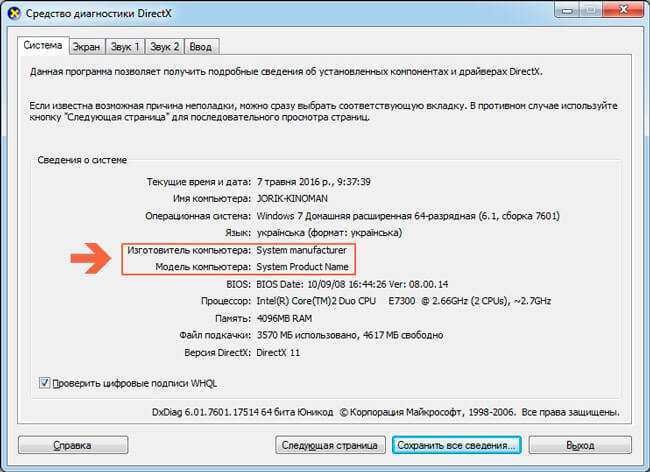
Осталось только перейти на нужный Интернет-ресурс и закачать свеженькие драйвера.
Ценный совет! Обязательно скачивайте «дрова» на официальных сайтах. Я собрал большинство из них в этом списке, чтобы Вы не тратили свое драгоценное время.
Если во время установки будет предложено дополнительно инсталлировать утилиту Network Access Manager, то лучше отказаться. Так Вы избавитесь от будущих проблем с подключением к игровым серверам Steam.
Скачивание драйверов с официального сайта
Способ хорош если у вас нет установочного диска с драйверами к вашему компьютеру или материнской плате. Это даже хорошо так как вы установите самые свежие драйвера.
Самые свежие драйвера, будем искать на сайте производителя оборудования. В нашем примере — материнской платы ASUS P8H77-I.
Если вы не знаете что за материнская плата стоит в компьютере, самый простой способ это выяснить — вскрыть корпус и посмотреть что написано на плате. Обычно эта информация должна быть на видном месте и крупными буквами. Там же написана фирма производитель вашей материнской платы.
Узнать модель и производителя вашей материнской платы, не вскрывая корпус компьютера, можно с помощью программы CPU-Z. Я обычно пользуюсь портативной версией. Скачиваю, распаковываю и запускаю. На вкладке Mainbord есть модель и производитель системной платы
Если вам нельзя вскрывать корпус системного блока, значит вы храните коробки от комплектующих, в первую очередь от материнской платы. Найдите коробку с установочным диском и установите драйвера с него.
С ноутбуками также. Идете на сайт фирмы производителя ноутбука. Заходите в раздел поддержка и ищете свою модель. Выбираете установленную операционную систему и качаете все драйвера.
Итак, заходим на сайт фирмы ASUS — http://www.asus.com/
Воспользуемся поиском и введем модель материнской платы.
Подтвердим нажав клавишу Enter на клавиатуре. Кликаем по найденному продукту
На странице продукта переходим на вкладку Поддержка
Нажимаем Драйвера и Утилиты
Из выпадающего списка выбираем установленную операционную систему
Результат поиска вы видите на рисунке ниже. В первую очередь нас интересует драйвера на Чипсет.
Нажимаем на ссылку Chipset и выбираем для скачивания самый верхний. Это и будет самый свежий драйвер для чипсета на нашу материнскую плату
Нажимаем на ссылочку Глобальный и скачиваем.
Распаковываем скачанный архив и устанавливаем запустив файл Setup.exe
Таким же образом скачиваем и устанавливаем остальные драйвера.
Описанными выше способами уже можно обойтись в 95% случаях. Как быть в оставшихся 5% расскажу

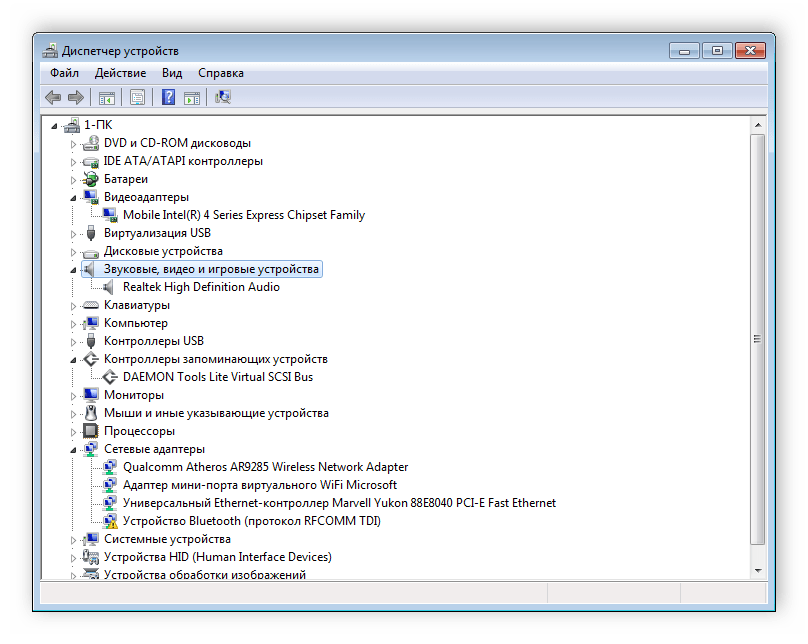






























![Что будет, если не обновлять драйвера видеокарты [объяснение]](http://lpfile.ru/wp-content/uploads/e/a/1/ea1485d3c93bcb0d5011b144ffd151a9.png)

