Пошаговая инструкция по удалению Аваста
Антивирус довольно сложная программа, которая при установке прописывается в самые дальние уголки реестра и системы в целом, чтобы в случае заражения до него не могли добраться вирусы, удалить лицензию, отключить самозащиту и так далее.
Перед тем, как удалить антивирус с компьютера полностью Виндовс 10 рекомендуется отключить самозащиту в Аваст, чтобы в процессе деинсталляции не возникло никаких проблем.
- Откройте системный трей и нажмите на иконку Аваста правой клавишей мыши.
- В контекстном меню выберите «Открыть интерфейс пользователя Avast».
- Здесь откройте «Меню» в правом верхнем углу.
- Далее перейдите в «Настройки».
- В меню слева откройте «Общее»/«Устранение неисправностей».
- Снимите здесь галочку с пункта «Включить самозащиту».
- Подтвердите действие.
Данная манипуляция нужна на случай, если антивирус решит, что его пытается удалить вредоносный код.
Способ №1: средствами Windows
Чтобы удалить Аваст в Виндовс 10:
- Откройте «Пуск» прокрутите карусель установленных приложений в самый низ и разверните ветку «Служебные — Windows».
- Выберите здесь «Панель управления».
- Переключитесь в режим просмотра «Категория» и здесь откройте раздел «Удаление программы».
- Найдите в списке программу Avast.
- Двойным кликом запустите процедуру удаления. Или выделите строку кликом левой клавишей мыши и нажмите кнопку «Удалить» в верхней части экрана.
- Откроется окно, в котором подтвердите, что вы удаляете антивирус.
- Дальше следуйте подсказкам на экране. Ответьте, на несколько вопросов почему удаляете антивирус и прочее.
- После перезагрузите компьютер.
Дальше требуется выполнить очистку системных папок и реестр. Потому что на системном диске остались хвосты и остаточные файлы, которые могут быть причиной возникновения ошибок и проблем при попытке установить новый антивирус.
- Для этого откройте «Проводник» и в верхней панели инструментов нажмите «Вид», а в открывшейся панели снимите галочку с пункта «Скрывать элементы».
- После перейдите в раздел диска С и далее по пути и удалите здесь папку Avast Software
- Далее удалите папку Avast в разделе .
- После откройте редактор реестра: нажмите на клавиатуре комбинацию Win + R и введите в диалоговом окне команду
- Дальше в окне редактора реестра нажмите в панели инструментов «Найти»/«Найти далее».
- В окне впишите Avast и нажмите «Найти».
- Список реестра перестроится и вы увидите подсвеченную надпись в древовидной структуре, в названии которой содержится имя Avast или в файле справа. Удалите их, выделив кликом мышки и нажатием клавиши Delete на клавиатуре.
- Повторите этот шаг пока в реестре не станется файлов, в имени которых есть «Avast».
На этом процедуру удаления антивируса можно считать завершенной.
Способ №2: с помощью утилиты Avastclear
Второй способ предполагает использование специальной утилиты от Авсата. Она позволяет удалить любые продукты Avast, даже если они не удаляются в обычном режиме.
Записи в папках пользователя и в директории Program Files будут удалены, но могут остаться какие-то записи в реестре. Рекомендуем проверить вручную и попытаться удалить, как мы описывали в способе №1.
Способ №3: с помощью сторонних программ
Одна из лучших программ для удаления других программ по мнению пользователей Рунета является IObit Uninstaller. Программа распространяется в бесплатной версии и с Pro лицензиями. Для рядового пользователя достаточно будет Free версии. С её помощью можно очистить папки пользователя и реестр в автоматическом режиме.
Скачать утилиту можно на официальном сайте.
- Запустите IObit Uninstaller.
- Найдите в списке Avast. Отметьте его галочкой и нажмите на иконку корзины справа.
- В следующем окне отметьте галочками пункты создания резервной точки восстановления и удаления всех остаточных файлов.
- Нажмите «Деинсталлировать».
Процедура займет какое-то время, запаситесь терпением. Программа сначала создает точку восстановления, чтобы в случае чего можно было откатиться назад и только потом удаляет антивирус. После вы увидите список мусорных файлов, которые рекомендуется удалить. Они будут отмечены по умолчанию. Нажмите здесь просто «Удалить».
К слову. С помощью IObit Uninstaller можно удалить не только антивирус, но и, вообще, любую программу, установленную на вашем ПК. Инструмент позволяет после удаления выполнить мощное сканирование на предмет обнаружения мусорных файлов и записей в реестре. Это позволяет выполнить удаление программы без последующей чистки хвостов.
FireBird — что это за программа
Для того, чтобы разобраться firebird что это за программа, нужно изучить ее основные характеристики. Работает она с базами данных. На рынке она появилась уже давно. За все время существования она усовершенствовалась и получила много изменений. Приложение имеет положительные и отрицательные стороны.
Некоторые недостатки FireBird
По сравнению со своими аналогами приложение имеет несколько недостатков:
- Отсутствие кэша, что мог бы сохранить результаты запросов.
- Производительность зависит от фрагментации базы.
Эта платформа все время развивается, и недостатки сводятся к минимуму. Следует отметить положительные моменты.
Положительных моментов намного больше, чем отрицательных:
- Можно заносить данные на любой носитель с примечанием «только для чтения.» Таким образом невозможно внести в базу данных какие-либо дополнения.
- Резервное копирование упростилась. Для этого не нужно останавливать сервис.
- База данных сохраняется в автоматическом режиме после запуска системы.
- Утилита может поддерживать много символов. Появилась возможность назначать одновременно большое количество триггеров для любых таблиц.
- Переход между операционными системами.
- Появились генераторы, что выступают в роли счетчиков. Они работают в автоматическом режиме.
- Программа выполняет одновременно несколько операций в пределах одного клиентского приложения.
Firebird является центром управления базы данных. Используют эту программу в основном в сельскохозяйственной и промышленной сферах. Один сервер такой утилиты имеет возможность обработать большое количество информации, связанной с каким-либо коммерческим или промышленным предприятием.
Главные характеристики FireBird:
- Соответствует стандартам ACID.
- Сервер обрабатывает множество версий одной и той же записи.
- Создание сложных хранимых процедур.
- Активен генератор событий.
- Создание баз только для чтения.
- Контролирование транзакций в пределах одного сервера.
- Возможность резервного копирования любой информации.
- Триггеры.
- Создание библиотек на различных языках и простое подключение к серверам в формате DLL/SO.
Также приложение дает возможность продуктивно записывать многоуровневые отношения между разными видами таблиц. Набор символов достаточно широкий и включает в себя международные символы и различные виды сортировки.
Соответствие требованиям SQL
Эта программа имеет возможность в полной мере поддерживать SQL-92 Entry Level. Таким образом доступен любой запрос и появляется возможность пользоваться встроенными функциями. Реализация ограничения проверок в доменных полях реализуется также с помощью этой утилиты.
Необходимо учесть, что скорость и качество памяти имеет непосредственное отношение к производительности. Эта утилита может воспроизводиться многими платформами, которые связаны между собой легкими переходами. Также для работы с сервером не обязательно использовать слишком мощное оборудование.
Какими операционными системами лучше пользоваться
В наше время последние сервера разработаны лишь для 32 и 64-разрядных версий Windows, Linux и MacOS X. Можно легко переходить из одной операционной системы в другую. При этом копируется база данных в одной системе и воспроизводится в другой.
Ограничения
Если база данных находится в различных файлах, то следует учесть, что есть некоторые теоретические пределы. Один такой предел весит 64 TБ. Если вас заинтересовало, firebird что это за программа, эта статья в полной мере поможет вам разобраться в этом вопросе.
голоса
Рейтинг статьи
Установка Firebird
1. Диски куда будет устанавливаться FirebirdSQL cервер Firebird и любые базы данных которые вы создаете или к которым подключаетесь должны распологаться на жестком диске, который физически подключен к хост-компьютеру. Вы не можете расположить файлы сервера или любой другой базы данных на mapped drive, filesystem share или сетевой файловой системе.
Вы можете подключиться к базе данных расположенной на CD-ROM (в режиме чтения), но вы не можете запустить с него SQL сервер Firebird и не сможете обновить данные в базе.
2. Установочный скрипт или программа
Несмотря на то, что есть возможность установить Firebird простым копированием файлов, такая как «untarring» файла билда или распаковка .zip-файла, но при первой установке очень рекомендуется использование распространяемого комплекта ПО. Исполняемый файл установки под Windows, RPM-пакет (RedHat Package Manager) под Linux и официальный файл tar.gz для других POSIX-платформ.
2.1. Платформа Windows
На серверных версиях Windows — Windows NT, 2000, ХР и Vista сервис Firebird запустится после завершения установки. После перезагрузки вашего компьютера он запустится автоматически.
Несерверные версии Windows — Windows 95, 98 и ME, не поддерживают сервисы. SQL cервер Firebird будет работать как приложение, защищенное другим приложением известное как Guardian. Если серверное приложение по какой-то причине завершилось неправильно, то Guardian попробует перезапустить его.
Копия клиентской библиотеки — fbclient.dll или gds32.dll будет установлена в системную директорию Windows.
2.2. POSIX-платформы
В любом случае прочитайте release notes относящиеся к той версии Firebird которую вы собираетесь устанавливать. В них могут быть значительные отличия от релиза к релизу любой POSIX-совместимой операционной системы, в особенности относящиеся к категории open source. Где возможно, инженеры создающие билды для каждой версии Firebird, документируют любую известную проблему.
Если в вашем комплекте ПО нет копии release notes, то сходите на download-страницу веб-сайта Firebirdи скачайте копию оттуда.
Проще всего осуществить установку с использованием портов. Если порт под Firebird (InterBase) отсутствует его достаточно просто скачать в Интернете и установить в систему. На примере Freebsd. Заходим в /usr/ports/databases/firebird-server-xx (где хх — версия Firebird (InterBase)) и набираем make install. Все должно установиться. После чего аналогично поступаем с /usr/ports/databases/firebird-clientr-xx. В других Unix-овых системах установка через порты примерно такая же.
Если у вас есть дистрибутив Linux поддерживающий установку из RPM-пакетов, то, если необходимо, прочитайте соответствующую документацию для инструкций по использованию RedHat Package Manager’a. В большинстве дистрибутов у вас есть выбор производить ли установку из командной строки или посредством GUI интерфейса.
Для дистрибутивов не умеющих работать с RPM-пакетами и для ряда UNIX систем, используйте комплект „tar.gz». В release notes вы найдете подробные инструкции по установке.
В комплект включены shell-скрипты. В некоторых случаях, в release notes может быть написано чтобы вы изменили эти скрипты и произвели некоторые корректировки.
Для установки из rpm пакета необходимо выполнить следующую команду:$rpm -Uvh Firebird.x.x.x.rpm
где Firebird.x.x.x.rpm является именем скачанного инсталляционного пакета.
Для установки с использованием пакета в формате tar.gz необходимо выполнить следующее: $tar -xzf Firebird.x.x.x.tar.gz
$cd install
$./install.sh
Выполнение этих команд приводит к одному и тому же результату — на Linux-машине будет установлен Firebird (InterBase). Вариант с архитектурой SuperServer будет функционировать в виде демона, a Classic — в виде сервиса.
Надо заметить, что приведенный порядок установки годится практически для любой версии Firebird (InterBase). Правда, для различных дистрибутивов Linux могут существовать свои особенности и хитрости при установке, так что лучше посмотреть рекомендации по установке для вашей версии ОС Linux/Unix.
CopyWipe
CopyWipe — это инструмент уничтожения данных, который можно запускать с диска с помощью CopyWipe для DOS или из Windows с CopyWipe для Windows , хотя оба метода — только текстовые версии без графического интерфейса пользователя.
Методы санации данных: Gutmann , случайные данные , безопасное стирание , запись в ноль
CopyWipe для DOS имеет опцию Entropy Source, которую вы можете определить перед стиранием диска, что позволяет вам выбирать, как должны создаваться случайные данные. Например, вы можете ввести случайные клавиши на клавиатуре, чтобы генерировать энтропию для операции, или выбрать использование текущего времени и скорости компьютера.
С CopyWipe вряд ли есть какие-либо варианты, и хотя интерфейс в текстовом виде и не слишком удобен для пользователя, на самом деле он довольно прост в использовании и позволяет подтвердить, что вы хотите стереть диск перед запуском.
CopyWipe для Windows является полностью переносимым, что означает, что его не нужно устанавливать перед использованием. Он работает на Windows 10, 8, 7, Vista и XP.
Revo Uninstaller скачать
Программа выполняет полное удаление программного обеспечения и его компонентов, очищает историю в браузере и реестре, очищает дополнительные папки и файлы, засоряющие систему. Revo Aninstaller анализирует операционную систему, определяет программное обеспечение, которое необходимо удалить, определяет его местоположение и предоставляет отчет с информацией о ненужных компонентах. В режиме охоты вы можете перетащить ярлык в плавающее окно, чтобы определить все связанные с ним параметры. Кроме того, продукт очищает офисные приложения, диски и данные диспетчера загрузки. Пользователи замечают оптимизацию и ускорение работы системы после срабатывания рассматриваемой нами утилиты.
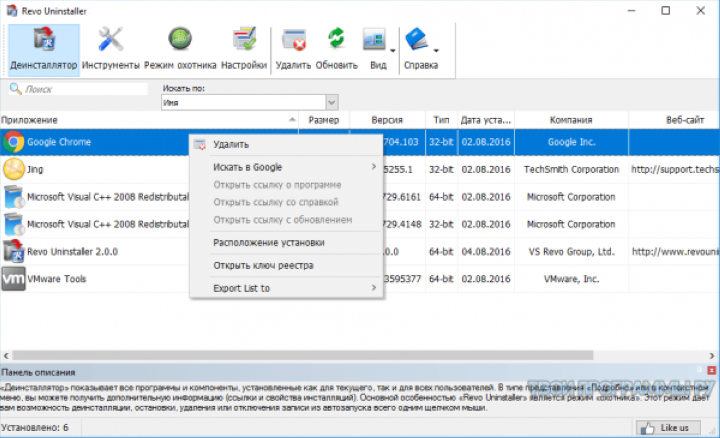
IObit Uninstaller
IObit Uninstaller – легкое в применении, надежное и безопасное средство удаления программ и их следов из операционных систем семейства Windows. Пожалуй, главное его достоинство – это равновесие функциональности и простоты. Понятный русскоязычный интерфейс, удобная систематизация задач, оптимальная настройка по умолчанию склоняют делать выбор в пользу этого инструмента не только начинающих, но и опытных «виндоюзеров».
Программа выпускается в двух версиях – Free (бесплатной) и Pro (платной, годовая подписка стоит 499 рублей). Для быстрой и полной очистки компьютера от ненужных приложений, включая системные, достаточно бесплатной версии. Платная пригодится тем, кто хочет частично делегировать IObit Uninstaller функции антивируса и автоматизировать обновление установленного ПО.
Возможности IObit Uninstaller:
- Одиночная и пакетная деинсталляция сторонних и системных приложений Виндовс (Microsoft Pay, Microsoft Wi-Fi, Xbox и т. п.) без прав администратора.
- Очистка оставшихся после удаления записей реестра, файлов и папок.
- Удаление браузерных плагинов и расширений.
- Создание точек восстановления и откат на них в случае ошибочных действий.
- Установка обновлений программ (в бесплатной версии – вручную, в платной — автоматически).
- Принудительная деинсталляция ПО, от которого не удается избавиться обычным способом, например, из-за отсутствия собственного модуля удаления.
- Шредер файлов.
- Удаление ярлыков, кэш-патчей Windows и прочего мусора, что остается после стандартной деинсталляции.
- Удаление апдейтов Windows.
- Очистка системы от связанных модулей и плагинов при деинсталляции основной программы (в версии Pro).
- Поиск и снос вредоносного и рекламного ПО (в версии Pro).
- Удаление особо упорных программ, которые имеют функцию защиты от деинсталляции (в версии Pro).
Кроме того, внутри утилиты содержатся ссылки на скачивание других продуктов IObit: Advanced SystemCare, Driver Booster, Malware Fighter и т. д., что порадует тех, кто ценит этого разработчика.
Uninstall Tool скачать
Программа удаляет установленные утилиты, очищает автозапуск операционной системы, настраивает и удаляет «несъемные» программы. Действуя как аналог стандартной опции «Установка и удаление программ», Aninstall Tulle отслеживает скрытое или недавно установленное программное обеспечение, удаляет занятые объекты, ищет обновления утилит, настраивает программы для запуска и классифицирует их на основе параметров. Вы можете увидеть функции «принудительное удаление» и «деинсталляция», удобные для полной необратимой очистки материала. Единственный недостаток — бесплатная версия будет работать 30 дней.
Плавная & Безопасная Система
IObit Uninstaller 9 не просто удаляет программы, но и очищает остаточные файлы этих программ. Как только программа обнаруживает ненужные остаточные файлы, папки и реестры, чтобы напомнить Вам вовремя очистить их, Вы будете уведомлены об этом в верхней части списка программ. Кроме того, она напоминает о доступных обновлениях для всех программ, чтобы гарантировать безопасность Ваших программ от злоумышленников, которые ищут слабые точки Вашего ПК.
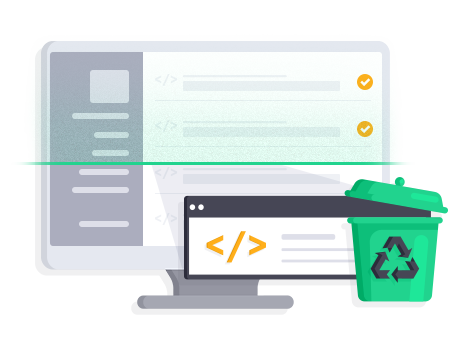
Новые и Важные Изменения в IObit Uninstaller 9
Как один из лучших деинсталляторов, IObit Uninstaller легко удаляет нежелательные программы, плагины и приложения Windows, очищая ПК и обеспечивая его безопасность. Теперь, со всеми обновлениями, он стал еще совершеннее (обновления указаны ниже).
Обнаруживает & регистрирует все системные изменения при установке для полной деинсталляции в будущем.
Умно удаляет остатки программы, обновляет устаревшие программы и удаляет вредоносные плагины.
Удаление большего количества упрямых программ с помощью расширенной базой данны
Стирание дисков в CCleaner
Откройте программу CCleaner, затем войдите в раздел «Сервис», выберите «Стирание дисков».
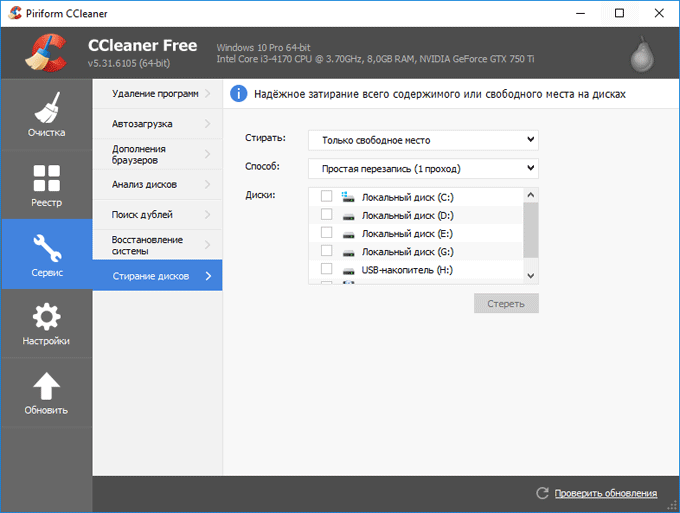
Программа CCleaner стирает информацию всего содержимого диска или только свободного места на диске. Если необходимо уничтожить отдельные папки и файлы, воспользуйтесь другой программой, например, Files Terminator Free.
Процесс стирания дисков в CCleaner проходит в 4 этапа:
- Выбор способа стирания.
- Выбор метода перезаписи.
- Выбор диска для стирания.
- Процесс стирания данных на диске.
Для запуска процесса затирания, сначала необходимо выбрать, что нужно затереть на данном компьютере. В программе доступны две опции: «Только свободное место» и «Весь диск (все данные будут уничтожены)».
При выборе затирания только свободного места, область на диске не занятая файлами будет перезаписана. После этого области жесткого диска, на которых находились ранее удаленные файлы, потеряют всю информацию, которую ранее теоретически возможно было восстановить.
Перезапись всего диска приведет к безвозвратному удалению файлов с жесткого диска (выбранного раздела диска, внешнего жесткого диска, съемного USB накопителя).
Далее необходимо выбрать способ перезаписи. В программе CCleaner доступно 4 способа стирания данных (от самого простого до самого сложного):
- Простая перезапись (1 проход).
- DOD22-M (3 прохода).
- NSA (7 проходов).
- Гуттман (35 проходов).
В большинстве случаев, будет достаточно простой перезаписи данных. В случае необходимости, можно выбрать более подвинутый метод уничтожения информации.
Имейте в виду, что процесс стирания данных займет некоторый период времени, который зависит от величины стираемого места и способа перезаписи (большее количество проходов займет большее количество времени). В любом случае, это довольно длительный процесс.
Далее выберите диск на компьютере. В программе отображаются все разделы жесткого диска, подключенные к компьютеру внешние жесткие диски и USB флешки.
Выберите нужный диск, а затем нажмите на кнопку «Стереть». На этом примере я выбрал следующие настройки: стирать только свободное место, простая перезапись (1 проход), диск – USB-накопитель (флешка).
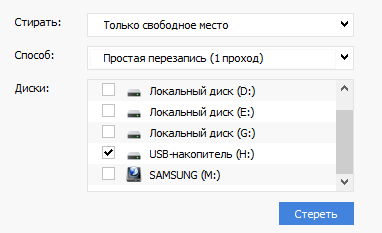
После этого, запустится процесс очистки свободного места.
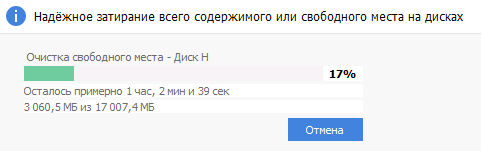
После завершения процесса перезаписи, откроется окно программы с сообщением: «Стирание диска успешно завершено».
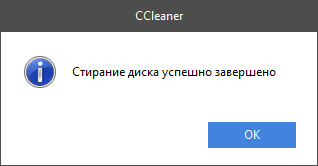
Как убрать IObit Uninstaller с ПК
Существует два способа удаления программы IObit: вручную и при помощи специального софта. Первый способ является более эффективным и надежным, так как вы точно будете знать, что все файлы, связанные с Iobit uninstaller, будут полностью уничтожены и стёрты. К тому же, используя такой метод, вам не придется беспокоиться о том, что у вас возникнут новые проблемы с софтом для удаления Iobit uninstaller. Единственное преимущество программного способа — это простота. Его рекомендуется использовать пользователям, которые плохо разбираются в компьютерах и предпочитают доверять их администрирование более опытным друзьям или программам.
Unlocker
Уверен, что многим знакома эта программа для удаления файлов, которые не удаляются. Её «визитной карточкой» является значок с изображением волшебной палочки.
Это самый простой вариант из всех аналогов. Никаких лишних заморочек. Достаточно добавить ненужный «хлам» в окно программы, и там делать с ним все, что заблагорассудится.
- Умеет удалять, копировать / перемещать и менять название файлов;
- «Убивает» блокирующие процессы, выгружает из памяти динамические библиотеки;
- Устраняет временные элементы, которые мешают выполнять действия над объектами системы;
- Интегрируется в меню правой кнопки мыши для быстрого доступа;
- Возможен автоматический запуск во время загрузки Виндовс;
- Совершенно бесплатна и не имеет ограничений в работе.
Скачать
Скачать
Ashampoo Uninstaller
Ashampoo Uninstaller — еще один монстр деинсталляции, сопоставимый по набору возможностей классике жанра — Revo Uninstaller и IObit Uninstaller. Утилита очень функциональна и удобна, пользоваться ею — удовольствие, за которое однако придется заплатить. К сожалению, бесплатной версии Ashampoo Uninstaller не существует. Есть только 10-дневная пробная, срок действия которой можно продлить еще на 10 дней. Покупка лицензии обойдется в $20.
Сильная сторона Ashampoo Uninstaller — это возможность удаления не только классического ПО, но и браузерных плагинов, расширений, панелей и прочего мусора, который тормозит открытие веб-страниц и мешает комфортному серфингу сети. Находить такие объекты среди установленных программ довольно просто — у них, как правило, низкий пользовательский рейтинг.
Остальные функции и возможности Ashampoo Uninstaller:
- Улучшенный алгоритм нахождения остатков удаленных приложений.
- Ведение журналов установки ПО (для более полной очистки системы в случае его деинсталляции).
- Мониторинг активности процессов.
- Создание профилей даже тех программ, установка которых не была проконтролирована.
- Создание снапшотов (снимков состояния) системы с возможностью сравнивать их между собой.
- Удаление обновлений Windows.
- Отображение пользовательского рейтинга приложений для быстрого поиска неблагонадежных.
- Удобная классификация программного обеспечения по нескольким характеристикам: с плохим рейтингом, с журналом установки, большие, недавние, удаленные (на основе данных журнала).
- Отдельная группировка программ из магазина Windows и встроенных в систему (стандартных).
- Дополнительные инструменты: Чистильщик диска, Оптимизатор реестра, Чистильщик следов деятельности в Интернете, Ускоритель загрузки системы и ПО, Менеджер служб, Инструменты восстановления удаленных файлов и исправления файловых ассоциаций, Средство полного удаления конфиденциальных данных (шредер), Модуль управления резервными копиями.
В отличие от конкурентов, Ashampoo Uninstaller поддерживает только современные версии системы, начиная от Windows 7. На более старых выпусках его работа невозможна.






![Полное удаление файлов и папок с alternate file shredder [обзор]](http://lpfile.ru/wp-content/uploads/0/8/1/0817a41bff3a5ba5ed37d1ff014d64de.png)

























