Способ 4: Очистка папки WinSAT
В операционной системе хранится определенный набор файлов, в которых находится информация об индексе производительности и другой код, связанный с этим компонентом. Если во время проверки возникают непредвиденные ошибки, можно попытаться очистить эту директорию, избавившись тем самым от нерабочих объектов.
- Перейдите по пути C:\Windows\Performance\WinSAT\DataStore .
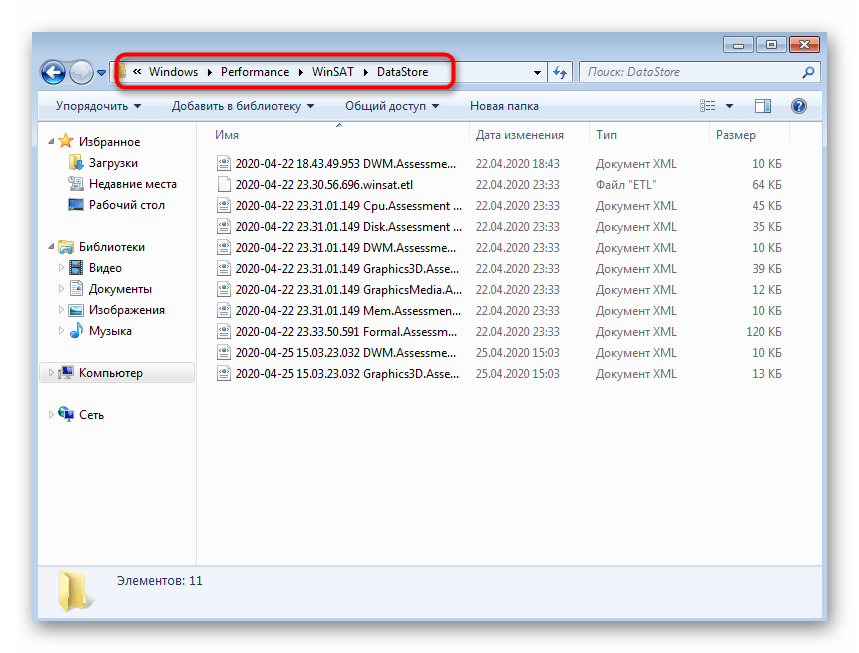
Выделите все находящиеся там объекты и сделайте правый клик мышкой.
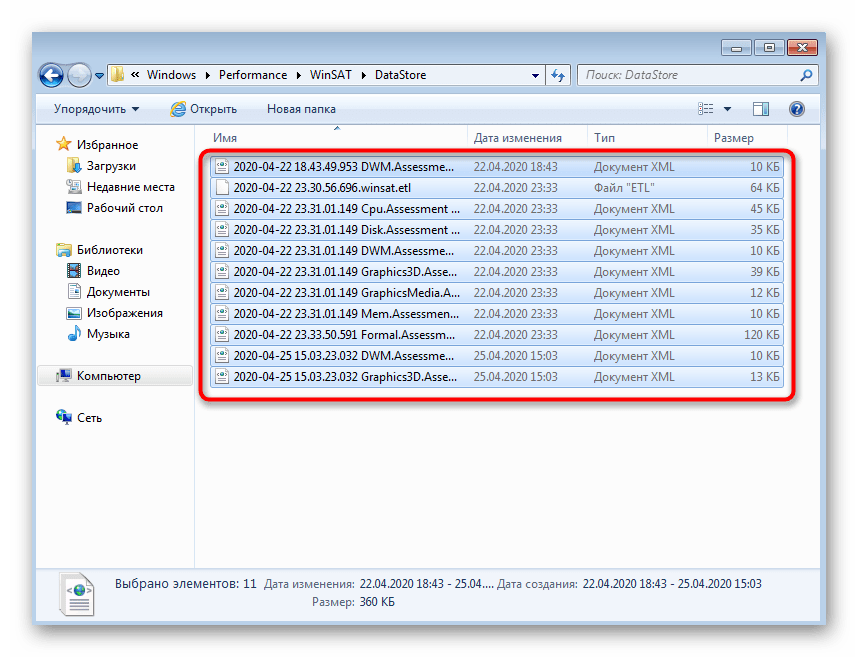
В появившемся контекстном меню выберите пункт «Удалить» и подтвердите действие.
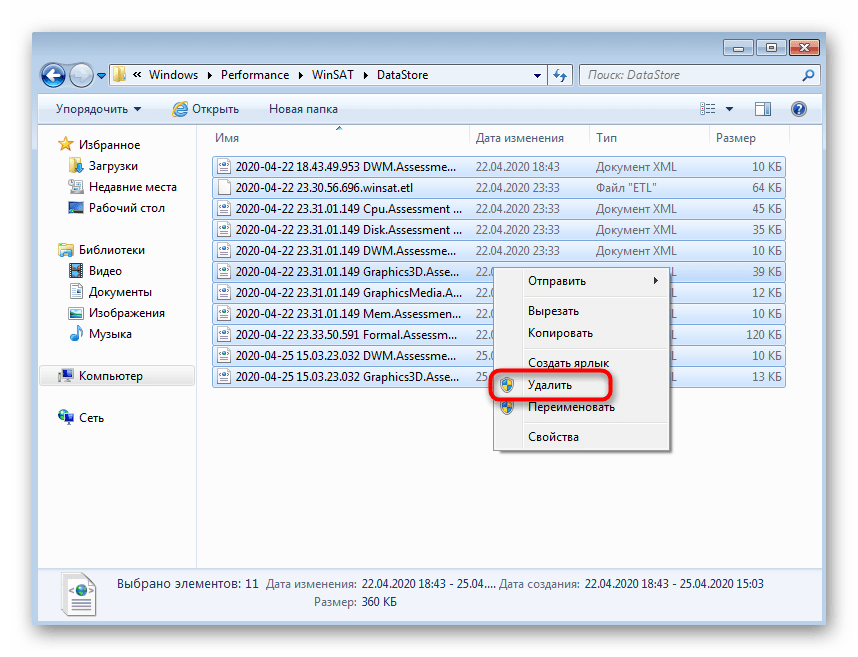
Можно приступить к повторной проверке индекса и без предварительной перезагрузки компьютера, однако мы все же рекомендуем это сделать, чтобы изменения гарантированно вступили в силу. Только после этого запускайте процесс анализа так, как это показано в Способе 1.
Индекс производительности windows 7
В windows 7 есть очень интересная функция, оценивающая возможности вашего компьютера, исходя из аппаратной и программной конфигурации. Жалко, что ею можно воспользоваться после покупки компьютера, а не до. А если серьезно, эта функция носит название «индекс производительности windows 7». Давайте разбираться, что это такое.
Что и как оценивается?
Прежде всего, на производительность тестируются главные комплектующие компьютера – центральный процессор, винчестер, оперативная память (ОЗУ) и графика. Для получения оценки нажимаем «Пуск», «Панель управления». В большом перечне ищем «Счетчики и средства производительности». Нажимаем.

Если этой функцией вы еще не пользовались, в правом нижнем углу вы увидите кнопку «оценить компьютер». Если операция уже проводилась, то предыдущий индекс производительности Виндовс 7 будет отражен на зкране. Для обновления следует нажать «Повторить оценку».
Во время выполнения оценки производительности компьютера не следует запускать какие-либо программы. По завершении появится окно с результатами.
Что дают эти цифры?
Оценки выставляются по шкале от 1,0 до 7,9. Приближение базового индекса к верхней отметке говорит о мощности компьютера. Не думайте, что базовый индекс — это усредненное значение полученных данных. Это — наименьшее из них. В нашем случае, процессор получил оценку 5,1, память 5,5, графика 4,3, винчестер 5,4. Из этого получили базовый индекс 4,3.
Очевидно, что для увеличения производительности компьютера необходимо либо обновить морально устаревшие комплектующие, либо грамотно настроить те компоненты, которые получили низкую оценку. В нашем случае, это — графика.
Что можно изменить?
Встает вопрос: «Как увеличить индекс производительности windows 7»? Для начала нужно самостоятельно провести оптимизацию работы вашего компьютера. К этому отнесем, как минимум, следующий перечень действий:
- отключите визуальные эффекты
- отключите неиспользуемые службы
- очистите автозагрузку
- проведите проверку жесткого диска на наличие ошибок и битых кластеров
- сделайте дефрагментацию дисков
- очистите компьютер от неиспользуемых файлов.
Обновите индекс производительности windows 7 — в 99% случаях вышеперечисленные действия отразятся на его показателе. Если ничего не изменится, обновите версии драйверов своего оборудования. Можно задействовать готовые программы для оптимизации системы, например, TuneUp Utilities или windows 7 Optimizer. Все в ваших руках!
Жесткий диск и объем оперативной памяти
Жесткий диск представляет собой устройство для хранения различных данных, в том числе цифрового содержимого. Любой ПК имеет встроенный жесткий диск, однако, для увеличения памяти многие приобретают дополнительные внешние диски.
Внешние диски имеют свои преимущества и недостатки. К последним можно отнести:
- высокий риск потере данных;
- естественный износ, попадание солнечных лучей, различной жидкости на поверхность также влияет на эксплуатационные характеристики;
- помехи от магнитных полей;
- множество сложных частей делает внешний диск уязвимым для повреждений;
- нет защиты в виде пароля или шифровки, что может послужить раскрытию личных данных при утере или краже;
- необходимость переформатирования может привести к потере данных.
Для того, чтобы увеличить производительность ноутбука можно попробовать заменить некоторые комплектующие:
- Процессор есть смысл заменять только в том случае, если новый будет хотя бы на 40% быстрее;
- Оперативная память. Здесь стоит обратиться к «диспетчеру задач» и посмотреть, насколько загружена память при работе всех систем. Если процент загруженности составляет более 70%, то есть смысл увеличивать оперативную память на 60-100%;
- Жесткий диск. Наиболее лучший вариант, это заменить старый жесткий диск на новый, не менее 7000 оборотов. Также хороший способ разогнать производительность своего ноутбука, замена на SSD-накопитель.
- Видеокарта. Замена на более производительную способствует оптимальной загрузке большинства игрушек.
Также не стоит забывать, что технологии не стоят на месте и иногда стоит попробовать обратиться к установке драйверов последней версии. Лучше всего искать такие драйверы на официальных сайтах, что исключит использование клонов, которые могут навредить вашему устройству.
Корректная настройка электропитания
Еще одним незамысловатым способом, который поможет увеличить производительность ноутбука является правильная настройка электропитания. Для этого находим на дисплее лэптопа ярлык «панель управления» находим «систему безопасности». Затем щелкайте «электропитание». Перед вами появится окно для выбора плана энергопотребления. Вам необходимо поставить кнопку в позиции «высокая производительность» после чего можно закрывать окно.
В случае использования классического настолько компьютера данная процедура абсолютно безвредна, однако, что касается варианта с ноутбуком, возможно значительное увеличение скорости зарядки батареи.
Параметры BIOS материнской платы
BIOS хранит в себе самые основные настройки компьютера. В него можно войти во время включения компьютера с помощью клавиш Delete, F2, F10 или какой-нибудь другой (написано на экране во время включения компьютера). Сильное снижение производительности может быть только из-за критических косяков в настройках. Обычно он настроен нормально и вмешиваться туда не нужно и даже вредно.
Самый простой путь исправить настройки на оптимальные это зайти в BIOS и выбрать опцию типа «Load Optimal Settings» (написание может отличаться в зависимости от BIOS’а), сохранить настройки и перезагрузиться.
Полезные ссылки
- Статья «Steinberg Cubase: оптимизация звуковых настроек» на Wikisound.
- DAW Bench — сайт с тестами производительности на различных конфигурациях проектов («бенчмарки»).
- Статья «Getting the most of your computer» (документация Cakewalk SONAR).
- Статья «Компоненты DAW» на сайте Steinberg (слово «performance» встречается аж 15 раз).
- Описание технологии VST3 на сайте Steinberg.
- Сравнение производительности версий Cubase на Ultimate Outsider.
- Статья «Windows 10 для профессионального аудио» от PCAudioLabs.
- Статья «Повышаем производительность DAW» на SameSound.
- Статья «Увеличение производительности компьютера музыканта до упора» на ЗвуковаяКарта.РУ
Замена комплектующих
Самый очевидный способ – это заменить компьютер на что-нибудь помощней, его мы рассматривать не будем А вот заменить какую-нибудь запчасть (комплектующую) вполне возможно. Надо только разобраться что можно заменить потратив меньше денег, и получив максимум увеличения быстродействия компьютера.
А. Процессор заменять стоит в случае если новый будет как минимум на 30% быстрее установленного. Иначе заметного прироста в производительности не будет, а средств потребуется немало.
Экстремалы могут попробовать разогнать свой процессор. Способ не для всех, но тем не менее позволяет отложить модернизацию процессора ещё на годик другой, если позволяет разгонный потенциал материнской платы и процессора. Заключается в увеличении штатных частот работы центрального процессора, видеокарты и/или оперативной памяти. Осложнено индивидуальными особенностями конкретной конфигурации и возможностью преждевременного выхода его из строя.
B. Оперативная память. Однозначно надо добавить, если во время работы вся память загружена. Смотрим через «Диспетчер задач», если в пик работы (когда открыто всё что может быть открыто) загружено до 80% оперативной памяти, то лучше её увеличить на 50-100%. Благо она сейчас копейки стоит.
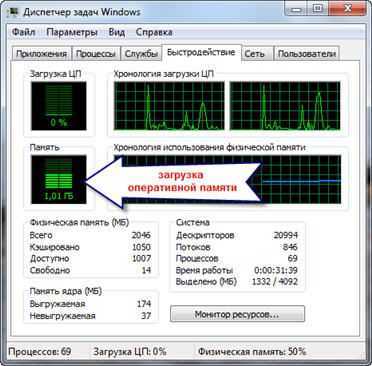
C. Жёсткий диск. Дело не в размере диска, а в его скорости. Если у вас медленный жёсткий диск из экономной серии со скоростью вращения шпинделя 5400 оборотов в минуту, то его замена на более дорогой со скоростью 7200 оборотов и более высокой плотностью записи добавит производительности. Во всех случаях замена на SSD-накопитель очень улыбает пользователей Быстродействие до и после совсем другая.
D. Видеокарта. Тут понятно, для игр меняем на более производительную, но не забываем что процессор должен быть «под стать» мощной видеокарте. Тут подробно описано какая видеокарта лучше.
Примерно можно определить узкое место в конфигурации компьютера с помощью стандартного средства оценки производительности Windows 7. Для этого заходим в «Панель управления -> Система» и жмём «Оценить производительность» или «Обновить». Общая производительность определяется наименьшим показателем, таким образом можно определить слабое звено. Например, если оценка жёсткого диска намного меньше чем оценка процессора и оперативной памяти, то надо задуматься о его замене на более производительный.
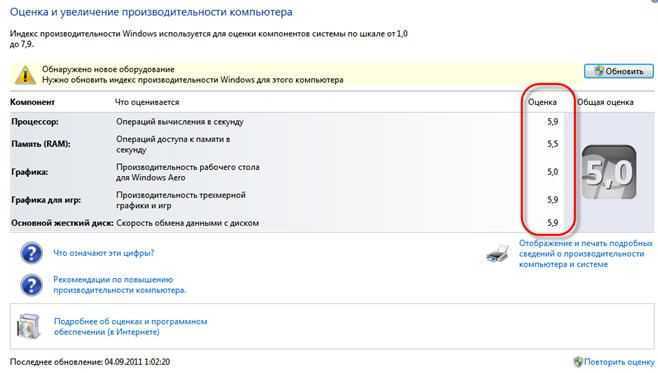
Как сделать оценку индекса производительности на windows 7
Приветствую вас дорогие друзья! В этой небольшой заметке я покажу, как сделать оценку производительности вашего компьютера на windows 7.
Индекс производительности системы – это средний бал, который рассчитывается на основании измерения следующих параметров:
- Процессор – операций вычисления в секунду
- Память (RAM) – операций доступа к памяти в секунду
- Графика – производительность рабочего стола в windows Aero
- Графика для игр – производительность трехмерной графики и игр
- Основной жесткий диск – скорость обмена данными с диском
Индекс измеряется по шкале от 1.0 до 7.9 баллов.
Я покажу пример того, как провести оценку систему на примере своего ноутбука HP Pavilion g6.
Характеристики ноутбука:
- Процессор: Core i5 3210M 2.50 GHz
- Память: 6 Гб DDR3
- Максимальный размер памяти: 8 Гб
- Встроенная графическая карта: Intel hd graphics 4000
Для того, чтобы провести оценку, выполните следующую инструкцию:
Шаг № 1.
Зайдите в Мой компьютер, кликнув по нему 2 раза левой кнопкой мыши:
Шаг № 2.
Находясь в окне, нажмите правой кнопкой мыши и выберите – Свойства:
Шаг № 3.
Перед вами появятся характеристики вашего компьютера, а также текущий индекс (если оценка уже производилась) – жмем на надпись – Индекс производительности windows:
Шаг № 4.
Листаем в самый низ окна и видим, что слева имеется дата последнего проведения анализа, а справа имеется надпись – Повторить оценку, на нее и нажимаем:
Шаг № 5.
После этого начнется процесс оценки (скорее всего, прибавится яркость экрана), которая может занять несколько минут:
Шаг № 6.
После завершения вы увидите среднюю оценку (средний индекс), который будет изображен на голубом фоне:
Выше, на картинки, вы можете видеть оценки моего ноутбука.
О чем может говорить оценка?
Давайте рассмотрим небольшой список:
- Если оценка меньше 3,5, то это значит, что компьютер довольно слабый, и подойдет только для решения офисных задач.
- Оценка от 3,5 до 5 свидетельствует о средних характеристиках ПК.
- Оценка от 5 до 7 говорит о довольно высоком потенциале ПК.
- Оценка от 7 до 7,9 говорит об очень высокой мощности вашего компьютера
На этом у меня все, желаю вам удачи, пока!
Турбо-компьютер
Открою ещё один секрет — Windows может работать до 30 раз быстрее! И даже может стать абсолютно бессмертным, т.е. после перезагрузки система становится чистой, даже если вирус как следует позабавился и удалил системные папки! Я сам пробовал скачать и запустить пару десятков вирусов, пока мышка могла шевелиться, удалял системные файлы, пока не получил синий экран. Потом перезагрузил Windows, и он загрузился как ни в чём ни бывало
Вы тоже можете сделать так же, есть даже 12 бесплатных видеоуроков https://it-like.ru/link/turbo. С сегодняшнего дня Windows больше никогда нельзя будет назвать тормознутой и убогой! Насколько мне известно, это единственный проект в мире, позволяющий самостоятельно сделать компьютер по настоящему быстрым и бессмертным.
В этой статье мы разобрали основные методы как увеличить быстродействие компьютера
Я надеюсь эта статья вам помогла сэкономить самое важное в нашей жизни – это время, которое должно использоваться продуктивно, каждый час и каждая минута, а не растрачиваться впустую. В следующих статьях я ещё не раз затрону тему увеличения производительности компьютера, подпишитесь на обновления блога
Интересное видео на сегодня — невероятный пинг-понг!
 Посмотреть это видео на YouTube
Посмотреть это видео на YouTube
Система охлаждения
Частой причиной обращения в сервисные центы является перегрев системы ноутбука. При оптимистической диагностике выявляется лишь торможение системы за счет перегрева, однако, возможны и более кардинальные последствии.
Перегрев системы может появиться по разным причинам, среди которых: наличие пыли, неправильная эксплуатация, износ другое. Система охлаждения ноутбука состоит из вентилятора, радиаторов и вентиляционных отверстий в корпусе. Зрительно можно увидеть на картинке ниже.
На сегодняшний день большинство современных ноутбуков оснащены специальной программой, которая способна сама диагностировать температуру и при малейшем сбое оповещать своего хозяина.
В случае, если ваша аппаратура не оснащена такими устройствами, их можно внедрить вручную. Наиболее популярной программой-термометром считается HWMonitor. Стоит отметить, что проверять температуру необходимо в состоянии полной загруженности, например, при просмотре фильма или во время игры. Существует таблица с примерными цифрами температурного режима ноутбука:
- процессор – до 80 градусов;
- видеокарта – до 85 градусов;
- винчестер – до 55 градусов;
- чипсет – до 85 градусов.
В случае, если при диагностике они превышают, то следует незамедлительно обратиться к специалисту.
Оптимальную температуру всех компонентов ноутбука обеспечит правильно организованная система охлаждения.
Помимо всех перечисленных способов увеличения производительности ноутбука есть и радикальный метод – это полный апгрейд системы. Лишь он даст 100% результат, однако, в этом случае встает вопрос о цене. В некоторых случаях есть смысл приобрести новое устройство, нежели оживлять старое.
Основной причиной быстрого снижения производительности ПК является обычный дефицит оперативной памяти. В случае, если у вас стоит около 4 гигабайт, а устройство тянет на больше, смело увеличивайте хотя бы до 8 гб. Стоит отметить, что покупая планки, выгоднее будет взять, к примеру, две штуки по 8гб, чем одну на 16 гб.
Приобретение материнской платы также имеет свои нюансы. Модель типа DDR4 работоспособнее, чем ее конкурент DDR3, но стоит учесть совместимость материнки с памятью.
В случае, если на вашем ноутбуке есть место под установку второго хранилища, то советуем им воспользоваться и приобрести SSD диск. Многие устанавливают на него операционную систему.
Как повысить индекс производительности windows 7, 8 и 10
Индекс производительности – это такая характеристика компьютера, которая позволяет объективно оценить мощность своего компьютера, не вникая в технические детали. На основе его результатов вы сразу понимаете, какие проблемные места у вашего устройства и что не мешало бы подправить.
Посетив соответствующее пункт меню в Панели управления, вы можете получить оценки возможностей своего компьютера. Вначале она подбирается для каждого параметра отдельно: для процессора, для памяти, для графики и так далее. На их основе генерируется общая оценка, которое учитывает все пункты. Чем ближе к 8 баллом ваш результат, тем мощнее компьютер. Оценка около 5 – это среднее значение, значит, компьютер будет немного тормозить. А если ниже 5, то все совсем плохо.
Но не стоит сразу расстраивается, если результаты вашего устройства не самые лучшие. Все можно исправить, и сейчас мы узнаем, как это сделать.
Это самый дорогой вариант, но и эффективный, но есть несколько нюансов:
- При замене процессора вам нужно брать на 30% больше производительности, чем у вашего устройства. Только тогда будет заметное улучшение.
- Если при конкретной нагрузке ваша ОП загружена на 80%, то точно следует ее менять на более мощную.
- Более популярнее с каждым днем становятся SSD. Такое недешевое вложение значительно повысит производительность вашего устройства. Кроме того, у SSD есть масса других плюсов.
С видеокартой все более менее понятно: замена на более мощную увеличит производительность.
Данный способов помогает, хоть он и не самый простой. Кроме того, он поможет предотвратить многие поломки и неполадки, которые могут возникнуть. Так что такая профилактика отлично скажется на работе компьютера.
Многие опытные пользователи рекомендуют время от времени переустанавливать ОС, так как параметры производительности сразу после переустановки значительно выше.
Если вы об этом никогда не слышали и уж тем более не делали, то следует произвести эту операцию в первую же очередь.
Дефрагментация помогает собрать все данные в единое целое, что отлично скажется и на производительности, и на памяти. С ее помощью вы можете освободить до 1 Гб.
Оптимизация с помощью программ
Данные утилиты решат ряд проблем, включая производительность.
Отличным вариантом будет использование CCleaner, который поможет удалить различный мусор. Интерфейс программы очень простой, который позволяет быстро произвести анализ системы и удалить все лишнее.
Кроме того, есть еще неплохая программа — PCMedic, правда, она не бесплатная. Она нацелена именно на увеличение производительности. Она состоит из одного окошка, в котором вы выбираете данные элементов своего устройства.
Есть еще одна неплохая программа под названием Auslogics BoostSpeed. Вот она объединяет в себе все функции вышеперечисленных утилит. Но стоит проверять все, что она хочет сделать, так как есть возможность «случайно» удалить все важные документы.
Практически все программы запускаются при включении компьютера. Из-за этого очень сильно страдает та самая производительность, которую так стараемся улучшить. Поэтому стоит посетить Диспетчер задач и отключить автозапуск ненужных утилит.
Время от времени следует проверять обновления для своих драйверов. Лучше всего это делать на официальном сайте для вашего устройства.
Установка более новых версий драйверов следует проводить вручную. Она положительно скажется на производительности своего устройства.
Если вы заметили резкое и значительно снижение производительности, то дело тут, скорее всего, в вирусах. Просканируйте свою систему антивирусом, желательно, не тем, который установлен на вашем компьютере. Просто для профилактики можно использовать Доктор Веб.
Таким образом, можно значительно повысить индекс производительности своего компьютера до такого уровня, что все сложные и требовательные приложения будут просто «летать». Следует только правильно и основательно подойти к делу, к примеру, применить многие методы одновременно.
Способ 1: Повторный запуск оценивания
Начнем с самого простого метода, связанного с решением проблем с работой индекса производительности в Windows 7. Вполне возможно, что именно при первом тестировании возникли какие-то ошибки, в результате чего результаты не удалось получить. Вам стоит самостоятельно запустить второе оценивание, проверив работоспособность функции.
- Для этого откройте меню «Пуск» и перейдите в раздел «Панель управления».
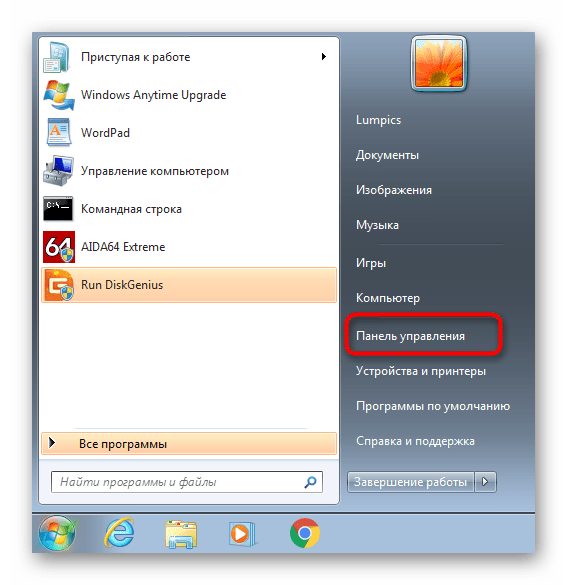
Там выберите категорию «Система».
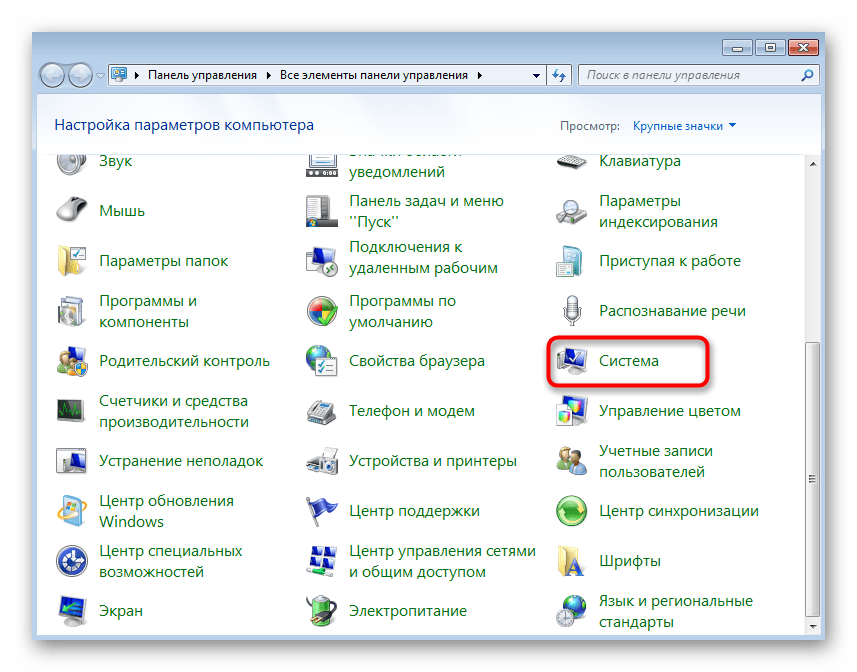
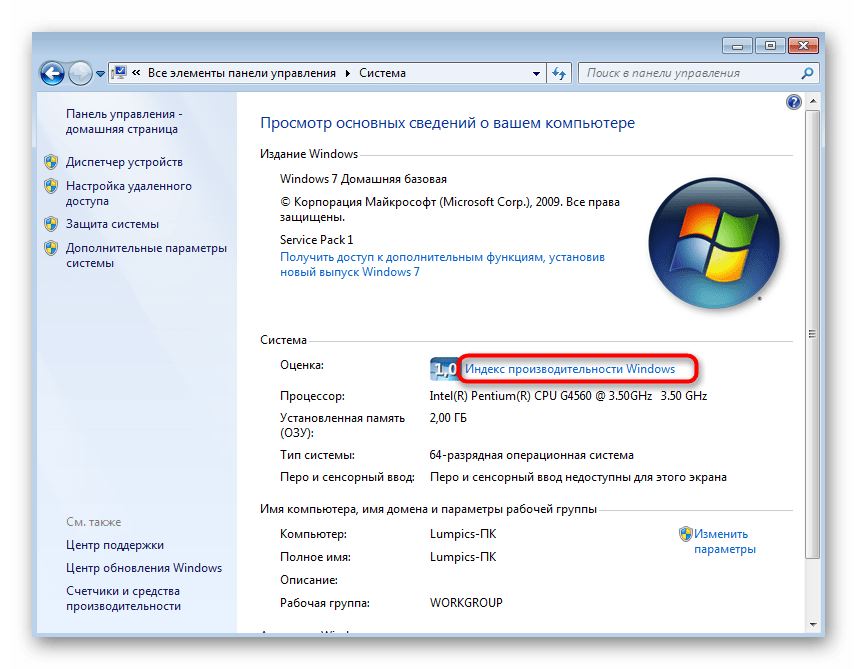
Опуститесь вниз, где найдите «Повторить оценку».
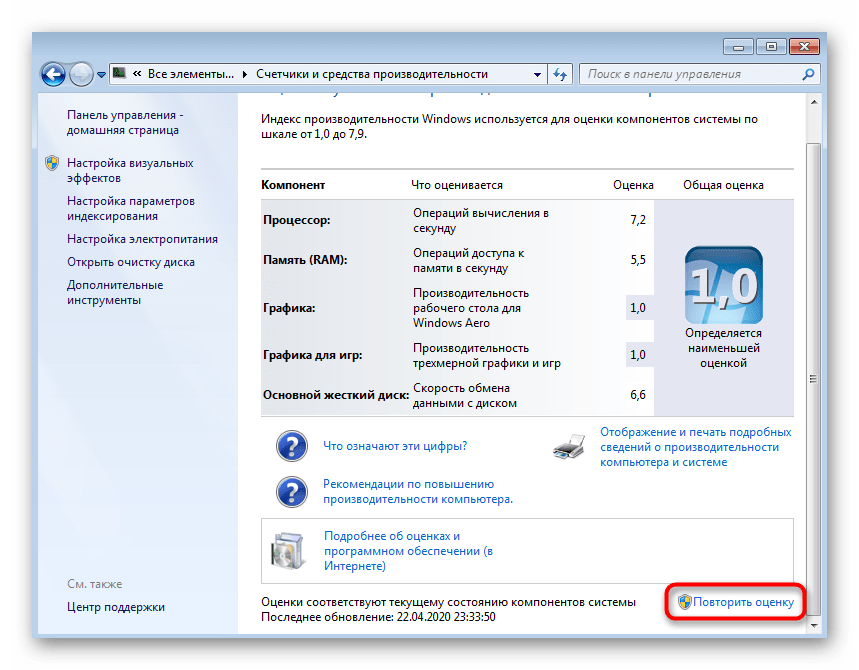
Ожидайте окончания тестирования компьютера.
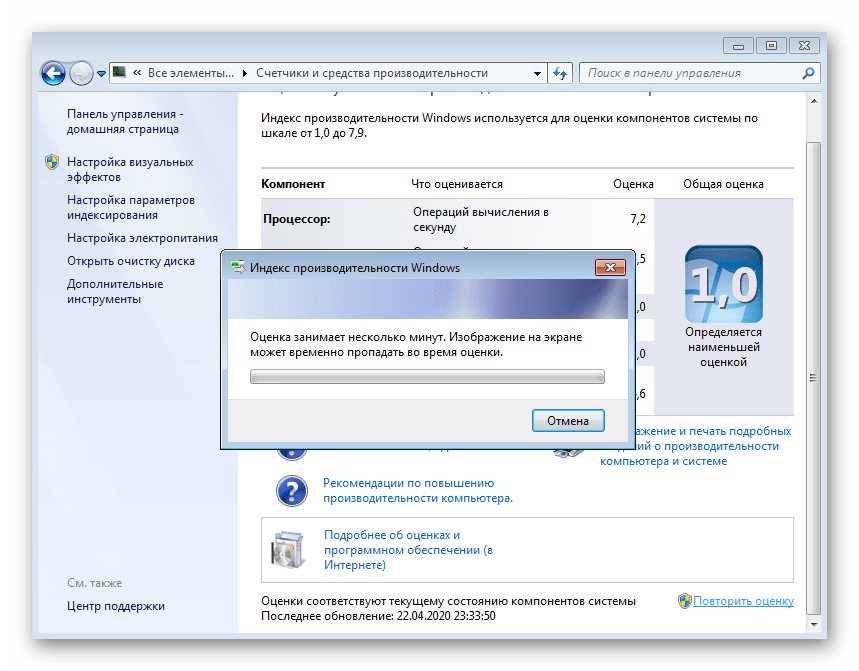
Если и во время второй проверки средству не удалось поставить оценку компьютеру, скорее всего, проблема заключается в неправильном функционировании конкретного составляющего операционной системы. К сожалению, определить причину точно не получится, поэтому придется перебирать все доступные варианты по очереди, начав с самых простых и эффективных, и заканчивая редко встречающимися неполадками.
List of ASUS K52J Devices
|
|
|
|
|
|
|
|
Шаг 2. Чистим список автозагрузки
Пожалуй, первым пунктом, с которого необходимо начинать увеличение производительности компьютера – это чистка автозагрузки от ненужных программ и служб. Некоторые программы (например, Skype) в процессе установки добавляют себя в автозагрузку.
Делается это для того, чтобы программа запускалась сама, без участия пользователя сразу после включения компьютера.
Проблема в том, что, во-первых, компьютер начинает тормозить на этапе загрузки операционной системы, выполняя запуск всех программ автозагрузки, а во-вторых, программы, которые были запущены при включении компьютера, как правило, так и остаются работать в течение всего рабочего сеанса, расходуя оперативную память.
Следует отметить, что если внимательно следить за процессом установки или выполнять установку программы в ручном режиме такая проблема, как правило, не возникает.
Итак, необходимо зайти в Пуск – Все программы – Автозагрузка и удалить все ненужные программы. Очень часто, в папке автозагрузки нет программ, но, тем не менее, они продолжают запускаться.
Для этого рекомендуем запомнить эти программы, после чего зайти в меню настройки каждой из них и убрать флажок автозапуска.
Также можно воспользоваться встроенной утилитой Windows, для ее запуска необходимо нажать клавиши «Win + R», после чего в открывшемся окне ввести команду «msconfig», в окне конфигурации системы переходим во вкладку «Автозагрузка» и снимаем флажки с программ, в автоматическом запуске которых нет необходимости.
Следует отметить, что вы должны понимать, какие программы вы убираете с автозагрузки.
График производительности (Performance Graph)
График производительности (Performance Graph) отображает активность CPU с максимально возможной достоверностью в реальном времени. На нем видно, как процесс использует циклы CPU: равномерно или пиками. В графике используется простая схема цветового кодирования: красный показывает использование CPU в режиме ядра, зеленый — суммарное использование CPU как в режиме ядра, так и в пользовательском режиме. Любое приложение обычно выполняется в пользовательском режиме, но, используя интерфейс прикладного программирования (API), оно может делать системные вызовы для выполнения функций уровня ядра (kernel-level functions). Такими функциями уровня ядра, которые могут потребоваться приложению, являются функции чтения-записи дисков, ввод-вывод на печать, создание новых файлов и т.д. Прикладные программы, использующие драйверы, работающие в режиме ядра, изображаются красным цветом. Они имеют работающие сервисы (services), которые выделяются в структуре дерева процессов розовым цветом.
Верхний график показывает использование CPU, а нижняя гистограмма -использование памяти. Открывать можно одновременно несколько окон со свойствами. Это удобно, поскольку, если приложение использует больше одного процесса, то можно одновременно следить за активностью всех процессов приложения, чтобы получить представление об использовании ресурсов данной программой.
Рекомендуем для просмотра:>Как повысить индекс производительности windows 7 графика для игр
Переустановка операционной системы Windows XP/7/10
Переустановка 90% позволяет увеличить быстродействие компьютера в 1,5-3 раза в зависимости от её «загаженности». Так уж устроена эта операционка, что со временем её надо переустанавливать Я знаю людей, которые «перебивают винду» по несколько раз за неделю. Я не сторонник такого метода, стараюсь оптимизировать систему, докопаться до истинного источника тормозов, но всё равно, где-то раз в год переустанавливаю систему, и то из-за того что меняются некоторые комплектующие.
В принципе, если бы у меня не было такой текучки программ, то можно прожить и 5-10 лет без переустановки. Но такое встречается редко, например в некоторых офисах, где установлены только 1С:Бухгалтерия и Microsoft Office, и годами ничего не меняется. Я знаю такую фирму, там Windows 2000 стоит уже больше 10 лет и нормально работает… Но в общем случае переустановка это хороший способ если вы не знаете как увеличить быстродействие компьютера.
Программа для исправления ошибок реестра ОС Windows
Теперь можно приступать к очистке реестра и исправлению ошибок в нём. Для этой цели воспользуемся программой CCleaner . Скачать бесплатную версию программы можно на сайте piriform . com / ccleaner / download / standard .
После скачивания запускаем установщик и нажимаем « Install «.
По окончании установки запускаем CCleaner кнопкой « Run CCleaner «.
В главном окне программы переходим на вкладку «Реестр».
Слева можно выбрать разделы, в которых будет осуществляться очистка и устранение ошибок. Рекомендуется выбирать все разделы.
Для сканирования нажимаем кнопку «Поиск проблем» и ждём результатов. По окончании сканирования нажимаем «Исправить выбранное».
Программа предложит сделать резервную копию сделанных изменений.
Так как вероятность выхода системы из строя после очистки ничтожно мала, сообщение можно проигнорировать. Но если вы сильно боитесь за свою систему, например, по причине того, что на компьютере хранятся очень важные данные, то сделайте резервную копию.
Затем программа откроет диалоговое окно, в котором можно в автоматическом режиме исправить сразу все ошибки при помощи кнопки «Исправить отмеченные».
На этом очистка реестра и исправление ошибок завершено — программа сделала всё за вас. Но всё же процедуру желательно повторить несколько раз, пока в списке найденных ошибок не будет надписи «Неполадки не найдены».
Всё дело в том, что исправление одних ошибок может повлечь за собой возникновение других. Поэтому многократное повторение процедуры сделает очистку более качественной. После очистки обязательно перезагрузите компьютер.
Повторять такую процедуру следует хотя бы раз в три месяца. Хотя, если вы часто устанавливаете различное программное обеспечение или работаете с большими объёмами файлов, то очистку следует проводить чаще.
Если же проделанные процедуры не оправдали ожиданий и ошибки в работе компьютера не были устранены, то, вероятно, стоит задуматься о переустановке операционной системы или же искать проблемы в аппаратной части компьютера…
K52 Series
Комплект драйверов для ноутбука Asus K52F под Windows XP / Windows 7
Комплект драйверов для ноутбука Asus K52F под Windows XP / Windows 7
Ноутбук Asus K52F (K52F-3330SEEDAW)*
ASUS K52 выполнен в обтекаемом стиле, характерном для тайваньской компании. Крышка ноутбука глянцевая, с ненавязчивым узором, упруго открывается и надежно фиксируется в нужном положении.
Комплект драйверов для ноутбука Asus K52JR (A52J) под Windows XP / Windows 7
Комплект драйверов для ноутбука Asus K52JR (A52J) под Windows XP / Windows 7
Ноутбук Asus K52JR (K52JR-430MSEGLAW)*
ASUS K52 выполнен в обтекаемом стиле, характерном для тайваньской компании. Крышка ноутбука глянцевая, с ненавязчивым узором, упруго открывается и надежно фиксируется в нужном положении.
Комплект драйверов для ноутбука Asus K52DR под Windows XP / Windows 7
Комплект драйверов для ноутбука Asus K52DR под Windows XP / Windows 7
Драйвера предоставлены для ноутбука Asus K52DR под операционные системы Windows XP и Windows 7
Комплект драйверов для ноутбука Asus K52JT под Windows 7
Комплект драйверов для ноутбука Asus K52JT под Windows 7
Драйвера представленны для ноутбука Asus K52JT под операционную систему Windows 7.
Комплект драйверов для ноутбука Asus K52JU ( A52JU ) под Windows XP / Windows 7
Комплект драйверов для ноутбука Asus K52JU ( A52JU ) под Windows XP / Windows 7
Драйвера представленны для ноутбуков Asus K52JU и A52JU под операционную систему Windows XP / Windows 7.
Комплект драйверов для ноутбука Asus K52DY под Windows 7
Комплект драйверов для ноутбука Asus K52DY под Windows 7 Архив содержит в себе все необходимые драйвера и программы для нормальной и стабильной работы ноутбука. Все драйвера, на момент добавления новости, являются последними (обновленными) версиями.
Комплект драйверов для ноутбука Asus K52JK под Windows XP / Windows 7
Комплект драйверов для ноутбука Asus K52JK под Windows XP / Windows 7
Драйвера представленны для ноутбука Asus K52JK под операционные системы Windows XP и Windows 7.
Комплект драйверов для ноутбука Asus K52JE под Windows XP / Windows 7
Комплект драйверов для ноутбука Asus K52JE под Windows XP / Windows 7
Драйвера представленны для ноутбука Asus K52JE под операционные системы Windows XP и Windows 7.
Комплект драйверов для ноутбука Asus K52DE под Windows XP / Windows 7
Комплект драйверов для ноутбука Asus K52DE под Windows XP / Windows 7
Драйвера представленны для ноутбука Asus K52DE под операционнные системы Windows XP и Windows 7.
Комплект драйверов для ноутбука Asus K52JC под Windows XP / Windows 7
Комплект драйверов для ноутбука Asus K52JC под Windows XP / Windows 7
Драйвера представленны для ноутбука Asus K52JC под операционные системы Windows XP и Windows 7.
голоса
Рейтинг статьи
Отключение элементов персонализации Windows 7
Внешний вид Windows оказывает влияние на производительность системы. Пользователю нужно решить, что для него важнее: более быстрая работа компьютера или красивый внешний вид.
Функция «Aero» обеспечивает эффект прозрачности, потребляя немало ресурсов, поэтому имеет смысл перейти на более легкую тему оформления.
Пройдите последовательные шаги:
- Щелкните правой кнопкой мыши по свободному месту на экране.
- В контекстном меню нажмите на пункт «Персонализация».
- В окне Изменение изображения и звука на компьютере» выберите базовую (упрощенную) тему: «Windows 7 — упрощенный стиль».
В этом случае оформление рабочего стола станет более привычным, а потребление ресурсов снизится.
Выводы статьи
Часть пользователей сталкивается с проблемами, связанными с низкой производительностью компьютера. Они вызваны объективными причинами: недостаточно мощного аппаратного обеспечения. Некоторые проблемы решаются с помощью программного обеспечения. Пользователь может провести оптимизацию Windows 7 для повышения производительности и ускорения работы операционной системы.
Похожие публикации:
- Автозагрузка Windows 7: настройка автозагрузки программ
- Переустановка Windows 7 без диска, флешки и BIOS
- Как открыть параметры папок в Windows — 10 способов
- Сравнение версий Windows 7: таблица
- Восстановление загрузчика Windows 7 — 3 способа
































