Не сканирует в Windows x64 МФУ Canon MF3228? решение простое!

Обратились за помощью в организации, мол купили МФУ и были счастливы, покуда не обновили им систему до Windows 8/10 x64bit злобные админы. После обновы устройство отказалось сканировать что либо. Специалисты из фирм долго ковыряли драйвера и обновления, но только брали деньги за вызов и уезжали разведя руками….
Настал и мой черёд в данном упражнении
Для начала смотрим что отвечает техподдержка Canon относительно моих Windows 8/10:
И главное спорить с людьми бесполезно! Доводы что у них на сайте выложены драйвера/программы с заявленной поддержкой всей линейки ОС x64 — просто игнорируются. Спрашиваю про 8ку, ответ про 7ку…. ну как всегда в больших конторах, просто отписки.
…что то тут не так.
Canon i-sensys MF4320d начал сканировать у людей после установки в режиме совместимости… MF3228 в режиме совместимости свёл систему в ступор на несколько минут, результат нулевой.
После поисков в русскоязычном интернете переходим на иностранные сайты и вуаля! Patch for Network Scan, USB Scan (Windows 8/8.1/10) https://www.usa.canon.com/internet/portal/us/home/support/details/printers/support-laser-printers-imageclass/imageclass-mf3240?tab=drivers#Z7_MQH8HIC0L88RB0AMD0F1Q42K25
…ноги в руки проверяем.
Сканер стал сканировать правда «одно» НО.
Из списка устройств он пропал… остался только принтер после перезагрузки.
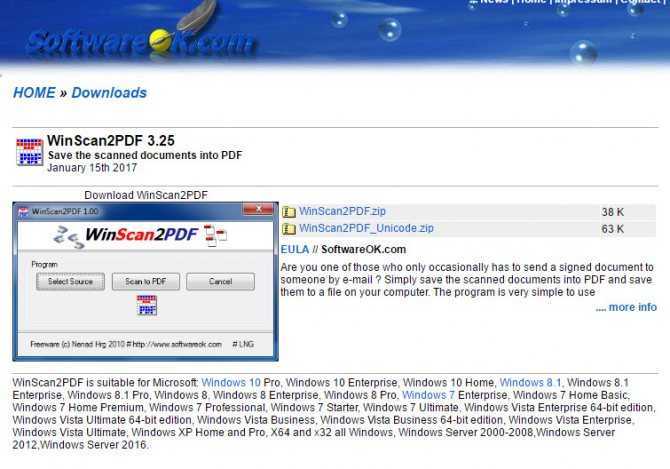
…при этом драйвер WIA в системе присутствует и программы которые его воспринимают стали замечательно работать
Установил девушкам WinScan2pdf и все счастливы
Установка драйвера сканера Canon MF3110
В Диспетчере устройств, у нас остался еще значок сканера с именем «MF3110«.
Для того, чтобы установить сканер, нам понадобится другой архив — Scaner.zip
Проделываем с ним пункты с 1 по 3 также как описано выше при установке принтера. Пункт 4 и последующие будут немного отличатся от предыдущей инструкции.
4. В инструкции выше в этом пункте мы выбирали Показать все устройства, сейчас же мы должны пролистать немного вниз, и выбрать Устройство обработки изображений.
Далее проделываем пункты с 5 по 8 с одной поправкой. В пункте 7 нужно выбрать другой файл — MF5700AK.INF
Дальше всё по тому же сценарию.
Почему не работает?
Почему Canon MF4410 не сканирует бумаги? Виной тому не само устройство, а программное обеспечение, установленное на компьютере. Сталкиваются с таким восстанием МФУ в основном пользователи, использующие принтер совместно с Windows 10. На более старых системах всё работает исправно. Всему виной стандартная утилита от Microsoft, предназначенная как раз для сканирования. Вот только Кэноны, i-SENSYS MF4410 в том числе, используют своё ПО — Toolbox. Как это обычно бывает с приложениями, выполняющими одну и ту же функцию, Тулбокс и утилита сканирования конфликтуют, что приводит к неработоспособности принтера.
Как исправить?
Всё решается, как правило, простым отключением ненужной утилиты.
- Открываем Панель управления («Параметры» в Win 10).
- Находим пункт «Программы и компоненты», далее «Включение или отключение компонентов Windows».
- Доходим до графы «Факсы и сканирование» и убираем галочку с этого пункта.
- Перезагружаем компьютер.
Эти действия обычно решают проблему с i-SENSYS MF4410 и другими принтерами (МФУ) Canon, использующими Toolbox. А также помогает программа Vuescan, которая проверит, как работает сканер и предложит собственные пути решения.
Как установить драйвер
- Скачать софт – первоочередное действие, которое займет всего несколько мгновений.
- Распаковать загруженный файл, чтобы подготовить его для дальнейшей установки.
- Зайти в «Диспетчер устройств», где в списке найти неопознанное устройство (перед этим следует подключить принтер к компьютеру и электросети).
- Двойным щелчком кликнуть по выбранному устройству. В контекстном меню найти «Обновить драйвер» и указать для установки скачанный файл. Далее следовать всем предписаниям мастера установки и дождаться завершение интеграции печатного приспособления.
- Произвести перезапуск операционной системы компьютерного оборудования, тем самым завершив процесс установки. После этого аппарат будет полностью готов к эксплуатации.
По истечению определенного количества времени рекомендуется осуществить переустановку программного обеспечения (выполнять данную процедуру нужно периодически). Это убережет пользователя от неожиданных сбоев и ошибок в работе принтера.
Скачать драйвер для Canon i-SENSYS MF3228
ВНИМАНИЕ! Рекомендуем отключить AdBlock и иные блокировщики рекламы. В некоторых случаях ссылка на скачку может не показываться из-за них!
Характеристики Canon i-SENSYS MF3228
- Устройство – принтер/сканер/копир
- Тип печати – черно-белая
- Технология печати – лазерная
- Максимальный формат – A4
- Максимальное разрешение для ч/б печати – 1200×600 dpi
- Скорость печати – 20 стр/мин (ч/б А4)
- Время выхода первого отпечатка – 11 c (ч/б)
- Ресурс ч/б картриджа/тонера – 2000 страниц
- Тип сканера – планшетный
- Разрешение сканера – 600×1200 dpi
- Разрешение сканера (улучшенное) – 9600×9600 dpi
- Интерфейсы – USB 2.0
- Объем памяти – 32 Мб
Другие драйверы от Canon
- Canon Tool Box
- Canon MF Toolbox — для MF3220 / MF3240.
Печатайте с удовольствием.
Завантажити драйвера для Canon LaserBase MF3228
Існує всього чотири рішення нашої сьогоднішньої завдання, які відрізняються алгоритмом дій. Ми рекомендуємо спочатку ознайомитися з усіма, а потім вже вибрати найбільш підходящий особисто вам.
Спосіб 1: Сайт підтримки Canon
У пошуку драйверів до конкретного пристрою перш за все варто відвідати сайт виробника: більшість компаній розміщують на своїх порталах посилання на завантаження необхідного програмного забезпечення.
- Перейдіть по посиланню вище і клацніть по пункту «Підтримка». Далі — «Завантаження і допомогу».
Знайдіть на сторінці рядок пошуку і впишіть в неї назву пристрою, в нашому випадку MF3228. Зверніть увагу, що в результатах пошуку відобразиться потрібне МФУ, але певний як i-SENSYS. Це одне і те ж обладнання, тому клацніть по ньому мишкою для переходу на ресурс підтримки.
Сайт автоматично розпізнає версію і розрядність операційної системи, але в разі некоректного визначення встановіть потрібні значення вручну, скориставшись зазначеним на скріншоті списком.
Доступні драйвера також упорядковано відповідно до сумісності та розрядності, тому залишається тільки прокрутити сторінку до списку файлів, знайти відповідний програмний пакет і натиснути на кнопку «Завантажити».
Перед скачуванням прочитайте призначені для користувача угоди, після чого натискайте «Прийняти умови і завантажити».
Після закінчення встановіть драйвера по додається до них інструкції.
Описаний вище метод є самим надійним рішенням, тому рекомендуємо його для недосвідчених користувачів.
Спосіб 2: Стороннє ПЗ
Ті, хто часто має справу з комп’ютерами, напевно обізнані про існування програм-драйверпаков: невеликих додатків, здатних автоматично визначати підключений апаратне забезпечення і шукати до нього драйвера. Наші автори вже розглянули найбільш зручні з такого софта, тому для докладною інформацією зверніться до відповідного огляду.
Детальніше: Кращі програми для установки драйверів
Особливо хочемо звернути вашу увагу на програму DriverMax . Інтерфейс у додатки доброзичливий і інтуїтивно зрозумілий, але на випадок виникнення труднощів у нас на сайті є інструкція по роботі.
урок: Оновлюємо драйвера в програмі DriverMax
Спосіб 3: Ідентифікатор обладнання
Ще один цікавий спосіб пошуку драйверів до розглянутого пристрою навіть не вимагає установки сторонніх програм. Для використання цього методу досить знати ВД LaserBase MF3228 — він виглядає так:
Детальніше: Пошук драйверів по ВД обладнання
Спосіб 4: Системні засоби
Останній на сьогодні спосіб передбачає використання вбудованих в Віндовс інструментів.
- Викличте «Пуск» і відкрийте розділ «Пристрої та принтери».
Клацніть по пункту «Установка принтерів», розташованому на панелі інструментів.
Виберіть варіант «Локальний принтер».
Встановіть відповідний порт підключення принтера і натискайте «Далі».
Відкриється віконце з вибором моделей пристроїв від різних виробників. На жаль, але в списку вбудованих драйверів потрібного для нас немає, тому натисніть «Центр оновлення Windows».
У наступному списку знайдіть потрібну модель і натискайте «Далі».
Наостанок знадобиться задати ім’я принтера, після чого знову скористайтеся кнопкою «Далі» для автоматичного завантаження та встановлення драйверів.
Як правило, після інсталяції ПО перезавантаження не потрібне.
Установка драйвера принтера Canon MF3110
1. Щелкните на иконке «Компьютер» правой кнопкой мыши и выберите строку «Управление». В открывшемся окне а именно в левой его части, щелкните по надписи Диспетчер устройств.
Если принтер подключен правильно, Вы увидите 2 иконки. Одна отвечает за принтер, другая за сканер.
Принтер для нас приоритетней, поэтому с него и начнем.
2. Щелкнем по значку «CanonMF3110» правой кнопкой мыши и выберем пункт «Обновить драйверы». В открывшемся окошке не торопимся, а выбираем пункт указанный на рисунке ниже.
3. Далее следуем квесту и выбираем из Уже установленных драйверов.
4. Выделите Показать все устройства и нажмите кнопку .
5. Далее нажимаем на кнопку .
6. На следующем шаге нужно нажать кнопку и пройти по тому пути, куда вы распаковали драйвер.
Если вы все сделали правильно вы увидите 3 файла драйверов — INF.
7. Выберите CNXRPKA6.inf и откройте его. Затем два раза подряд нажмите кнопки .
8. В окне выбора модели принтера, выбираем Canon MF5700 Series и жмем кнопку .
И вот оно волшебство. После нескольких секунд мы увидели сообщение о том, что все отлично установилось.
Диспетчер устройств также подтвердил это.
Делаем пробную печать, и если все хорошо, то идем дальше.
Драйвер для Canon i-SENSYS MF3228
Попробуйте установить один вариантов драйверов. Возможно, вам подойдет первый, но если вдруг по каким-то причинам устройство не заработает, тогда попробуйте установить другой драйвер. Прежде чем установить другой драйвер, удалите недавно установленный, перезагрузите компьютер и только потом сделайте установку другого драйвера. Ниже есть ссылка на статью, где рассказываем как установить драйвер. Внимательно ознакомьтесь со всем материалом на странице и в этом случае ваш МФУ должен заработать.
Windows XP/Vista/7/8/8.1/10
Размер: 8 MB Разрядность: 32/64 Ссылка: i-SENSYS MF3228
Для Windows 10: Пуск — Настройки — Принтеры и сканеры — Добавить принтер и сканер — Необходимый принтер отсутствует в списке — Добавить локальный или сетевой принтер с параметрами, заданными вручную — использовать существующий порт (USB00* порт виртуального принтера) — установить с диска — Обзор( указываем драйвер).
Windows XP/Vista/7/8/8.1/10
Размер: 12.2 MB (x32) 9.2 MB (x64) Разрядность: 32/64 Ссылки:
- 32 bit: i-SENSYS MF3228-x32
- 64 bit: i-SENSYS MF3228-x64
Чтобы установить драйвер вручную, читайте нашу статью.
Windows XP/Vista/7/8/8.1/10
Размер: 8.2 MB (x32) 9.5 MB (x64) Разрядность: 32/64 Ссылки:
- 32 bit: i-SENSYS MF3228-x32
- 64 bit: i-SENSYS MF3228-x64
Windows 2000/XP/Vista/7
Размер: 12.1 MB (x32) 9.2 MB (x64) Разрядность: 32/64 Ссылки:
- 32 bit: i-SENSYS MF3228-win7
- 64 bit: i-SENSYS MF3228-win7
Внимание! Недавно обновили драйвера для данного устройства и немного установка усложнилась. Ниже мы рассказывали как это было ранее, но сейчас надо делать немного по другому
Скачайте драйвера по ссылкам выше и установите их как рассказывается в статье «Как установить драйвер принтера» . После этого ваше МФУ будет точно работать!
Установка драйвера в Windows 10
Перед началом установки драйверов для Canon i-SENSYS MF3228 включите аппарат и подсоедините USB кабель к компьютеру. Далее откройте скаченный файл. Появится окно и потом исчезнет, если это так, то значит все в порядке. В папке, где находится скаченный файл, должна появиться папка.
Заходите в нее. Далее открываем файл «Setup» с иконкой компьютера (есть ещё один файл с таким же названием и иконкой тетрадного листа, но нам он не нужен), запускаем его двойным нажатием левой кнопки мыши.
Появится окно приветствия. Нажмем кнопку «Next».
На этом этапе установки можете прочитать стандартное лицензионное соглашение, в котором говорится о не нарушении авторских прав, отсутствие вины производителя в случае неработоспособности данной программы на вашем компьютере и других юридических аспектах. Нажмите кнопку «Yes», чтобы продолжить процесс установки.
Мастер установки сообщил нам, что теперь необходимо перезагрузить компьютер. Нажмите кнопку «Restart». Начнется завершение работы.
После загрузки операционной системы подсоедините принтер к компьютеру и включите его (если вы это не сделали ранее). Всё готово к использованию, наслаждайтесь отличным качеством печати.
Скачать драйвера для Canon LaserBase MF3228
Существует всего четыре решения нашей сегодняшней задачи, которые отличаются алгоритмом действий. Мы рекомендуем сначала ознакомиться со всеми, а потом уже выбрать наиболее подходящий лично вам.
Способ 1: Сайт поддержки Canon
В поиске драйверов к конкретному устройству первым делом стоит посетить сайт производителя: большинство компаний размещают на своих порталах ссылки на загрузку необходимого программного обеспечения.
Описанный выше метод является самым надёжным решением, поэтому рекомендуем его для неопытных пользователей.
Способ 2: Стороннее ПО
Те, кто часто имеет дело с компьютерами, наверняка осведомлены о существовании программ-драйверпаков: небольших приложений, способных автоматически определять подключённое аппаратное обеспечение и искать к нему драйвера. Наши авторы уже рассмотрели наиболее удобные из такого софта, поэтому для подробностей обратитесь к соответствующему обзору.
Подробнее: Лучшие программы для установки драйверов
Особо хотим обратить ваше внимание на программу DriverMax. Интерфейс у приложения дружелюбный и интуитивно понятный, но на случай возникновения трудностей у нас на сайте есть инструкция по работе
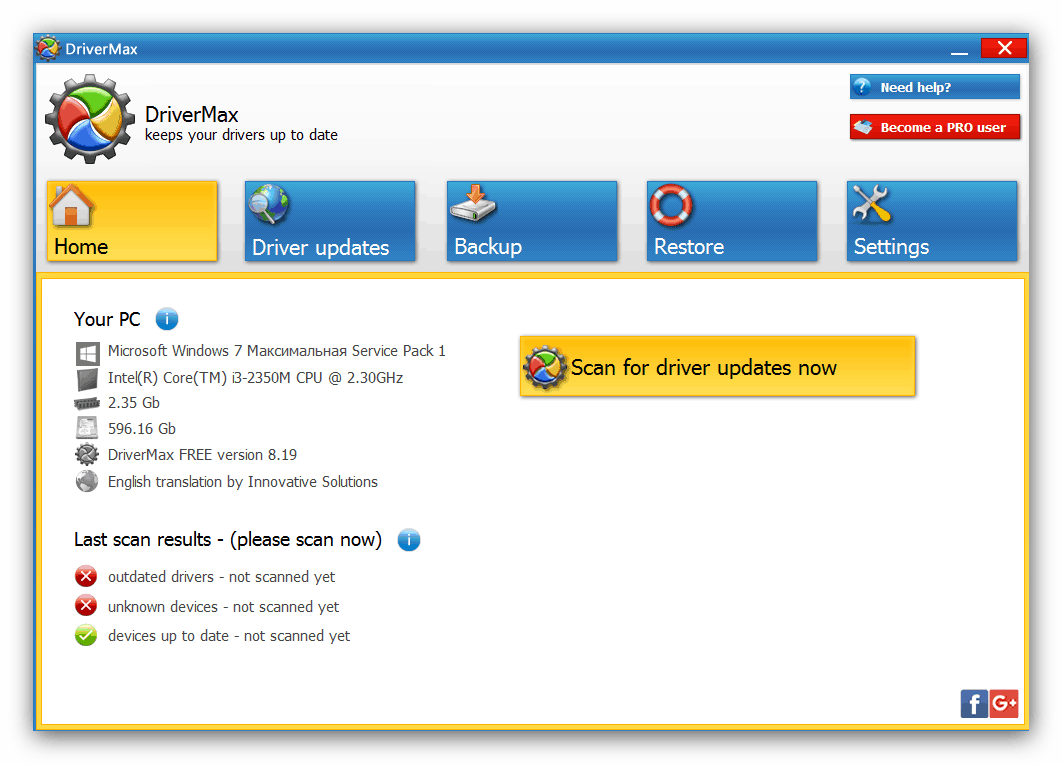
Урок: Обновляем драйвера в программе DriverMax
Способ 3: Идентификатор оборудования
Ещё один любопытный способ поиска драйверов к рассматриваемому устройству даже не требует установки сторонних программ. Для использования этого метода достаточно знать ИД LaserBase MF3228 – он выглядит так:
Подробнее: Поиск драйверов по ИД оборудования
Способ 4: Системные средства
Последний на сегодня способ предполагает использование встроенных в Виндовс инструментов.
- Вызовите «Пуск» и откройте раздел «Устройства и принтеры».
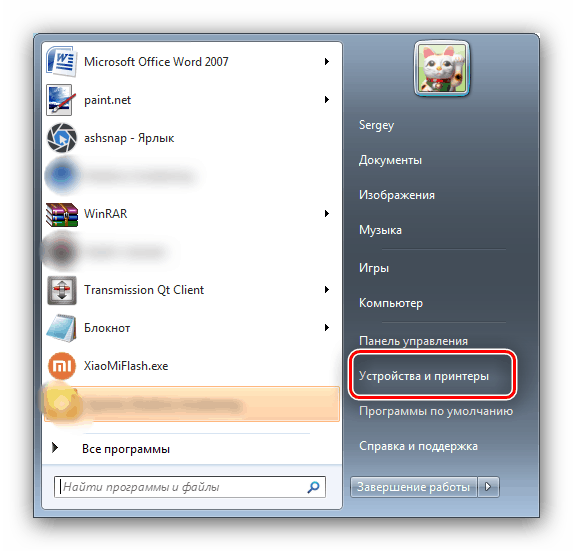
Кликните по пункту «Установка принтеров», расположенному на панели инструментов.
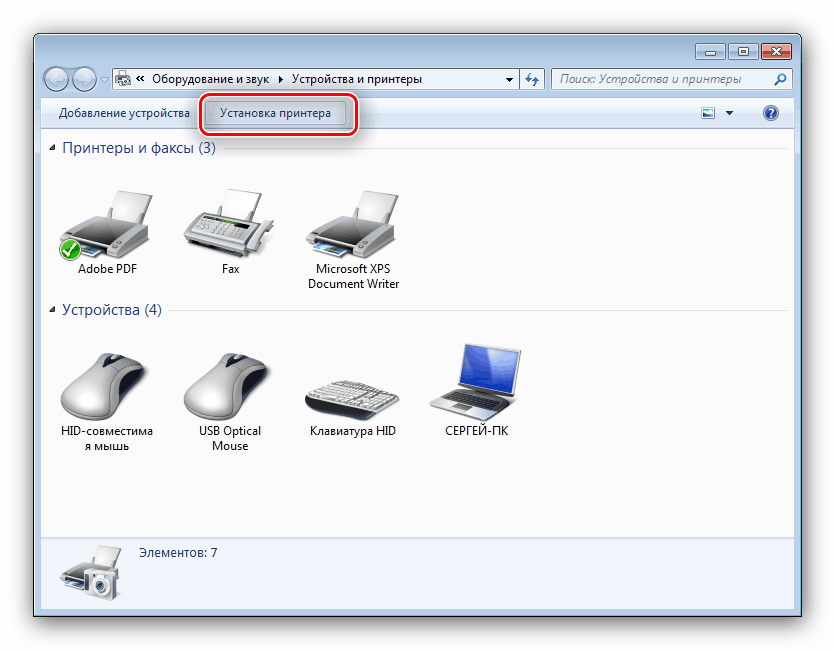
Выберите вариант «Локальный принтер».
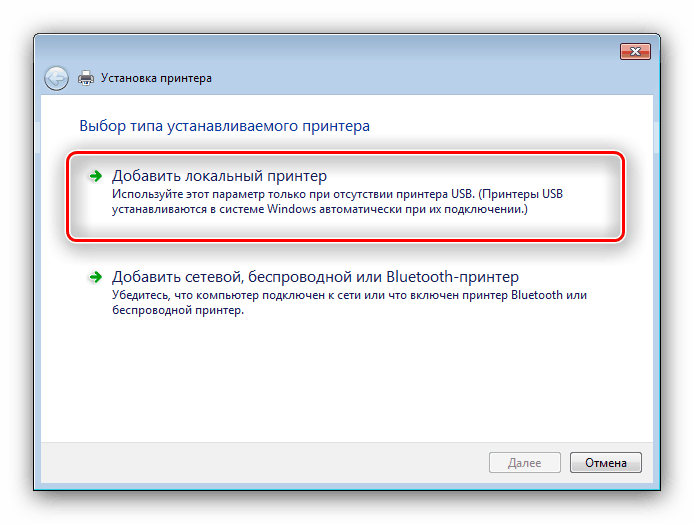
Установите подходящий порт подключения принтера и нажимайте «Далее».
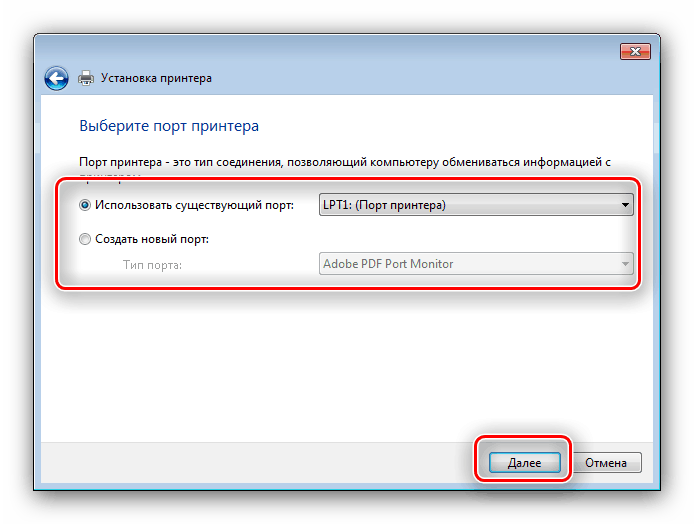
Откроется окошко с выбором моделей устройств от разных производителей. Увы, но в списке встроенных драйверов нужного для нас нет, потому нажмите «Центр обновления Windows».
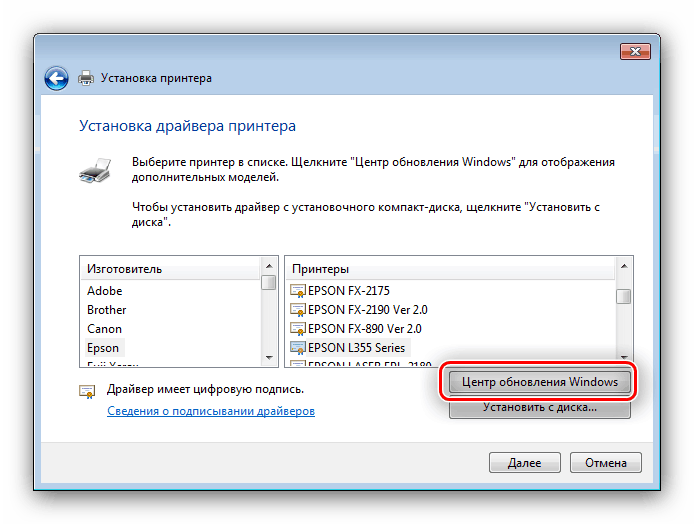
В следующем списке найдите нужную модель и нажимайте «Далее».
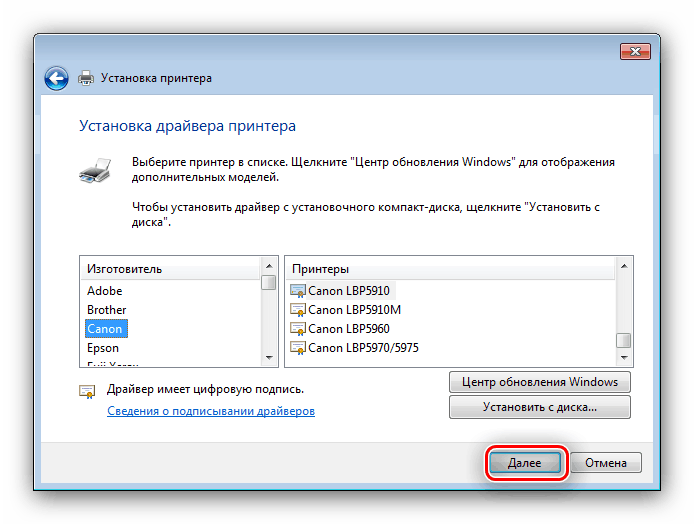
Напоследок понадобится задать имя принтера, после чего снова воспользуйтесь кнопкой «Далее» для автоматической загрузки и установки драйверов.
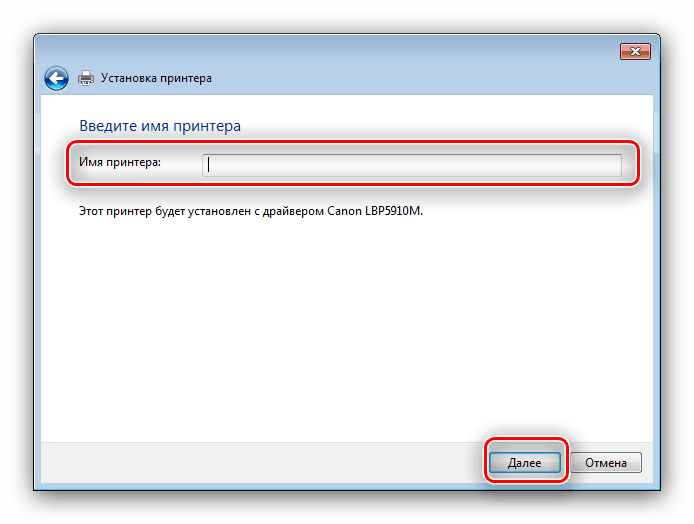
Как правило, после инсталляции ПО перезагрузка не требуется.
Заключение
Мы рассмотрели четыре доступных варианта поиска и скачивания драйверов для МФУ Canon LaserBase MF3228.
Опишите, что у вас не получилось.
Наши специалисты постараются ответить максимально быстро.
Часть 1. Установка драйверов.
Если мастер завершил установку драйвера (в конце установки потребуется перезагрузка компьютера), то просто опять проводим установку нашего принтера, через «Устройства и принтеры» или обратившись напрямую к IP адресу ПК на котором он физически подключен и в стандартном режиме устанавливаем принтер, при этом подхватится должны наши драйвера скачанные с сайта производителя, а не те которые хранятся на ПК с подключенным принтером.
Если при запуске мастера возникает ошибка, сообщающая о том, что в системе установлена более ранняя версия драйверов MF и для начала установки их необходимо удалить, смотрим следующую часть статьи.
Как установить драйвер в Windows 10
Может быть, что Вы будете устанавливать драйвера, где нет установочного файла, то в этом случае читайте нашу статью (нажмите тут ссылка на статью), где подробно рассказывается про установку драйвера вручную используя драйвера на нашем сайте. Выполняйте всё по шагам и тогда Вы сможете сделать установку драйвера Canon LaserBase MF3228.
Если Вы выбираете экономичное решение, которое сочетает в себе функции сканера, копира и принтера, то разумным решением является продукция фирмы Canon. Очевидным преимуществом также является то, что процесс настройки нового устройства упрощен и сводится к установке программы-драйвера от производителя.
Для начала установки необходимо перейти по ссылкам, которые размещены в начале данного материала, чтобы скачать драйвера для принтера Canon LaserBase MF3200. После закачки дистрибутив будет упакован в архив формата ZIP, из которого файлы потребуется извлечь при помощи штатного средства Windows или при помощи бесплатного архиватора 7ZIP.
Внутри архива находим файл с наименованием «Setup.exe» и дважды кликаем по нему для начала установки.
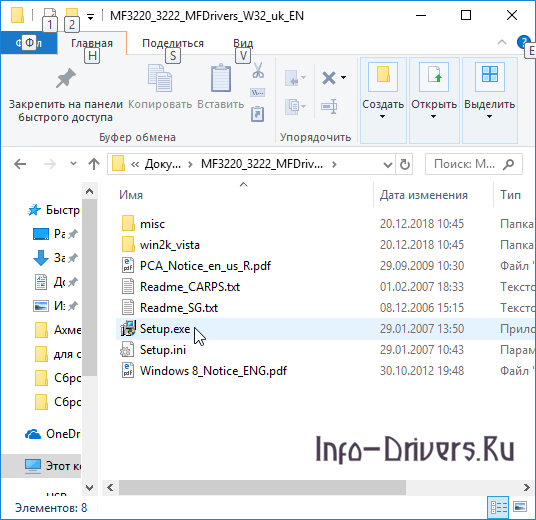
В стартовом окне мастера щелкаем по кнопке «Next>» для продолжения установочного процесса.
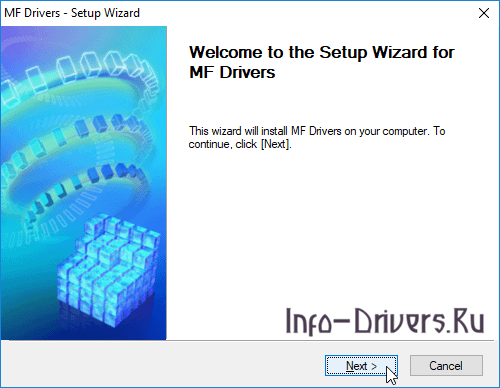
Читаем условия лицензионного соглашения, которое регламентирует требования к пользователю при использовании интеллектуальной собственности компании Canon. Подтверждаем свое согласие по кнопке «YES».
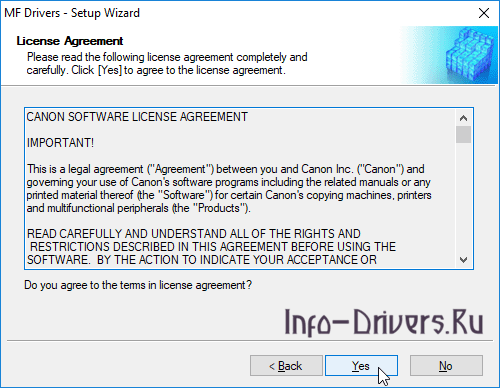
Подключаем принтер с помощью кабеля из комплекта и ждем пока программа в автоматическом режиме завершит настройку и регистрацию принтера.
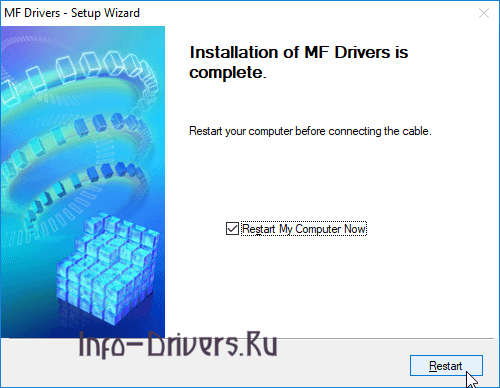
Для начала работы потребуется распечатать тестовую страницу.
13
оценок, среднее:
3,23
из 5)
Загрузка…



























