Как подключить руль и педали к компьютеру Windows 7
Здесь все просто, потому что джойстик, руль, педали, подключают к компьютеру по тому же принципу, что и офисную технику — сначала они подсоединяются через порт, затем система начинает их распознавать. Это занимает до минуты. После этого можно запускать игру и устраивать гонки, перенастроив под свое удобство некоторые функции.
Подключаем провод с USB-разъемом к свободному USB-порту на ноутбуке или компьютере
Такое правило действует в отношении всех вариаций Windows.
Любой девайс, собирающийся вступить в контакт с компьютером, имеет соответствующее программное обеспечение или драйверы. Вернее, таковые присутствуют на компьютере. Только благодаря им машина опознает то, что к ней подключилось. Если же их нет, придется пользователю самому озаботиться этой проблемой.
Таким образом, если пользователь подсоединил руль или джойстик и собрался «покататься», но ПК не воспринял подключенное оборудование, это часто означает, что соответствующего обеспечения на компьютере нет.
Система дает это понять сообщением об ошибке или фразой «Устройство не опознано».
Если система не видит подключенное устройство, она выдает соответствующее сообщение с рекомендациями
Справиться с неприятностью можно вручную, причем даже без большого опыта. Драйверы всегда прилагаются в комплекте на диске, который прилагается в комплекте к игровому девайсу.
Диски с драйверами, которые идут в комплекте с игровым устройством
Во всяком случае, уважаемые производители, заботящиеся о своей репутации и отвечающие за качество, поступают именно так. Игровые драйвера или программу загружают с официального портала фирмы, выпустившей игру, или из другого заслуживающего доверия источника.
Как руль передает ощущения
Дешевые модели не могут предложить какие-либо дополнительные функции. Зачастую на них можно просто крутить руль и нажимать педали. Более дорогие модели позволяют:
- Чувствовать отдачу. Благодаря такой функции человек чувствует каждую яму и неровность на дороге. Также она может передать ощущения скольжения автомобиля. На тяжелых поворотах руль может буквально вырываться из рук.
- Ощущать вибрацию. Качественные устройства способны передавать движение автомобиля с помощью вибрации. Также благодаря такой функции человек чувствует машину более реалистично.
- Реалистично крутить руль. Самые разные производители выпускают модели, которые способны вращаться от 180 до 900 градусов.
- Переключать передачи. На некоторых устройствах она есть. Это позволяет человеку чувствовать себя приближенным к реальному вождению.
- Тактильные ощущения. В изготовлении большинства рулей используются качественные материалы. В некоторых частях есть резиновые подкладки. Это позволяет человеку водить виртуальные автомобили более комфортно.
Каждый человек выбирает руль из личных предпочтений. Кому-то будет достаточно недорогой модели, с ограниченным функционалом. Главное — подойти к вопросу покупки максимально ответственно, ведь он стоит приличных денег.
Что делать, если руль не работает?
Такое тоже бывает: либо он не работает совсем, либо только отдельные функции. Есть несколько советов (в том числе банальных, но они работают!).
Проверьте порт USB. Чаще всего руль подключают к передней панели, а в ней гнезда USB не всегда подключены. Самый простой способ проверить — вставить флешку. Если компьютер ее найдет — значит, все хорошо. Если нет — попробуйте включить руль в другой порт.
Проверьте, тот ли вы драйвер скачали? Например, они могут отличаться в зависимости от конкретной версии Windows. Или вы скачали «дрова» для 32-битной системы, а у вас 64-битная.
Попробуйте удалить, а затем заново установить драйвер. Иногда Windows устанавливает драйверы из своей библиотеки, но не самые свежие. Или вы установили софт с прилагающегося в комплекте диска, а это уже не актуальная версия. Попробуйте удалить драйвер, а потом поставить новый (как это сделать — мы рассказали в самом начале статьи).
Загляните в настройки автосимулятора. Обычно руль определяется автоматически, но чисто теоретически там может быть по умолчанию установлено использование клавиатуры. Просто поменяйте устройство на руль.
Больше советов по правильному подключению:
Превратить собственную клавиатуру в кокпит гоночной машины теперь просто — достаточно приобрести руль и педали. Они оснащены стандартными USB-шнурами, которые можно подсоединить ко всем разъемам. Однако часто этого не происходит и ПК «не видит» игровую установку.
Подключение руля к компьютеру и настройка контроллера
Автомобильные симуляторы позволяют без риска для жизни участвовать в гонках, развивая сумасшедшую скорость и оставляя позади себя неудачливых соперников. Однако с помощью клавиатуры управлять машиной не так интересно; другое дело руль – здесь реалистичность управления уже зашкаливает.
Но прежде чем вы начнете гонять по улицам города и пересеченной местности, заставляя противников глотать пыль, нужно разобраться, как подключить руль к компьютеру.
Подключение
Важно еще на этапе выбора игрового контроллера определиться, в каких играх он будет использоваться. Если вы собираетесь установить Дальнобойщики 2 на windows 7, то хватит функциональных возможностей самого простого руля. Если же вы будете играть в симуляторы последнего поколения, лучше сразу выбирать модели контроллеров помощнее и пофункциональнее
Например, Logitech Driving Force GT – он совместим с ПК, PS2 и PS3. Так что можете подключить PS3 к компьютеру и насладиться любимой игрой на большом экране
Если же вы будете играть в симуляторы последнего поколения, лучше сразу выбирать модели контроллеров помощнее и пофункциональнее. Например, Logitech Driving Force GT – он совместим с ПК, PS2 и PS3. Так что можете подключить PS3 к компьютеру и насладиться любимой игрой на большом экране.
Но сначала вам придется собрать игровой контроллер. Комплектность его зависит от модели: это может быть просто руль; руль и педали; руль, педали и КПП. Сам процесс установки руля не должен вызывать затруднений у рядового пользователя. Если вы подключали геймпад к компьютеру, то справитесь и с игровым контроллером другого типа.
Практически все рули подключаются к компьютеру через USB-интерфейс.
В последних моделях используется технология USB 3.0, однако вы можете устанавливать их в порты USB 2.0 (поддерживается обратная совместимость).
После подключения вы увидите уведомление о том, что windows обнаружил новое устройство. Вам будет предложено вставить диск с драйверами и установить необходимое программное обеспечение, чтобы оборудование работало корректно. Выполните эти рекомендации.
Если у вас нет диска с программным обеспечением, скачайте драйверы с официального сайта производителя игрового контроллера. Главное здесь – правильно указать модель устройства, чтобы скачать подходящие драйверы.
Настройка
После подключения игрового контроллера нужно произвести его настройку. Делается это непосредственно в автомобильном симуляторе: в меню «Настройки» должен быть специальный раздел, посвященный регулированию параметров подключенного контроллера.
Важно! Игру следует запускать только после подключения руля. Иначе контроллер в симуляторе просто не определится, и пользоваться им вы не сможете. В настройках игры вам, вероятнее всего, придется указать назначение кнопок и педалей
В процессе эксплуатации контроллера вы быстро разберетесь, как его лучше настроить под себя, поэтому советовать здесь что-либо бессмысленно
В настройках игры вам, вероятнее всего, придется указать назначение кнопок и педалей. В процессе эксплуатации контроллера вы быстро разберетесь, как его лучше настроить под себя, поэтому советовать здесь что-либо бессмысленно.
https://youtube.com/watch?v=0rDXZeh3-5M
Установка оборудования
Первым этапом работы с новым девайсом, будь то джойстик, принтер или любой другой пример, является установка программного обеспечения. Запускаем диск, который идёт в комплекте с девайсом, и по шагам, предложенным мастером установки, устанавливаем драйвер. А также выполнить установку нового оборудования можно из панели управления. Для этого в «Панели управления» находим «Установку оборудования», далее выбираем наше устройство из списка и кликнем «Далее». Затем укажем путь к установочному файлу и нажмём «ОК». Установка выполнится автоматически.
Если у вас отсутствует программное обеспечение, его следует загрузить на сайте разработчика и установить драйверы через панель управления либо любым другим способом.
После установки драйверов подключаем наше устройство к компьютеру. Как правило, руль подключается с помощью USB-кабеля.
Чтобы удостовериться, что руль нормально работает, откройте «Панель управления», выберите «Игровые устройства» и убедитесь, что в пункте «Состояние» стоит подпись «О/С». Далее, кликаем правой клавишей мышки на «О/С», заходим в «Свойства» и тестируем работоспособность педалей, руля, кнопок и переключателей: при их задействовании на экране всё должно корректно отображаться.
Параметры игровых устройств управления
Открываем гоночный симулятор, находим настройки управления и выставляем наш манипулятор как основной тип управления. Там же в настройках управления подгоняем чувствительность руля, градус поворота, силу отдачи и другие параметры по собственным ощущениям. Настроить руль идеально с первого раза не получится — настройки необходимо тестировать многократно в процессе игры, но результат обязательно окупит затраченные усилия.
СОВЕТ. При подключении для корректной работы устройства лучше использовать фирменный провод, идущий в комплекте.
Если вас не устраивает работа устройства, а в игровых настройках нельзя исправить эту проблему, то можно откалибровать манипулятор с помощью встроенной утилиты операционной системы Windows. Для этого нужно выбрать пункт «Оборудование и звук» в панели управления, затем открыть «Устройства и принтеры», в появившемся списке найти наш манипулятор и вызвать контекстное меню нажатием правой кнопки мыши. В открывшемся меню выбираем «Параметры» и «Откалибровать». Открывается окно настройщика оборудования, в котором можно скорректировать необходимые свойства руля, педалей и кнопок.
Учебный автосимулятор для компьютера
Для некоторых устройств выпускаются дополнительные утилиты, облегчающие настройку для разных игр. Например, для рулей семейства Logitech разработана программа Logitech Profile, которая позволяет создавать и настраивать профиль для каждой игры. Если вы используете эту утилиту, вам не придётся копаться в опциях игры — при запуске настройки вашего профиля включаются автоматически.
Как подключить руль к компьютеру?
У руля есть два исполнительных устройства: это сама «баранка» и блок с педалями. Педали обычно подключаются к настольному блоку, а уже он — в разъем USB компьютера. Собираем эту нехитрую схему, причем не забываем, что руль должен надежно фиксироваться на поверхности. Дальше у вас два пути:
- настроить руль с использованием драйверов от производителя,
- сделать то же самое средствами операционной системы.
Разумеется, первый вариант гораздо надежнее. Чем больше у вас кнопок и рычагов, тем меньше вероятности, что все это заработает сразу и без драйверов. CD-диски вкладывать в упаковку давно перестали, так что за «дровами» нужно будет сходить на сайт производителя. Найдите там свою модель, выберите версию Windows и скачайте софт. После его установки, как правило, проблем не возникает: на ваш компьютер устанавливается утилита, в которой все можно подключить и настроить легко.
Немного повозиться придется в том случае, если вы так и не нашли нужный драйвер у производителя. Такое случается, например, с устройствами, снятыми с производства. Ничего страшного: Windows сама может подыскать нужный софт. Для этого делаем следующие операции:
Заходим в «Панель управления», открываем «Панель управленияОборудование и звукУстройства и принтеры».
- Если вы видите там свой руль — это уже хорошо. Если нет, добавьте его вручную.
- Нажмите на кнопку «Добавить устройство».
- Подождите, пока компьютер определит руль.
- Нажмите «Далее» и дождитесь, когда система подберет подходящий драйвер.
Если руль все-таки есть в списке устройств изначально, щелкните по нему правой кнопкой мыши и войдите в «Свойства». Перейдя на вкладку «Драйвер», вы сможете посмотреть список драйверов, которые уже установила система. Если активна кнопка «Обновить» — нажмите ее, хуже не будет.
На этом подключение, скорее всего, закончится. Но еще не факт, что все у вас будет работать идеально. Если вы заметили, что какие-то кнопки или сама «баранка» с педалями неправильно реагируют на ваши действия (или вообще не реагируют), необходимо выполнить калибровку.
Параметры симулятора, их корректировка
Можно играть сразу же — с установленными заводскими настройками. Обычно игроки поступают иначе: запускают гоночный симулятор, в настройках выставляют нужное устройство — например, руль — в качестве основного элемента управления. Здесь же «подкручивают» следующие параметры:
- реакцию руля;
- градус поворотов;
- отдачу.
Каков оптимальный вариант, точно сказать нельзя — это определяет каждый игрок самостоятельно в процессе игры, сверяясь с собственными ощущениями.
Для облегчения этой задачи можно также воспользоваться утилитами. Например Logitech Profiler — достаточно настроить собственный профиль в ней и она подгонит под заданные параметры любую игру пользователя.
Какие проблемы могут возникнуть в Crew
Приложение Logitech Profiler позволяет также решить ряд проблем, из-за которых многие пользователи разочаровались в симуляторе Crew, а именно:
- слишком чувствительный руль — точнее, импровизированный кар дергается от одного прикосновения к рулю;
- повернуть удается, только выкрутив руль по максимуму;
- не запускаются заданные параметры профиля Logitech Profiler.
Происходит это из-за конфликта пользовательских настроек с теми, что задал производитель.
С этими сложностями можно справиться.
Прежние настройки сняты.
Таким образом, подключить руль и педали очень просто — с этим справляются даже дети. Достаточно сначала прочитать инструкцию к девайсу и пользоваться для скачивания программ только заслуживающими доверия порталами.
Как исправить: DS4Windows не обнаруживает контроллер
Контроллер внезапно больше не распознается DS4Windows, и переключение портов USB приводит к новому распознаванию, но может быть связано с той же проблемой. Он уникален для каждого контроллера и USB-порта, но сохраняется при перезагрузке.
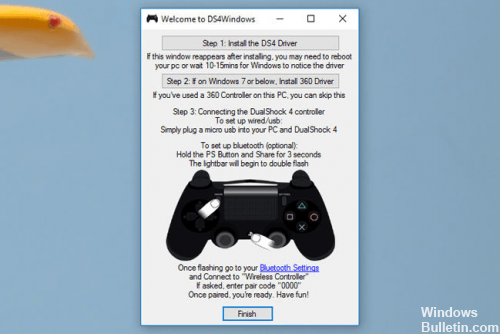
DS4Windows позволяет вам легко подключить контроллер PS4 к вашему ПК. По сути, она выдает вашу систему, полагая, что она использует Контроллер Xbox 360, но у вас все еще есть доступ к элементам управления движением и даже сенсорной панели для многих игр. Однако в Windows произошло изменение, которое сломало DS4Windows и фактически сделало устройство DS4 непригодным для использования, пока пользователь не активировал его вручную. Чтобы избежать этой проблемы, необходимо повторно активировать DS4 и использовать исправленную версию DS4Windows.
Как правило, возникает ошибка «Нет подключенных контроллеров (макс. 4)», которая не исчезает даже после повторного включения контроллера DS4 с ПК / ноутбука.
DS4Windows Ошибка устранения неполадок
Июньское обновление 2020:
Теперь мы рекомендуем использовать этот инструмент для вашей ошибки. Кроме того, этот инструмент исправляет распространенные компьютерные ошибки, защищает вас от потери файлов, вредоносных программ, сбоев оборудования и оптимизирует ваш компьютер для максимальной производительности. Вы можете быстро исправить проблемы с вашим ПК и предотвратить появление других программ с этим программным обеспечением:
- Шаг 1: Скачать PC Repair & Optimizer Tool (Windows 10, 8, 7, XP, Vista — Microsoft Gold Certified).
- Шаг 2: Нажмите «Начать сканирование”, Чтобы найти проблемы реестра Windows, которые могут вызывать проблемы с ПК.
- Шаг 3: Нажмите «Починить все», Чтобы исправить все проблемы.
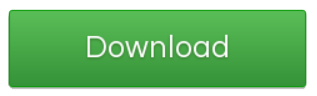
Если вы столкнулись с проблемами при использовании контроллера DualShock 4, у вас есть несколько вариантов.
Шаг 1: Во-первых, на вкладке Настройки есть опция, позволяющая скрыть контроллер DS4. Это полезно, если ваш DualShock 4 имеет приоритет над другими подключенными контроллерами, такими как контроллер Xbox 360, или если вы хотите убедиться, что ваши настройки DS4Windows имеют приоритет над конфигурацией Steam DualShock 4.
Шаг 2: Если DualShock 4 не работает должным образом, когда подключены другие устройства ввода, в нижней части DS4Windows есть кнопка, которую можно выбрать для подключения исключительно DualShock 4, что делает его основным источником ввода для игр.
Шаг 3. Другой файл, включенный в установку DS4Windows, DS4Update, автоматически проверяет и загружает последнюю версию DS4Windows. Время от времени выполняйте эту операцию, чтобы поддерживать программу в актуальном состоянии, что позволит DualShock 4 продолжать правильно работать с вашим ПК.
Использование диспетчера устройств
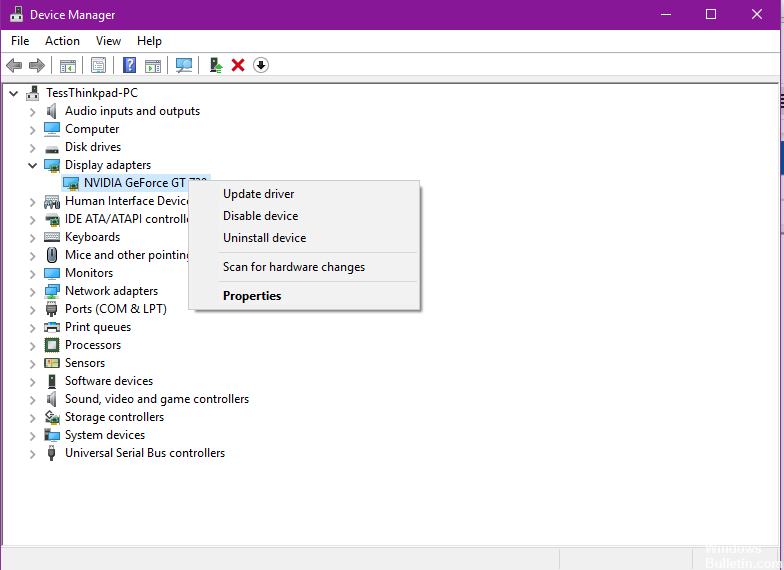
- Введите Диспетчер устройств в поле поиска Windows.
- Открой это.
- Нажмите на «Устройства интерфейса человека».
- Найдите «HID-совместимый игровой контроллер» (их может быть два).
- Открой это.
- Включить его
Удаление и перезапуск блока управления DS4
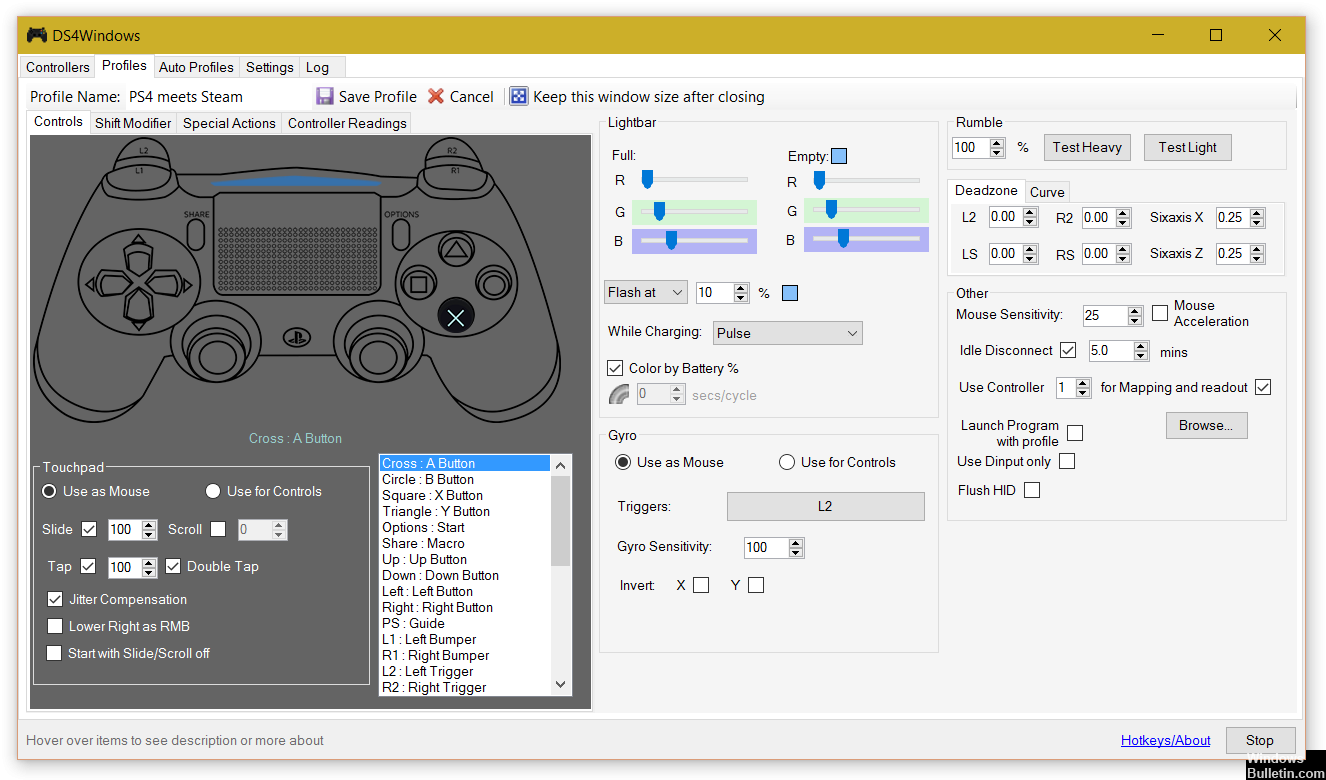
Эта проблема может быть решена путем удаления и перезапуска контроллера DS4. Для этого выполните следующие действия.
- Закройте DS4 Windows и отключите контроллер DS4, если вы этого еще не сделали.
- Нажмите кнопки Win + R, чтобы открыть диалоговое окно «Выполнить», введите «Панель управления» и нажмите «Ввод».
- На панели управления перейдите к настройкам оборудования и звука, нажав на них. Теперь нажмите «Устройства и принтеры» выше, чтобы получить доступ ко всем устройствам, подключенным к вашему ПК.
- Теперь снова подключите контроллер DS4 к компьютеру. Он будет отображать символ джойстика, как показано на рисунке ниже. Щелкните правой кнопкой мыши значок и выберите «Свойства».
- В свойствах вашего контроллера DS4 перейдите на вкладку «Оборудование» вверху и дважды щелкните HID-совместимый игровой контроллер, чтобы открыть свойства.
- Перейдите на вкладку «Драйвер» и нажмите «Удалить устройство». Этот процесс позволяет вам удалить игровой контроллер. Обязательно отключите компьютер от компьютера после выполнения вышеуказанных действий.
- Откройте DS4 Windows на вашем ПК и снова подключите контроллер DS4. Ваш контроллер отображается в разделе контроллера.

CCNA, веб-разработчик, ПК для устранения неполадок
Я компьютерный энтузиаст и практикующий ИТ-специалист. У меня за плечами многолетний опыт работы в области компьютерного программирования, устранения неисправностей и ремонта оборудования. Я специализируюсь на веб-разработке и дизайне баз данных. У меня также есть сертификат CCNA для проектирования сетей и устранения неполадок.
Комплектация
Продаётся руль Logitech Driving Force GT в картонной коробке средних размеров. Расцветка традиционная для компании — чёрный и зелёный (в некоторых случаях бывает синий) цвета. На каждой стороне упаковки присутствуют изображения руля и различная информация. Сверху есть небольшая ручка из мягкого пластика, чтобы удобнее было нести покупку из магазина.

В коробке, кроме самого руля, можно найти площадку с педалями, сетевой адаптер, инструкции, руководства, буклетики и диск с драйверами и дополнительным необходимым программным обеспечением. Вот, собственно, и всё. На первый взгляд комплектация может показаться скудной, но не стоит думать, что в более дорогих моделях она чем-то особым отличается.

Подключение геймпада к Android
Пример использования джойстика
Для начала следует рассмотреть подключение геймпада от популярных приставок Wii и PlayStation:
- Так, можно подключить манипулятор от одной из приставок через USB или Bluetooth. Для этого способа требуется специальная программа Sixasix Controller, которую можно скачать в интернете.
- Перед началом загрузки, используйте другую удобную программу. Благодаря утилите, можно легко проверить систему на совместимость с подключаемыми устройствами.
- Далее, загрузите необходимую программу и установите ее на персональный компьютер. После этого запустите утилиту и укажите адрес телефона, который можно найти в программе. Нажав кнопку Update и геймпад будет привязан к телефону или планшету. Именно так происходит быстрое подключение через систему
Отдельно стоит сказать о настройке через микро USB:
1. Устройство, используемое для совершения манипуляций, должно поддерживать систему host mode. Далее, не забудьте скачать эмулятор приставки. Запустив приложение, подключите игровой модуль и назначьте необходимые настройки на кнопках.
2. Аналогично подключается joystick через систему Micro USB. Чтобы использовать беспроводной режим, не забудьте купить один из специальных ресиверов.
3. Учтите, что игровые контроллеры совместимы не со всеми планшетами. Так что не будет лишним скачать приложение Willmote Controller.
4. Наконец, запустите утилиту и нажмите Init и Connect. При этом на геймпаде потребуется нажать кнопки 1 и 2. После этого дополнение обнаружит модуль. После этого просто поставьте галочку возле Wii Controller IME.
Эти способы упрощают подключение джойстика к мобильному устройству на базе Android в любой ситуации.
При желании можно воспользоваться контроллерами от стороннего производителя.
При этом неважно, есть ли беспроводная функция у подобного устройства. Ведь идентифицируются они одинаково
Так что у пользователя не будет проблем с использованием подобных модулей в играх.
Подключение
Если же вы будете играть в симуляторы последнего поколения, лучше сразу выбирать модели контроллеров помощнее и пофункциональнее. Например, Logitech Driving Force GT – он совместим с ПК, PS2 и PS3. Так что можете подключить PS3 к компьютеру и насладиться любимой игрой на большом экране.

Но сначала вам придется собрать игровой контроллер. Комплектность его зависит от модели: это может быть просто руль; руль и педали; руль, педали и КПП. Сам процесс установки руля не должен вызывать затруднений у рядового пользователя. Если вы подключали геймпад к компьютеру, то справитесь и с игровым контроллером другого типа.
В последних моделях используется технология USB 3.0, однако вы можете устанавливать их в порты USB 2.0 (поддерживается обратная совместимость).

После подключения вы увидите уведомление о том, что Windows обнаружил новое устройство. Вам будет предложено вставить диск с драйверами и установить необходимое программное обеспечение, чтобы оборудование работало корректно. Выполните эти рекомендации.

Если у вас нет диска с программным обеспечением, скачайте драйверы с официального сайта производителя игрового контроллера. Главное здесь – правильно указать модель устройства, чтобы скачать подходящие драйверы.
Указываем назначение кнопок руля
За что еще любят программу Logitech Profiler, так это за возможность определить для кнопки манипулятора конкретное сочетание клавиш. Такая функция бывает очень полезна в некоторых симуляторах.
Смена назначения кнопок руля
Так, например, игра «NetKar Pro» для большего сходства с реальностью предлагает эффект «забрызгивания» стекла защитного шлема. Интересный эффект, который несомненно добавляет реалистичности. Так вот, по мере загрязнения стекла экран мутнеет и действительно обзор затрудняется. Можно вытереть стекло — для этого по умолчанию используется кнопка «L» на клавиатуре. Само собой, не слишком удобно, играя на манипуляторе, искать нужную кнопку на клавиатуре, поэтому лучше назначить эту клавишу одной из кнопок на руле.
Для этого в программе Logitech Profiler открываем приготовленный профиль нашего симулятора, нажимаем кнопку на руле, которой мы хотим добавить сочетание клавиш. Откроется список, в нём выбираем эту кнопку и в открывшемся меню выбираем «Select Keystroke» и «New Keystroke». Откроется новое окно, в котором выбираем опцию «Запись» и нажимаем сочетание клавиш на клавиатуре. В нашем случае это одна клавиша «L», затем кликаем «Стоп» и «Ок». Готово.
Настройка рулей для популярных игр
Отдельной главой выделим настройку рулей для некоторых популярных компьютерных игр. В принципе, настройка рулей производится одинаково для всех типов, согласно вышеизложенной инструкции, однако в некоторых играх появляются проблемы, поэтому остановимся на некоторых особенностях настройки рулей.
Особенности настройки руля для симулятора Crew
У многих пользователей возникает вопрос, как настроить манипулятор для игры в The Crew, из-за таких проблем:
- Лёгкий поворот руля провоцирует резкий манёвр в игре.
- Игра реагирует только на максимальный поворот руля (если не выкручивать руль до конца, транспортное средство не выполняет поворот в игре).
- При использовании программы Logitech Profile не запускаются сохранённые настройки профиля.
Исходя из опыта пользователей и отзывов в просторах интернета, решить эти проблемы поможет программа Logitech Profile. Нужно создать профиль для Crew, и в его свойствах снять флажок напротив строки «Allow game to adjust settings». Это позволит программе Logitech Profile отключить внутриигровые настройки Crew и использовать только ваш настроенный профиль.
Дополнительные настройки эффектов в программе Logitech Profile
Далее, лучше выставить «Предел» и «Чувствительность» на максимальное значение и подобрать оптимальное значение линейности под вашу манеру вождения.
Особенности настройки руля для игры GTA
Многие игроманы испытывают проблемы при подключении гоночного манипулятора для игры в разные версии ГТА: ГТА 4, ГТА 5, ГТА Сан-Франциско, ГТА Сан-Андреас. Основная проблема состоит в том, что сам руль подключается, а педали в игре не работают.
Это происходит из-за того, что игра Grand Theft Auto не является как таковым гоночным симулятором, поэтому разработана именно для игры на компьютерной клавиатуре или консольном геймпаде. Сразу обрадую читателей: из этой ситуации есть выход, однако давайте всё по порядку.
Метод 1. Пробуем настроить педали через Logitech Profiler
Запускаем установленный Logitech Profiler, создаём профиль для игры в ГТА и в настройках указываем назначение клавиш: для педали акселератора указываем стрелку вверх на клавиатуре, для педали тормоза стрелку вниз. Сохраняем настройки и запускаем игру. Если игра всё равно не реагирует на нажатие педалей, переходим к методу №2.
Окно программы Logitech Profiler
Метод 2. Настраиваем педали в ГТА с помощью специальной программы
Чтобы синхронизировать руль с педалями для игры ГТА разработана специальная программа San Andreas Advanced Control. Её можно скачать с сайта http://www.thegtaplace.com.
Окно программы San Andreas Advanced Control
San Andreas Advanced Control
Скачиваем программу и устанавливаем по шагам, предложенным Мастером установки. После установки открываем, выбираем в опциях наш манипулятор и выполняем настройку руля и педалей для игры.
Указываем назначение кнопок руля
За что еще любят программу Logitech Profiler, так это за возможность определить для кнопки манипулятора конкретное сочетание клавиш. Такая функция бывает очень полезна в некоторых симуляторах.
Смена назначения кнопок руля
Так, например, игра «NetKar Pro» для большего сходства с реальностью предлагает эффект «забрызгивания» стекла защитного шлема. Интересный эффект, который несомненно добавляет реалистичности. Так вот, по мере загрязнения стекла экран мутнеет и действительно обзор затрудняется. Можно вытереть стекло — для этого по умолчанию используется кнопка «L» на клавиатуре. Само собой, не слишком удобно, играя на манипуляторе, искать нужную кнопку на клавиатуре, поэтому лучше назначить эту клавишу одной из кнопок на руле.
Для этого в программе Logitech Profiler открываем приготовленный профиль нашего симулятора, нажимаем кнопку на руле, которой мы хотим добавить сочетание клавиш. Откроется список, в нём выбираем эту кнопку и в открывшемся меню выбираем «Select Keystroke» и «New Keystroke». Откроется новое окно, в котором выбираем опцию «Запись» и нажимаем сочетание клавиш на клавиатуре. В нашем случае это одна клавиша «L», затем кликаем «Стоп» и «Ок». Готово.
Настройка руля в игре

Вы думаете, что на этом неприятности закончились и вы сможете сыграть в любой гоночный симулятор сразу же? Конечно, вероятность такого развития событий существует, однако стоит помнить, что каждый руль уникален, а в каждой игре имеются свои настройки. Соответственно, велика вероятность того, что вам нужно будет настроить его в каждой игре отдельно. Делается это в большинстве случаев в меню настроек, так что проблем с поиском быть не должно. Вы просто выбираете, какое именно устройство вы хотите использовать в игре, а затем задаете для него конкретные параметры по вашему собственному вкусу. Настройка руля Defender, как и любого другого, производится непосредственно в игре, и в каждом проекте этот процесс может отличаться, поэтому нет никакого смысла описывать его здесь в деталях. Самое главное – это то, что после завершения настройки вы сможете получать удовольствие от невероятного игрового процесса, чувствуя себя так, как будто вы действительно сидите за рулем автомобиля.
Калибровка
Для того, чтобы откалибровать подсоединенный девайс, есть два простых способа.
Способ №1
- Нажать слева в нижнем углу кнопку «Пуск», которую обычно используют при завершении работ или перезагрузке. Нажимаем слева внизу кнопку с логотипом Виндовс
- Раскрыть раздел «Все программы». Раскрываем опцию «Все программы»
- Перейти в раздел «Стандартные», подраздел «Выполнить». Переходим в раздел «Стандартные», подраздел «Выполнить»
- В открывшееся поле ввести команду «joy.cpl», нажать «Enter». Вводим команду «joy.cpl», нажимаем «Enter»
- Откроется окно со всеми опознанными игровыми девайсами. Выбрать из них нужное, щелкнуть по нему левой кнопкой манипулятора, далее открыть раздел «Свойства». Кликаем левой кнопкой мышки по устройству, нажимаем опцию «Свойства»
- В закладке «Параметры», жмите на опцию «Откалибровать». В закладке «Параметры», нажимаем на опцию «Откалибровать»
- Можно приступать к настройке, читая инструкцию «Мастера калибровки устройства», и выполняя указанные действия. Читаем информацию, следуем инструкции «Мастера калибровки устройства»
Способ №2
Второй способ позволяет обойтись без непонятных неопытному юзеру команд, достаточно:
- После нажатия кнопки пуска перейти в рубрику «Панель управления». Открываем «Панель управления»
- Оттуда — в раздел «Оборудование и звук». В режиме «Просмотр» должна стоять «Категория», находим и открываем раздел «Оборудование и звук»
- Затем в подраздел «Устройства и принтеры». Кликаем по подразделу «Устройства и принтеры»
- Далее откроется раздел игровых устройств, нажать правым кликом мышки по названию устройства, затем на опцию «Параметры игровых устройств…». Нажимаем правым кликом мышки по названию устройства, затем левым кликом по строке «Параметры игровых устройств…»
- Кликнуть по опции «Свойства». Кликаем левой кнопкой мышки по устройству, нажимаем опцию «Свойства»
- Всплывет окно настройки с кнопкой калибровки. Ее и нужно нажать. В закладке «Параметры», нажимаем на опцию «Откалибровать»
Перед пользователем появляется карта настроек кнопок и других приспособлений на джойстике или руле, расписано, что на какую команду реагирует и насколько может руль отклоняться по оси.
Подкрутив эти опции под свои предпочтения, руль тестируют еще раз. Если пользователь удовлетворен тем, что видит, можно переходить к игре.
Выводы
Программа Logitech Profiler предлагает множество возможностей настройки манипулятора под свои потребности. Вы можете задавать чувствительность руля и педалей соответственно своей манере вождения, можете назначать любое сочетание клавиш кнопкам руля, чтобы максимально быстро реагировать на происходящее на трассе и с головой погрузиться в виртуальный мир.
СОВЕТ. Иногда при включении симулятора сохранённые настройки не включаются. Чтобы исправить эту проблему, вызовите меню «Global Profiler Settings», откройте «Options» и в открывшемся окошке поставьте флажок в строке «Apply profiles to games automatically».

































