Куда делся звук?
Отсутствие звука на передней панели может быть по ряду причин:
- Передняя панель не подключена в материнскую плату.
- Не настроен драйвер звуковой карты (для Windows 7, 8, 10).
- Не установлен аудио драйвер.
- Аудио драйвер не совместим со звуковой картой.
Подключаем переднюю звуковую панель в материнскую плату
Открываем боковую крышку системного блока и ищем на материнской плате разъем фронтальной (передней) панели — Рис.1.
Рисунок 1 — Разъем для подключения передней аудио панели
Обратите внимание на отсутствие в разъеме одного штырька (помечен красным маленьким квадратиком).
Аналогично в штекере кабеля звуковой панели также отсутствует одно отверстие — Рис. 2
Рисунок 2 — Штекер передней панели. Красный квадратик указывает на отсутствие отверстия
Это сделано для того, чтобы невозможно было не правильно подключить панель. Будьте внимательны при подключении разъема, правильно его сориентировав, согласно рисункам 1 и 2, дабы не погнуть штырьки разъема.
Итак. Мы подключили разъем.
Подключаем наушники в панель. Включаем любимую песню. Проигрыватель играет. Но звука по прежнему нет.
Настройка аудио драйвера на примере производителя Realtek HD
Если звук отсутствует сзади, то здесь просто не установлен драйвер в системе или поврежден (например из за вирусов).
О том как узнать фирму и версию драйвера будет описано ниже.
Если звук присутствует сзади, а спереди его нет, то производим настройку драйвера.
ПРИМЕЧАНИЕ: В операционной системе Windows XP проблемы со звуком на передней панели отсутствовали. Драйвер звуковой карты не приходилось настраивать.
Открываем диспетчер звуковой карты Рис. 3.
Рисунок 3 — Диспетчер Realtec HD (коричневый динамик)
Появляется большое окошко Рис.4, в котором, согласно стрелке, щелкаете по значку.
Рисунок 4 — Кликаем по желтой пиктограмме
Затем мы попадаем в еще одно небольшое окно, где ставим галочку как на Рис.5.
Рисунок 5 — ставим галочку как на показано
Поздравляю!!! Теперь наша панель работает.
Настройка драйвера звука на примере звуковой карты фирмы VIA
Настройка звукового драйвера VIA практически ничем не отличается от настройки драйвера Realtek HD. Просто немного по- другому расположены настройки передней панели в интерфейсе программы.
Открываем программное обеспечение звуковой карты Рис.6.
Рисунок 6 — Окно программы настроек звуковой карты VIA
Кликаем по значку, который указан стрелкой на Рис. 6, и попадаем в окно, где согласно Рис. 7, устанавливаем переключатель.
Рисунок 7 — Выбираем пункт который отмечен оранжевым выделением
Настройки звука передней панели успешно произведены. Подключите ваши наушники и наслаждайтесь звуком.
Перезапуск аудиоуслуг на компьютере
Службы аудио иногда могут случайно отключить сами себя. Устранение неполадок при воспроизведении видео и аудио на ПК в этом случае — несложная задача, и пользователь может самостоятельно устранить проблему. Порядок действия:
- В поле поиска панели задач ввести «Службы» и нажать «Ввод».
- Прокрутить вниз до Windows Audio.
- Если служба по какой-либо причине была остановлена, системный звук будет работать неправильно.
- Запустить службу. Проверить тип запуска службы. Для звуковых сервисов по умолчанию должно быть установлено значение «Автоматически». Если это что-то другое — ручной или отключённый режим, изменить его на автоматический.
- Перезагрузить ПК, нажав на «Пуск».
Назначение гнезд диспетчер realtek hd
Данное окно тоже имеет два подраздела это «задняя панель» и «передняя панель».
На стандартных материнских платах в заднем панели имеется три разъем а на переднем панели два разъема. Это зависит от модели и производителя материнской платы. Сейчас рассмотрим стандартный вариант.
Если нет звука на компьютере необходимо проверить назначение гнезда динамиков в диспетчере realtek hd. В основном это гнездо с зеленым цветом
Дважды кликаем по зеленому гнезду и откроется меню выбора назначение. В открывшейся меню выбираем вариант «выход на передние динамики».

Если вы хотите подключить наушники то выбираем «наушники».

При таком раскладе звук будет делать свою работу. Для того чтобы правильно выбрать гнездо для микрофона дважды кликаем по розовой гнезде
и открывшейся окне выбираем вариант «микрофонный вход»

Передний разъем динамика и микрофона вход используется на практике очень редка, так как она в основном не бывает подключенным к материнской плате.
Если вы все, таки решили использовать передний разъем динамиков то нужно изменить некоторые настройки диспетчера realtek hd.
Для этого в боковой панели «аналоговый» нажимаем на вот такую пиктограмму виде папки
И в открывшейся окне вставим галочку в чекбоксе «отключить определение гнезда передней панели»

И после таких манипуляции активируется передний панель
Далее выполняем те же действие, что и выше с гнездами разъемами. Далее рассмотрим дополнительные настройки диспетчера realtek hd. Для этого кликаем по надписи «дополнительные настройки устройства».
Это окно то же разделена на два раздела. Каждая настройка в каждом разделе говорит сама за себя здесь объяснят не вижу смысла. На этом про настройку диспетчера realtek hd можно завершить. А с остальные настройки вы уже подбираете под ваш слух так как эквалайзер и другие эффекты у каждого свой выбор.

На этом настройка диспетчера realtek hd закончилось. Надеюсь что это не большая статья станет для вас полезной. Если у вас есть вопросы пишите комментарий. До новых записей!
Руководство пользователя Realtek Audio Utility
Realtek аудиокодек обеспечивает поддержку 8-канального аудио, функцию Jack-Sensing, S/PDIF OUT поддержку, а также запатентованную технологию UAJ Realtek (Universal Audio Jack) для всех аудио портов, что позволяет устранять ошибки кабельного соединения.Менеджер Realtek HD Audio для Windows 8 / Windows 7 / Windows Vista
Эта версия Realtek HD Audio Manager поддерживает системные платы Intel и другие, в которых установлен аудиообработчик Realtek.
Примечание:
вкладки опции конфигурации указаны только для справки и могут не совпадать с теми, что вы видите на экране. В среде Windows 8 / 7 / Vista , Realtek HD Audio Manager автоматически обнаруживает устройства, подключенные к аналоговым / цифровым портам и показывает соответствующие вкладки конфигурационных опций. Кроме того, интерфейс менеджера может незначительно отличаться в зависимости от модели установленной звуковой карты, а также версии драйвера. Например:Вкладка «Динамики» Первое, что вы увидите – это ползунок регулировки громкости устройств. На панели справа вы увидите параметры подключения звуковых устройств вывода.Цифровой выход Для того, чтобы настроить цифровые параметры вывода:
Нажмите на пункт «Дополнительные настройки устройства». Здесь вы можете включить или отключить разделение переднего и заднего входов (передний/задний микрофон, передний/задний линейный вход).
Далее вам будут доступны 4 подвкладки: «Конфигурация динамиков», «Звуковые эффекты», «Поправка на помещение», и «Стандартный формат».
Чтобы задать параметры акустических систем:Конфигурация микрофона Для настройки микрофона перейдите на вкладку «Микрофон» (Mic in). Вверху основного окна вы увидите параметры усиления и громкости микрофона. Отрегулируйте ползунок до комфортного формата.
Нажмите кнопку «Задать устройство по умолчанию», чтобы установить порт в качестве устройства ввода аудио по умолчанию.
В этом разделе вам будут доступны 2 подвкладки: «Эффект микрофона» и «стандартный формат»:
- Нажмите кнопку «Эффект микрофона», чтобы настроить параметры шумоподавления, подавления эхо и конференц-режима при записи аудио.
- Нажмите кнопку «Формат по умолчанию», чтобы выбрать формат вывода звука по умолчанию.
Меню «Информация» Нажмите в правом верхнем углу окна (иногда в нижнем) Realtek HD Audio Manager значок информации, чтобы отобразить информацию о версии звукового драйвера, DirectX, версии звукового контроллера и аудио кодека.
Известная компания Realtek давно успела занять свою огромную нишу на рынке компьютерного оборудования, специализируясь на производстве драйверов для звуковых карт компьютера. Именно они позволяют настроить звучание и сделать звук объемным. Самый известный из них – программа-диспетчер Realtek HD.
Realtek HD Audio Driver являются стандартными драйверами для аудиокарт HD Audio Codec и некоторых других плат фирмы Realtek. Диспетчер является пакетом, объединяющим все аудио драйверы, и при этом подходит к системе Windows 7 и относительно новой ОС Windows 8.
Программа Realtek HD придется как нельзя кстати для людей, не мыслящих себя без прослушивания музыки. Помимо этого профессионалы, занимающиеся звукозаписью, могут пользоваться им с тем же успехом. Эта программа умеет дополнительно расширять границы звучания звукового оборудования, и это может быть как профессиональная акустическая система, так и обычный сабвуфер с колонками.
Настройки эквалайзера запросто регулируются по своему хотению – кроме пользовательского режима диспетчер предлагает несколько видов звучания на выбор: «Рок», «Поп», «Клаб» и другие. И режимы эти потенциалом гораздо превышают стандартные. Кроме того, можно всего за пару щелчков выбрать окружающую вас обстановку по своему желанию (ванная комната, колизей, камин).
Перед тем как начать пользоваться программой Realtek HD в обязательном порядке следует обновить драйвера ваших аудиоустройств, посетив официальную страничку компании в Интернете (https://www.realtek.com.tw/downloads/). Эта процедура необходима, поскольку диспетчер чувствителен к драйверам, которые уже установили.
Что касается оценки диспетчера Realtek HD, положительных сторон у него много:
- Он способен поддерживать абсолютно все новейшие форматы звука;
- Обладает глубокой пропускной частотой;
- Позволяет подключать и обеспечивает поддержку звуковых устройств, использующих в работе технологию Plug and Play;
- Точно и профессионально распознает речь, а также осуществляет ее ввод;
- Обеспечивает программную поддержку 3D-звучания на основе алгоритмов Sensaura.
Однако кроме плюсов, у диспетчера имеется и один минус:
Продуманность панели управления программы оставляет желать лучшего.
Что делать, если нет значка Realtek HD
❶
“Ручная” проверка
И так, если в панели управления и в трее нет диспетчера Realtek (а вы помните, что вы его устанавливали) — попробуйте зайти на диск “C:”, и в папке “Program Files” найти каталог “Realtek”. Если такой каталог есть: скорее всего в нем должен быть файл “RtkNGUI64.exe” — попробуйте запустить его, кликнув на нем ЛКМ (прим.: это и есть диспетчер).
Пробуем вручную запустить диспетчер
Если диспетчер запустится, и вы сможете приступить к настройке звука — просто создайте ярлык для этой программы (кликнув на ней ПКМ), чтобы не искать ее каждый раз.
❷
Удаление “старой” версии драйвера
Далее, какая бы не была у вас версия драйвера, рекомендую ее полностью удалить. Это можно сделать из панели управления Windows. См. скриншот ниже.
Удаляем старый драйвер
Если драйвер попросит перезагрузить ПК – соглашайтесь!
Готов
❸
Загрузка новой версии драйвера
Если у вас ПК
Протестировав несколько версий драйвера от Realtek — оказалось, что “сбойная” из них только одна, последняя 2.82 (и то, только на некоторых машинах!). Проверив несколько более старых версий аудио-драйверов, удалось определить, что 2.81 — вполне корректно-работающий выпуск. Ссылки на них привел ниже.
- Realtek HD 2.82 (ссылка на офиц. сайт). Сначала можно попробовать ее, если не заработает — удалите драйвер (см. шаг 1, 2 выше), и установите 2.81 версию.
- Realtek HD 2.81 (ссылка на techspot.com). Корректно-работающая версия аудио-драйвера. Рекомендую!
Если у вас ноутбук
В этом случае рекомендую определить его точную модель, а затем на официальном сайте производителя найти для него аудио-драйвера. Загружать посоветовал бы сразу несколько версий (особенно тот пакет, который весит* больше остальных).
- *В моем случае их несколько: что интересно, если установить просто последнюю версию от 22 мая — то ссылка на диспетчер управления звуком не появится!
- Если же установить сначала самый первый выпуск (весит больше остальных), а затем до-обновить его самой последней версией — то все будет корректно работать!
Драйвер аудио для ноутбука HP
❹
Установка новой версии аудио-драйвера
Непосредственно сама установка аудио-драйвера не представляет ничего сложного – достаточно запустить исполняемый файл и дождаться завершения работы мастера. После, перезагрузить ПК/ноутбук.
Установка другой версии Realtek HD 2.81
После перезагрузки, рекомендую сразу открыть панель управления, перевести режим отображения в “Крупные значки” и посмотреть, появилась ли ссылка на диспетчер Realtek (в моем случае, после установки версии 2.81 – все заработало!).
Примечание: если в панели управления значка не появилось — то откройте настройки драйвера, запустив файл RtkNGUI64.exe/RAVCpl64.exe из папки C:Program FilesRealtekAudioHDA (как это мы делали в ШАГЕ 1).
Диспетчер Realtek HD появился!
Собственно, далее можно приступить к точечной настройке звука (задача решена?!).
Точечная настройка звука – Realtek HD
На сим сегодня всё…
Удачи!
Другие записи:
- Как смотреть цифровое ТВ на ноутбуке (компьютере)
- Боюсь сдавать в ремонт ноутбук/ПК, т.к. на нем приватная (частная) информация. Что можно сделать?
- Как изменить размер значков на рабочем столе (и что делать, если они не меняются)
- Компьютер/ноутбук не видит второй монитор или ТВ (телевизор): на нем нет изображения…
- Как узнать FPS в игре: от чего он зависит, каким должен быть
- Как настроить и использовать торрент на Андроиде (или как скачивать торрент-файлы с телефона)
- Как отследить местоположение пользователя по смартфону (на Android)
- Выбираем фоторедактор для Android (на русском)
Realtek HD Audio Driver наверняка самый популярный звуковой драйвер для управления настройками звука в Windows. Диспетчер Realtek HD для Windows 10 устанавливается вместе со стандартным набором драйверов Realtek Audio.
ОФФТОП. Realtek HD Audio Manager говорит о наличии у вас встроенной (интегрированной) звуковой карты. Ранее они всегда докупались отдельно, в настоящий момент встроенные решения от Realtek полностью перекрывают потребности обычного пользователя.

Встроенные решения в последнее время достаточно активно развиваются и стандартного драйвера, который подгрузился с интернета может просто не хватать. Дело в том, что многие производители адаптируют его под свои устройства, а без диспетчера Realtek HD тут не обойтись.
Продукция Realtek
Компания Realtek занимается широким спектром интегрированных компьютерных решений. Благодаря инновациям, высокому качеству и персонализированному сервису компания Реалтек заработала доверие своих клиентов. Приоритетом пользуются ICs (Integrated Computer Solutions) для сетей, мультимедиа и компьютерной периферии.
Направление коммуникационных сетей включает: контроллеры, цифровой домашний центр, PHYceivers, DTV, блютуз модули, GNSS и Internet of Things. Популярностью пользуются реалтековские Wi-Fi, USB, Wireless, Ethernet, LAN PCI и PCIe, а также прочие контроллеры.
Мультимедийные ICs представлены дисплейными решениями в виде контроллеров ЖК-дисплеев, HDMI и ТВ-оборудования.
Компьютерные периферийные ICs делятся на: кодеки для ПК (например, ALC898), аудиокодеки (например, RTD1185), оборудование для чтения карт (Card Reader), Clock-генераторы, аудио усилители класса D, контроллеры видео камер ПК. На https://drajvery.ru без СМС и не регистрируясь любой пользователь может бесплатно скачать Realtek HD Audio Driver для Виндовс, финальную версию на сегодня.
Как загрузить и переустановить Диспетчер Realtek HD в Windows 10
Если со звуком у вас проблемы или кажется что он стал значительно хуже (особенно это касается ноутбуков), то это говорит об отсутствии у вас Диспетчера Realtek HD. Проверьте — действительно ли он загружается при старте Windows и проверьте его наличии в панели задач рядом с часами (а если у вас нет звука вообще — можете ознакомиться с рекомендациями по устранению проблем со звуком)
Достаточно часто такие проблемы возникают на Windows 10 после крупных обновлений системы или просто обновление вашего драйвера в фоне из репозитария Microsoft.
В данном руководстве мы рассмотрим как загрузить (на официальном сайте черт ногу сломит) и переустановить Диспетчер Realtek HD. Отсутствие Realtek HD Audio Manager несет и другие проблемы, поэтому по ходу статьи ответим не следующий вопросы:
- Пропал значок Диспетчер Realtek HD в панели задач рядом с часами
- Проигрыватель HD Realtek отсутствует
- Диспетчер Realtek HD не открывается
Перед началом настоятельно рекомендую создать контрольную точку восстановления Windows.
Скачать и переустановить Realtek HD Audio Drivers для Windows 10
Прежде чем загружать и устанавливать свежую версию драйверов для звука необходимо удалить текущие. Чтобы избежать конфликтов оборудования не допустить дубликатов аудиоустройств.
Откройте меню «Пуск» и перейдите в «Диспетчер устройств»
Разверните категорию «Звуковые, игровые и видеоустройства» в списке и удалите устройство «Realtek High Definition Audio».
Обратите внимание, что необходимо отметить галочкой «Удалить программы драйверов для этого устройства» и нажмите «Удалить»
Перейдите на вкладку «Вид» и нажмите кнопку «Показать скрытые устройства» в выпадающем меню.
Как и в предыдущем шаге найдите все дубликаты (если есть) и удалите их, после этого перезагрузите компьютер.
Прочитайте лицензионно соглашение (вы же всегда так делаете) и согласитесь с ним отметив галкой «I accept to the above».
На странице загрузки будут перечислены доступные файлы драйверов для загрузки (они выделены синим шрифтом)
В зависимости от разрядности вашей версии скачайте необходимый драйвер кликнул «Global» на напротив необходимого файла. Если вы не знаете какая Windows 10 у вас установлена, то рекомендую ознакомиться с подробной заметкой здесь.
После завершения загрузки откройте скачанный файл и следуйте подсказкам программы установки (не забудьте перезагрузиться после успешного завершения).
Если несмотря на переустановку Realtek HD Audio вы так и не увидели в системе Диспетчер Realtek HD, то переходим к следующему пункту
Устранение проблем с Диспетчером Realtek HD
Помимо серьезных и явных проблем со звуком могут быть банальные причины… такие как «Просто убрали из автозагрузки, чтобы быстрее компьютер загружался» — сейчас мы их тоже рассмотрим.
Включаем Диспетчер Realtek HD в автозапуске
Как работают программы для ускорения компьютера? Самое простое — выкинуть все лишнее из автозагрузки, достаточно часто их жертвой становится Realtek HD Audio Manager (если ваш компьютер тормозит, то прочитайте как правильно ускорить работу компьютера)
Открываем диспетчер задач и на вкладке «Автозагрузка» найдите «Диспетчер Realtek HD» и проверьте — включен ли он. Если выключен, то включите и перезагрузите компьютер.
Если вам интересен механизм автозагрузки в Windows 10, то у меня есть развернутая заметка про автозагрузку Windows 10.
Обновляем программное обеспечение звукового драйвера
Если Диспетчер Realtek HD все еще отсутствует, то выполните следующие действия. Откройте Диспетчер Устройств и перейдите в категорию «Звуковые, игровые и видеоустройства». Кликните правой кнопкой мыши на «Realtek High Definition Audio» и в контекстном меню выберите «Обновить драйвер»
Если вы еще не пробовали обновиться, то выберите «Автоматический поиск обновленных драйвером». Если вы дошли сюда выполнив все вышеописанные способы — то предполагается, что у вас уже установлена последняя версия драйверов и их нужно установить принудительно — выбираем «Выполнить поиск драйвером на этом компьютере».
Просто укажите путь к распакованным файла драйвера и нажмите далее — не забываем перезагрузить компьютер.
Добавляем устаревшее оборудование
Если ваш компьютер или ноутбук не первой свежести и со звуком в Windows 10 у вас возникли проблемы, возможно вам поможет вариант с установкой устаревшего оборудования.
Во вкладке «Действие» выберите «Установить старое устройство» из выпадающего меню.
Выберите пункт «Поиск и автоматическая установка оборудования (рекомендуется)», кликните далее и попробуйте установить драйвер еще раз.
Данная ошибка особенно часто проявляется после обновления Windows 10, когда вроде все работало нормально и резко пропало…
Воскрешение трехмерного звука и аппаратного микширования
И конечно же я не забыл про геймеров. Так как в Windows, начиная с Vista, отсутствует доступ к аппаратному микшированию потоков (все операции выполняет Windows, а потом один единственный поток выводится на звуковую карту), то разработчики придумали специальную программу, аналог Creative ALchemy, но для Realtek —
3D SoundBack. Она подключается к аппаратным ресурсам через интерфейс OpenAL, эмулируя для указанных программ Windows эмулирует DirectSound устройство (как в Windows XP), а затем просто выполняет преобразование команд DirectSound (или DirectSound 3D) в команды OpenAL, в итоге — получаем настоящий EAX 2.0 в играх, а также возможность преобразования многоканального аудио в стерео с эффектами окружения.
Для запуска программы откройте папку …/Program Files/Realtek/3D Sound Back Beta0.1, в свойствах файла
3DSoundBack.exe на вкладке «Совместимость» установите
режим совместимости с Windows Vista SP2:
Теперь запустите этот файл. Чтобы добавить приложение — нажмите
Add Game, введите название и адрес папки, в которой содержится исполняемый файл программы. Например:
После добавления не забудьте выделить добавленное приложение и нажать кнопку Enable.
Теперь указанное приложение будет по умолчанию использовать эмулированное DirectSound устройство и получит доступ к аппаратным ресурсам звуковой карты:
Управление разъёмами передней панели
Исправление таким способом является очень специфичным для системы, но в некоторых случаях оно действенно. Пользователи исправляют постоянную проблему звука RealTek, отключив обнаружение переднего разъёма из самого RealTek HD Audio Manager. Далее, рекомендуется поставить улучшения Windows 10 Audio Enhancements. Это встроенные пакеты Microsoft и сторонних производителей, предназначенные для обеспечения безупречной работы аудиооборудования. В случаях, когда система не воспринимает эти улучшения и их надо просто отключить, порядок отключения:
- В панели задач ввести «Звук» и нажать «Панель управления звуком».
- В открывшемся новом окне нажать устройство по умолчанию и выбрать «Свойства».
- Перейти на вкладку «Улучшения» и установить флажок «Отключить все улучшения» и «Применить».
- Если проблема с несколькими устройствами, повторить процесс для каждого в отдельности.
Как исправить сбой установки драйвера Realtek HD Audio —
Realtek-х Аудио драйверы являются одними из самых печально известных проблем с Windows со времен Windows XP. Установите Realtek HD Audio Driver Failure, сопровождаемый кодом ошибки, таким как 0x000000FF, не позволит вам установить необходимые драйверы для вашей звуковой карты Realtek.
Эта проблема может возникать в ряде сред, и существует несколько возможных причин. Пользователи пытались решить эту проблему несколькими способами, и для них есть пара решений. Если вы столкнулись с проблемой, читайте дальше, чтобы узнать, как ее решить, и установите драйверы.
НОТА: Есть случаи, когда эта проблема возникает из-за мертвая звуковая карта. Эту ситуацию нельзя исправить с помощью программного решения, и вам потребуется заменить звуковую карту. Вы не увидите ошибок и устройств с желтым восклицательным знаком или знаком вопроса в Диспетчере устройств, и Windows не позволит вам установить драйверы, поскольку аппаратное устройство не работает. Ни один из методов ниже не будет работать, если это так.
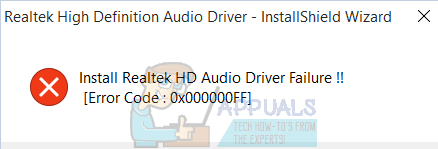
Восстановление поврежденных файлов
Загрузите и запустите Reimage Plus для сканирования и восстановления поврежденных и отсутствующих файлов из Вот. После этого перейдите к приведенным ниже решениям.
Способ 1: повторная инициализация драйвера
Возможно, что установка драйвера повреждена. Поэтому на этом этапе мы будем повторно инициализировать установку драйвера. Для этого:
- Нажмите «Windows+рКлючи одновременно.
-
Тип в «devmgmt.ЦКМИ нажмите «Войти«.
Введите «devmgmt.msc» в командной строке. -
двойнойщелчок на «Звуковые, видео и игровые контроллеры», Чтобы расширить его.
Расширение категории «Звук, видео и игровой контроллер». -
Правильно—щелчок на «Realtek Audio DriverИ выберите «деинсталляция«.
Щелкните правой кнопкой мыши «Realtek Audio Driver» и выберите «Удалить». - Нажмите на «да»И следуйте инструкциям на экране, чтобы удалить драйвер с компьютера.
-
Нажмите на «действияВ верхней и Выбрать «Сканирование на предмет изменений оборудования«.
Нажмите «Действия», а затем выберите «Сканировать на предмет изменений оборудования». - Windows будет автоматически сканирование а также устанавливать пропавший водитель.
- Проверьте чтобы увидеть, если проблема не устранена.
Способ 2. Проверьте работоспособность драйверов и обновите их вручную
Если Windows не позволяет установить драйверы, вы можете попробовать обновить их из диспетчера устройств.
- Нажмите одновременно Windows а также р ключи, чтобы открыть Бежать диалог. Тип devmgmt.msc, и нажмите Войти.
- Изнутри Диспетчер устройств окно, разверните меню и найдите звук водители. Осмотрите их, чтобы увидеть, есть ли восклицание или же вопросительный знак перед любым из них.
- Щелкните правой кнопкой мыши водитель с восклицательным или вопросительным знаком и выберите Обновить драйвер из меню. Следуйте инструкциям и при необходимости предоставьте подтверждение администратора. перезагружать ваше устройство после установки драйверов.
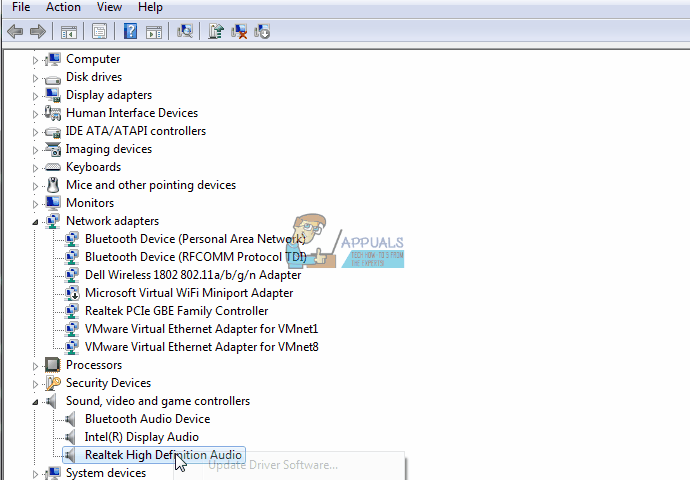
Способ 3: используйте опцию Добавить устаревшее оборудование в диспетчере устройств
Этот метод применим только тогда, когда Звуковые, видео и игровые контроллеры отсутствует из Диспетчер устройств.
- Держите Ключ Windows а также Нажмите R. Тип devmgmt.msc и нажмите ОК.
- От верхняя панель инструментов, щелчок Действие, и выбрать Добавить устаревшее оборудование из выпадающего меню.
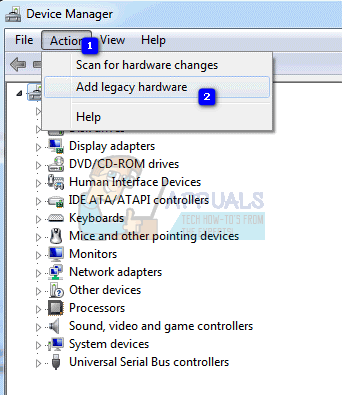
Следуйте указаниям мастера, чтобы добавить Звуковые, видео и игровые контроллеры категория, а также Realtek High Definition Audio Device.
Когда вы закончите с этим, вы увидите Realtek Audio Device в диспетчере устройств. Используйте третий шаг из предыдущего метода, чтобы обновить драйверы для него.
Способ 4. Удалите драйверы и дайте Windows установить свои собственные
- Держите Ключ Windows а также Нажмите R. Тип devmgmt.msc и нажмите ОК.
- Найдите Realtek Audio Driver в Звуковые, видео и игровые контроллеры. Щелкните правой кнопкой мыши это и выберите Удалить из меню. Следуйте инструкциям для удаления драйвера.
- перезагружать ваша система и открыть Диспетчер устройств
- На верхней панели инструментов нажмите действие и выбрать Сканирование на предмет изменений оборудования из меню.
- Как только это будет сделано, Realtek появится в списке устройств снова, так что вы можете обновить свои драйверы.
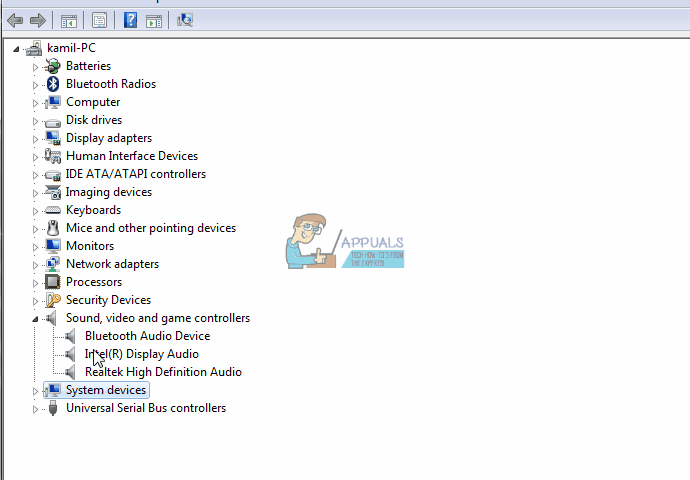
Метод 5: Отключите драйвер шины Microsoft UAA для аудио высокой четкости
Поскольку Realtek является единственным аудиодрайвером, который поставляется вместе с установкой драйвера UAA внутри, в отличие от драйверов от Conexant od SoundMAX, вы можете отключить шину UAA и переустановить драйвер. Учитывая, что конфликт заключается в драйвере UAA, его удаление позволит установить Realtek должным образом вместе с шиной UAA.
Исправление RealTek Audio
Пользователи, у которых нет опыта работы с аудиодрайвер RealTek, особенно после обновления Windows 7, 8 или 8. 1., сталкиваются с рядом серьёзных проблем со звуком. Они обычно связаны с отключением аудиодрайвер RealTek WLAN, даже если уже установлена последняя версия. Несколько советов по устранению неполадок:
- Сначала перейти на сайт RealTek и загрузить последнюю версию для своей системы.
- Нажать правой кнопкой мыши меню «Пуск», выбрать «Диспетчер устройств» и перейти к драйверам беспроводной сети RealTek.
- Нажать правой кнопкой мыши по нему и удалить.
- Перейти к загруженному файлу, извлечь папку, перейти на setup. exe и следовать инструкциям. После установки необходимо перезагрузить систему.
Где скачать драйверы на ПК
Желательно весь софт брать с официальных сайтов изготовителя мат. платы. Зная ее модель, в разделе загрузки найдите соответствующие операционной системе и мат. плате драйверы и произведите их установку.
Некоторые пользователи советуют найти драйвер по базе https://drp.su/ru/catalog. Для того чтобы это сделать, нужно знать ID оборудования. Где его искать?
- На панели задач найдите значок динамика и кликните по нему ПКМ;
- перейдите в “Устройства воспроизведения”;
- кликните ПКМ на Realtek Digital Input;
- зайдите в “Свойства” оборудования;
- откройте вкладку “Сведения”;
- в выпадающем меню выберите ИД оборудования и скопируйте его;
- вставьте его в нужную строку в вышеуказанной базе.
На открывшейся странице вы увидите текущую версию ОС, актуальный драйвер и другие сведения, и воспользуетесь возможностью скачать нужный софт.
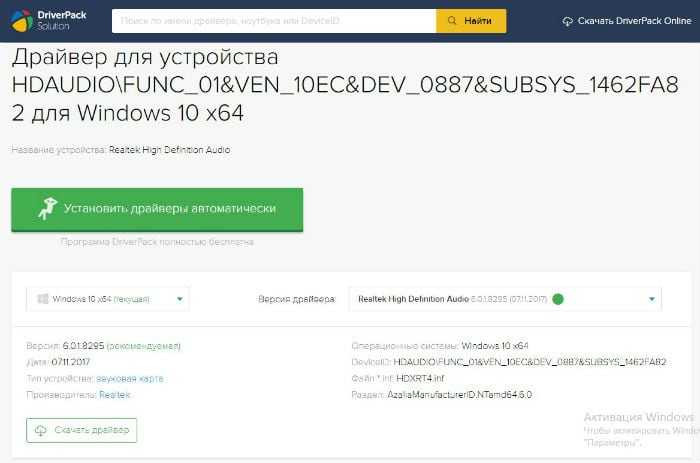
База драйверов

































