Чем отключить сенсорный экран windows 10
Необходимо зайти в меню Пуск и перейти в настройку параметров. Здесь и списка нужно взять Специальные возможности и в появившемся окне в разделе клавиатуры следует передвинуть ползунок в необходимое для вас положение.
Также включить и затем отключить данную функцию можно на экране блокировки. Здесь в правом нижнем углу есть значок со специальными возможностями. Из списка необходимо выбрать сенсорную клаву и она запустится вместе со входом в систему.
Помимо открытия, в программе можно найти массу настроек, которые позволят подобрать самые оптимальные параметры для комфортного использования экранной клавиатуры. Она не занимает много пространства на экране монитора. Кроме того, ее можно расположить в любой его части.
Все перечисленные варианты запуска приложения «Сенсорный экран» являются удобными в использовании и занимают немного времени. Такая программа на ПК с установленной ОС Windows 10 может выручить при неисправности или отсутствии стандартной клавиатуры. Кроме того, с ней удобно работать при вводе небольшого количества символов. Например, она отлично подходит для печати коротких сообщений при переписке.
Есть в операционной системе Windows очень полезная штука. Называется она «Диспетчер устройств» или по-другому Device Manager
Скачивание и загрузка драйвера тачпада Леново
Способ 2: Фирменная программа обновления Леново
Разработчики компании Леново предоставляют пользователям официальную программу для автоматического обновления драйверов на своих лэптопах. Добраться до нее можно на той же странице, где мы скачивали пакет в предыдущем параграфе. Для этого нужно просто перейти на вкладку с соответствующим названием.
-
Запускаем процесс кнопкой, указанной на скриншоте.
-
На следующей странице читаем FAQ (ответы на вопросы) или просто жмем «Agree».
-
Определяем место для сохранения инсталлятора.
-
Запускаем полученный после окончания загрузки файл и устанавливаем программу.
-
Теперь нужно вернуться на сайт и нажать кнопку «Установить» во всплывающем окне.
Скрипт автоматически загрузит и установит еще одну утилиту.
- Далее действуем следующим образом: обновляем страницу, переходим в раздел сканирования и заново запускаем процесс, как описано в п. 1. Программа просканирует систему и определит устройства, для которых доступны обновления драйверов, после чего предложит скачать и установить соответствующие пакеты.
Способ 3: Сторонние программы для обновления драйверов
Подобных программ разработано довольно много, но на момент написания данной статьи приемлемыми по качеству предоставляемых функций являются две — DriverMax и DriverPack Solution. Обусловлено это тем, что на их серверах постоянно обновляются имеющиеся пакеты и добавляются новые. Как пользоваться указанными инструментами, описано в статьях, доступных по ссылкам ниже.
Подробнее: Как обновить драйвера программой DriverPack Solution, DriverMax
Способ 4: Поиск программного обеспечения по ИД устройства
Все оборудование, в том числе и виртуальное, при обнаружении его системой получает собственный уникальный код – ИД или идентификатор. Получив эти данные с помощью «Диспетчера устройств», можно найти нужный пакет драйверов на специализированных сайтах.
Подробнее: Поиск драйверов по ИД оборудования
Способ 5: Встроенные системные средства
Операционная система Виндовс имеет собственные инструменты для работы с драйверами, встроенные в «Диспетчер устройств». Процедуру можно произвести как вручную, в том числе и в принудительном порядке, так и передать полномочия утилите. Поиск пакетов может осуществляться на серверах Майкрософт и на дисках ноутбука.
Подробнее: Как обновить драйвера на Windows
Заключение
Способы, описанные в данной статье, приведены в порядке понижения их приоритета. В первую очередь следует пользоваться официальным ресурсом производителя, а если он недоступен по тем или иным причинам, можно воспользоваться другими средствами.
Опишите, что у вас не получилось.
Наши специалисты постараются ответить максимально быстро.
Обновление драйвера
Если после включения тачпад появился в Диспетчере устройств, но с восклицательным знаком и по-прежнему не работает, нужно переустановить драйвер. Для начала попробуйте использовать те, что уже есть в системе:
- Зайдите в Диспетчер устройств.
- Найдите тачпад и вызовите свойства правой кнопкой мыши.
- Нажмите «Обновить» во вкладке «Драйверы».
- Попробуйте выполнить поиск автоматически, но вряд ли это даст результат.
- Если не получилось, зайдите в свойства ещё раз и выберите Поиск вручную из списка уже установленных.
- Из предложенных вариантов найдите нужный драйвер вашего производителя.
- Запустите установку.
Проверьте, отображается ли тачпад в Диспетчере правильно. Если нет, то нужно самим скачать драйвер с сайта производителя. Как правило, на таких сайтах происходит автоматическое определение вашей версии Windows, и будет предложен нужный драйвер. В противном случае сами найдите драйвер на ноутбук вашей модели и нужной версии ОС. Заходить лучше на сайт производителя ноутбука, а не самого тачпада, там будет проще найти.
Скачайте установочный пакет к себе на ноутбук, запустите его и выполните инструкции программы по установке. Если вы скачали не установщик, а лишь архив с разными файлами драйверов, то выполните описанные выше шаги по обновлению драйвера, указав местом поиска на компьютере скачанную папку.
Если Диспетчер опять выдаст вам сообщение, что драйверы не нуждаются в обновлении, нажмите в окне «Удалить», а после этого «Установить».
После проведения всех действий не забывайте нажать «Обновить конфигурацию оборудования», если всё это время было открыто окно Диспетчера устройств. Таким образом, проблемы работы тачпада обычно связаны либо с отказом драйверов, либо просто с его выключением системой. Однако, если все способы не помогли, и ноутбук по-прежнему не видит устройство, то причиной могут быть неполадки в самом оборудовании ноутбука и лучше обратиться в сервисный центр.
| Отключаем на время тачпад в ноутбуке |
|
Очень часто такая полезная вещь как тачпад необходимо на время отключить, так как не многие современные ноутбуки могут похвастаться удобством его расположения, а он часто просто мешает при игре, либо наборе текста. Сегодня кратенько расскажем о вариантах отключения его. В случае если на вашем портативном компьютере стоят все нужные драйвера с сайта производителя ноутбука, и вдобавок сопутствующие программы (утилиты и т.п.), другими словами вы не переустанавливали Windows, а затем не применяли драйвер-пак , то чтобы отключить тачпад вы можете воспользоваться способами, предусмотренными производителем. Клавиши для отключения тачпада в ноутбукеНа большинстве современных ноутбуков на клавиатуре предусмотрены специальные клавиши для отключения тачпада — Вы их найдете почти на всех ноутбуках Asus, HP (в некоторых моделях двойное касание по левому верхнему углу тачпада включает и выключает его), Dell, Lenovo (чаще всего Fn + F5 и Fn + F8), Acer (Fn + F7), Sony (Fn + F1), Samsung (Fn + F5) и Toshiba (на некоторых марках они есть, но не на всех моделях). Ниже, где написано отдельно по маркам, есть фотографии клавиатур с отмеченными клавишами для отключения. В общих чертах, вам требуется нажать клавишу Fn и клавишу со значком включения/отключения сенсорной панели, чтобы отключить тачпад. Отключаем тачпад через диспетчер устройств WindowsВ случае если обрисованные выше способы не подходят, а устанавливать программы и драйвера с сайта производителя ноутбука вы не хотите, метод отключить тачпад все равно имеется. Нам окажет помощь диспетчер устройств Windows. Открыть диспетчер устройств возможно различными методами, но тот, что совершенно верно сработает Не смотря ни на что в Windows 7 и Windows 8.1 — это надавить клавиши с эмблемой Windows + R на клавиатуре, а в показавшемся окне ввести devmgmt.msc и надавить «Ок». В диспетчере устройств попытайтесь отыскать ваш тачпад, размешаться он может в следующих разделах: Мыши и иные показывающие устройства (скорее всего) -> устройства HID Именоваться он тоже может по-различному: USB-устройство ввода, USB-мышь, быть может и TouchPad. Кстати, в случае если отмечено, что употребляется порт PS/2 и это не клавиатура, то на ноутбуке это, скорее всего и имеется тачпад. Если вы точно не знаете, какое из устройств соответствует тачпаду, вы можете поэкспериментировать — ничего ужасного не произойдёт, это устройство обратно, в случае если это не он. Итак, для отключения тачпада в диспетчере устройств, кликните по нему правой кнопкой мыши и выберите в контекстном меню пункт «Отключить». |
Как установить драйвер?
Потребуется исполнить последовательные шаги:
- Клацнуть ПКМ по «Компьютер»;
- Кликнуть «Диспетчер устройств»;
-
Затем раскрыть графу «Сетевые адаптеры»;
- Кликнуть ПКМ по устройству, в наименовании которого присутствует обозначение «Wi-Fi» либо «Wireless»;
- Клацнуть «Обновить драйверы»;
- После этого щелкнуть «Автоматический поиск драйверов»;
- ОС самостоятельно произведет поиск и обновление программного обеспечения.
Эта методика очень удобна, но сработает только при наличии подключения лэптопа к всемирной паутине, например, посредством кабельного соединения или через USB-модем сотового оператора.
Что делать, когда проблемный ПК не имеет выход в интернет?
Потребуется скачать драйвер, используя другой компьютер или девайс, имеющий доступ в глобальную сеть.
Для этого необходимо посетить ресурс https://support.lenovo.com, где в поисковой строке указать марку ноутбука Lenovo и щелкнуть «Ввод».
После этого из отобразившегося перечня выбрать ПО, в наименовании которого значится «Wi-Fi» либо «Wireless» и клацнуть «Скачать». Далее, сохранив скачанный драйвер на флешку, перенести его в проблемный лэптоп.
Сохраненные на флешку драйвера скопировать в любую свободную папку на жестком диске ПК. Далее в диспетчере устройств вызвать контекстное меню от проблемного оборудования и установить ПО, указав его месторасположение (папку, куда был скопирован драйвер). Также некоторые версии драйверов можно устанавливать как обычные программы, то есть достаточно распаковать архив со скаченным ПО и запустить установочный файл, затем следовать указаниям мастера установки.
Стандарты GPT и MBR
В редких случаях тачскрин на ноутбуке не работает из-за системной ошибки. Проблема заключается в программном коде диска, который необходим для загрузки. Представлено два стандарта: GPT и MBR. Первый представляет структуру разделов GUID, несущую сведения о разделах винчестера. Это часть UEFI, который используют новые модели ПК вместо BIOS. Второй выступает как сегмент памяти, содержащий загрузчик для операционной системы. MBR — традиционная структура и совместима со всеми ОС. У первого варианта есть недостаток — этот стандарт не поддерживает старые системы, из-за чего и возникает системный конфликт.
Устраняется ошибка следующим образом: нужно посмотреть, какой сегмент реализован на ноутбуке, используя командную строку. Окно открывается комбинацией Win+R. В строку вводится «diskpart», после — «list disk» и «Enter» для выбора структуры преобразования. Если в появившемся списке в последней колонке «GPT» стоит звездочка, то это первый вариант стандарта. Если там пусто — второй. В первом случае можно предположить, что работе тачскрина мешает системный конфликт. Изменяется стандарт системного диска без потери данных с помощью специального софта. Как вариант — AOMEI Partition Assistant.
Если следовать инструкции, выполняя действия пошагово, то в результате получится быстро устранить неисправность.
Synaptics Touchpad Driver for Lenovo. Характеристики драйвера
Драйвер тачпада Synaptics версии 19.3.4.61 для ноутбуков от компании Lenovo. Предназначен для автоматической установки на Windows 7, Windows 8, Windows 8.1, Windows 10.
Файлы для скачивания (информация)
Touchpad_Synaptics_19.3.4.61_Lenovo.exe
Synaptics Touchpad Driver for Lenovo v.19.3.4.61 Windows 7 / 8 / 8.1 / 10 32-64 bits
Поддерживаемые устройства (ID оборудований):
| ACPILEN0013 | |
| ACPILEN0015 | |
| ACPILEN0017 | |
| ACPILEN0018 | |
| ACPILEN0019 | |
| ACPILEN001E | |
| ACPILEN001F | |
| ACPILEN0020 | |
| ACPILEN0022 | |
| ACPILEN0023 | |
| ACPILEN0024 | |
| ACPILEN0025 | |
| ACPILEN0026 | |
| ACPILEN0027 | |
| ACPILEN002A | |
| ACPILEN002B | |
| ACPILEN002C | |
| ACPILEN0030 | |
| ACPILEN0031 | |
| ACPILEN0032 | |
| ACPILEN0033 | |
| ACPILEN0034 | |
| ACPILEN0035 | |
| ACPILEN0036 | |
| ACPILEN0037 | |
| ACPILEN0038 | |
| ACPILEN0039 | |
| ACPILEN0041 | |
| ACPILEN0042 | |
| ACPILEN0045 | |
| ACPILEN0046 | |
| ACPILEN0047 | |
| ACPILEN0048 | |
| ACPILEN004A | |
| ACPILEN004B | |
| ACPILEN0050 | |
| ACPILEN0051 | |
| ACPILEN0052 | |
| ACPILEN0058 | |
| ACPILEN0059 | |
| ACPILEN005A | |
| ACPILEN005B | |
| ACPILEN005E | |
| ACPILEN005F | |
| ACPILEN006A | |
| ACPILEN006B | |
| ACPILEN006C | |
| ACPILEN006E | |
| ACPILEN006F | |
| ACPILEN0072 | |
| ACPILEN0073 | |
| ACPILEN007A | |
| ACPILEN007B | |
| ACPILEN007E | |
| ACPILEN007F | |
| ACPILEN008A | |
| ACPILEN008C | |
| ACPILEN2000 | |
| ACPILEN2001 | |
| ACPILEN2002 | |
| ACPILEN2003 | |
| ACPILEN2004 | |
| ACPILEN2005 | |
| ACPILEN2006 | |
| ACPILEN2007 | |
| ACPILEN2008 | |
| ACPILEN2009 | |
| ACPILEN200A | |
| ACPILEN200B | |
| ACPILEN200E | |
| ACPILEN200F | |
| ACPILEN2014 | |
| ACPILEN2016 | |
| ACPILEN2017 | |
| ACPILEN2018 | |
| ACPILEN2019 | |
| ACPILEN0049 | |
| ACPILEN2010 | |
| ACPILEN2011 | |
| ACPILEN2012 | |
| ACPILEN2015 | |
| ACPILEN2040 | |
| ACPILEN2041 | |
| ACPILEN2042 | |
| ACPILEN2043 | |
| ACPILEN2044 | |
| ACPILEN2045 | |
| ACPILEN2046 | |
| ACPILEN2047 | |
| ACPILEN2048 | |
| ACPILEN2050 | |
| ACPILEN2051 | |
| HIDLEN0049 | |
| HIDVEN_MSFT&DEV_0001 | ELANEzTouchFilter |
| HIDVID_06CB&PID_76D5 | |
| HIDVID_06CB&PID_2949 | |
| HIDVID_06CB&PID_2939 | |
| HIDVID_06CB&PID_2929 | |
| HIDVID_17EF&PID_6085 | |
| HIDVID_17EF&PID_6086 | |
| HIDVID_17EF&PID_60A3 | |
| HIDVID_17EF&PID_60A4 | |
| HIDSYNA8001 | |
| *IBM0057 | |
| *SYN0002 |
Загрузка и установка
Дальше переходим к практике и рассмотрим, как бесплатно скачать, а также установить драйвер для тачпада на ПК или ноутбук, работающий под управлением операционной системы Windows 10:
- Прокрутите страничку в самый низ и скачайте архив с драйвером. Распакуйте его и двойным левым кликом запустите исполняемый файл.
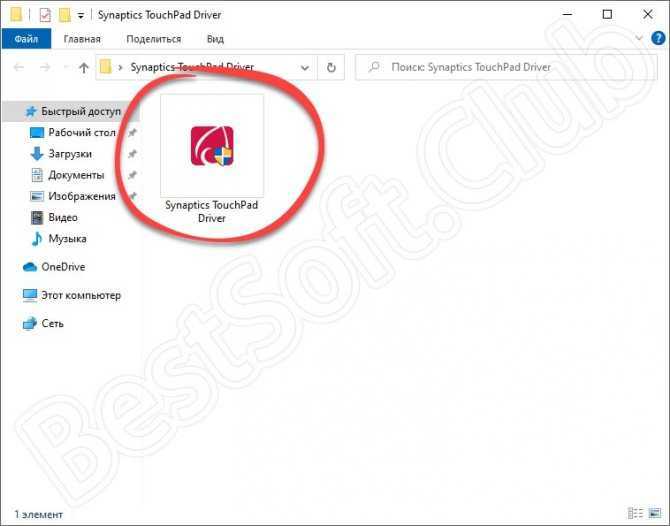
- Откроется еще одно небольшое окошко, в котором операционная система предложит предоставить доступ к администраторским полномочиям. Делаем это.
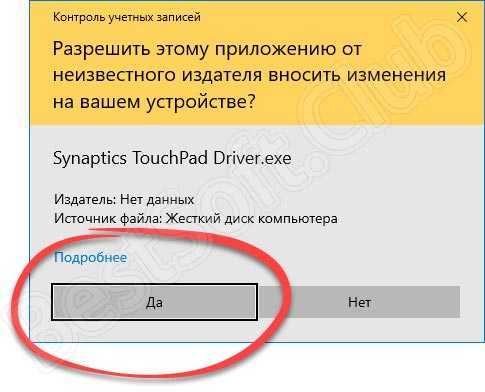
- В начале установки нам потребуется принять лицензионное соглашение. Сначала переключаем флажок в положение, о на скриншоте ниже, после чего кликаем по «Next».
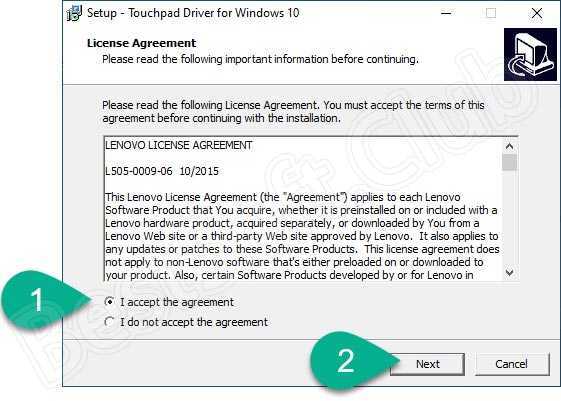
- Нам предложат 2 режима установки драйвера. Первый подразумевает только распаковку и нам не подходит, а второй (называется «Install») необходимо выбрать. Когда это будет сделано, опять же, переходим к следующему этапу.
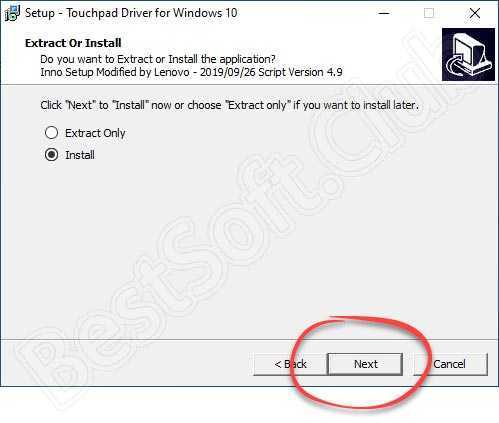
- Все готово к установке, и мы запускаем ее, кликнув по «Install».
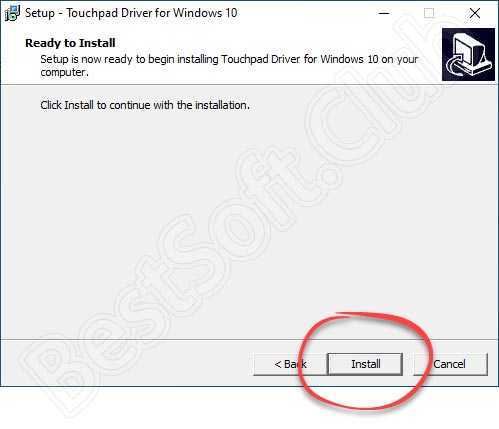
- В результате драйвер для тачпада компьютера начнет устанавливаться. Ждем, пока процесс будет окончен.
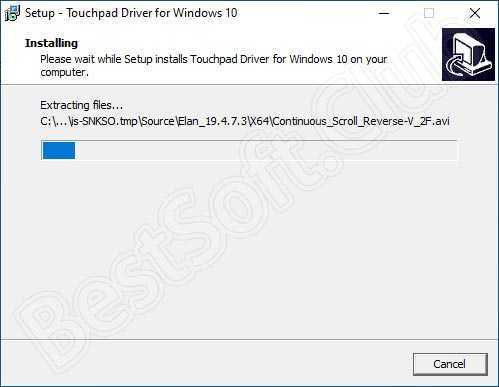
- Когда появится небольшое окошко, просто кликаем по кнопке, обведенной на скриншоте ниже.
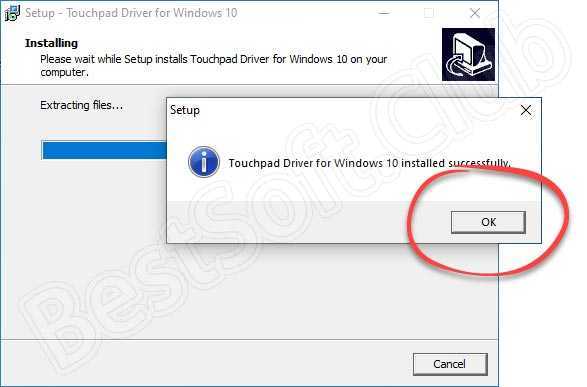
- Теперь закрываем окно установщика, нажав на «Finish».
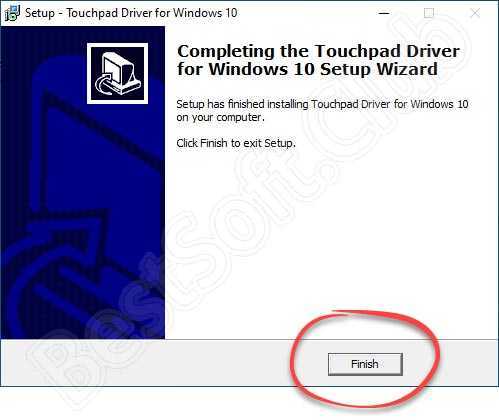
Существует и еще один способ, которым нужно попробовать воспользоваться. Заключается он в следующем:
- Мы запускаем панель управления, открыв меню «Пуск» или поиск в Windows 10.
- Делаем правый клик на том устройстве, для которого необходимо установить драйвер. Из контекстного меню выбираем пункт, обозначенный на скриншоте ниже.
- В следующем окне выбираем режим автоматической инсталляции. Дожидаемся, пока программное обеспечение будет найдено, скачано и установлено.
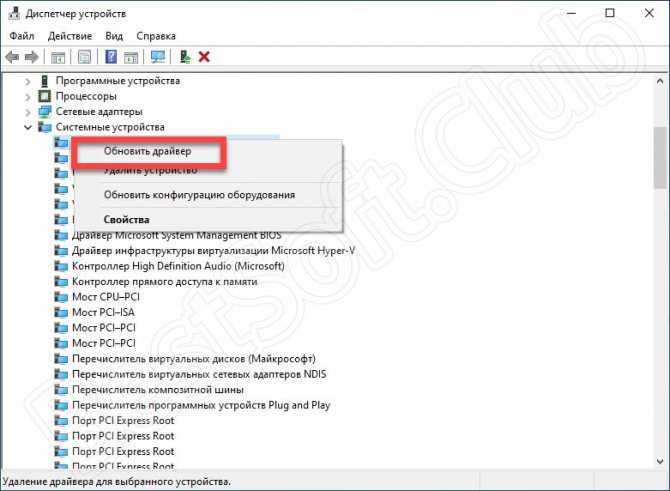
Повторное включение сенсорной панели с помощью клавиши Fn
Со мной произошла одна история, когда я включал WiFi на ноутбуке и нечаянно отключил сенсорную панель тачпад. Долго я искал причину, сразу не сообразив, что случилось. Оказалось все просто, в ноутбуках есть кнопка дополнительных функций под названием Fn с лево снизу клавиатуры. Для включения какой-нибудь функции на ноутбуке, зажимают сочетание кнопок Fn и F1. F12. На этих же самых кнопках F1-F12, нарисованы картинки или символы для применения параметра. К примеру, чтобы включить тачпад, нужно нажать Fn+F7, на самой кнопке F7 будет изображение типо сенсорной панели. Можете нажать все кнопки по порядку Fn+F1. F12, но помните, что там есть функция отключения дисплея, нажмите повторно на те кнопки, на которых погас экран.
На некоторых ноутбуках марки HP, тачпад включается и выключается, двойным касанием по краю самой сенсорной панели. На марках asus и acer может быть отдельная кнопка рядом с сенсорной панелью. Если Тачпад по-прежнему не работает, то двигаемся дальше.
Не работает тачпад на Windows 10
Привет друзья! В последнее время постоянно сталкиваюсь с этой проблемой на различных ноутбуках и устраняется она всегда по разному, иногда приходиться покопаться в настройках сенсорной панели, а другой раз обновить драйвер устройства, но бывает причина совсем банальна – на некоторых моделях ноутбуков после обновления или новой установки Windows 10 тачпад нужно просто включить. Включаем тачпад
Все вы знаете, как включается тачпад, за это отвечают специальная кнопка на клавиатуре ноутбука обозначенная символом Fn и одна из клавиш верхней части клавиатуры (от F1 до F12), обычно на клавише нарисован миниатюрный тачпад. К примеру на этом ноутбуке, чтобы включить тачпад, нужно нажать клавишу Fn и не отпуская её сразу жать клавишу с обозначение тачпада, в нашем случае F7.
Посмотрите как включается тачпад на ноутбуке Acer, жмём клавиатурное сочетание Fn + F7 и тачпад начинает функционировать, нажмите это сочетание клавиш снова и тачпад отключится.
Но в некоторых случаях решение не такое простое и нам придётся войти в настройки сенсорной панели (тачпада) и посмотреть, всё ли там правильно настроено.
Щёлкаем правой мышью на меню Пуск и выбираем Панель управления
Категория ->Мелкие значки
Мышь
Идём на вкладку настроек сенсорной панели ClicPad.
Друзья, чаще всего причина неработающего на Windows 10 тачпада кроется здесь.
Установленное на моём ноутбуке сенсорное устройство производителя Synaptics, но также ещё встречаются Elantech, Alps Electric и Cirque, настройки у всех практически одинаковые.
Во-первых, нажмите на кнопку «Включить».
Во-вторых, снимите галочку с пункта «Отключать внутреннее указ. устройство при подключ. внешнего указ. устройства USB».
Если запутаетесь в настройках, нажмите на кнопку «Восстановить умолчания».
При нажатии на кнопку Параметры,
откроются многочисленные настройки сенсорной панели, впрочем настроенные оптимально. При неправильных настройках вы также, как и в предыдущем окне, можете восстановить работоспособные настройки по умолчанию
Последняя причина неработающего тачпада, это устаревшие или повреждённые драйвера.
Обновляем драйвер тачпада
Не работать тачпад на Windows 10 может из-за устаревшего драйвера.
Открываем Диспетчер устройств и раскрываем пункт Мыши и указующие устройства, щёлкаем на названии производителя нашего тачпада Synaptics и выбираем Обновить драйверы.
Выбираем Автоматический поиск обновленных драйверов.
Происходит поиск более нового драйвера тачпада на серверах Майкрософт.
Установленный у вас драйвер может оказаться самым новым.
К примеру, на сайте моего ноута Acer, я выбрал модель своего устройства и установленную у меня операционную систему Windows 10, затем драйвер на тачпад TouchPad Synaptics,
скачал его и запустил установку.
Как отключить тачпад на Lenovo
Touchpad – сенсорная панель на ноутбуке квадратной или прямоугольной формы, призванная заменить компьютерную мышку. Не все готовы пользоваться данной сенсорной панелью, считая, что мышь более удобна, хотя бы потому что это более привычный вариант. Одновременно применять мышь и тачпад неудобно, кроме того, их драйвера могут конфликтовать и целесообразно отключить тачпад на Lenovo при использовании мышки. Мы расскажем, как это сделать.
Использование переключателя
Располагается переключатель в типовых моделях немного выше сенсора. Переключатель также может быть встроен в сам тачпад. Если переключение кнопки не приводит к деактивации тачпада, значит, ноутбук необходимо нести в сервис для ее замены.
Горячие клавиши
Использование горячих клавиш в определённой комбинации также может помочь в решении проблемы деактивации тачпада. Для Lenovo применяйте комбинацию из трех клавиш: FN + F5 или F7. Если видите клавишу с перечерпнутой панелью, то именно ее и нажимайте.
Диспетчер задач
Нажав комбинацию клавиш CTRL + ALT + DELETE одновременно, всплывает окошко с отображением диспетчера задач. Перейдя в раздел «Процессы» выберите тот, что связан с работой тачпада, отключите его.
Прибегайте к этому способу только в крайнем случае, так как можно случайно отключить иные, важные процессы.
Диспетчер устройств
Не причинив вреда системе, для блокировки тачпада на ноуте, можно воспользоваться «Диспетчером устройств».
Существует два основных способа отключения сенсорной панели с помощью «Диспетчера задач»:
В первом случае можно попасть в «Диспетчер устройств», нажав комбинацию клавиш Win + R, прописав в выпавшей строке команду devmgmt.msc.
Другой вариант – нажать комбинацию клавиш Win + Pause / Break. Далее выбрать «Система» и «Диспетчер устройств». В выпадающем списке найдите «Мыши и другие устройства».
Затем выберите – «HID-совместимая мышь», согласитесь с предупреждением о том, что действительно желаете отключить устройство.
Если тачпад продолжает работать, значит «совместимых мышек» больше одной и надо отключить все по очереди.
Вернуть обратно действие тачпада можно, кликнув правой клавишей мыши по нужному устройству, которое хотите включить.
BIOS
Перезагрузив систему можно попасть в настройки Биос. В ходе перезагрузки следует нажимать ESC, что даст возможность попасть в меню. Выберите для «Internal Porting Device» вкладку «Advansed» и далее «Disable».
Touchpad Blocker
Программа не полностью отключает действие тачпада, а лишь частично блокирует случайные варианты нажатий, например во время набора текста.
Стоит отметить определённые минусы программы, например, отсутствие русификации. Наличие английского языка для тех, кто с ним «не дружит» означает, что нужно переводить названия кнопок и информацию о функционале. Кроме того, программа влияет отрицательно на быстродействие компьютера.
Скачать можно на официальном сайте. Блокировщик применим на 32 и 64 битных Windows.
Программа запускается самостоятельно, в процессе запуска ОС. Удобной функцией является установка времени, в течение которой панель не будет активной. Есть возможность отключить тачпад полностью. Можно также заблокировать колесико на мышке, а также установить звук, сигнализирующий о клике и его блокировке.
TouchFreeze
Действие программы аналогично Touchpad Blocker. При наборе текста, тачпад перестанет реагировать.
Плюс заключается в том, что после установки утилиты, не нужно проводить дополнительную настройку, так как она включается в работу автоматически.
Минус – работа продукта будет осуществляться не во всех ОС. На Windows Vista программный продукт работать не будет, на старых ОС он будет тормозить.
Надеемся, что информация статьи, поможет вам отключить тачпат на ноутбуке Lenovo самостоятельно, не прибегая к помощи сервисов.
КАК ОТКЛЮЧИТЬ СЕНСОРНЫЙ ВВОД В НОУТБУКЕ С WINDOWS 10
Существуют несколько способов отключения сенсорной панели на ноутбуке в течение нескольких секунд. Мы предлагаем несколько простых и быстрых способов:
МЕТОД № 1 — СОЧЕТАНИЕ КЛАВИШ
У большинства ноутбуков есть сочетания клавиш для включения, или отключения сенсорной панели. Оно отличается в зависимости от марки ноутбука, но общим ключом всегда является « Fn » или функциональная клавиша. Клавиша Fn сочетается с функциональными кнопками на верхней части клавиатуры с нумерацией « F1 » и «F2». В строке «Функциональные клавиши» найдите значок, который имеет параметр отключения сенсорной панели.
После, нажмите клавишу « Fn » и « Touchpad OFF » одновременно, чтобы выключить сенсорную панель. Например, ноутбуки Acer имеют клавишу « F7 » в качестве клавиши отключения сенсорной панели. Таким образом, « Fn + F7 » выключит, или включит данную встроенную сенсорную панель. Вы найдёте клавишу отключения сенсорной панели, заглянув в строку «Функциональные клавиши», или просмотрев руководство пользователя, предоставленное производителем ноутбука.
СПОСОБ № 2 — НАСТРОЙКИ WINDOWS 10
В старых версиях Windows не будет специальной функции Отключить сенсорную панель. Но Windows 10 имеет специальную функцию для включения или выключения ввода с сенсорной панели вручную. Если вы используете внешнюю мышь с ноутбуком, то сможете быстро отключить сенсорную панель в настройках Windows 10.
- Откройте приложение « Настройки Windows » из меню «Пуск» или нажмите комбинацию клавиш « Windows + I », чтобы открыть Windows Chimes, а затем выберите « Настройки ПК ».
- В настройках Windows нажмите « Устройства », а затем переключитесь на « Сенсорная панель » на левой панели.
- Теперь вы увидите возможность включить или отключить сенсорную панель. Нажмите на кнопку, чтобы выключить сенсорную панель в Windows 10, и все готово.
- Выполнив те же действия, вы можете быстро включить сенсорную панель.
МЕТОД № 3 — ПАНЕЛЬ УПРАВЛЕНИЯ
Панель управления в Windows 10 и более ранних версиях позволяет пользователям отключать внутренние указательные устройства при подключении внешних указательных устройств. Например, при подключении мыши сенсорная панель автоматически отключается, чтобы предотвратить случайные прикосновения. Вот точные шаги для этого действия:
Самый качественный вариант скачать драйвер тачпада для ноутбука
Вот только не все производители добросовестно относятся к поддержке своих продуктов и часто скачать оттуда не представляется возможным.
Тогда желательно для скачивания драйвера воспользоваться официальным сайтом разработчика самого тачпада.
Как узнать какой у вас? Для этого и нажмите на раздел «мыши и иные указывающие устройства».
Там вы должны увидеть две ветки. Вам нужна нижняя. Нажмите на нее ПКМ и выберите свойства. Затем в верхней линейке нажмите на ID оборудования.
В моем случае оно — ACPI\VEN_SYN&DEV_0A06. Вас должны интересовать только символы выделенные в этой строке чуть выше красным цветом.
У меня это SYN — это обозначает, что моему ноутбуку нужно скачать драйвер от производителя тачпада SYNAPTIC.
Если увидите PNP – значит у вас тачпад от ALPS, а если ETD, то от ElANTECH. Ниже найдете ссылки на драйвер от этих разработчиков тачпада.
Скачать драйвер тачпада от производителя SYNAPTIC:
Http://www.synaptics.com/en/drivers.php
Скачать драйвер тачпада от производителя ALPS:
Http://www.alps.com/e/index.html
Скачать драйвер тачпада от производителя ElANTECH:
Http://elantech.com
Возможности
Основные функции и технические возможности данного программного обеспечения:
- Нажатие тремя пальцами.
- Перетаскивание объектов с помощью щелчка.
- Возможность изменения чувствительности тачпада.
- Прокрутка двумя пальцами.
- Доступ к расширенным настройкам Synaptics TouchPad.
- Благодаря функции Momentum пользователи могут перемещать указатель в зависимости от резкости его движения.
- Функция прокрутки.
- Изменение масштаба одним щипком.
- Вращение.
- Возможность перелистывания с использованием трех или четырех пальцев.
- Пользователи могут настраивать фильтры нежелательного срабатывания SmartSense.
- Наличие различных специальных возможностей (например, управление ограничениями перемещения).
Загрузки драйверов Lenovo
Порядок ручной загрузки и обновления:
Этот встроенный драйвер Lenovo должен входить в операционную систему Windows или быть доступным для скачивания через Центр обновления Windows (Windows Update). Встроенный драйвер поддерживает основные функции вашего оборудования Lenovo. Нажмите здесь, чтобы ознакомиться с порядком установки встроенных драйверов.
Порядок выполнения автоматической загрузки и обновления:
Рекомендация: Мы настоятельно рекомендуем использовать такой инструмент, как DriverDoc , если у вас нет опыта в обновлении драйверов устройства Lenovo . Данная утилита Windows выполняет автоматическое скачивание, установку и обновление текущих драйверов Lenovo, предотвращая установку неправильного драйвера для вашей ОС.
База данных DriverDoc, насчитывающая более 2 150 000 драйверов (обновляется ежедневно), гарантирует, что в наличии имеются все драйверы для вашего компьютера, которые всегда находятся в обновлённом состоянии!
Продукт Solvusoft
Загрузка (программное обеспечение обновления драйверов Lenovo)
| ABOUT SSL CERTIFICATES |
Установить необязательные продукты — DriverDoc (Solvusoft) | Лицензия | Политика защиты личных сведений | Условия | Удаление
Где скачать драйвера для ноутбука lenovo
Здравствуйте уважаемый посетитель сайта! Если вы вдруг стали обладателем ноутбука Lenovo, и у вас вдруг возник вопрос, о том, где скачать драйвера для ноутбука lenovo, то вам тогда сюда из этой подробной пошаговой инструкции вы узнаете, как и где скачать драйвера для своего ноутбука lenovo.
После чего на вашем компьютере откроется окошко, в котором вам нужно будет в правой части окошка «Laptops, Windows Tablets, PCs, Servers & everything else …» нажать по кнопке «Continue».
Далее на вашем компьютере откроется страничка поддержки сайта Lenovo. Теперь мы сможем начать поиск нашей модели ноутбука Lenovo, для этого наводим курсор мыши на ссылку «Драйверы и программное обеспечение» и один раз нажимаем левую кнопку мыши.
После чего на вашем компьютере откроется окошко поиска, в котором вы сможете указать свою модель ноутбука и нажать на кнопку «Определить мой продукт». Если вы не знаете модель своего ноутбука, то вы можете посмотреть модель вашего ноутбука, в заде на специальной наклейки.
Когда вы в специальном окошке «Поиск информации о продуктах» введете модель своего ноутбука и нажмете на кнопку «Определить мой продукт», на сайте Lenovo начнется поиск указанной вами модели. После завершения поиска в окошке, возможно, появится результат, в котором в пункте «Уточните выбор:» вы увидите несколько моделей ноутбука. Теперь нам остается навести курсор мыши на нужный нам ноутбук и один раз нажать левую кнопку мыши.
После чего на вашем компьютере откроется страничка с моделью вашего ноутбука, в которой вы увидите все драйвера. Для примера я расскажу вам, как скачать один из драйверов ноутбука «Bluetooth и модем». И так наводим курсор мыши на тот драйвер, который вы хотите качать и один раз нажимаем левую кнопку мыши, после чего раскроется дополнительный раздел, в котором вы увидите несколько драйверов для операционной системы windows, а также какую разрядность данный драйвер поддерживает 32 битную или 64 битную операционную систему windows. Теперь нам остается раскрыть драйвер для загрузки на свой компьютер, для этого нам нужно будет выбрать тот драйвер, который будет, совместим с вашей операционной системой windows, после чего наводим курсор мыши на ссылку «Нажмите для файлов» и один раз нажимаем левую кнопку мыши.
Далее в выбранном вами драйвере отобразится описание драйвера. В первом столбце «Название», будет указана название и совместимость драйвера с операционной системой windows. Во втором столбце «Операционная система», будет указано, на какую операционную систему windows может быть установлен данный драйвер. В третьем столбце «Версия», будет указана версия данного драйвера. И в последнем столбце будет расположена кнопка загрузки драйвера на ваш компьютер. Чтобы продолжить и скачать драйвер для ноутбука Lenovo, вам остается навести курсор мыши на специальную кнопку загрузки и один раз нажать левую кнопку мыши, после чего начнется процесс загрузки выбранного вами драйвера.
На этом у меня все, всем пока, удачи! До новых встреч на сайте computerhom.ru.
Другие инструкции
Функции Lenovo System Update
Программа предназначена специально для операционных систем Виндовс и используется с целью установки или обновления драйверов на устройства Леново. Также ПО System Update применяется установки для БИОС и всевозможных приложений. Стоит отметить, что производитель не советует обновлять одновременно БИОС и другие приложения. Для того, чтобы все обновления были успешно установлены, придется загрузить System Update не единожды.
Важно проверить, подходящая ли версия программы используется. Дело в том, что для Windows Vista и XP устанавливается одна версия программы (3.14 и позже), а для Windows 7 или 8 потребуется версия от 4.0
Плюсы и минусы
Synaptics TouchPad Driver – незаменимое ПО для ноутбуков, отличающееся рядом плюсов:
- Пользователь может регулировать масштаб двумя пальцами.
- Поддержка мультикасаний и огромного количества производителей и моделей ноутбуков.
- Возможность регулировки параметров прокрутки.
- Прокручивание сразу несколькими пальцами.
- Увеличение чувствительности тачпада, благодаря чему достигается его максимальная эффективность.
- Предоставление доступа к гибким настройкам тачпада.
- Перетаскивание объектов одним щелчком.
- Используя приложение, работа с тачпадом становится куда более простой и удобной, больше не нужно прикладывать никаких усилий.
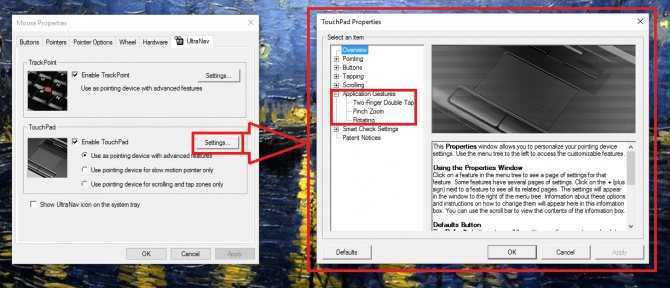
Недостатки:
Приложение может мешать нормальной прокрутке на тачпаде.
Welcome to Ideation!
Ideation sections have been created for customers to engage with us by discussing and promoting ideas and improvements relating to Lenovo’s products and services.
As a reminder, your participation in Ideation is governed by Lenovo’s website Terms of Use and by Lenovo’s Forums Community Guidelines. Additional terms governing the Ideation Program are included in the Ideation Terms and may be found here. For your convenience, here’s a
Quick summary of the highlights:
- This area is for ideas – improving our products or suggesting entirely new products – please keep technical support issues on the other boards designated for that purpose
- You’re giving your ideas freely for us to use so we can improve our offerings to you
- The ideas you give us are your own and are not confidential
- If we decide we want exclusive use of your idea, you’re agreeing to sell it to us at a fixed price
By clicking on “Yes” below you certify that you have read and agree to the Community Guidelines and the Ideation Terms, and acknowledge that by submitting any ideas, material, or information on the Ideation site you grant Lenovo the right to use any such submissions by you in any way without acknowledging, notifying, or compensating you, as described in those documents.
Аппаратная поломка
Почему не работает тачпад на ноутбуке, если произвели переустановку драйвера и попробовали остальные вышеперечисленные варианты? Значит, проблема лежит глубже, и причиной отказа функционирования является аппаратная поломка.
Если тачпад на ноутбуке перестал работать, это может быть спровоцировано неправильным подключением к материнской плате шлейфа или повреждению тачпада в результате попадания внутрь жидкости или после удара.
При случайном попадании жидкости в ноутбук (вода, чай, кофе) необходимо сразу его выключить и вынуть батарею. Если вы уверены в своих силах и неоднократно самостоятельно выполняли чистку ноутбука, то можете разобрать его.

- разбор, включая снятие АКБ;
- когда добрались до тачпада, следует вытереть остатки жидкости;
- протереть спиртом и высушить;
- после проверить правильность подключения шлейфа (попадание внутрь жидкости может привести к окислению шлейфа);
- собрать и включить.
































