Неисправность звука из-за проблем с драйверами
Как было сказано выше, драйвера для настройки звука на компьютере устанавливаются вместе с драйверами материнской платы. Даже если на панели уведомлений отображается значок звука, далеко не факт, что драйвера были установлены правильно. При первом запуске Windows 10 операционная система автоматически подбирает драйвера из своей библиотеки и устанавливает их для всех элементов компьютера. Если после этого с драйверами имеются проблемы, их нужно переустановить на версии, рекомендованные производителями.
Чтобы переустановить драйвера звука потребуется:
- На компьютере. Определить модель материнской платы, используемой в компьютере. Далее нужно зайти на сайт производителя материнской платы, найти свою модель и загрузить актуальные драйвера для Windows 10.
- На ноутбуке. Узнать модель ноутбука, зайти на сайт производителя и загрузить необходимые драйвера.
Обратите внимание: Если сохранился диск с драйверами от материнской платы или ноутбука, можно попробовать установить программное обеспечение с него
Но важно понимать, что за время, которое прошло с момента покупки устройства, драйвера могли не раз обновиться, и на сайте производителя находится максимально актуальная версия
Исправления «Проблема с MaxxAudio Pro не работает».
«Проблема с неработающим MaxxAudio Pro» часто связана с драйвером Realtek, и причиной этого может быть несовместимость между ними обоими. Однако это одна из основных проблем, которую можно решить с помощью нескольких простых и понятных исправлений, упомянутых ниже. Взглянуть:
ИСПРАВЛЕНИЕ 1. Отмените выбор автоматического всплывающего диалога.:
Одним из идеальных решений для устранения проблемы «MaxxAudio Pro не работает» является снятие флажка «Включить автоматическое всплывающее окно». Для этого выполните следующие действия:
- Сначала запустите Проводник окно, нажав Windows + E все вместе.
- Теперь в окне проводника перейдите к C: \ Program Files \ Realtek \ Audio \ HDA.
- После этого в списке опций найдите и нажмите RtkNGUI64.exe, и он откроет Приложение Audio Manager.
- Теперь перейдите к Продвинутая вкладка а затем нажмите на опцию Информация о Джеке.
- Наконец, Снимите флажок расположен перед опцией Включите автоматическое всплывающее диалоговое окно, когда устройство подключено к сети.
- После этого проверьте, устранена ли ошибка.
ИСПРАВЛЕНИЕ 2: Откат Windows 10:
Рекламные объявления
Откат или восстановление системы — один из лучших вариантов, который помогал многим пострадавшим пользователям. Здесь мы рекомендуем вам сделать то же самое, выполнив шаги, описанные ниже:
Примечание: Когда вы выполняете восстановление системы на свой компьютер, он также удаляет программы и программное обеспечение, которые были установлены после выбранной точки восстановления (даты).
- Сначала запустите Диалоговое окно ЗАПУСК нажав Windows + R все вместе.
- Теперь внутри Запрос RUN, тип «рструи » а затем нажмите на ОК.
- Внутри Восстановление системы окно, нажмите на Следующий, и вы попадете на экран с дополнительными опциями.
- Затем установите флажок рядом с параметром Показать больше точек восстановления чтобы увидеть весь список дат.
- Здесь Выберите точку восстановления вы хотите, чтобы ваша Windows 10 откатилась, а затем нажмите Следующий а затем нажмите на Заканчивать.
ИСПРАВЛЕНИЕ 3. Сбросьте приложение Waves MaxxAudio Pro UWP:
Еще одно исправление, которое может помочь вам избавиться от проблемы «MaxxAudio Pro не работает» — это сброс приложения Waves MaxxAudio Pro UWP
Однако, прежде чем двигаться дальше, обратите внимание, что это исправление предназначено специально для пользователей, использующих приложение Waves MaxxAudio Pro Microsoft Store
- Сначала перейдите в панель поиска на рабочем столе, введите Параметр и запустить Окно настроек из результатов поиска.
- На следующем экране перейдите к Программы, и из списка опций выберите Приложение WaveMaxxAudio Prop.
- Далее откройте Настройки приложения нажав на Расширенные опции а затем выберите Кнопка сброса.
- Нажмите на Сброс настроек еще раз, чтобы подтвердить свое действие.
ИСПРАВЛЕНИЕ 4: Обновите аудиодрайвер Realtek:
Одна из основных причин, по которой MaxxAudio Pro не работает, связана с несовместимостью приложения с аудиодрайвером Realtek на вашем ПК. Лучшее решение здесь — обновить аудиодрайвер Realtek и проверить, помогает он или нет.
Для обновления аудиодрайвера Realtek мы рекомендуем использовать специальный инструмент для обновления драйверов. В Интернете доступно несколько таких инструментов, и вы можете использовать любой из лучших.
Рекламные объявления
Это все проверенные, проверенные и проверенные методы, которые помогут вам избавиться от проблемы «MaxxAudio Pro не работает». Это не серьезный сбой, и если вы один из пострадавших пользователей, вы можете попробовать вышеупомянутые исправления и исправить это в кратчайшие сроки.
В конце этой статьи мы надеемся, что вы найдете всю информацию, упомянутую в статье, полезной и актуальной. После прочтения этой статьи, если у вас есть какие-либо вопросы или отзывы, напишите комментарий в поле для комментариев ниже.
Три самых простых способа перезапустить службу Windows Audio
Существует несколько способов с помощью которых можно перезапустить службу давайте рассмотрим каждый:
— Перезапуск через окно службы Windows (помогает быстро перезапустить службу Windows Audio, а также отключить ее полностью или запускать в автоматическом режиме)
— Перезапуск через командную строку (достаточно быстрый способ решить проблему с помощью нескольких записей в командной строке)
— Перезапуск через диспетчер задач (удобный способ решить проблему для новичков и других пользователей пк)Чтобы решить проблему через окно службы Windows, необходимо последовательно выполнить указания.
Служба аудио не запущена, что делать? (windows 7)
Всем привет Если у вас выскакивает ошибка в windows 7, ну что мол служба аудио не запущена, то это интересно. Дело в том, что если раньше звук был, а теперь вот такая ошибка выскакивает, то тут или драйвера слелетели или какая-то вирусная прога у вас на компе хозяйничает. Ибо просто так сама по себе аудио служба не может остановится.
Эта служба включает или отключает поддержку звука в винде. У меня вот такого никогда не было, ну чтобы служба сама вырубилась. Но я дам несколько советов, как можно попробовать эту ситуацию исправить и покажу как вручную запустить аудио службу. Но скажу сразу, что вряд ли вы в интернете найдете какой-то точный рецепт как исправить ошибку, ну о том что служба аудио не запущена. Дело в том, что такая ошибка может возникать при абсолютно разных причинах!
Причин может быть много, даже так много, что раньше, ну очень давно когда у меня были какие-то подобные проблемы со звуком, то я переустанавливал винду! Ну я еще мало разбирался в компе, но уже понимал, что такие проблемы со звуком можно решать вечно… Легче было переустановить винду.. Но теперь я покопался в интернете и собрал для вас все наиболее работающие способы возврата звука в винду!
Итак, сперва проверьте, можете ли вы вообще включить аудио службу в windows 7, если вы ее даже включить не можете, то это еще серьезнее. Идеально всего будет восстановить систему, но это если у вас есть какая-то точка восстановления. Итак, теперь смотрите как вручную запустить аудио службу, значит открываете диспетчер задач (правой кнопкой по панели задач):
Теперь тут переходите на вкладку Службы и там нажимаете кнопку с таким же названием:
Теперь откроется окно со списком служб, тут вам нужно найти службу звука, она называется windows Audio, потом нажать по ней два раза мышкой:
Появится окошко вот такое:
И вот в этом окошке, чтобы включить службу, то нужно сперва в меню Тип запуска выбрать Автоматически, потом нажать кнопку Применить. После этого станет доступна кнопка Запустить, вот нажимаете ее и служба запускается. После всего у вас окошко должно быть уже таким:
Все, вот таким способом вы сможете запустить службу аудио в windows 7!
Если вам винда говорит что звука нет и сообщает какую-то ошибку 1068, 1079, 1053, 1075, 1722 ну или какая-то другая ошибка, то попробуйте вот что сделать. Откройте список служб и два раза нажмите по windows Audio, потом нажмите в окошке кнопку Остановить, ну чтобы служба остановилась. Потом подождите секунд десять, можно даже комп перезагрузить. Потом все точно также, но уже включаем службу, для этого нажимаем кнопку Запустить! Если кнопки не будет, ну то есть она будет не активна, то выберите в Тип запуска: Автоматически, нажмите Применить и потом уже кнопка станет доступной! И проверяем, есть звук или нет, я не могу гарантировать что вам это поможет, но многим юзерам помогло..
Не хочу вас огорчать, но если при запуске этой службы аудио, у вас какая-то ошибка мол нельзя запустить дочернюю службу, то тут причин уже можно быть очень много! Даже не знаю что тут можно посоветовать, ну только восстановление системы при помощи точки восстановления или же долго и изнурительно искать рецептик решения проблемы… Увы..
Но вот покопался я в интернете еще и уже есть новые известия! Слушайте, оказывается что служба звука windows Audio зависит от таких служб:
- Планировщик классов мультимедиа;
- Средство построения конечных точек windows Audio;
- Удаленный вызов процедур (RPC);
- Питание;
- Plug and Play;
Проверьте что все эти службы включены, если что, то включите их! Включить просто, нужно выбрать в Тип запуска: Автоматически и нажать кнопку Запустить. Очень надеюсь, что если что, вам поможет эта инфа!
Еще вот что узнал. Вам нужно открыть реестр, для этого зажмите Win + R, напишите туда команду regedit, откроется редактор реестра. Вот в нем перейдите в этот раздел:
HKEY_LOCAL_MACHINE\SYSTEM\CurrentControlSet\services\Audiosrv
И там будет такой ключ (ну то есть параметр):
DependOnService
Удалите его и сделайте перезагрузку, некоторым юзерам это помогло!
Еще есть один способ, проверьте чтобы были включены нужные службы в окне Конфигурация системы. Вот как его запустить, зажимаете Win + R, пишите туда msconfig и в окне переходите на вкладку Службы и смотрите там:
Напротив нужных служб (их перечислял выше) должна статья галочка, проверьте!
Эти способы также относятся и к решению проблемы, когда винда выдает ошибку, мол этот компьютер не может воспроизводить звуковые данные!
Ну вот и все ребята, я вот честно очень надеюсь на то, что эта инфа вам все таки реально поможет. Удачи вам и хорошего настроения
Что делать, если список пуст или недоступен?
Если «Включение и отключение компонентов» не включается или показывает пустой список, прежде всего нужно найти причину происходящего, после чего устранить её.
Причина 1: изменение значения в реестре
Нажимаем сочетание Win+R, затем в области ввода окошка «Выполнить» набираем regedit.
Получаем доступ к редактору реестра
В окне «Редактор реестра» по развёрнутому слева дереву переходим на вкладку HKEY_LOCAL_MACHINE — SYSTEM — CurrentControlSet — Control — Windows. В правой части окна находим CSDReleaseType.
Изучаем строку CSDReleaseType
В столбце «Значение» напротив этого параметра должен быть 0. Если это не так, то необходимо его сменить на 0, нажать «OK» и перезагрузиться.
Причина 2: отсутствие прав администратора
Вносимые изменения требуют наличия прав администратора. Поэтому причиной проблемы может быть вход в систему с учётной записи, не имеющей таких полномочий.
В таком случае следует заново войти в Windows от имени администратора или получить соответствующие права для своей учётной записи.
Причина 3: повреждение или отсутствие необходимых файлов
По каким-то причинам на компьютере может не быть необходимых компонентов для нашей задачи, хранящихся в папке C:WindowsServicingPackages. В этом случае придётся их восстановить с помощью System Update Readiness Tool for Windows 7.
Скачать приложение можно с сайта www.microsoft.com, однако нужно учитывать разрядность установленной системы.
- 32-разрядная: https://www.microsoft.com/ru-RU/download/details.aspx? >Проверить разрядность установленной на своём компьютере системы можно с помощью «Панели управления», в которой выбрать вкладку «Система».
Ищем вкладку «Система»
В основной части открывшегося окна нужный нам параметр указан в «Тип системы».
После того как нужный файл (с расширением msu) выбран и скачан с сайта разработчика, его следует запустить, предварительно закрыв остальные приложения. Обычно установка продолжается не более 15 минут, после чего закрываем активное окно и перезагружаем компьютер.
Чтобы проверить, получилось ли исправить проблему автоматически, снова открываем список компонентов. Если ничего не изменилось, список всё ещё пуст, начинаем исправлять ошибки вручную.
Для этого находим на диске и открываем в редакторе файл C:WindowsLogsCBSCheckSUR.log
Изучаем строки с (f)
Под строкой Checking Package Manifests and Cataloges перечислены найденные в автоматическом режиме ошибки. Все они имеют в первом столбце (f), но после исправленных появляется дополнительная строка со значением (fix). Скорее всего, наша проблема связана с оставшимися, не имеющими такой строчки.
Теперь необходимо вручную удалить повреждённые ключи. Для этого следует записать адрес ошибки начиная с Packages, после чего с помощью Win+R и команды regedit зайти в уже знакомый нам Редактор регистра.
Далее необходимо перейти во вкладку HKEY_LOCAL_MACHINESOFTWAREMicrosoftWindowsCurrentVersionComponentBasedServicingPackages и найти записанный нами ключ, после чего удалить его. Если всё сделано правильно, проблема должна быть устранена.
2 исправления для сообщения «Аудиослужба не запущена»:
Исправление 1. Измените настройки служб, связанных со звуком.
Эта проблема, вероятно, связана с неправильным статусом звуковой службы Windows и любых других ее зависимостей. Исправление статуса может решить вашу проблему.
Чтобы изменить настройки служб, связанных со звуком:
- На клавиатуре нажмите Windows logo key и р в то же время, чтобы вызвать окно ‘Выполнить’.
- Тип services.msc и нажмите Войти открыть Сервисы окно:
- Нажмите Windows Audio , тогда Рестарт .
- Щелкните правой кнопкой мыши Windows Audio , затем выберите Свойства .
- Установите автоматический запуск. Затем нажмите Применять > Хорошо .
- Перезапустите эти две службы и установите для Типа запуска значение Автоматический с помощью того же метода 4) и 5):
Конструктор конечных точек Windows Audio
Планировщик мультимедийных классов
- Попробуйте воспроизвести музыку или видео, чтобы проверить, работает ли звук.
Если да, поздравляем! Но если это не так, не расстраивайтесь, следуйте Решению 2.
Исправление 2: обновите аудиодрайвер
Эта проблема также может быть вызвана старым или неправильным аудиодрайвером в вашей Windows 10.Вы можете обновить аудиодрайвер вручную или, если вы не уверены, что играете с драйверами, вы можете сделать это автоматически с помощью Водитель Easy .
Driver Easy автоматически распознает вашу систему и найдет для нее подходящие драйверы. Вам не нужно точно знать, на какой системе работает ваш компьютер, вам не нужно рисковать, загружая и устанавливая неправильный драйвер, и вам не нужно беспокоиться о том, чтобы сделать ошибку при установке.
Вы можете автоматически обновлять драйверы с помощью СВОБОДНЫЙ или За версия Driver Easy. Но с версией Pro требуется всего 2 клика (и вы получаете полную поддержку и 30-дневную гарантию возврата денег):
- Скачать и установите Driver Easy.
- Запустите Driver Easy и щелкните Сканировать сейчас кнопка. Driver Easy просканирует ваш компьютер и обнаружит проблемы с драйверами.
- Щелкните значок Обновить рядом с отмеченным аудиодрайвером, чтобы автоматически загрузить правильную версию этого драйвера, затем вы можете установить ее вручную (вы можете сделать это с помощью СВОБОДНЫЙ версия).
Или нажмите Обновить все для автоматической загрузки и установки правильной версии все драйверы, которые отсутствуют или устарели в вашей системе (для этого требуется Pro версия — вам будет предложено выполнить обновление, когда вы нажмете «Обновить все»).
- Перезагрузите компьютер и попробуйте воспроизвести музыку или видео, чтобы увидеть, как работает звук.
Надеюсь, вы устранили проблему. Не стесняйтесь комментировать ниже любые вопросы.
Проблема с 1068 все еще не устранена
Установить необязательные продукты – WinThruster (Solvusoft) | Лицензия | Политика защиты личных сведений | Условия | Удаление
Рекомендации:
Установить необязательные продукты – WinThruster (Solvusoft) | Лицензия | Политика защиты личных сведений | Условия | Удаление
Об авторе: Джей Гитер () является президентом и генеральным директором корпорации Solvusoft — глобальной компании, занимающейся программным обеспечением и уделяющей основное внимание новаторским сервисным программам. Он всю жизнь страстно увлекался компьютерами и любит все, связанное с компьютерами, программным обеспечением и новыми технологиями
Проверка устройства воспроизведения звука
Перед тем как приступать к программной настройке компьютера, необходимо убедиться, что отсутствие звука не связано с неисправностью колонок или наушников. Подключите к компьютеру другое устройство воспроизведения звука и убедитесь, что оно тоже не работает, либо, наоборот, попробуйте наушники или колонки подключить к смартфону, планшету или другому компьютеру для проверки их исправности.
Часто звук пропадает без причины именно из-за неисправности устройства воспроизведения звука. Например, может перетереться или порваться провод, по которому передается сигнал, или от перенапряжения элементы на плате колонок выйдут их строя.
Если в результате проверки было установлено, что не работает звук именно из-за компьютера, можно переходить к следующим пунктам инструкции.
Неудачный запуск дочерней службы в сетевых подсоединениях Windows 7
Один из наиболее часто встречающихся вариантов, когда можно получить error 1068 (дочерняя служба не запущена) – это какие-либо манипуляции с локальным интернет-подсоединением (Рисунок 2). Проблемы имеют все шансы возникнуть также из-за того, что некоторые системные службы были некорректно настроены или вовсе не включены, тем самым создавая определенные помехи в работе требуемого для вас приложения. В таком случае необходимо проконтролировать корректность работы некоторых из них и удостовериться, что они функционируют должным образом.
Вероятнее всего, перед тем, как устранить error 1068, вам придется самостоятельно искать программу, корректная работа которой была нарушена. Как вариант возможно следует переустановить приложение. Вы можете найти все необходимые у нас на сайте. Разберемся, как же можно это сделать легче всего и без лишних потраченных нервов.
Почему отключается служба звука
- Проблема с драйверами. Обычно Виндовс десять автоматически загружает необходимые драйверы после загрузки. Однако драйвер для программного обеспечения RealtekHigh Definition Audio Driver может отсутствовать. Чтобы исправить ошибку, его надо будет скачать самостоятельно с официального сайта Realtek.
- Неисправность устройства воспроизведения звука. Например, колонки, которые подключены к компьютеру поломались и не могут выдавать звук. В сложившейся ситуации гарнитуру необходимо заменить.
Внешний вид колонок для компьютера
- Проблемы с аппаратной частью. Сбой в работе операционной системы, отсутствие определённых обновлений также могут стать причиной неработоспособности служб звука.
- Вирусное заражение компьютера. Вредоносное ПО, которое попало на ПК после установки программ из интернета, может заблокировать некоторые системные функции, режимы и службы. Поэтому при возникновении подобной проблемы, в первую очередь, рекомендуется проверить стационарный компьютер или ноутбук на наличие вирусов, воспользовавшись лицензионным антивирусом либо специализированной утилитой. Остановить распространение ПО можно его удалением.
Обратите внимание! Проблема функционирования служб звука может быть связана с комплектующими ПК. Возможно, детали, установленные в нём, несовместимы между собой
Возможно, имеются проблемы с центральным процессором или последней точкой восстановления.
Установка драйвера Realtek на десятый Виндовс
4 исправления для звуковых служб, не отвечающих на Windows 10
Аудиослужба не запущена или остановка звуковой службы Windows — очень распространенная ошибка, которая указывает на то, что у вас не отвечают звуковые устройства. Это, на что жалуются некоторые пользователи Windows 10, вызвано обновлением Windows с помощью Центра обновления Windows.
Следующий контент будет посвящен тому, как исправить звуковые службы, не отвечающие в Windows 10.
Метод 1: перезапуск аудиоуслуг
- нажмите Начало кнопку и найди Система Windows папка.
- Разверните папку, чтобы выбрать Бежать , чтобы открыть диалоговое окно «Выполнить».
- Тип msc в текстовое поле и щелкните Хорошо .
- Перейдите к Windows Audio в списке услуг.
- Щелкните правой кнопкой мыши службу и выберите Рестарт .

После этого вы должны проверить, установлен ли Тип запуска Windows Audio на автоматический.
- Если это так, просто оставьте его без изменений.
- Если для него установлено значение «Вручную» или «Отключено», щелкните правой кнопкой мыши на Windows Audio > выбрать Свойства > выберите Автоматический после типа запуска> щелкните Применять > щелкните Хорошо .
Повторите процесс перезапуска и процесс настройки типа запуска для Windows Audio Endpoint Builder & Plug and Play.
Метод 2: используйте командную строку
- Тип cmd в поле поиска на панели задач.
- Щелкните правой кнопкой мыши командную строку, чтобы выбрать Запустить от имени администратора .
- Тип net localgroup Administrators / добавить сетевой сервис в Администратор: Командная строка и нажмите Войти .
- Тип Сетевые администраторы локальной группы / добавить локальный сервис и ударил Войти .
- Дождитесь завершения команд.
- Перезагрузите компьютер ( как восстановить удаленные файлы на ПК? ).
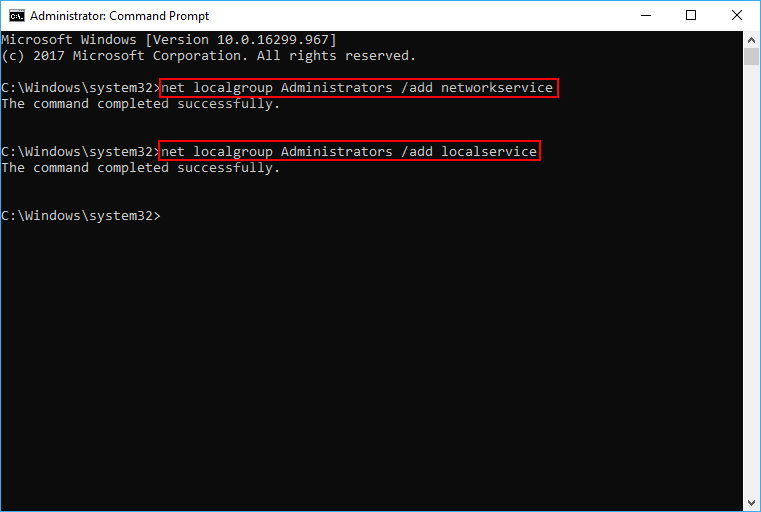
Помимо управления дисками и настройки системы, командная строка также полезна, когда вам нужно восстановить файлы с жестких дисков или USB-накопителей:
Как восстановить файлы с помощью CMD: полное руководство пользователя
Эта страница покажет вам, как легко восстановить файлы с помощью CMD. Вы можете восстановить данные с USB-накопителя, жесткого диска или других запоминающих устройств с помощью командной строки.
Читать больше
Метод 3: изменить реестр
- Откройте диалоговое окно ‘Выполнить’.
- Тип regedit в текстовое поле.
- Нажми на Хорошо кнопку, чтобы открыть редактор реестра.
- Развернуть HKEY_LOCAL_MACHINE , СИСТЕМА , CurrentControlSet , Сервисы , и AudioEndPointBuilder по одному.
- Выбрать Параметры .
- найти ServiceDll на правой панели и проверьте информацию под Данные столбец.
- Если данные значения не % SystemRoot% System32 AudioEndPointBuilder.dll ., пожалуйста, измените это.
- Закройте редактор реестра и перезагрузите компьютер.
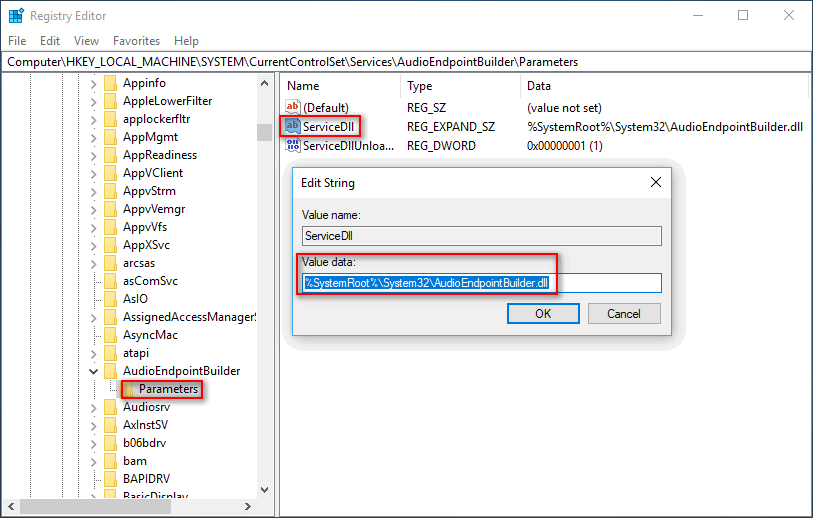
Метод 4: проверьте аудиокомпоненты
- Откройте диалоговое окно ‘Выполнить’.
- Тип msc и ударил Войти .
- Прокрутите вниз, чтобы найти Windows Audio служба.
- Щелкните правой кнопкой мыши службу и выберите Свойства (вы также можете дважды щелкнуть по нему, чтобы открыть окно Windows Audio Properties).
- Перейти к Зависимости таб.
- Разверните, чтобы увидеть все компоненты под Эта услуга зависит от следующих компонентов системы .
- Убедитесь, что все компоненты Запущено и запущено в services.msc .
- Перезапустите Windows Audio services и перезагрузите ПК.
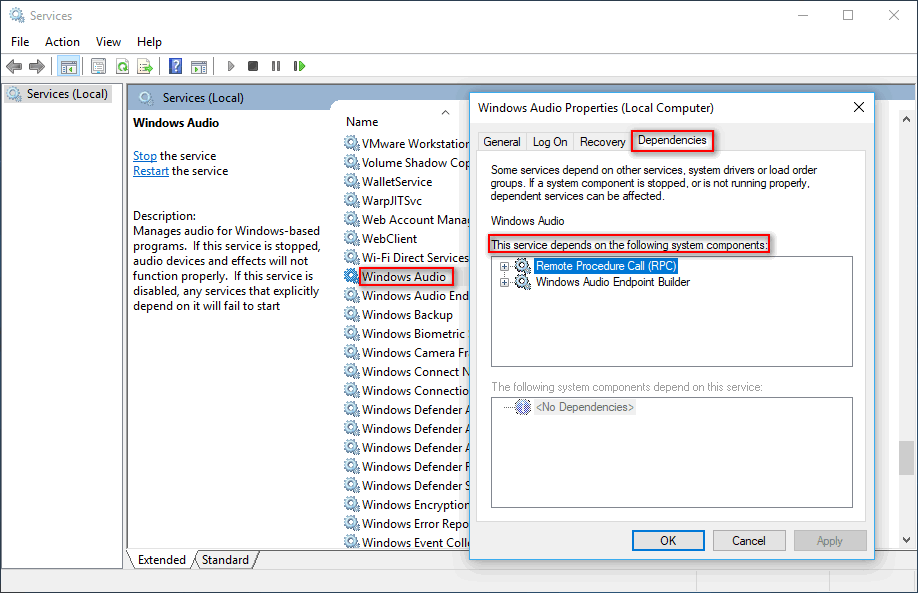
Если все вышеперечисленные методы не помогли, вы должны попытаться исправить ошибку «Аудио службы не отвечают»:
- Переустановка аудиодрайвера
- Установка звуковых драйверов по умолчанию
- Использование восстановления системы или чистая установка
- Восстановление ключа реестра от антивируса
3 простых исправления, которые стоит попробовать:
Возможно, вам не придется пробовать их все; просто продвигайтесь вниз по списку, пока не найдете тот, который вам подходит.
- Запустите средство устранения неполадок со звуком
- Перезапустите аудиосервис.
- Обновите аудиодрайвер
Fix1: Запустите средство устранения неполадок со звуком
Что такое средство устранения неполадок со звуком? Средство устранения неполадок со звуком встроено в Windows служебная программа , которая может автоматически обнаруживать и устранять распространенные проблемы со звуком.
Одно из быстрых решений этой проблемы — запуск средства устранения неполадок со звуком. Следуйте инструкциям ниже, чтобы узнать, как это сделать:
1) На клавиатуре нажмите клавишу с логотипом Windows и введите audio . Затем нажмите Найти и исправить проблемы с воспроизведением звука .
2) Нажмите Далее и дождитесь завершения сканирования.
Надеюсь, это сработало для вас. Если Windows не может обнаружить вашу проблему, ознакомьтесь с описанным ниже исправлением.
Исправление 2: перезапустите аудиоуслуги
Эта проблема, вероятно, вызвана неправильным статусом аудиоуслуг. Чтобы исправить это, следуйте инструкциям ниже:
1) На клавиатуре нажмите логотип Windows нажмите и R одновременно, чтобы открыть окно «Выполнить».
2) Введите services.msc , затем нажмите клавишу Enter на клавиатуре.
3) Щелкните правой кнопкой мыши Windows Аудио , затем Свойства .
4) Установите для Тип запуска значение Автоматически , затем нажмите ОК .
5) Щелкните правой кнопкой мыши Windows Audio , затем Перезагрузите .
6) Вернуться к шагам 3–5 чтобы установить для этих двух служб тип запуска Автоматически , затем перезапустите их соответственно.
Конструктор конечных точек Windows Audio
Планировщик классов мультимедиа
7) Перезагрузите компьютер.
![]() После перезагрузки компьютера воспроизведите аудиофайл, чтобы проверить свою проблему.
После перезагрузки компьютера воспроизведите аудиофайл, чтобы проверить свою проблему.
Надеюсь, теперь звук работает правильно. Если этого не произошло, перейдите к исправлению, приведенному ниже.
Исправление 3: обновите аудиодрайвер
Во многих случаях возникает ошибка «Аудио служба не работает» когда пользователи используют неисправный или устаревший аудиодрайвер
Важно, чтобы у вас всегда была последняя версия правильного аудиодрайвера
Есть два способа обновить аудиодрайвер:
Вариант 1 — Вручную. — Чтобы обновить драйверы таким образом, вам потребуются определенные навыки работы с компьютером и терпение, потому что вам нужно найти именно тот драйвер в Интернете, загрузить его и установить шаг за шагом.
ИЛИ
Вариант 2 — автоматически (рекомендуется) — это самый быстрый и простой вариант. Все это делается всего парой щелчков мышью — легко, даже если вы компьютерный новичок.
Вариант 1. Загрузите и установите драйвер вручную
Производитель вашей звуковой карты постоянно обновляет драйверы. Чтобы получить их, вам нужно перейти на веб-сайт производителя, найти драйверы, соответствующие вашей конкретной версии Windows (например, 32-разрядной версии Windows), и загрузить драйвер вручную.
После того, как вы ‘ Если вы загрузили правильные драйверы для вашей системы, дважды щелкните загруженный файл и следуйте инструкциям на экране, чтобы установить драйвер.
Вариант 2 — Автоматическое обновление аудиодрайвера
Если у вас нет времени, терпения или компьютерных навыков для обновления аудиодрайвера вручную, вы можете сделать это автоматически с помощью Driver Easy .
Driver Easy автоматически распознает вашу систему и найдет для нее подходящие драйверы. Вам не нужно точно знать, в какой системе работает ваш компьютер, вам не нужно рисковать загрузкой и установкой неправильного драйвера, и вам не нужно беспокоиться об ошибке при установке.
Вы можете автоматически обновлять драйверы с помощью БЕСПЛАТНОЙ или Pro версии Driver Easy. Но с версией Pro требуется всего 2 клика:
1) Загрузите и установите Driver Easy.
2) Запустите Driver Easy и нажмите кнопку Сканировать сейчас . Затем Driver Easy просканирует ваш компьютер и обнаружит все проблемные драйверы.
3) Нажмите Обновить все , чтобы автоматически загрузить и установить правильную версию всех драйверов, которые отсутствуют или устарели в вашей системе (для этого требуется версия Pro — вам будет предложено выполнить обновление, когда вы нажмете «Обновить все»).
Версия Driver Easy Pro поставляется с полной технической поддержкой. Если вам нужна помощь, обратитесь в службу поддержки Driver Easy. на support@drivereasy.com.
Надеюсь, эта статья помогла решить вашу проблему. Если у вас есть какие-либо вопросы или предложения, не стесняйтесь оставьте комментарий ниже.


































