Ошибка пакета Windows Installer при установке iTunes
Проблемы при установке приложения появляются также из-за неполадок в работе установщика Windows Installer. При этом на экране появляется сообщение.
Возможно, программа отключена, пробуем запустить в ручном режиме. Сделать это можно следующим образом. В меню «Пуск» нажимаем «Выполнить» и вводим в поле «services.msc». Откроется окно со списком, в котором находим «Установщик Windows».
Открываем файл. Появляется окно установщика. Здесь выбираем тип запуска «Вручную» и нажимаем «Запустить».
Возможно, программа запускается, но при этом выдаётся ошибка. В этом случае пробуем обновить Windows Installer.
С другими вариантами устранения ошибки установщика можем ознакомиться по ссылкам http://ioska.ru/itunes/oshibka-windows-installer.html и https://habrahabr.ru/sandbox/33155/ .
Почему компьютер не видит iPhone. Причина – телефон
Какой бы надежной и стабильной не была продукция компании Apple, причиной заминок в подключении может стать и она.
Хотя чаще всего, виноваты владельцы данных устройств, доведя их до такого состоянии, что становиться удивительно, как они еще могут включаться, а не то что синхронизироваться. Отвлекся я что-то:)
Возвращаясь к теме, пробуем выполнить следующие шаги:
После соединения, разблокируйте телефон, вполне возможно что Вы увидите всплывающее окно с вопросом: «Доверять этому компьютеру?». Без утвердительного ответа никакой синхронизации происходить не будет, только зарядка.
Сменить кабель. Даже при отсутствии видимых повреждений, провод может быть неисправен. Или вполне возможно дело в том, что он не является оригинальным — но в этом случае, есть возможность заставить работать устройство с «неподдерживаемым» аксессуаром.
Сбросить контент и настройки устройства. Если решились на столь отчаянный шаг, помните про резервное копирование информации (при помощи iCloud или iTunes), иначе потеряете все ваши данные безвозвратно.
Джейлбрейк, точнее так называемые твики, устанавливаемые с его помощью, также могут способствовать возникновению неполадок при синхронизации.
Обновить программное обеспечение. Это всегда полезно!
Почистить разъем на телефоне (возможно, окислился или загрязнился)
Важно! Чистить очень аккуратно, в идеале доверить профессионалу. Если возьметесь делать это самостоятельно, поищите информацию в интернете, иначе можно усугубить ситуацию.
Последним пунктом у нас идет самое печальное – сломан или вышел из строя разъем для зарядки и синхронизации
Дорога одна — в сервисный центр! По возможности обращайтесь только официальные мастерские, указанные на сайте компании.
Кстати, существует еще один беспроигрышный вариант — обратиться в службу поддержки Apple. И замучить их вопросом: «Почему мой айфон не подключается к компьютеру используя usb?». Скажу честно, я не пробовал – но, думается мне, ничего нового от них не услышать, а времени разговор займет немало.
Как видите, в большинстве случаев можно обойтись «малой кровью» и устранить неполадки в домашних условиях.
Все перепробовали, а ситуация не поменялась в лучшую сторону – iPhone по-прежнему никак не подключается к компьютеру? Обязательно пишите в комментарии — попробуем разобраться и решить вашу проблему все вместе!
Что делать если iTools не видит устройство?
Проблема отсутствия синхронизации iPhone или iPad с ПК, проявляется с первых шагов работы с iTools. Вы можете видеть, что после подсоединения устройства проводом, компьютер не видит iPhone и не отображается в программе. Следовательно, такая ошибка не позволяет перемещать файлы и управлять ими как с компьютера на айфон, так и в обратном направлении. Причиной неисправности могут быть:
- Несоответствие версий iTools и iTunes;
- Несоответствие минимальным требованиям операционной системы компьютера;
- Некорректная работа утилиты iTools.
Решение проблемы:
Путь к папке с драйверами для iPhone на компьютере: C:\Program Files\Common Files\Apple\Mobile Device Support\Drivers.
Видео-инструкция: решение проблемы компьютер не видит айфон.
В крайних случаях может помочь отключение антивируса на компьютере, среди пользователей программы такой способ исправления данной ошибки имеет место быть.
Джейлбрейк устройства
Если для получения дополнительных возможностей вы провели процедуру взлома iOS (jailbreak), то это тоже может стать причиной проблем с определением iPhone/iPad при подключении к iTools. Чтобы убрать джейлбрейк, используйте утилиту Cydia Impactor из репозитория BigBoss.
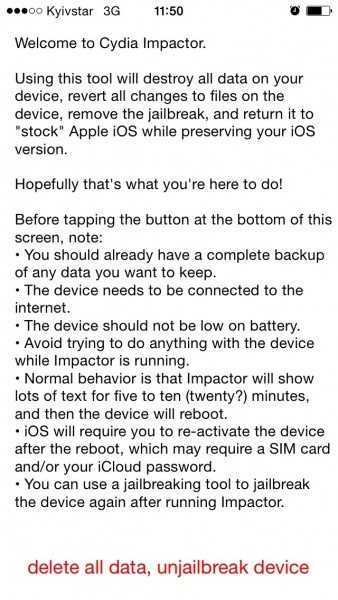
- Создайте резервную копию, так как вся личная информация будет удалена с телефона.
- Запустите на iPhone/iPad утилиту Cydia Impactor.
- Нажмите на пункт «delete all data and unjailbreak device».
- Подтвердите удаление всех данных, нажав «Delete all».
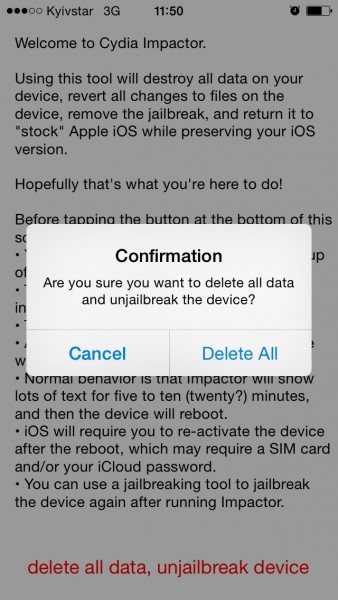
На экране iPhone/iPad появится командная строка, в которой будут выполнять действия по удалению джейлбрейка. Ничего больше не нажимайте, подождите минут 10, пока процедура не завершится. Затем подключите iPhone/iPad к компьютеру и убедитесь, что iTools видит устройство.
Причина 7: сбой в работе драйверов
Заключительный способ решения проблемы, который заключается в переустановке драйверов для подключенного Apple-устройства.
- Подключите Apple-устройство к компьютеру с помощью USB-кабеля и откройте окно диспетчера устройств. Для этого вам потребуется пройти в меню «Панель управления» и выбрать раздел «Диспетчер устройств».
Разверните пункт «Переносные устройства», щелкните по «Apple iPhone» правой кнопкой мыши и выберите пункт «Обновить драйвер».
Выберите пункт «Выполнить поиск драйверов на этом компьютере».
Следом выберите пункт «Выбрать драйвер из списка доступных драйверов на компьютере».
Выберите кнопку «Установить с диска».
Щелкните по кнопке «Обзор».
В отобразившемся окне проводника пройдите к следующей папке:
C:Program FilesCommon FilesAppleMobile Device SupportDrivers
Вам потребуется дважды выбрать отобразившийся файл «usbaapl» («usbaapl64» для Windows 64 bit).
Вернувшись к окну «Установка с диска» щелкните по кнопке «ОК».
Щелкните по кнопке «Далее» и завершите процесс установки драйверов.
В заключение запустите программу iTunes и проверьте правильность работы программы iTools.
Мы рады, что смогли помочь Вам в решении проблемы.
Опишите, что у вас не получилось.
Наши специалисты постараются ответить максимально быстро.
Причина 1: на компьютере установлена устаревшая версия iTunes или данная программа вовсе отсутствует
Для того, чтобы программа iTools смогла корректно работать, необходимо, чтобы на компьютере была также установлена программа iTunes, причем необязательно, чтобы программа iTunes была запущена.
Чтобы проверить обновления для iTunes, запустите программу, щелкните в верхней области окна по кнопке «Справка»
и откройте раздел «Обновления»
.
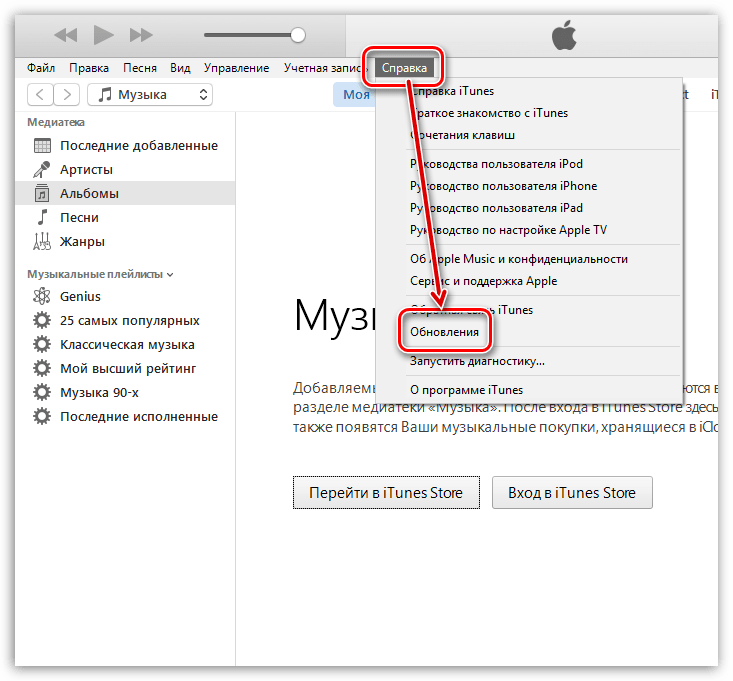
Система начнет проверку на наличие обновлений. Если актуальные обновления для iTunes будут обнаружены, вам их будет предложено установить.
Если же на компьютере у вас и вовсе отсутствует установленная программа iTunes, то обязательно загрузите ее и установите на компьютер с официального сайта разработчика, так как без нее iTools не сможет функционировать.
Проблемы, возникающие при работе iTools
Не всё так гладко. Могут быть и трудности — например, не отображаются некоторые файлы и папки, не обнаруживается устройство компьютером и т. д.
Установка iTools не удалась
- Файл дистрибутива iTools «кривой» (неправильная сборка разработчиками, или и вовсе повреждён) либо имеет неизвестный формат. Последнее случается намного реже предыдущих случаев. Скачайте приложение из другого источника.
- Слишком старая версия Windows для текущей версии приложения iTools. Давно обновляли или переустанавливали систему Windows?
- Обрыв соединения при скачивании «исходника» iTools. Восстановите соединение с Интернет, вернитесь на сайт, откуда скачивали — и перекачайте эти файлы заново.
- Не хватает некоторых нужных файлов в папке с Portable-версией iTools (если используется Portable-версия). Скачайте другую версию Portable — или скачайте эту же версию iTools Portable с другого сайта.
- Системные ошибки Windows — например, ошибка какой-либо из библиотек DLL, заражение или повреждение системных файлов. Проверьте систему Windows антивирусом, или запустите обновление Windows с установочного диска или флешки, с которой эта версия Windows в последний раз устанавливалась. Попробуйте скачать и скопировать системные файлы, с которыми наблюдается данная проблема — на ошибки в них обычно указывает сама система.
- «Тормоза» ПК из-за вирусов, захламлённости системы Windows рекламным и шпионским ПО, частой установки/удаления новых программ. Распространённой проблемой является разладившаяся работа системных процессов, ответственных за хорошую производительность компьютера, как-то: svchost.exe, технология Superfetch и т. д., являющихся компонентами Windows. Для решения этой проблемы потребуется дистрибутив Windows — с него и запустите восстановление/обновление системных файлов, жизненно необходимых операционной системе.
- Вы выбрали китайскую версию iTools — и перепутали кнопки на экране, не зная твёрдо их расположение в английской версии установщика iTools, нажали не на ту кнопку в нужном месте. Не пользуйтесь китайской версией, не зная сам китайский.
Отказ установки iTunes из-за сбоев службы Windows Installer
Среди внезапных причин отказа iTools на стадии установки может быть неправильная работа компонента «Установщик Windows» (Windows Installer). Чтобы попытаться разобраться, сделайте следующее.
- Откройте приложение «Службы Windows». Для этого дайте команду Пуск — Выполнить, введите services.msc.
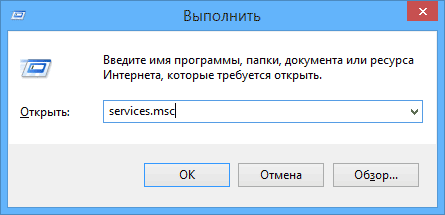
Вызовите Службы Windows
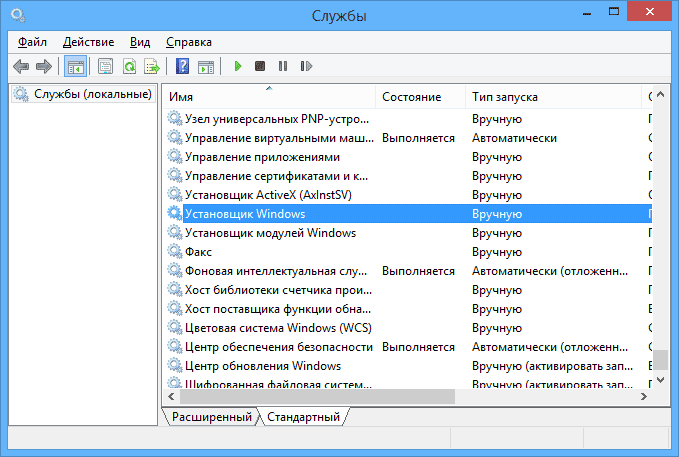
Найдите Windows Installer
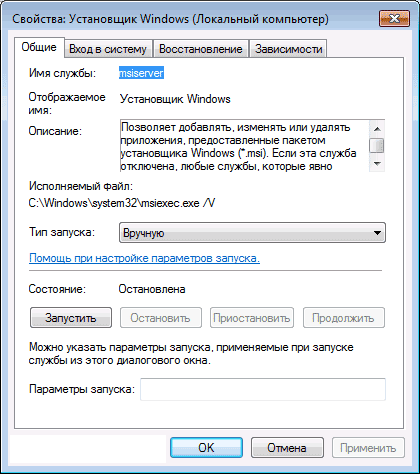
Проверьте параметры Установщика
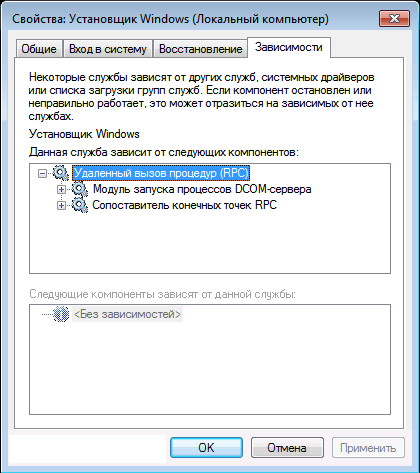
Проверьте соседние службы Установщика
Совет этот может пригодиться, если все предыдущие решения, тем не менее, не сработали.
Компьютер не обнаружил iPhone
Причины могут быть следующими.
- Ошибка установки драйверов Apple при установке iTunes. Скачайте более свежую версию iTunes.
- Ошибка драйвера «Корневой USB-концентратор». Весьма редкая ошибка. Встречается при установке «кастомных» сборок Windows. Этот драйвер является компонентом Windows.
- Ошибка порта USB, к которому вы подключили свой iPhone или iPad. Подключитесь к другому порту. Если порт оказался повреждён — обратитесь в ближайший компьютерный сервис-центр.
- Не установлен один из драйверов чипсета вашего ПК. Также весьма редкая ошибка. Переустановите этот драйвер, используя установочный диск, шедший в комплекте поставки вашего ПК, или обратитесь на сайт к производителю вашего компьютера.
- Повреждён кабель USB. Восстановите обрыв, устраните внутреннее замыкание каких-либо проводов кабеля, или замените кабель, если нарушена изоляция или повреждены штекер USB или интерфейсный штекер для гаджета.
- Слабый порт USB. Редко — но такое возможно. Возможно, гаджету не хватает питания при подзарядке батареи, напряжение USB-порта сильно «просело». Используйте концентратор (USB-Hub) с внешним (добавочным) питанием.
- Повреждён интерфейсный разъём устройства. Обратитесь к специалистам Apple — в сервис-центр iStore или похожий — для замены этого разъёма.
Не отображаются некоторые папки в iTunes
Итак, гаджет Apple виден — но его папки открыть невозможно. Причины в следующем.
- При подключении iPhone или iPad к компьютеру — какая бы на ПК программа ни стояла, iTunes или iTools — на экране гаджета появляется сообщение-запрос о том, стоит ли устройству доверять данному компьютеру. Если вы нажмёте на «Не доверять» — файлы на iPhone прочитать будет невозможно. Переподключите гаджет — и при повторном запросе нажмите на «Доверять».
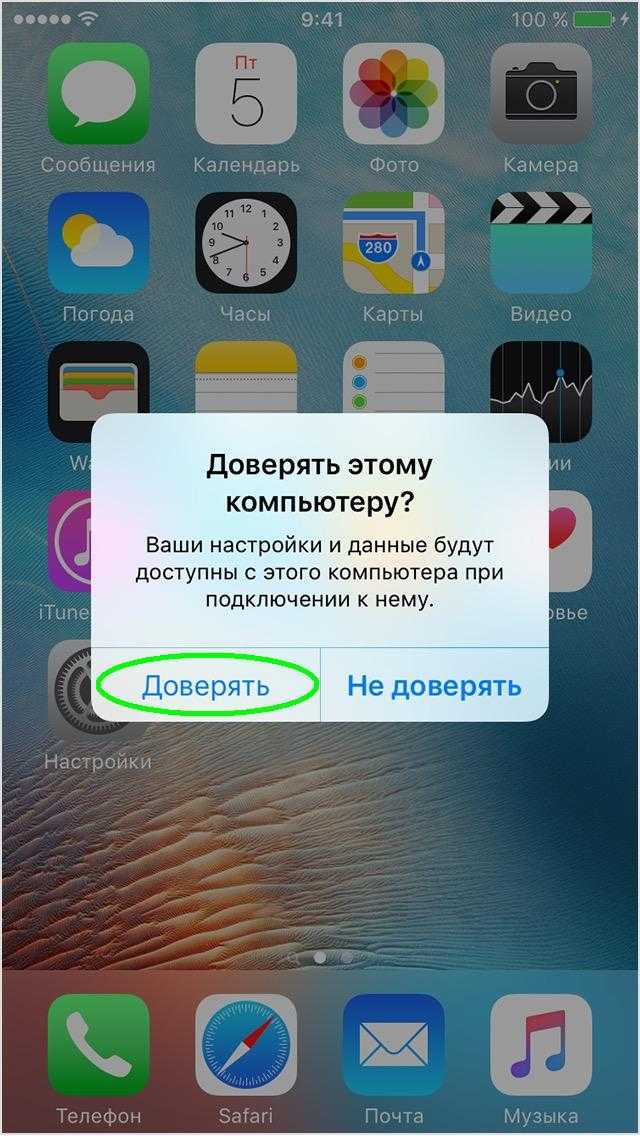
Не устанавливается iTunes на Windows 7, 10 и другие версии: разбираем основные проблемы
Начнём с того, что для установки каждой программы есть свои требования. Поэтому в первую очередь ознакомимся с требованиями для установки iTunes .
Системные требования для Виндовс
Аппаратное обеспечение:
- Компьютер PC с процессором Intel или AMD с поддержкой SSE2 (1 ГГц) и 512 МБ ОЗУ
- Для просмотра видео в стандартном формате из iTunes Store необходим процессор Intel Pentium D или более быстрый, 512 МБ ОЗУ и наличие видеокарты, совместимой с DirectX 9.0.
- Для просмотра HD-видео 720p, материалов iTunes LP и iTunes Extras необходим процессор Intel Core 2 Duo 2,0 ГГц или более быстрый, 1 ГБ ОЗУ и графический процессор Intel GMA X3000, ATI Radeon X1300 либо NVIDIA GeForce 6150 или более мощный.
- Для просмотра HD-видео 1080p необходим процессор Intel Core 2 Duo 2,4 ГГц или более быстрый, 2 ГБ ОЗУ и графический процессор Intel GMA X4500HD, ATI Radeon HD 2400, Nvidia GeForce 8300 GS или более мощный.
- Для просмотра материалов iTunes LP и iTunes Extras необходимо разрешение экрана 1024×768 или выше; 1280×800 или выше
- 16-битная звуковая карта и динамики
- Для подключения к Apple Music, iTunes Store и iTunes Extras требуется широкополосное соединение с сетью Интернет
- Рекомендуется наличие записывающего устройства CD или DVD для записи аудио-компакт-дисков, MP3-компакт-дисков или записи резервных копий CD или DVD. Песни из каталога Apple Music нельзя записать на CD.
Программное обеспечение:
- Windows 7 или новее
- Для 64-битных версий Windows требуется установщик iTunes; дополнительную информацию см. на страницеwww.itunes.com/download
- 400 МБ свободного дискового пространства
- Для работы программы чтения с экрана требуется Window-Eyes 7.2 или новее; информацию о наличии в iTunes см. на странице www.apple.com/ru/accessibility
- Теперь iTunes является 64-битным приложением для 64-битных версий Windows. Некоторые визуализаторы сторонних разработчиков могут быть несовместимы с этой версией iTunes Свяжитесь с разработчиком, чтобы получить обновлённую версию визуализатора, совместимого с iTunes 12.1 и новее
- Доступность Apple Music, Apple Music Radio, iTunes в облаке и iTunes Match может зависеть от страны
Кроме системных требований, учитывается и правильная последовательность установки. Этот процесс смотрим в следующем видео.
В таком случае выполняем следующие действия.
- Проверьте наличие прав администратора компьютера в учётной записи, под которой произведён вход в систему.
- Попробуйте установить обновления для Windows и последнюю версию iTunes для ПК.
- Найдите папку iTunesSetup или iTunes6464Setup и, нажав правую клавишу мыши, в контекстном меню нажмите «Запуск от имени администратора» (для версии ХР — «Открыть»). Если на ПК уже устанавливалось приложение, то система просто предложит исправление программы. После этого перезапустите ПК и снова попробуйте запустить приложение.
- Если до этого iTunes было на ПК, а установить или исправить программу не удалось, то возможным решением станет удаление оставшихся после предыдущей установки компонентов. Затем повторить попытку установить приложение.
- Отключение программы безопасности или даже удаление.
- Перезапустите ПК.
При попытке установить iTunes, возникает «ошибка 7 (ошибка 193 в ОС Windows)»
Эту неполадку стоит рассматривать отдельно, так как решение этой проблемы отличается от остальных. Это значит, что на ПК устаревшее либо несовместимое программное обеспечение.
При этом появляются такие сообщения: «Программа iTunes установлена неправильно. Переустановите программу iTunes. Ошибка 7 (ошибка 193 в ОС Windows)», «Программа iTunesHelper установлена неправильно. Переустановите программу iTunes.Ошибка 7», «Не удалось запустить службу Apple Mobile Device. Убедитесь в наличии прав требуемого уровня для запуска системных служб».
Для устранения проблемы заходим в папку C:\Windows\System32. Находим файлы из списка и перетягиваем в корзину:
- msvcp100.dll
- msvcp120.dll
- msvcp140.dll
- msvcr100.dll
- msvcr120.dll
- vcruntime140.dll
Если файл не нашли, переходите к следующему. Не стоит удалять другие файлы из этой папки.
Потом попробуйте восстановить обе установленные версий Apple Application Support (64- и 32-разрядной). В разделе «Установка и удаление программ» панели управления выделите файл 32-разрядной версии Apple Application Support. Правой кнопкой мыши открываем контекстное меню и выбираем «Исправить». Те же действия выполняем для 64-разрядной версии Apple Application Support. Пробуем запустить iTunes.
Как исправить возникшую проблему
Если вы не знаете, в чем именно причина возникновения проблемы, то используйте поочередно все способы ее устранение, пока не найдете тот, который действительно поможет. Все нижеописанные инструкции будут расположены в следующем порядке: сначала будут легкие и быстрые, но не менее важные способы устранения проблемы, а потом более долгие и сложные.
Перезагрузка телефона и ПК
При возникновении любой проблемы первое, что нужно сделать — это перезагрузить все, что только можно. Все процессы, работающие в фоновом режиме, будут перезапущены, а лишние приложения — закрыты, поэтому многие ошибки могут решиться сами собой.
Перезагружаем компьютер
Выдача разрешения
При первом и последующих подключениях устройства USB-кабелем к компьютеру на экране появится уведомление, в котором вас спросят, доверяете ли вы этому компьютеру. Если вы ответите «Отмена» или просто проигнорируете сообщение, то iTunes не сможет синхронизироваться с вашим устройством, поэтому необходимо выдать разрешение.
Выдаем разрешение компьютеру
Проверка и замена USB-кабеля
Если перезагрузка не помогла, то следует проверить, не имеет ли USB-кабель внешних и заметных повреждений, перегибов, проколов. Следует попробовать подключить устройство этим же USB-кабелем к любому другому компьютеру или ноутбуку, если это возможно, и проверить, будет ли там актуальна эта проблема. Но перед проведением вышеописанного эксперимента, необходимо прочистите вход Lightning. Также можно переподключить устройство к другому USB-порту вашего компьютера.
Прочищаем вход для USB-кабеля
Обновление iTunes
Если версия программа неактуальна на данный момент, то она может работать некорректно, следует ее обновить:
-
Запустите программу iTunes из меню компьютера.
-
Откройте меню, которое находится в верхней части программы — «Сервис».
-
Разверните подраздел «Обновления».
-
Дальше программа все сделает сама: проверит, есть ли на данный момент доступные обновления, и, если найдет их, то предложит вам их установить. От вас требуется одно — дать согласие.
Переустановка iTunes
Возможно, файлы приложения были повреждены вредоносным вирусом или, случайно, самим пользователем, то могут быть проблемы с его работой. Обновление программы в этом случае не поможет, следует скачать установочный файл со страницы официального сайта Apple, посвященной iTunes — http://www.apple.com/ru/itunes/download/, и заново пройти процесс установки iTunes, предварительно удалив предыдущую версию.
Скачиваем iTunes
Устранение конфликта между iTunes и антивирусом
Возможно, действия iTunes по ошибке ограничивает действующий на вашем компьютере или ноутбуке антивирус. Но для начала надо выяснить, видит ли компьютер ваше Apple-устройство. Далее будут представлены инструкции для каждой операционной системы отдельно.
Mac OS
-
Нажмите на клавиатуре кнопку Option и разверните главное меню Apple, нажав на яблоко.
-
Перейдите к разделу «Сведения о системе».
-
Перейдите к подразделу «Отчет о системе».
-
В блоке «Аппаратные средства» выберите параметр USB.
-
Если компьютер видит ваше устройство, то оно отобразится в списке подключенных под своим именем. Полностью отключите антивирус и попробуйте синхронизироваться заново. Если же устройства в списке нет, то проблема не в iTunes и конфликтующих приложениях, а в USB-порте, USB-кабеле или в самом устройстве.
Windows
-
Через поиск Windows откройте программу «Диспетчер устройств».
-
Разверните вкладку «Контроллеры USB».
-
Если Apple-устройство находится в списке, то используйте инструкцию ниже. Если же компьютер не видит ваш телефон или планшет, то проблема в USB-кабеле, USB-порте или в самом подключенном устройстве.
Какой путь решения проблемы выбрать для вашего случая зависит от того, какой значок отображается напротив вашего подключенного устройства:
-
Если значка вообще нет, то отключите полностью антивирус и попробуйте повторить синхронизацию.
- Если значок возле Apple Mobile Device USB Driver имеет стрелочку вниз, то это означает, что драйвера отключены или отсутствуют. Кликнете по нему правой кнопкой мыши и в открывшемся меню нажмите на параметр «Включить». Проблема с синхронизацией должна пропасть, возможно, придется перезагрузить компьютер.
-
Если напротив значка драйвера есть восклицательный или вопросительный знак, то необходимо установить или обновить драйвера устройства самостоятельно. Чтобы это сделать, необходимо в контекстном меню выбрать функцию «Обновить» и указать путь до файла usbaapl, который находится в папке Apple/Mobile/Device/Support/Drivers.
Проблемы iTools на iPad
В некоторых случаях владельцы iPad при подключении к компьютеру не видят утилиты iTools, что не позволяет использовать весь инструментарий программы. Почему возникает подобная ошибка может быть несколько причин, из самых распространенных стоит перечислить следующие:
- Неисправность кабеля или соединительных выходов компьютера или мобильного устройства;
- Некорректная работа iTools;
- Конфликт операционных систем устройств, их несоответствие заявленным требованиям.
Решение проблемы:
- Поменять кабель соединения или подключиться к компьютеру через беспроводные сети Wi-Fi;
- Удалить, заново скачать и переустановить новые клиенты iTools и iTunes;
- Проверить установленное на компьютер и iPad программное обеспечение, сверить его с минимальными требованиями утилиты, при необходимости установить новое последней версии.
Стоит отметить, что большая часть всех проблем, ошибок и неисправностей возникает вследствие невнимательности при установке и управлении программами, а также использовании некачественного программного обеспечения. Владельцам iPhone и iPad необходимо на своих мобильных устройствах и персональных компьютерах использовать контент только с проверенных источников. Скачать рабочую версию
iTunes – специальное приложение для скачивания мультимедийных файлов и удобный аудиоплеер, воспроизводящий и потоковое радио. Это специальный софт, необходимый для взаимодействия с iPhone и прочими продуктами компании Apple. Однако, при его установке (начиная с версии 12.6.0) на 32-битной Windows 7 могут возникнуть всевозможные проблемы. Одна из них – окно с сообщением: «Для установки iTunes требуется Windows 7 с пакетом обновления 1…».
Проблемы при обновлении: что делать
Неполадки, возникающие в процессе обновления iTunes такие же, как и при установке приложения и действуем аналогично описанию выше. Однако, есть отдельные случаи, требующие удаления компонентов Apple, установленных на ПК. Как это сделать смотрим в видео.
Видео: как удалить Аpple software update/Как обновить iTunes Win7
В некоторых вопросах разобрались. Конечно же, это не все возможные проблемы при использовании iTunes. Поэтому «на десерт» оставлю пару полезных ссылок! http://appstudio.org/errors — справочник ошибок iTunes, https://support.apple.com/ru-ru/HT203174 — коды ошибок на официальном сайте, а для желающих расширить возможности приложения — читайте о лайфхаках https://lifehacker.ru/2015/05/15/10-tips-for-itunes/, https://www.6264.com.ua/list/13497.
Многие пользователи продукции Apple знакомы с таким программным обеспечением, как iTools, которое является мощной функциональной альтернативой медиакомбайну iTunes. В данной статье речь пойдет о проблеме, когда iTools не видит iPhone.
iTools – популярная программа для работы с гаджетами компании Apple на компьютере. Данная программа позволяет осуществлять комплексную работу по копированию музыки, фото и видео, может записывать видео с экрана смартфона (планшета), создавать рингтоны и моментально переносить их на устройство, оптимизировать память за счет удаления кэша, куков и прочего мусора и многое другое.
К сожалению, желание воспользоваться программой не всегда может увенчаться успехом – ваше яблочное устройство может быть просто не обнаружено программой. Сегодня мы рассмотрим основные причины возникновения данной проблемы.
Заключение
Причин, по которым смартфон не соединяется с плеером iTunes, достаточно много, они могут крыться как в прошивке мобильного телефона или компьютера, так и механических повреждениях кабеля либо разъемов для установки синхронизации. Ряд действий по починке можно выполнить самостоятельно, если же для этого вам не хватает опыта, умений или в результате выполненных действий устранить неисправность не получилось, лучше обратиться к специалистам.
В компании, где проводят ремонт техники iPhone и настройку программного обеспечения, как правило, настраивают соединение с Айтюнс в течение 1-2 часов, стоимость работ зависит от сложности.



















![Itunes не видит iphone или ipad через usb [решение]](http://lpfile.ru/wp-content/uploads/9/0/a/90afdaa0234652a4fa550c5998c38585.jpeg)













