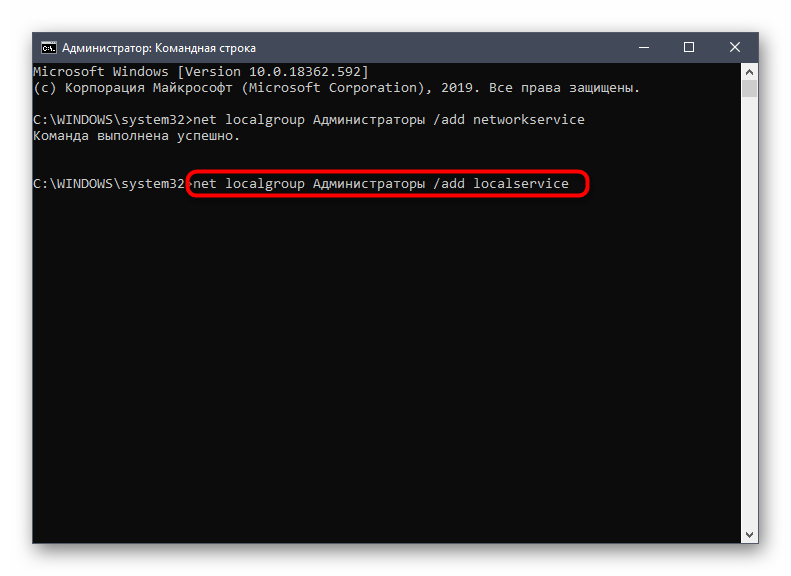Что делать, если возникает ошибка 5 при установке программ на Windows
При установке программ или игр на Windows любой версии и сборки, пользователи периодически сталкиваются с ошибкой 5.
Сообщение, которое выдает система вместе с этой ошибкой звучит как «Невозможно выполнить файл во временном каталоге. Установка прервана. Ошибка 5: отказано в доступе».
Чаще всего такое происходит на системах, где присутствует несколько учетных записей пользователей и на этой странице мы приведем способы устранения ошибки 5 на Windows OS.
Причины появления ошибки 5 в Windows
Для установки программ или игр операционная система Windows автоматически создает временные копии всех установочных файлов с диска или флешки на жестком диске, помещает их в специальный каталог и уже оттуда производит установку.
Расположен этот временный каталог по адресу %USERPROFILE%AppDataLocalTemp или %WINDIR%Temp.
И, если система не может получить доступ к этому каталогу или же не может запустить тот или иной файл из этого каталога, будет автоматически выдана ошибка 5.
Связано такое поведение системы чаще всего с банальным отсутствием прав на запись и чтение информации из временной папки у конкретного пользователя.
Как устранить ошибку 5
- Для того чтобы система получила все необходимые права на работу с временной папкой и файлами, находящимися в ней, иногда достаточно запустить установщик игры или приложения от имени Администратора. Если вы используете обычную учетную запись на данном ПК, может потребоваться ввод пароля Администратора.
- Для того чтобы дать доступ на работу с данной папкой всем пользователям ПК, необходимо проделать следующие шаги:
- Нажмите сочетание Win+R.
- Введите %USERPROFILE%AppDataLocal.
- Выберите папку Temp и откройте ее свойства, при помощи правой клавиши мыши.
- Перейдите во вкладку Безопасность.
- Выберите параметр «Создатель-Владелец» в категории «Группы и пользователи».
- В новом окне установите разрешения полного доступа и подтвердите изменения.
- Те же операции необходимо выполнить с параметрами «система», «TrustedInstaller», «Пользователи» и «Администраторы».
- Все действия, описанные в способе 2 можно также проделать с каталогом, расположенным по адресу %WINDIR%.
Для вступления внесенных изменений перезапустите компьютер и повторите попытку установки программ или игр.
- Если описанные выше способы не дают ожидаемого результата, можно пойти несколько иным путем и просто сменить адрес временной папки, сменив параметры Windows.
- Создайте каталог в корне системного диска и присвойте ему любое имя. Например, это может быть каталог Temp. Его адрес должен выглядеть так: C:Temp, где С — это буква системного раздела, а Temp — имя созданного каталога.
- Откройте свойства вашего компьютера, нажав правой клавишей мыши на иконке Мой Компьютер.
- В левой колонке открывшегося окна найдите «Дополнительные параметры системы» и откройте их.
- В открывшемся системном окне нажмите «Дополнительно» и далее «Переменные среды».
- Выберите параметр папки Temp и Задайте для него новый адрес.
После внесенных изменений обязательно перезагрузите компьютер и повторите попытку установки программ. Ошибка 5 больше не будет беспокоить пользователей вашего ПК.
Почему пишет, что «Вам отказано в доступе»?
Для входа в папку или файл пользователю достаточно нажать на объект левой кнопкой мыши, затем – клавишу ввода. Можно открыть элементы двойным кликом мышки.
Если после выполнения этих операций появилось окно с уведомлением об отказе доступа, причины этого кроются в следующем:
- Одной из основных является то, что данные – системные. Открытие и редактирование содержимого без расширенных прав заблокировано самим разработчиком. Корпорация «Майкрософт» позаботилась о том, чтобы случайным образом системные документы не были подвергнуты изменениям.
- Файл в данный момент используется другим приложением или системной службой. В этом случае юзеру достаточно закрыть элемент, который после станет доступным для дальнейшей работы.
- В настройках файла установлен режим «только чтение». Все попытки отредактировать документ будут безуспешными в этом случае.
- Отсутствие расширенных прав при попытке открыть элемент программы, созданный Администратором, приведет к появлению рассматриваемой ошибки. В этом случае понадобится установить нового владельца или войти в учетку с правами Администратора.
- Если приложение полностью не было удалено с устройства, и на диске сохранился остаточный мусор, пользователю будет отказано в доступе к объектам. Юзеру потребуется выполнить полное удаление компонентов, воспользовавшись специальными утилитами.
- При ручном вызове через КС или окно «Выполнить» системных файлов и папок в скрытом режиме они не будут отображаться.
Во всех случаях можно получить полный доступ к файлам и папкам в Виндовс 10. Решение зависит от того, какое сообщение получил пользователь. Выяснив причину возникновения неполадки, останется применить доступные методы ее исправления.
Появление ошибки во время восстановления системы или при создании точки восстановления
В первую очередь, при восстановлении системы и получении ошибки 0x80070005, обращаем внимание на вашу антивирусную программу. Из-за защиты компонентов антивирусом, служба восстановления Windows может не работать
Поэтому отключаем все защитные функции антивируса или можно временно его удалить, и попробовать провести процедуру. В крайнем случае, удалить антивирус.
Если это не помогло, можно попробовать следующие действия для исправления ошибки:
- Нужно проверить, есть ли свободное место на локальных дисках, в случае заполнения, очистить их.
- Проверить, не установлено ли «Только чтение» для папки System Volume Information. Для этого открываем параметры папок, переходим во вкладку «Вид» и в ней ищем пункт «Скрывать защищенные системные файлы». Убираем галочку с этого пункта.Там же ниже ставим галочку напротив пункта «Показывать скрытые файлы, папки и диски».Далее открываем диск С, в нем кликаем правой клавишей мыши по папке «System Volume Information», выбираем пункт «Свойства» и смотрим чтобы не было галачки в пункте «Только для чтения».
- Проверьте какой статус работы имеет служба «Теневое копирование тома». Зажимаем одновременно сочетание клавиш Win+R и вводим в появившуюся строку services.msc, и жмем Enter. Среди списка служб найти эту службу и проверить, чтобы она была включена (Состояние — Выполняется), при необходимости включить её.
«Ошибка 5. Отказано в доступе» – причины возникновения и способы устранения
Если вы ловко решаете все возникающие проблемы при работе с компьютером, тогда вас вряд ли испугает возникновение на экране сообщения «Ошибка 5. Отказано в доступе». К сожалению, большая часть современных пользователей ПК не являются суперпрофессионалами, поэтому любая нестандартная ситуация, возникающая во время работы с компьютерной техникой, способна выбить их из колеи. Если вы новичок и вам пришлось столкнуться с проблемой, связанной с системной ошибкой 5, когда отказано в доступе, предлагаем приступить к практическим действиям, не дожидаясь помощи профессионального компьютерщика со стороны.
Как устранить ошибку 5 в Windows.
Распространенные сообщения об ошибках в Windows 7 Error 5
Частичный список ошибок Windows 7 Error 5 Windows 7:
- «Ошибка в приложении: Windows 7 Error 5»
- «Ошибка программного обеспечения Win32: Windows 7 Error 5»
- «Извините за неудобства — Windows 7 Error 5 имеет проблему. «
- «Windows 7 Error 5 не может быть найден. «
- «Windows 7 Error 5 не найден.»
- «Ошибка запуска программы: Windows 7 Error 5.»
- «Windows 7 Error 5 не работает. «
- «Отказ Windows 7 Error 5.»
- «Windows 7 Error 5: путь приложения является ошибкой. «
Проблемы Windows 7 Error 5 с участием Windows 7s возникают во время установки, при запуске или завершении работы программного обеспечения, связанного с Windows 7 Error 5, или во время процесса установки Windows. Запись ошибок Windows 7 Error 5 внутри Windows 7 имеет решающее значение для обнаружения неисправностей электронной Windows и ретрансляции обратно в Microsoft Corporation для параметров ремонта.
Отсутствие прав Администратора
Не менее частая ситуация, когда юзеру в многопользовательской системе приходится заходить именно в свой сеанс (а не администраторский). При попытке открытия или изменения некоторых объектов, созданных Администратором, тоже может выдаваться ошибка «Отказано в доступе…».
Здесь вся суть проблемы состоит в том, что, как правило, обычный пользователь имеет в своем сеансе ограниченные права, устанавливаемые в системе Администратором компьютерного терминала. Понятно, что ограничения и могут касаться некоторых действий, производимых пользователем в системе, или просто отсутствия прав на открытие, изменение, удаление, перемещение и редактирование некоторых типов данных.
В этом случае нужно либо зайти в систему под Администратором, либо получить от него необходимые расширенные права.
Как исправить ошибку 5 «отказано в доступе» на Windows (Виндовс)?
При запуске служб пользователи Windows часто видят такое сообщение.
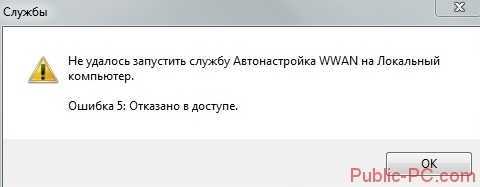
Ошибка 5 говорит нам, что «отказано в доступе». То есть нам не хватает каких-то прав, чтобы запустить службу, хотя большинство пользователей работают в учетной записи администратора.
Проблема нередко возникает не только при подключении служб, но и открытии файлов, создании папок, запуске политики диагностики и т.д. В этой статье попробуем разобраться, в чем причина такой неисправности и по возможности устранить ее.
Полный доступ к системному диску
Один из вариантов исправления ошибки – открыть полный доступ к системному диску C (у вас он может быть под другим символом, это тот диск, на который установлена операционная система).
Открываем Проводник, кликаем правой кнопкой мышки на диск C и выбираем из контекстного меню пункт «Свойства». В свойствах диска переходим во вкладку безопасности и кликаем на иконку «Изменить».
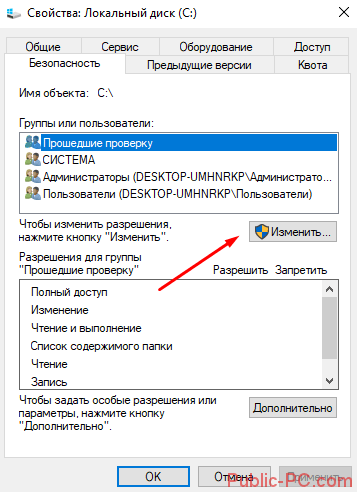
Далее кликаем «Добавить». В появившемся окошке прописываем в строке слово «Все». Это позволит нам сохранить изменения в доступе к диску для всех пользователей. После чего нажимаем «Проверить имена». Слово должно стать подчеркнутым – это значит, что система правильно определила нового «пользователя».
- Далее устанавливаем соответствующий маркер, чтобы предоставить всем пользователям полный доступ к локальному диску C.
Кликаем «ОК» и соглашаемся с изменениями. После чего проверяем, удалось ли избавиться от ошибки при запуске служб.
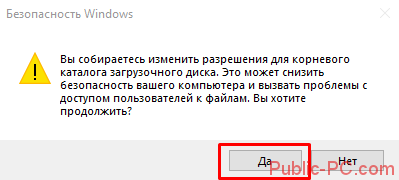
Доступ для Local Service
Не уходим из свойства безопасности диска C. Снова заходим в последнюю закрытую вкладку и кликаем там «Дополнительно».
Нажимаем на поиск и далее ищем «пользователя» с именем Local Service. Добавляем его в список и далее, как и в предыдущем разделе, наделяем его полным доступом.
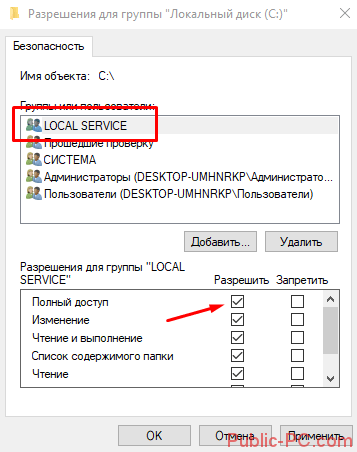
Командная строка
Следующее решение – ответ технической поддержки Microsoft пользователю, который тоже столкнулся с данной проблемой. В командной строке, запущенной от имени администратора (читайте здесь, как это сделать), нужно прописать поочередно две команды:
- net localgroup Администратор /add networkservice;
- net localgroup Администраторы /add localservice.
Важно! В англоязычной версии в первой команде указываем Administrator, а во втором Administrators (во множественном числе). После выполнения команд перезагрузите компьютер и попробуйте запустить службу Windows
После выполнения команд перезагрузите компьютер и попробуйте запустить службу Windows.
Редактируем реестр
Следующий способ решения проблемы – работа с реестром. Для этого нам нужно узнать точное имя службы, с которой возникают проблемы при запуске.
Для этого заходим в «Службы»: комбинация клавиш Win+R и команда services.msc. Кликаем два раза левой кнопкой мыши по службе и запоминаем имя
Обратите внимание, что отображаемое в списке имя не является именем самой службы. Реальное название отображается в свойствах службы
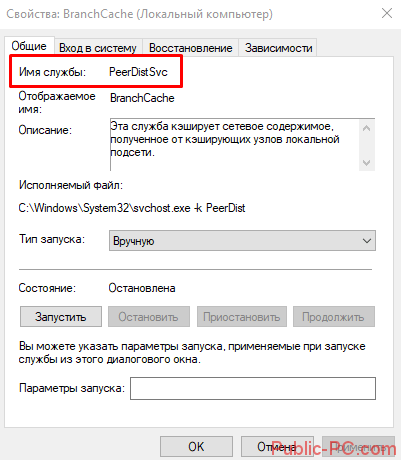
Теперь переходим в редактор реестра (здесь подробно описано, как это сделать). В редакторе следуем по пути, указанному на скриншоте. Кликаем право кнопкой мышки по каталогу службы и выбираем из контекстного меню пункт «Разрешения».
- В разрешениях нам нужно установить полный доступ для администраторов и пользователей.
- Также рекомендуем предоставить полный доступ для «пользователя» Local Service, которого мы ранее добавили.
Дополнительные рекомендации
Возможно, следует отключить или удалить антивирусную программу и попробовать запустить службу. Читайте подробную статью о том, как отключить Защитник Windows 10. Также одним из вариантом будет возврат к точке восстановления. А для этого прочитайте сначала, как создать току восстановления.
Пробуйте поочередно все описанные выше методы. Один из них точно должен помочь при запуске служб.
- Еще много интересного:
- Отключаем поисковую службу в Windows 10.
- Не запускается служба WIndows Audio.
- Отключаем лишние службы на «десятке».
Перезапуск службы апдейта
Действия с «Центром обновления» могут и не привести к желаемому результату, поскольку в отвечающей за его работу службе мог произойти программный сбой (в этом случае при поиске тоже может выдаваться предупреждение о том, что системе не удается найти указанный файл апдейта). В этом случае нужно будет произвести ручной перезапуск данного системного процесса.
Для осуществления таких действий используется раздел служб, который можно вызвать через меню администрирования компьютера, но лучше использовать консоль «Выполнить» (Win + R), где следует прописать сочетание services.msc.
Здесь нужно найти соответствующий процесс и просто остановить его специальной кнопкой в меню редактирования параметров и настроек.
Сразу же перезапускать службу или делать это после немедленной перезагрузки нельзя (в этом случае сообщение о том, что системе не удается найти указанный файл, при попытке обновления появится снова). Остановить соответствующий процесс (wuauserv) можно из командой строки с использованием команды net stop, а произвести повторный запуск через net start.
На втором этапе следует открыть «Проводник» или любой другой используемый файловый менеджер и в основной директории системы (Windows) найти подкаталог SoftwareDistibution. Здесь есть два варианта действий. Можно полностью попытаться удалить его содержимое, но это вряд ли получится. А можно просто переименовать папку, добавив к названию Old. Только после таких манипуляций можно вернуться в раздел служб и активировать остановленный процесс заново.