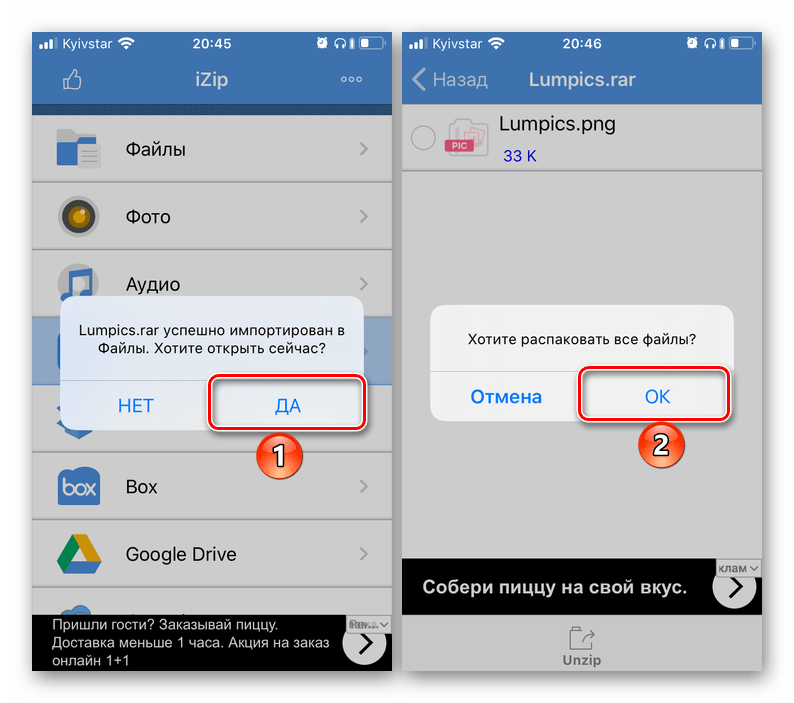Как добавить файлы в архив WinRAR (в WinRAR)?
class=»eliadunit»>
Для того, что бы добавить файлы или папки в архив с помощью WinRAR необходимо зайти в WinRAR открыть папку, в которой находятся желаемые для архивирования файлы или папки. Выделить то, что нужно и нажать «Добавить».
Если настройки при установки программы в Windows установлены по умолчанию, то можно просто нажать на файл или папку правой кнопкой мыши и в открывшимся меню нажать «Добавить в архив».
В появившемся окошке можно настраивать множество дополнительных настроек. Во вкладке общие можно:
1. Задавать имя архива в поле ввода, обозначенном на картинке цифрой 1.
2. Указывать папку для создания архива, нажав при этом кнопку «Обзор» и указав путь к папке.
3. Выбирать формат архива RAR или ZIP: «
- 3.1 RAR — это формат, который можно открыть только с помощью программы-архиватора (WinRAR, 7Zip и др.). И, если вам необходимо передать кому-либо этот архив посредством интернета, носителей или чего-либо другого, а Вы не уверены, что на компьютере получателя не установлена программа-архиватор, то этого делать не стоит. Но преимущество этого формата в программе WinRAR заключается в том, что, при архивировании файлы сжимаются сильнее, нежели при архивировании, задействовав формат ZIP. Также нельзя создавать непрерывный архив, заблокировать его, добавлять электронную подпись и добавлять информацию для восстановления. »
- 3.2 ZIP-это формат, который можно открыть на любом компьютере, ибо этот формат является стандартным и поддерживается практически на любой платформе, что является несомненным плюсом при передаче пользователю, у которого, возможно нету на компьютере программы-архиватора. Минусы данного формата противоположны плюсам формата RAR.
4. Выбирать метод сжатия, а их 6 штук начиная от «Без сжатия» и заканчивая «Максимальным». Я поясню про некоторые из них. «
class=»eliadunit»>
- 4.1. «Без сжатия» полезен для тех случаев, когда вам просто надо заархивировать большое количество файлов. Для того, чтобы упростить себе жизнь, а именно, если надо передать по почте или скопировать на какой-либо носитель (все же, наверняка знают, что копирование допустим 1 гигабайта одним файлом будет намного быстрее, нежели копирование его же, но только уже допустим 1000 файлами). И к тому же архивирование этим методом выполнится очень быстро. »
- 4.2. «Скоростной» обладает такими же преимуществами, что и «Без сжатия» и вдобавок информация немного сожмется. »
- 4.3. «Обычный» этом метод полезен тем, кто хочет навести порядок на компьютере и немного увеличить место на своей машине, но при этом иметь постоянный доступ к заархивированной информации. »
- 4.4. «Максимальный» удобен тем, что максимально сжимает информация, дабы сохранить драгоценные мегабайты. Полезен, когда необходимо, допустим, скачать у друга игрушку или т.п. а места на диске или флэшке немного не хватает. Также полезен для экономии трафика в интернете, если необходимо передать кому-либо некоторое количество информации. »
- 4.5 Про «Быстрый» и «Хороший» я не писал, потому, что ну они же такие быстрые и хорошие )) а, если на самом деле, не писал, т.к. они являются промежуточными и уникальности я их не вижу…немного лучше перед ним стоящего и немного хуже следующего.
5. Разделять архив на тома, указывая при этом необходимый размер для себя. Это очень удобно в том случае, если необходимо перенести большое количество информации и имеется несколько одинаковых по емкости носителей. Просто необходимо указать размер одного тома. В программе указаны размеры томов на стандартные носители:
- «Дискета — 3.5» (приблизительно 1.4 мегабайта)
- «Мини-диск — Zip100 (приблизительно 95 мегабайт)
- «CD-диск — CD700 (700 мегабайт)
- «DVD-диск — DVD+R (приблизительно 4.5 гигабайта)
6. Выбирать метод обновления.
7. Указывать дополнительные параметры архивации «
- 7.1. «Удалить файлы после упаковки». Сразу после того как выбранные Вами файлы заархивируются (упакуются), они удалятся, но при этом останутся в архиве. Этот пункт можно выбирать в том случае, если Вы хотите заархивировать редко употребляемую информацию для экономии места на жестком диске. »
- 7.2. «Создать SFX-архив». Выбрав данный пункт, WinRAR создаст SFX-архив. Что такое SFX-архив? SFX-архив — это самораспаковывающийся архив, такой же архив как и обыкновенный, только с небольшим улучшением: к нему добавляется специальный модуль, который добавляет функцию самораспаковывания, т.е. «SFX-архив =RAR-архив + SFX-модуль». При открытии такого архива Вам будет предложено указать папку для разархивирования и собственно подтвердить или отменить извлечение. Выглядеть это будет так:
7.3 «Создать непрерывный архив»
А после нажатия «OK» папка начнет и через определенный промежуток времени закончит архивироваться.
Как открыть скачанный zip-архив
- В браузере Safari нажмите кнопку Загрузки в правом верхнем углу. Вы попадете в раздел Загрузки приложения Файлы. Либо можно можно перейти к загрузкам напрямую, открыв приложение Файлы. Это работает и в браузере Chrome.
- Вы увидите сохраненный zip-архив. Если вы его не видите, отсортируйте все файлы по дате.
- Тапните по архиву, он немедленно распакуется. Новая папка с распакованным архивом появится рядом. Если внутри архива только один файл, он распакуется здесь же без создания новой папки.
- Откройте новую папку, чтобы увидеть содержимое распакованного архива.
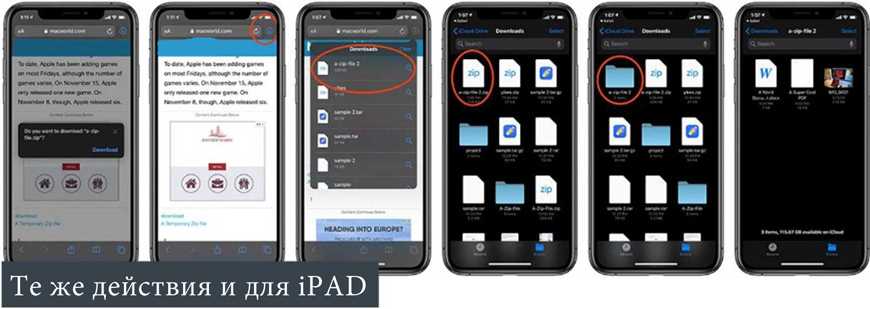
Если распакованные файлы не открываются ни одним приложением в iPhone, попробуйте изменить расширение файла — просто измените текст после точки в имени файла — на популярное. Либо установите нужное приложение для чтения конкретно этого расширения.
- Для фото расширения: .jpg, .jpeg, .png.
- Для текста: .txt, .pdf, .doc, .docx.
- Для музыки: .mp3, .midi, .flac, .acc.
- Для видео: .avi, .mpeg, .mp4, .mkv.
Программа для распаковки архивов hamster lite archiver
В последнее время пользователям приглянулось данное приложение умеющее работать с различными с RAR и ZIP. Оно так же бесплатно и работа с ним довольно подобна другим приложениям. Когда программа будет установлена на компьютере, в контекстном меню архива появится три дополнительных пункта:
- Extract files – появится окошко с параметрами извлечения;
- Extract Here – файлы извлекутся в ту же папку где и архив;
Extract to “название папки” – извлечение произойдет в папку с указанным именем.
 Как видите, есть небольшое сходство с 7-Zip. Хоть пункты меню и на английском языке, окно программы имеет русскоязычное оформление. Если выбрать первый пункт, то откроется окошко следующего вида:
Как видите, есть небольшое сходство с 7-Zip. Хоть пункты меню и на английском языке, окно программы имеет русскоязычное оформление. Если выбрать первый пункт, то откроется окошко следующего вида: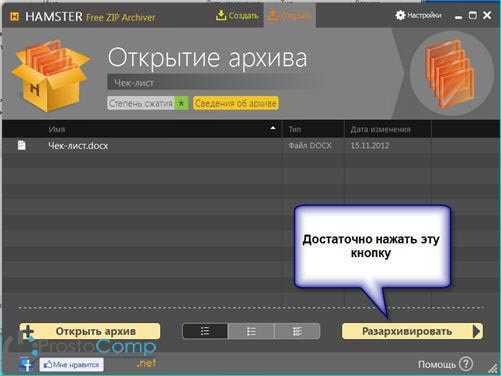 Для извлечения файлов нажимаем на «Разархивировать» и выбираем подходящую папку.
Для извлечения файлов нажимаем на «Разархивировать» и выбираем подходящую папку.
iUnarchiver Pro
Последнее приложение в нашем списке, но отнюдь не по значению. iUnarchiver также не обзавелся русской локализацией, однако не имеет бесплатной версии. Открытие файлов проходит по той же схеме, что и выше, но создатели программы постарались и добавили парочку дополнительных примочек.
В приложение добавлена возможность самостоятельного создания текстовых файлов, а также импорта фотографий из вашего личного архива. Кроме того, как и в ZipApp, реализован удаленный доступ к библиотеке файлов с настольного компьютера — правда, если оба устройства подключены к одной Wi-Fi сети.
Пожалуй, одна из главных особенностей — редактирование плейлистов музыки и видео прямо из приложения. Непонятно, зачем программе такого типа подобная функция, но и лишней она тоже не будет.
Название: iUnarchiver Pro Издатель/разработчик: YuFanApp Цена: 33 р. Встроенные покупки: Нет Скачать: Для iPhone
Итак, подведем небольшие итоги. Если вам нужно простое приложение для открытия архивных файлов — вперед в App Store за ZipApp. Если же вы ищете особенную программу с кучей не всегда полезных «наворотов», можете остановить свой выбор на остальных двух кандидатах. Но если последняя программа распространяется только по платной модели, то ее конкуренты имеют еще бесплатные версии — огромный плюс в их копилку.
Программа-архиватор 7-Zip и её возможности
В качестве основной программы для нашего обзора был выбран 7-Zip. Почему выбор пал именно на него. Дело в том, что это программное обеспечение с открытым кодом. Большая часть исходного кода этой программы находиться под лицензией GNU LGPL. Код unRAR распространяется под смешанной лицензией: GNU LGPL + ограничение unRAR.
7-Zip можно использовать на любом компьютере, включая компьютеры коммерческих организаций. Не нужно регистрировать или платить за архиватор 7-Zip.
Основные возможности 7-Zip
Высокая степень сжатия в формате 7z с компрессией LZMA
Программой поддерживаются следующие форматы архивов:
- Архивирование / разархивирования: 7z, ZIP, GZIP, BZIP2 и TAR
- Только разархивирование: ARJ, CAB, CHM, CPIO, DEB, DMG, HFS, ISO, LZH, LZMA, MSI, NSIS, RAR, RPM, UDF, WIM, XAR и Z.
- Отличное шифрование в форматах 7z и ZIP
- Возможность самораспаковки для формата 7z
Как создать файловый архив с помощью 7-zip?
В этом пособии мы расскажем и покажем вам, как создать файловый архив с помощью бесплатной программы 7-Zip в Windows.
- Произведите установку программы на компьютер в Windows. Скачать программу можно с официального проекта https://www.7-zip.org/. На момент создания этого пособия версия программы была 9.20 (уже появилась бета-версия 9.35).
- Зайдите в папку Windows, где находятся файлы и папки, которые необходимо поместить в архив.
- Выделите необходимые объекты для сжатия.
- Щелкните правой кнопкой мыши, чтобы вызвать контекстное меню.
- В контекстном меню выберите пункт 7-zip -> Add to «Название папки».7z. После проделанной процедуры у вас получится готовый архив, в этой же папке.
Как создать самораспаковывающийся архив?
При скачивании файлов из Интернет, вы наверняка замечали, что некоторые архивы самодостаточны — для их распаковки не требуется установка какого-либо архиватора в среде Windows. Почему бы и нам не создать что-то подобное?
- Проделываем все пункты до вызова контекстного меню как при создании обычного архива.
- Далее выбираем пункт 7-zip -> Добавить к архиву (Add to archive).
- В появившемся окне отмечаем флажком пункт Создать SFX архив (Create SFX archive).
- Нажимаем кнопку OK
Как создать архив с паролем на открытие?
- Создание пароля, который необходимо вводить при распаковке архива не является такой сложной задачей, как вы можете сперва подумать.
- Проделываем все пункты до вызова контекстного меню как при создании обычного архива.
- Далее выбираем пункт 7-zip -> Добавить к архиву (Add to archive).
- В появившемся окне впечатываем в полях Введите пароль и Повторите пароль области «Шифрование» (Encryption) свой пароль необходимой длины.
- Нажимаем кнопку OK.
- Для повышения секретности и невозможности определения, что представляет собой архив, необходимо о.
Как создать многотомный архив?
Если у вас большое количество файлов или один файл очень большого размера, да такой, что не помещается на ваш файловый хостинг, то в этом случае лучше всего создать многотомный архив. Как это можно сделать?
- Проделываем все пункты до вызова контекстного меню как при создании обычного архива.
- Далее выбираем пункт 7-zip -> Добавить к архиву (Add to archive).
- В появившемся окне выбираем какой-нибудь пункт поле в со списком «Разбить на тома размером (в байтах)».
- Там есть несколько вариантов: 10 Мб, 650 Мб, 700 Мб, 4480 Мб и устаревший пункт для сохранения на дискеты 1″44 Мб.
- Нажимаем кнопку OK — архивы будут созданы спустя некоторое время.
Как распаковать архив с помощью 7-zip?
Родным форматом хранения архивов файлов является 7z. Однако наличие нескольких методов декомпрессии позволяет этой программе работать и с другими распространенными типами архивов.
Для распаковки архива, через контекстное меню выберете команду Extract here или Exctract to «Название файла архива, который собираетесь разархивировать». Через некоторое время в зависимости от объема и количества файлов программа создаст копии файлов (в первом случае или специальную папку с копиями этих файлов (второй вариант).
1.iUnarchive
В программе имеется встроенный пользовательский интерфейс Mobile Safari, который легко и удобно позволяет скачивать архивы zip, rar, gzip, tar, 7-zip и другие как из интернета, так и напрямую из почтового клиента. После скачивания архив можно либо открыть и просматривать файлы внутри него, либо распаковать в выбранную вами папку.
Встроенный препросмотр позволяет просматривать файлы типов GIF, JPG, PNG, XLS, DOC, RTF, PPT, PDF, а также файлы iWork и исходные файлы различных языков программирования. Большим плюсом является то, что данное приложение умеет не только разархивировать, но и создавать архивы форматов 7-zip и zip.
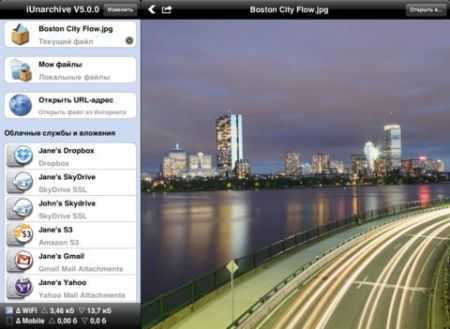
При помощи онлайн-сервисов

Если держать приложение-архиватор на смартфоне не хочется, всегда можно воспользоваться онлайн-сервисами для распаковки архивов
Обратите внимание, что это не самый безопасный способ, ведь архив загружается на сторонний сайт
Порядок действий следующий.
1. Сохраняем полученный архив в стандартный файловый менеджер Файлы.
2. Переходим на сайт онлайн архиватора тут или тут в браузере Safari.
3. Загружаем сохраненный в приложении Файлы архив и получаем готовые для скачивания файлы.
30
голосов, общий рейтинг:
3.17
из 5)
Хочешь больше? Подпишись на
наш Telegram
… и не забывай читать наш
и
iPhones.ru
Это может понадобится каждому.
Как создать zip-архив на iPhone и iPad
Самая сложная часть в создании zip-архива — это собрать все файлы в одном месте.
- Создаем новую папку и перемещаем туда все файлы, которые хотим заархивировать.
- В открытой папке в правом верхнем углу нажмите Выбрать и выделите все файлы, которые хотите заархивировать. Можно не нажимать на каждый файл по отдельности, просто проведите по всем файлам, расположенным в одной строке.
- В правом нижнем углу в дополнительных параметрах (троеточие) выберите Архивировать (Сжать).
- Будет создан архив с именем Archive.zip. Переименуйте его, как хотите.
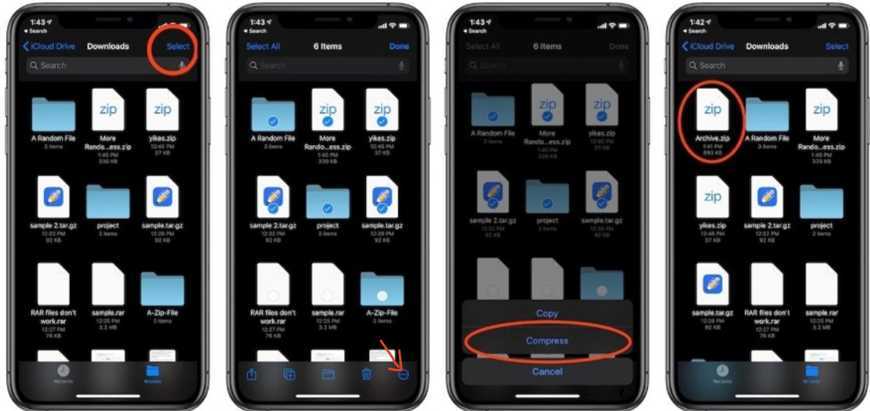 Создание zip-архива по шагам
Создание zip-архива по шагам
Если вы хотите создать zip-архив из файлов, расположенных в разных частях на устройстве, легче это будет сделать на Macbook. Чтобы отправить созданный zip-архив, нажмите и удерживайте его, появится дополнительное меню, выберите Поделиться и способ отправки файла.
1.iUnarchive
В программе имеется встроенный пользовательский интерфейс Mobile Safari, который легко и удобно позволяет скачивать архивы zip, rar, gzip, tar, 7-zip и другие как из интернета, так и напрямую из почтового клиента. После скачивания архив можно либо открыть и просматривать файлы внутри него, либо распаковать в выбранную вами папку.
Встроенный препросмотр позволяет просматривать файлы типов GIF, JPG, PNG, XLS, DOC, RTF, PPT, PDF, а также файлы iWork и исходные файлы различных языков программирования. Большим плюсом является то, что данное приложение умеет не только разархивировать, но и создавать архивы форматов 7-zip и zip.
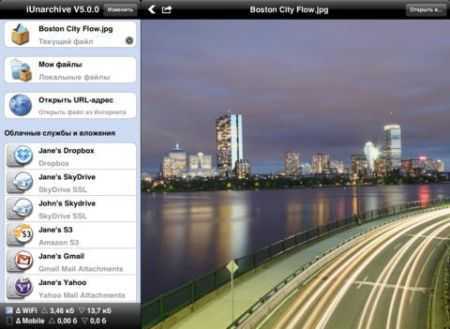
Преимущества и недостатки.
Преимущества 7-Zip:
- бесплатное программное обеспечение с открытым исходным кодом, распространяемое свободно;
- значительная степень сжатия;
- преимущественно высокая скорость распаковки;
- доступность многопоточности;
- доступность к использованию шифрования AES-256;
- доступность к использованию в 64-разрядных системах.
Недостатки:
- сложность настройки алгоритмов;
- низкая скорость при высоком уровне сжатия;
- проблемы при многопоточной работе;
- отсутствие сохраненных сведений о правах доступа к содержимому;
- невозможность работы с неполным архивом либо имеющим какие‑либо повреждения в части хранимых данных.
Что касается преимуществ WinRar:
- создание архивов различного вида;
- опция добавления электронной подписи;
- опция блокировки;
- опция установки пароля;
- значительная степень сжатия;
- доступность многопоточности;
- опция добавления дополнительных элементов в уже существующий архив;
- доступность к использованию в 64-разрядных системах;
- опция восстановления на случай поврежденного архива.
Недостатки:
- платное программное обеспечение;
- низкая скорость сжатия при максимальном уровне.
Преимущества WinAce:
- значительная степень сжатия;
- доступность многопоточности;
- доступность к использованию в 64-разрядных системах;
- опция восстановления на случай поврежденного архива;
- интерфейс, интуитивно понятный пользователю.
Недостатки:
- большой размер установочного пакета программы;
- платное программное обеспечение;
- нестабильность работы (возможно аварийное завершение работы программы при ошибке «недопустимая операция»);
- низкая скорость сжатия данных при максимальном уровне.
Преимущества WinZip:
- поддержка различных форматов;
- значительная степень сжатия;
- доступность многопоточности;
- опция добавления дополнительных файлов в уже существующий архив;
- доступность к использованию алгоритмов компрессии графических и звуковых элементов (например, JPEG и WavPack);
- опция настройки интеграции в среду Microsoft Windows;
- доступность к использованию шифрования по алгоритмам AES-126 и AES-256;
- опция записи архивов непосредственно на CD/DVD;
- доступность к использованию FTP-протокола.
Недостатки:
- платное программное обеспечение;
- сложность работы с интерфейсом;
- отсутствие возможности работы с командной строкой из MS-DOS;
- низкая скорость сжатия данных при максимальном уровне работы.
Виды архиваторы и их отличия
Архиваторы различаются форматом архивов и методами сжатия. Даже один и тот же метод сжатия может иметь варианты реализации. Существует более десятка программ-архиваторов, которые могут создавать архивы в формате ZIP. Данные в формате ZIP могут быть сжаты различными методами: Deflate64, Deflate, BZip2. Метод Deflate имеет несколько видов с разной скоростью сжатия (разница более чем 4%).
Обычно архиваторы могут создавать архивы в собственном формате с использованием своих методов сжатия. Например, архиватор RAR позволяет создавать архивы RAR. В формате архива и методах сжатия заключаются основные преимущества того или иного архиватора.
Обычно архиватор позволяет упаковать или распаковать файлы. Помимо сжатия данных, многии архиваторы имеют дополнительные функции. Основными функциями являются:
1.Сжатие некоторых файлов и целых директорий.
2.Создание само распаковывающихся (SFX) архивов. То есть для распаковки архива программа-архиватор не требуется;
3.Изменение содержимого архива;
4.Шифрование содержимого архива;
5.Информация для восстановления архива при частичном повреждении и возможность восстановления поврежденных архивов;
6.Разбивка архива на несколько частей или томов;
7.Консольная версия программы для работы из командной строки;
8.Графическая (GUI) версия программы.
Стоит отметить, что, несмотря на формальное наличие, реализация каждой дополнительной функции может быть выполнена на совершенно разном уровне.
Кроме различий в функциональности, можно разделить архиваторы на две группы: асимметричные и симметричные. Асимметричные архиваторы требуют для операции распаковки значительно меньше времени и оперативной памяти, чем для операции упаковки. Это позволяет быстро получать содержимое архива на маломощных компьютерах.Симметричные архиваторы требуют для операций упаковки и распаковки одинаковое время и объем оперативной памяти. Использование таких архиваторов на широком парке компьютеров или для оперативного доступа к содержимому архива ограничено.
Известный архиватор RAR в качестве основного использует асимметричный словарный метод сжатия, а для текстов может использовать симметричный PPM-метод. Таким образом, распаковка архивов RAR, сжатых с максимальной степенью сжатия, может быть невозможна на компьютерах с ограниченным объемом оперативной памяти. Все или почти все передовые архиваторы с высокой степенью сжатия являются симметричными.
Точной статистики по распространенности архиваторов у меня нет. Я выскажу свою субъективную точку зрения на основе личного опыта. Безусловно, самым распространенным архиватором являются ZIP и его модификации. По своей распространенности он значительно превосходит ближайших конкурентов. Следом идут RAR и ACE. В последние годы встречается архиватор 7-zip. Других архиваторов и архивов лично мы не встречали. Исключение составляют некогда популярные ARJ и LHA. В данный момент они не актуальны из-за очень низкой степени сжатия.
Несмотря на очень скромные данные о распространенности архиваторов, их существует большое множество. Основная масса относится к категории экспериментальных и архиваторов с ограниченной функциональностью. Тем не менее каждый их них позволяет выполнять собственно процедуру сжатия данных. Меньшая распространенность увеличивает вероятность ошибок в программе
К ним стоит относиться с некоторой осторожностью. Например, при проведении тестирования была найдена ошибка в архиваторе WinRK (PWCM), которую, однако, оперативно исправили
Преимущества winrar по сравнению с unrar windows
• Винрар для Windows 10 обновляется шесть раз в год. Дата выхода последней сборки – 11 декабря 2021. QuantumVM не выпускает обновления UnRar с момента разработки антивируса: 16 декабря 2021 года.
• Дистрибутив WinRAR 64 bit весит всего 3,27 Мб и практически не занимает место на компьютере пользователя. Вес установщика менее функционального архиватора-конкурента составляет целых 59,52 Мб.
• Установка программы RARLAB требует всего 11,5 Мб дискового пространства. Для инсталляции продукта QuantumVM потребуется 83,8 Мб.
• Винрар предлагает выбрать один из шести методов сжатия файлов. Анрар не позволяет настраивать метод архивации.
• Продукт RARLAB – это условно-бесплатная программа. По истечении тестового 40-дневного периода пользователя просят оплатить лицензию. Стоимость по акции составляет 1800 рублей. В случае неоплаты появляется навязчивый баннер, который можно закрыть и продолжить пользоваться утилитой без ограничения функционала.
Как открыть файл rar на телефоне apple. Как открыть архив на айфоне
Наверняка многим пользователям iPad приходилось сталкиваться с проблемой скачивания и последующей распаковки заархивированных файлов из интернета или электронной почты. На обычном компьютере под управлением Windows это выполняется очень легко, а вот операционная система iOS стандартных возможностей для таких действий не предоставляет.
Мы предлагаем своим клиентам:
| Ремонт iPhone | Ремонт iPad | Ремонт iPod | Ремонт MacBook |
Гарантия! Оригинальные комплектующие! Низкие цены!
1.iUnarchive
В программе имеется встроенный пользовательский интерфейс Mobile Safari, который легко и удобно позволяет скачивать архивы zip, rar, gzip, tar, 7-zip и другие как из интернета, так и напрямую из почтового клиента. После скачивания архив можно либо открыть и просматривать файлы внутри него, либо распаковать в выбранную вами папку.
Встроенный препросмотр позволяет просматривать файлы типов GIF, JPG, PNG, XLS, DOC, RTF, PPT, PDF, а также файлы iWork и исходные файлы различных языков программирования. Большим плюсом является то, что данное приложение умеет не только разархивировать, но и создавать архивы форматов 7-zip и zip.
2. ZipApp
Данное приложение очень удобно для открытия различных архивов, таких как rar, zip, 7z, tar, gz, bz2 и других. Интерфейс весьма прост и интуитивно понятен, правда несколько огорчает отсутствие поддержки русского языка. Программа позволяет легко открывать архивы непосредственно из почтового клиента.
С помощью всплывающего окна пользователь перенаправляется в приложение, которое спрашивает разрешение на разархивацию. После подтверждения процесс распаковки занимает всего лишь несколько секунд (зависит от размера архива). Помимо бесплатной, присутствует также платная версия приложения, отличающаяся отсутствием рекламного баннера.
3. iZip
Так что вовсе ничего сложного в работе с архивами на iPad нет, достаточно установить подходящее приложение и начать им успешно пользоваться!
Телефоны находятся все время под рукой и мы привыкли решать повседневные проблемы с помощью них. Послушать музыку, посмотреть фильм, найти рецепт вкусного блюда, все это мы выполняем ежедневно. Но что же делать если нужно открыть архивированный файл на смартфоне?
Способ 1: iZip
Простой и удобный архиватор, который, к сожалению, не лишен недостатка в виде рекламы (убрать ее, а также снять другие ограничения можно посредством покупки премиум-версии). Поддерживает работу с данными, упакованными в ZIP, 7Z, ISO, TAR, TGZ, DEB и, конечно же, RAR, а также предоставляет возможность просмотра файлов в наиболее распространенных форматах.
Скачать iZip из App Store
- Установив приложение, перейдя для этого по представленной выше ссылке, запустите его и тапните, как ни странно, не по пункту «Файлы», а по «Браузер документов».
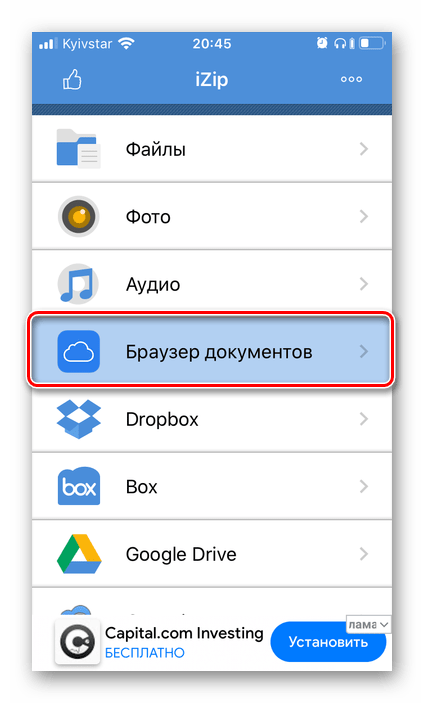
Это действие откроет стандартный файловый менеджер iOS, в котором следует сначала найти RAR-архив, а затем нажать по нему. Если этого файла нет во вкладке «Недавние», перейдите в «Обзор» и отыщите его там (в корневом каталоге или в одной из директорий, смотря куда вы его сохраняли).
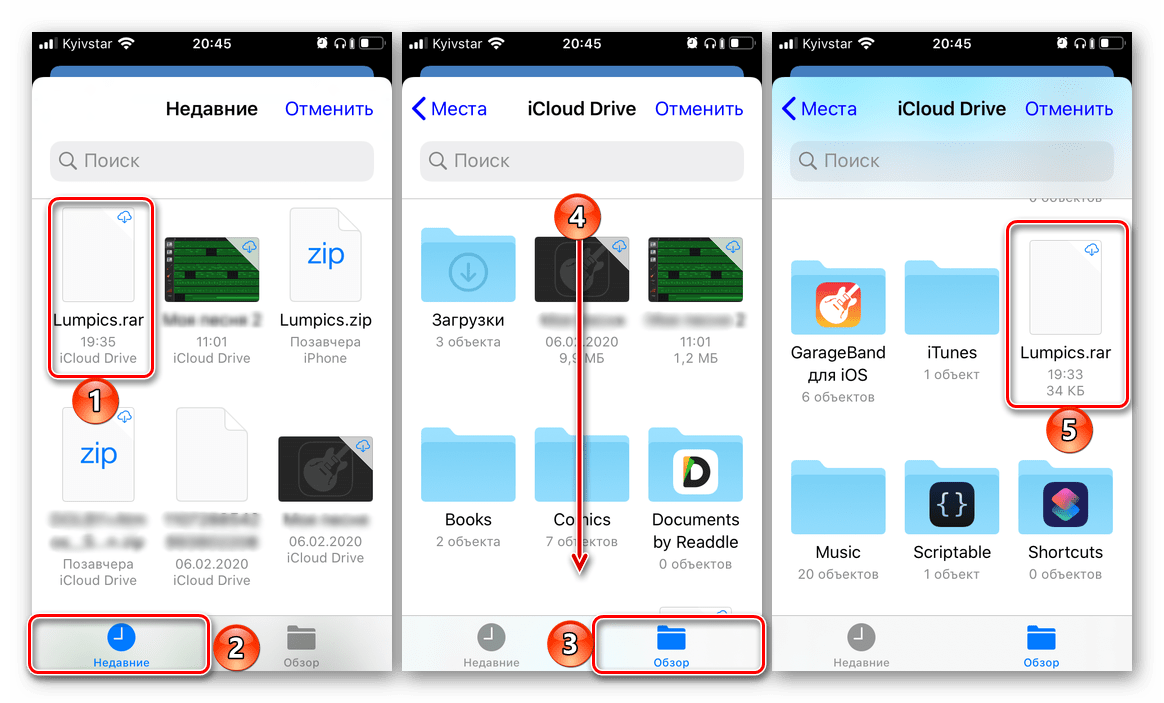
Коснитесь найденного архива и дождитесь, пока он будет загружен.
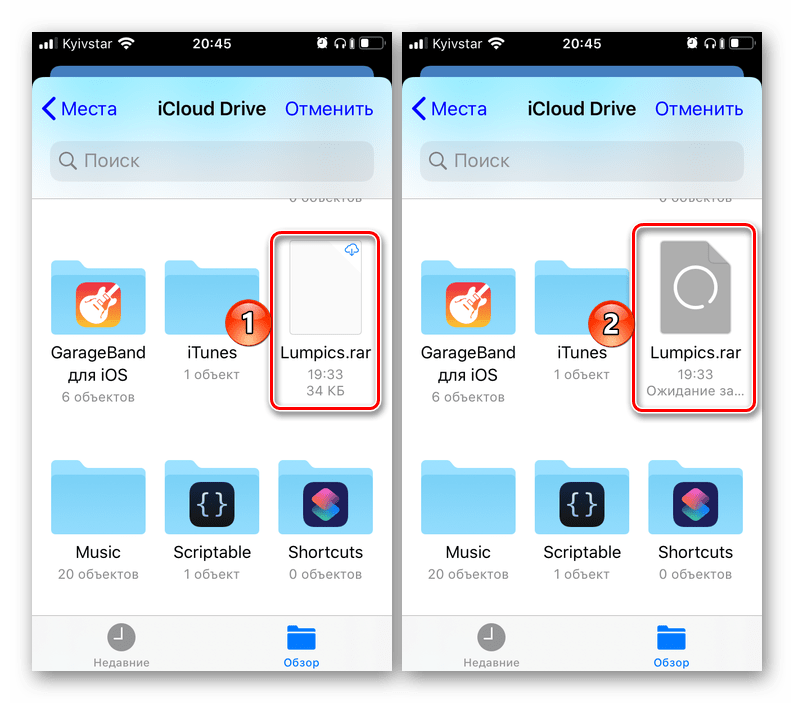
Как только это произойдет, на главном экране iZip появится уведомление с предложением открыть архив. Тапните «Да» в этом окне, а затем «ОК» в следующем, где предлагается распаковать все файлы.
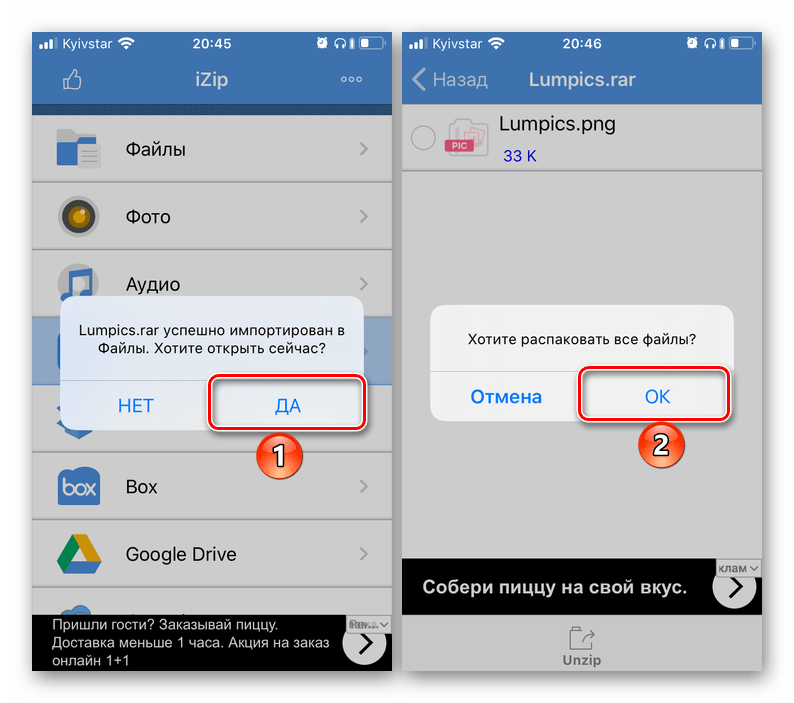
Практически сразу вы увидите содержимое RAR-архива, и если находящиеся в нем файлы имеют формат, совместимый с операционной системой, их можно будет открыть. Но прежде для этого потребуется предоставить соответствующее разрешение.
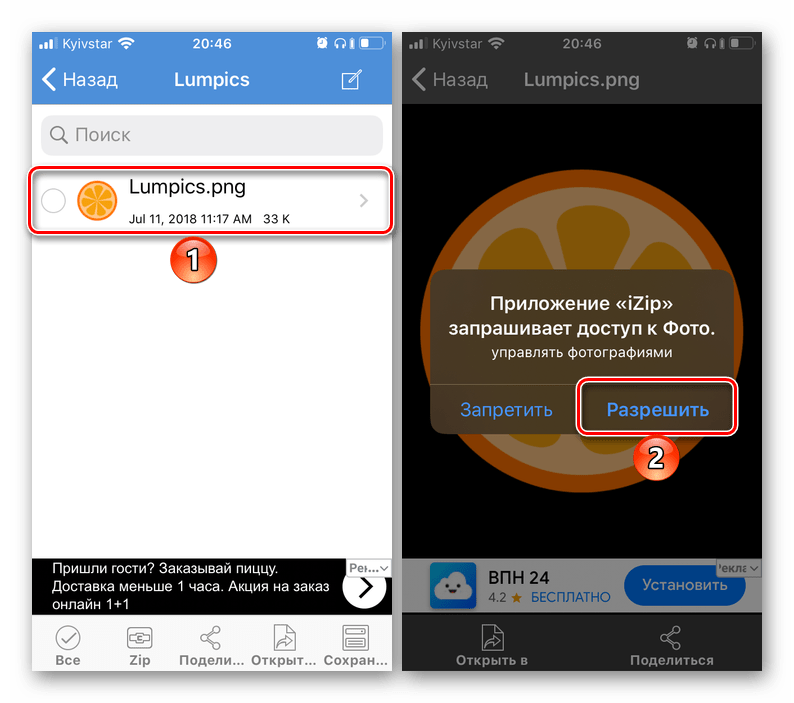
Вот так просто, хотя и не самым очевидным образом, осуществляется открытие RAR-архивов и просмотр их содержимого с помощью приложения iZip. Как можно заметить, работает оно не только с локальным файлами, но и с популярными облачными хранилищами (предварительно потребуется предоставить доступ к ним).