Впечатления от использования
Производитель позиционирует My Passport Ultra как девайс для резервного копирования информации, помимо обычного хранения и переноса. Вероятно, качество сборки высокое, и срок жизни прогнозируется длительный. На что и указывает смелая гарантия в 36 месяцев.
Первое, что бросается в глаза, а точнее в руки – вес. Всего 130 граммов. То есть столь лёгкий и компактный гаджет таскать с собой не составит труда, если вы используете его, например, в качестве хранилища данных для ноутбука. Он запросто влезет в рюкзак или даже в карман. Питается от порта USB вашего ПК.
Второе на что обращаешь внимание – тишина. Его совсем не слышно
Даже в моменты копирования файлов.
Третий момент, который мы уже пытались поймать с помощью софта – температура. Чуть выше 30 градусов. Даже до 35 разогнать не так-то просто.
Напомним, что изначально My Passport отформатирован в файловой системе NTFS (без скрытых разделов), для MacOS придётся его переформатировать.
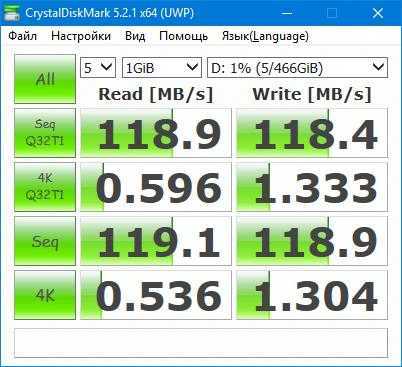
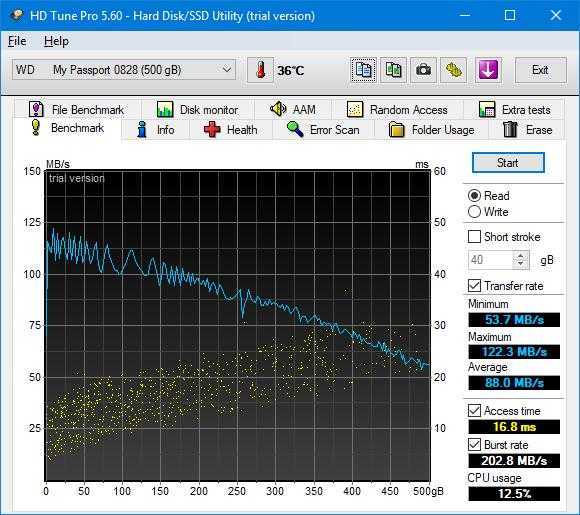
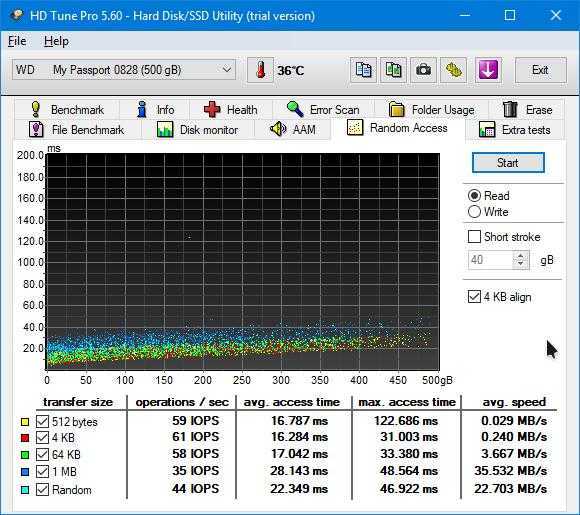
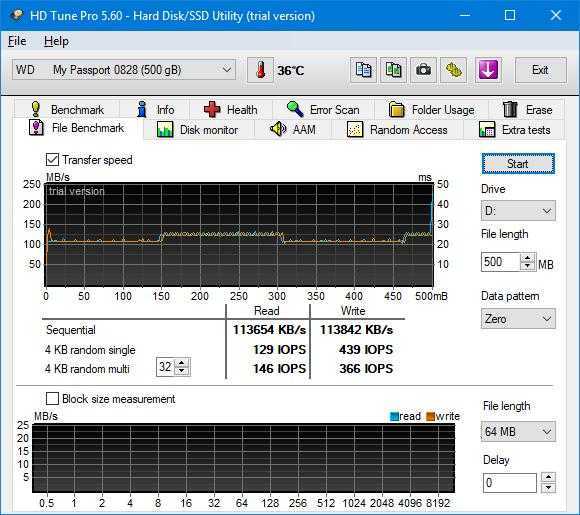

Мы попробовали прогнать сегодняшнего героя обзора в паре простых тестов с помощью CrystalDiskMark 5б HD Tune Pro, а также просто копируя порции мелких и крупных файлов, подключив его к ультрабуку Asus через USB 3.0 (даже в эти моменты тепература повысилась лишь до 37 градусов).
Упаковка

Комплектация для мобильного жесткого диска вопрос не последний. Если накопитель постоянно с вами, решение должно быть продуманным до мелочей! Давайте сразу же взглянем непосредственно на сам накопитель. Он невероятно тонкий, легкий и компактный. Конечно, не флэшка, но уже очень близко к ней даже по габаритам. У некоторых наших читателей смартфон окажется больше My Passport Ultra! И вот вам первый бонус от WD: сверхкомпактный корпус разработан с учетом основных требований к безопасности. Этот накопитель можно ронять! Специально делать этого, безусловно, не стоит, но корпус защитит жесткий диск от перегрузок почти в 200g. Это внушительный запас по прочности, и случайное падение накопитель переживет с очень большой вероятностью.
В коробке с My Passport Ultra нашелся кабель USB 3.0 длиной 30 сантиметров — достаточно тонкий и гибкий, чтобы не доставлять проблем при подключении
Важно, чтобы штекер USB был узким и не мешался при подключении к ультрабукам с тесно расположенными коммутационными портами. В случае с комплектным кабелем подобных проблем мы не наблюдали
В комплекте с диском поставляется фирменный мешочек, предназначенный для защиты My Passport Ultra от пагубного соседства с ключами и прочими колюще режущими предметами из вашей фото-сумки или фото рюкзака ![]() Еще одна функция мешочка — держать жесткий диск и его кабель вместе. Если девайс состоит из двух частей, по закону подлости, одна из них обязательно потеряется! Так вот, с мешочком шанс потерять что то стремится к нулю. Впрочем, разъем у My Passport Ultra стандартный — USB 3.0, что позволит при необходимости использовать любой micro-USB 2.0 кабель. Такие кабели используются при синхронизации с компьютером абсолютного большинства современных мобильных телефонов. Скорость, конечно, упадет, но зато в случае утери USB 3.0 кабеля, доступ к данным получить будет можно.
Еще одна функция мешочка — держать жесткий диск и его кабель вместе. Если девайс состоит из двух частей, по закону подлости, одна из них обязательно потеряется! Так вот, с мешочком шанс потерять что то стремится к нулю. Впрочем, разъем у My Passport Ultra стандартный — USB 3.0, что позволит при необходимости использовать любой micro-USB 2.0 кабель. Такие кабели используются при синхронизации с компьютером абсолютного большинства современных мобильных телефонов. Скорость, конечно, упадет, но зато в случае утери USB 3.0 кабеля, доступ к данным получить будет можно.
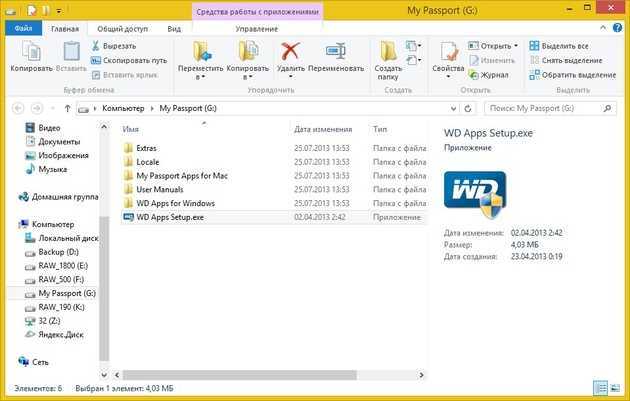
Кажется, что в комплекте с My Passport Ultra больше ничего нет, но это не так. Дело в том, что WD записала на накопитель несколько весьма полезных программ. Для Windows доступны WD SmartWare (до 3х активаций) и WD Drive Utilities. А также программа WD Security, которую можно скачать из интернет. Для Mac OS доступна пока только одна утилита (а точнее, целый набор утилит в одной оболочке) WD Drive Utilities.
Ремонт: WD My Passport Ultra не обнаружен Windows 10 (решено)
WD My Passport Ultra – это внешний жесткий диск которые пользователи могут использовать с настольными компьютерами и ноутбуками Windows 10. Однако некоторые пользователи указали, что их подключенные настольные и портативные компьютеры не распознают диски WD My Passport Ultra.
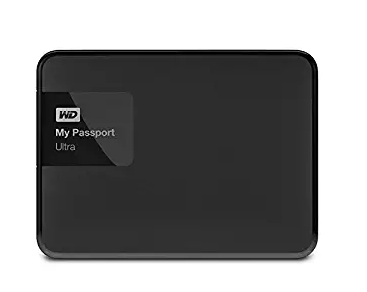
Плеер не распознается и не отображается в проводнике Windows 10. Вот некоторые возможные решения, которые WD My Passport Ultra может исправить, если он не обнаружен.
Отключите / Подключите шнур питания
- Выключите компьютер.
- Отключите шнур питания от самого компьютера.
- Отсоедините кабель питания от жесткого диска.
- Подсоедините шнур питания к самому компьютеру.
- Запустите компьютер, чтобы увидеть, слышен ли уже сигнал инвертора.
- Затем повторите, только переподключите жесткий диск и убедитесь, что он вращается.
- Переключайте кабели питания с помощью такого устройства, как привод CD-ROM или DVDROM, чтобы использовать кабель питания известного качества.
- Проверьте блок питания компьютера, чтобы убедиться, что он обеспечивает достаточную мощность для работы с дисками и устройствами, установленными на вашем компьютере.
- Если диск по-прежнему не вращается, попробуйте подключить его к другому компьютеру и проверить его.
Резервное копирование
Для копирования данных не обязательно подключаться по Wi-Fi, достаточно вставить SD-карту и дважды нажать кнопку копирования. Индикатор с 4 диодами покажет ход копирования. В настройках можно выбрать, будет ли копироваться вся карта целиком или только новые данные.
Заявленная производителем скорость копирования данных через карт-ридер до 65 Мб/сек.

На фотографии карта вставлена частично, для иллюстрации. На практике карта вставляется в карт-ридер полностью и не выходит за пределы корпуса.
То же самое с подключением внешнего накопителя по USB, достаточно подключить флешку или камеру и дважды нажать на кнопку копирования.
Данные с SD-карт и внешних накопителей записываются в разные папки. Каждый импорт размещается в отдельную подпапку с датой импорта.
Так же копировать данные можно с помощью смартфона, в таком случае можно зайти на устройство и выбрать файлы и папки, которые вы хотите скопировать. Всё очень просто и легко.
Решение 3. Обновите USB-контроллер
Важный: Чтобы подключить WD My Passport Ultra к компьютеру с Windows, есть нет WD Требуется мой паспорт водителя . Поэтому, пожалуйста, не загружайте так называемые драйверы WD My Passport со сторонних веб-сайтов из-за неизвестной безопасности.
Если USB-контроллер в вашей Windows старый, поврежден или отсутствует, ваш продукт WD не может быть обнаружен. Вы можете решить эту проблему, обновив программное обеспечение USB-контроллера.
Получить нужные драйверы для USB-контроллера можно двумя способами: вручную или автоматически.
Обновление драйверов вручную — Вы можете обновить программное обеспечение USB-контроллера вручную, перейдя на веб-сайт производителя компьютера и выполнив поиск последней версии правильного драйвера для USB-контроллера. Обязательно выбирайте только драйвер, совместимый с вашим вариантом версии Windows.
Автоматическое обновление драйверов — Если у вас нет времени, терпения или компьютерных навыков для обновления драйвера USB-контроллера вручную, вы можете вместо этого сделать это автоматически с помощью Водитель Easy .Driver Easy автоматически распознает вашу систему и найдет правильные драйверы для вашего точного USB-контроллера и вашего варианта версий Windows, а также загрузит и установит их правильно.:
1) Скачать и установите Driver Easy.
2) Запустите Driver Easy и нажмите Сканировать сейчас кнопка. Затем Driver Easy просканирует ваш компьютер и обнаружит проблемы с драйверами.
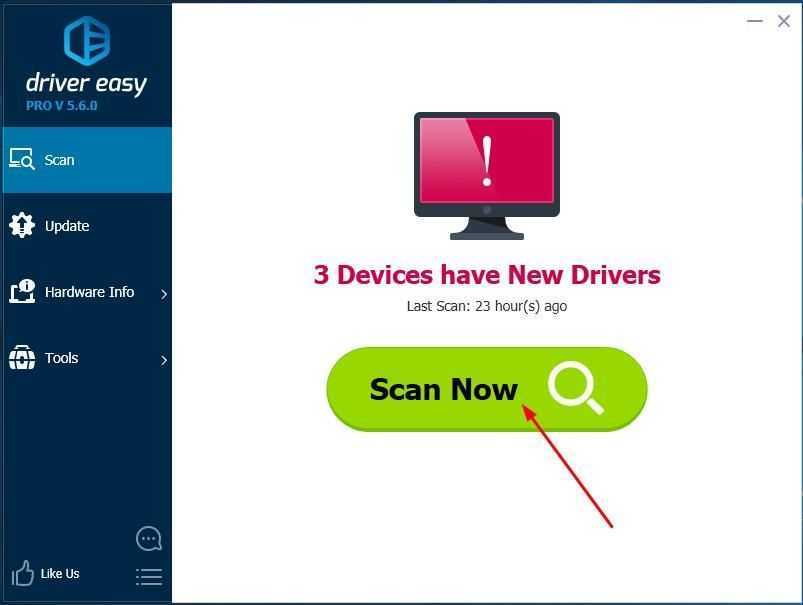
3)Щелкните значок Обновить рядом с отмеченным драйвером устройства WD, чтобы автоматически загрузить и установить правильную версию этого драйвера (это можно сделать с помощью СВОБОДНЫЙ версия).
Или нажмите Обновить все для автоматической загрузки и установки правильной версии все драйверы, которые отсутствуют или устарели в вашей системе. (Для этого требуется За версия с полной поддержкой и 30-дневной гарантией возврата денег. Вам будет предложено выполнить обновление, когда вы нажмете «Обновить все».)
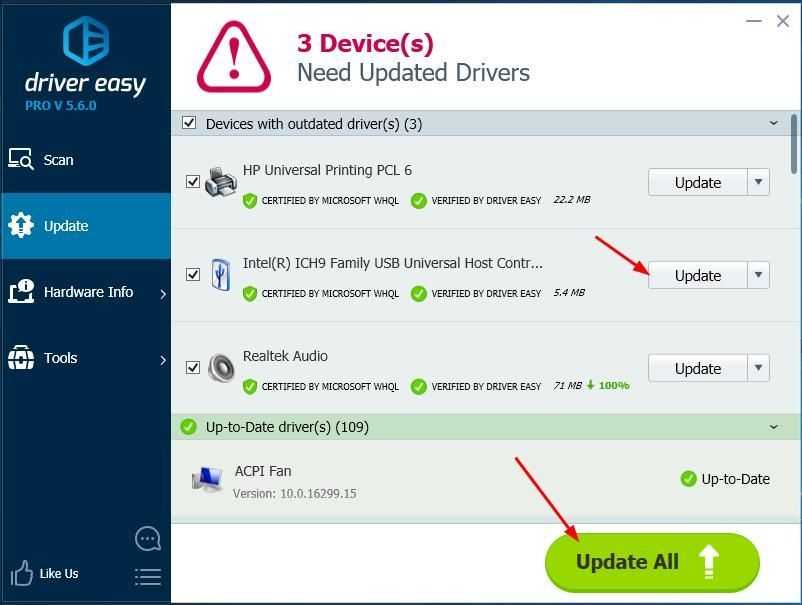
4) Перезагрузите компьютер и проверьте, может ли Windows успешно обнаружить ваше устройство WD.
Надеюсь, эта статья окажется для вас полезной. Если у вас есть вопросы, идеи или предложения. Не стесняйтесь, чтобы оставить комментарий ниже.
Тестирование
Стоит заметить, что подключение диска к компьютеру осуществлялось через порт USB 3.0 на материнской плате.
Технические характеристики и данные диска мы получили с помощью известной утилиты CrystalDiskInfo версии 6.5.2.
Немного тестовых результатов можно наблюдать на скриншотах от утилиты CrystalDiskMark версии 5.0.3.
Показатели записи и считывания примерно одинаковые при различных нагрузках.
Используя еще одну утилиту- HD Tune Pro 5.6, мы постарались выяснить более подробную информацию о диске – скорость записи/чтения, количество операций в секунду, время доступа к различным блокам.
Как видно из результатов выше. На лицо стабильная работа на чтение и запись. Серьезных сбоев или перекосов не наблюдается. Скорость чтения/записи чуть выше, чем у аналогичных продуктов других компаний. Это подтверждает тот факт, что компания использует современные технологии для того чтобы минимизировать время для считывания и записи информации на диск.
Внешний вид
Как уже упоминалось ранее, WD My Passport Ultra выпускается в нескольких цветовых решениях. В нашем случае цвет оказался серебристым. Накопитель выполнен полностью из пластика, его габариты составляют 110 x 81,6 x 12,8 мм при весе в 145 грамм. Эти габариты немного больше, чем у предыдущего образца от Silicon Power, поэтому назвать его самым компактным нельзя.
Корпус выполнен качественно, без лишних люфтов.
На лицевой части накопителя расположены название модели и логотип WD, а на оборотной, помимо названия модели, нанесены сертификаты качества и фирменная наклейка со штрихкодами.
На одном из ребер расположена одна из основных особенностей накопителя — интерфейс USB 3.0, с общей пропускной способностью до 5 Гб/с. А в основе накопителя лежит уже многим полюбившийся WD Blue с форм-фактором 2.5 дюйма.
Тестовый стенд и тестирование
Тестирование WD My Passport Ultra произведем на одном из древнейших наших тестовых стендов, на котором когда-то тестировали накопитель от Silicon Power. Заодно и сравним результаты.
Тестовый стенд:
- Корпус: Thermaltake Armor Revo;
- Процессор: Intel Core i7-3770k;
- Мат. плата: ASUS Maximus IV Extreme-Z;
- Кулер:Thermaltake NiC C4;
- Память:Apacer ARMOR DDR3-2133 DIMM 8GB Kit
- Видеокарта: ZOTAC GeForce TITAN;
- Блок питания:Thermaltake Toughpower 1200W;
- ОС: Microsoft Windows 7 64 bit.
C показателями S.M.A.R.T можно ознакомиться чуть ниже.
CrystalDiskMark
В первую очередь произведем замер скоростей чтения и записи сжимаемых данных при последовательной и случайной записи. С этим вопросом нам поможет справиться CrystalDiskMark.
- Seq: тест последовательной записи/чтения (размер блока= 1024Кб);
- 512K: тест случайной записи/чтения (размер блока = 512Кб);
- 4K: тест случайной записи/чтения (размер блока = 4Кб);
- 4K QD3 : тест случайной записи/чтения (размер блока = 4Кб, глубина очереди = 32) для NCQ и AHCI.
В сравнение, WD MyPassport Ultra почти на ура разобрался со своим конкурентом. За исключением блока Seq, в котором показатели последовательных скоростей чтения и записи немного ниже, чем у накопителя от Silicon Power.
- Чтение: 116,1 мб/c;
- Запись: 115 мб/с;
ATTO DiskBenchmark
В очередной раз мы используем ATTO Disk Benchmark для измерения скоростей чтения и записи. Длина дорожки составила 256 мб.
В данном бенчмарке показатели также весьма неплохие, скорости чтения и записи близки к равным. Они соответствуют заявленным и отвечают нормам нашего времени
Если обратить внимание на сравнение, то можно заметить, что с чтением данных WD MyPassport Ultra справляется немного лучше своего конкурента, а вот записью все наоборот. Тем не менее, разница в показателях минимальна, и в повседневном использовании, скорей всего, она не будет заметна
PC Mark 7
PCMark 7 служит для измерения производительности накопителя при использовании стандартных операций, таких как “добавление музыки в проигрыватель”, “работа с изображениями” и т.д.
Программное обеспечение
На жестком диске уже присутствуют установочные файлы фирменных утилит от WD. При запуске файла WD Apps Setup произойдет установка всех необходимых утилит, включая WD Drive Utilities и WD SmartWare Pro, которые мы сегодня и рассмотрим.
С помощью WD Drive Utilites мы можем произвести проверку нашего жесткого диска на наличие ошибок, настроить таймер, зарегистрировать накопитель или же отформатировать его.
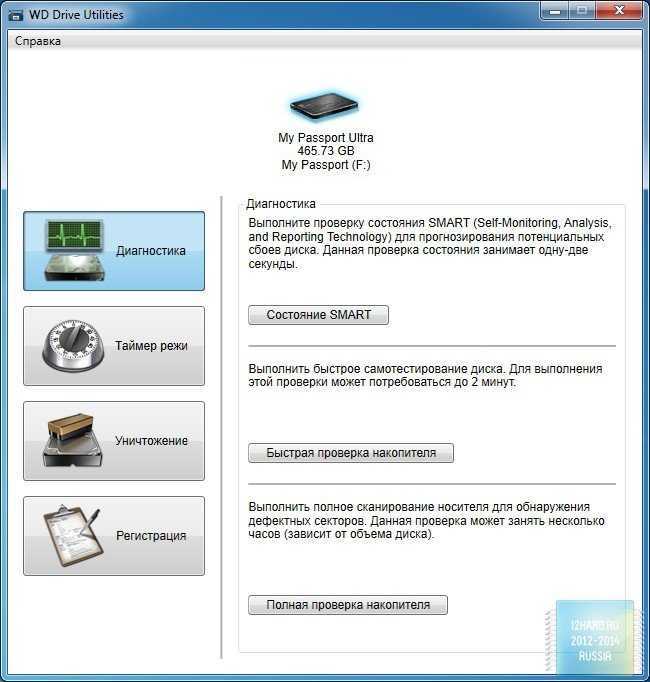
Утилита WD SmartWare Pro позволяет нам произвести резервное копирование файлов на съемный накопитель или же облако – Dropbox, причем данную операцию можно выполнить, как в ручном, так и в автоматическом режиме. При использовании облака, мы бесплатно получаем объем в размере 2 Гб. Также WD SmartWare Pro отлично справляется и сортировкой файлов.
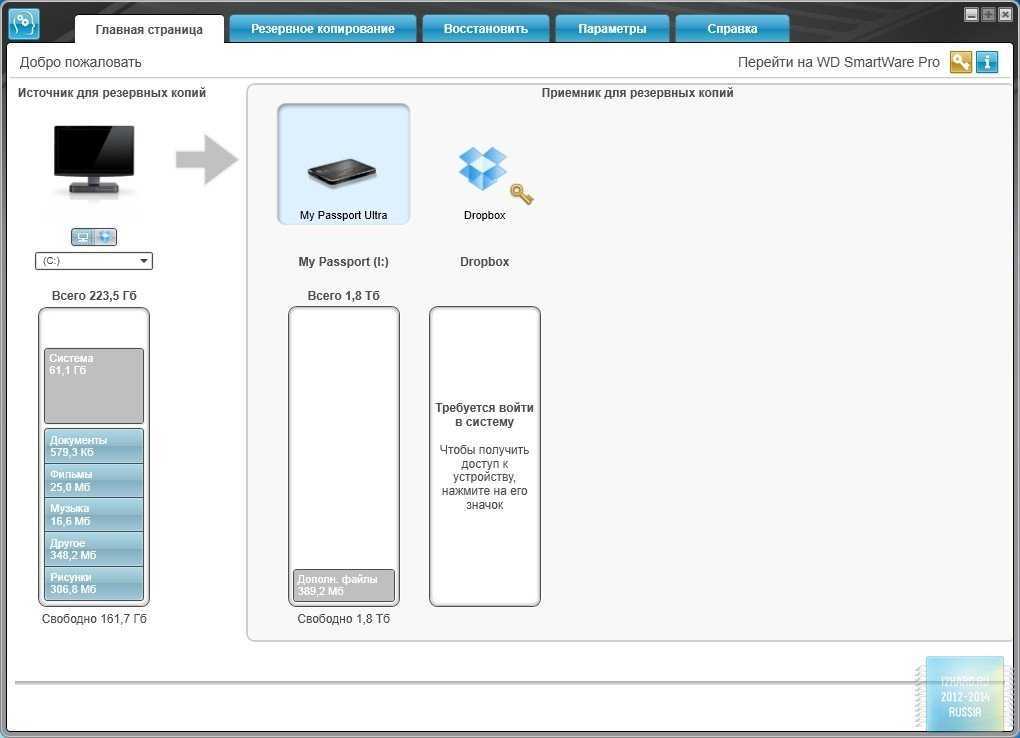
Как заставить Windows 10 распознавать внешний жесткий диск
- Измените порт USB.
- Проверьте диск в управлении дисками.
- Запустите средство устранения неполадок.
- Обновить / удалить / откатить драйвер.
- Переустановите контроллеры USB.
- Включите поддержку устаревшего USB в BIOS.
- Обновите систему до последней версии.
- Отключите настройку выборочной приостановки USB.
- Обновите драйверы набора микросхем материнской платы.
- Исправьте системные встроенные драйверы.
- Убить вирус на компьютере и внешнем диске.
Есть много полезных обходных путей для исправления внешнего жесткого диска, который не обнаруживается в Windows 10 (как восстановить жесткий диск, не обнаруженный в Windows 7, в основном то же самое).
Метод 1: изменить порт USB
Самая прямая причина, по которой внешний жесткий диск не определяется компьютером, — сломанный порт USB. Вы должны попытаться подключите жесткий диск через другой порт USB или на другом компьютере. Если проблема с нераспознанным устройством USB решена, виноват именно порт USB.
Кроме того, USB-накопитель, не отображающий Windows 10, также может возникать, когда источника питания USB-порта недостаточно. В этом случае советую не использовать USB-концентраторы потому что некоторые из них не могут обеспечить питание внешнего жесткого диска.
Метод 2: проверьте и исправьте диск в управлении дисками
Иногда внешний жесткий диск не отображается в проводник Виндоус может появиться в управлении дисками. Как открыть Управление дисками:
- Нажмите Windows + X ключи.
- Нажмите на Управление диском вариант во всплывающем меню.
Что мешает появиться драйву:
- Внешний жесткий диск Нераспределен
- Внешний жесткий диск не инициализирован
- Внешний жесткий диск в автономном режиме
- Без буквы диска
Как решить проблему в четырех указанных выше случаях:
Случай 1: создать новый том .
- Щелкните правой кнопкой мыши незанятое пространство.
- выберите Новый простой том (или другие типы томов, которые вам нужны).
- Нажми на следующий в окне приветствия мастера создания нового простого тома.
- Укажите размер тома и нажмите следующий .
- Завершите назначение буквы диска или пути и нажмите следующий .
- Завершите форматирование раздела и нажмите следующий .
- Нажми на Конец в окне завершения мастера создания простого тома.
- Дождитесь завершения операции.
Смотрите, как Создать раздел с помощью мастера создания разделов MiniTool.
Случай 2: инициализировать диск :
- Щелкните правой кнопкой мыши unknown, Неинициализированный диск .
- выберите Инициализировать диск из контекстного меню.
- Выберите стиль раздела из MBR и GPT и нажмите на Хорошо кнопку для подтверждения.
- Дождитесь завершения операции.
Используйте MiniTool Partition Wizard для Инициализировать на MBR-диск или же Инициализировать на GPT-диск .
Случай 3: установить онлайн :
- Щелкните правой кнопкой мыши диск, на котором отображается Не в сети .
- выберите В сети из всплывающего меню.
- Подожди секунду.
Случай 4: изменить букву диска и пути :
- Щелкните правой кнопкой мыши раздел диска без буквы диска.
- выберите Изменить букву диска и пути из контекстного меню.
- Нажми на Добавить во всплывающем окне.
- Назначьте букву диска разделу и нажмите Хорошо подтвердить.
- Подожди секунду.
Изменить букву диска проще с MiniTool Partition Wizard.
Вы хотите восстановить файлы с внешнего жесткого диска, который не обнаружен? Если да, прочтите следующий учебник.
Как восстановить файлы с не обнаруженного внешнего жесткого диска?
Шаг 1 : скачать MiniTool Power Data Recovery. Затем установите и запустите его.
Шаг 2 : Выберите Съемный диск в главном окне и выберите внешний жесткий диск.
Шаг 3 : нажми на Сканировать кнопку для сканирования выбранного внешнего жесткого диска.
Шаг 4 : просматривать результаты сканирования во время сканирования. В качестве альтернативы вы можете дождаться окончания сканирования и затем выбрать файлы, которые хотите восстановить.
Шаг 5 : нажмите Сохранить и выберите другой диск, на котором достаточно свободного места для хранения восстановленных файлов.
Шаг 6 : нажмите Хорошо нажмите кнопку, чтобы подтвердить выбор и начать восстановление файлов с внешнего жесткого диска.
Наконец, вы можете проверить восстановленные файлы, чтобы положить конец восстановлению.
Наконечник:
Прочтите эту страницу, если ваш внешний жесткий диск кажется мертвым и вам необходимо восстановить с него важные данные:
Восстановите файлы с мертвого внешнего жесткого диска с помощью действенного способа
Если вы застряли в поиске способов эффективного восстановления файлов с мертвого внешнего жесткого диска, этот отрывок будет очень полезным.
Читать больше
Если не виден новый внешний HDD
Под новым здесь понимается диск, который вы первый раз подключили к своему компьютеру (ноутбуку).
1)
Первое
что делаете — заходите в управление компьютером
.
Для этого зайдите в панель управления
, затем в настройки системы и безопасности ->
администрирование ->
управление компьютером
. См. скриншоты ниже.
2)
Обратите внимание
на колонку слева. В ней есть меню — управление дисками
Переходим.
Перед вами должны отображаться все диски (в том числе и внешние), подключенные к системе. Очень часто компьютер не видит подключенного внешнего жесткого диска из-за неправильного назначения буквы диска. Вам то ее и нужно поменять!
Для этого щелкните по внешнему диску правой кнопкой и выберите «изменить букву диска…
«. Далее назначьте ту, которой в вашей ОС еще нет.
3)
Если диск новый
, и вы подключили его первый раз к компьютеру — он может быть не отформатирован! Поэтому он и не будет отображаться в «моем компьютере».
Если дело обстоит именно так, то вы не сможете поменять букву (у вас просто не будет такого меню). Вам просто нужно щелкнуть правой кнопкой по внешнему диску и выбрать «создать простой том…
«.
Внимание!
Все данные при этом процессе на диске (HDD) будут удалены! Будьте внимательны. 4)
Отсутствие драйверов…
(Обновление от 05.04.2015
)
4)
Отсутствие драйверов…
(Обновление от 05.04.2015
)
Если внешний жесткий диск новый и вы не видете его ни в «моем компьютере
» ни в «управлении дисками
«, а на других устройствах он работает (к примеру, телевизор или другой ноутбук его видет и определяет) — то на 99% проблемы связаны с ОС Windows и драйверами.
Несмотря на то, что современные ОС Windows 7, 8 достаточно «умные» и при обнаружении нового устройства автоматически производят поиск драйвера для него — случается это не всегда так… Дело в том, что версий ОС Windows 7, 8 (включая всевозможные сборки от «умельцев») огромное количество, да и различные ошибки никто не отменял. Поэтому, этот вариант исключать сразу не рекомендую…
1. Проверить USB порт, работает ли он. Например, подключите телефон или фотоаппарат, даже просто обычную флешку. Если устройство будет работать — значит порт USB не при чем…
2. Зайдите в диспетчер устройств (В Windows 7/8: Панель управления/Система и безопасность/Диспетчер устройств
) и посмотрите две вкладки: другие устройства
и дисковые устройства
.
Windows 7: диспетчер устройств сообщает о том, что драйверов для диска «My Passport ULTRA WD» в системе нет.
Скриншот выше показывает, что в ОС Windows нет драйверов для внешнего жесткого диска, поэтому компьютер его и не видит. Обычно, Windows 7, 8 при подключении нового устройства, автоматически устанавливает для него драйвер. Если у вас этого не произошло, есть три варианта действий:
а) Нажать в диспетчере устройств команду «Обновить конфигурацию оборудования». Обычно вслед за этим происходит автоматическая установка драйверов.
б) Произвести поиск драйверов с помощью спец. программ: ;
в) Переустановить Windows (для установки выбрать «чистую» лицензионную систему, без всяких сборок).
Windows 7 — диспетчер устройств: драйвера для внешнего HDD Samsung M3 Portable установлены корректно.
Программное обеспечение
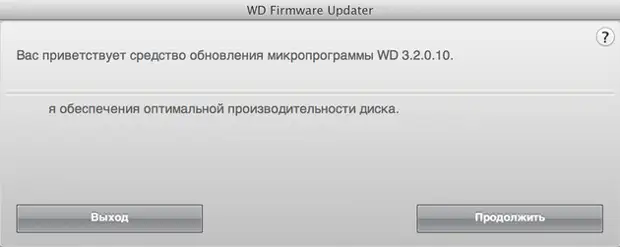
Первое, что стоит сделать покупателю My Passport Ultra — скачать с сайта производителя и запустить утилиту WD Universal Firmware Updater. Есть версии программы как для Windows, так и для Mac. Эта утилита без каких-либо сложностей обновит прошивку накопителя. Обычно, такие обновления позитивно сказываются на совместимости внешних накопителей с различными экзотичными контроллерами, а по официальной версии позитивно влияют на производительность.
Если вы решите обновить прошивку, помните, что во время работы утилиты не стоит отключать диск или питание компьютера. В свою очередь программное обеспечение обновит лишь прошивку контроллера и не затронет уже имеющиеся на диске данные.
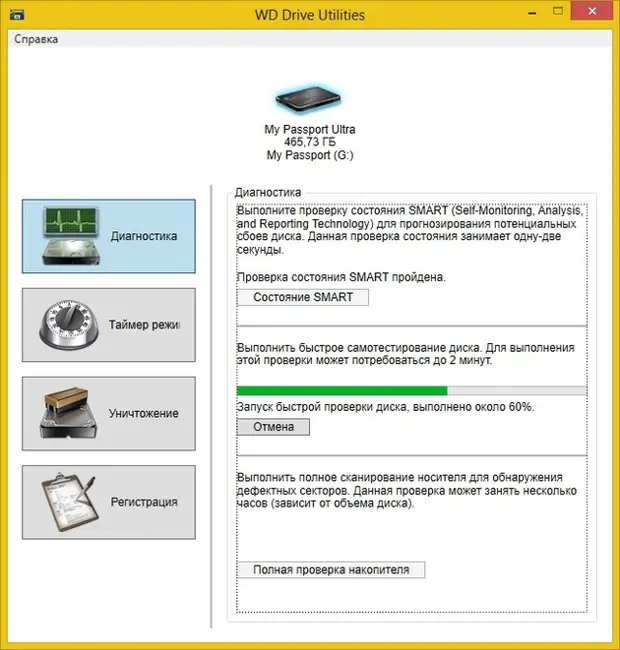
Следующая на очереди программа — WD Drive Utilities. Это приложение представляет из себя собственную панель управления для внешних жестких дисков WD. С помощью WD Drive Utilities можно: произвести диагностику накопителя, установить таймер для автоматического перехода жесткого диска в спящий режим для экономии заряда батарейка в ноутбке, отформатировать жесткий диск в подходящую файловую систему, безопасно удалить с него все данные и, наконец, зарегистрировать покупку в WD для получения технической поддержки (весьма оперативную, кстати!).
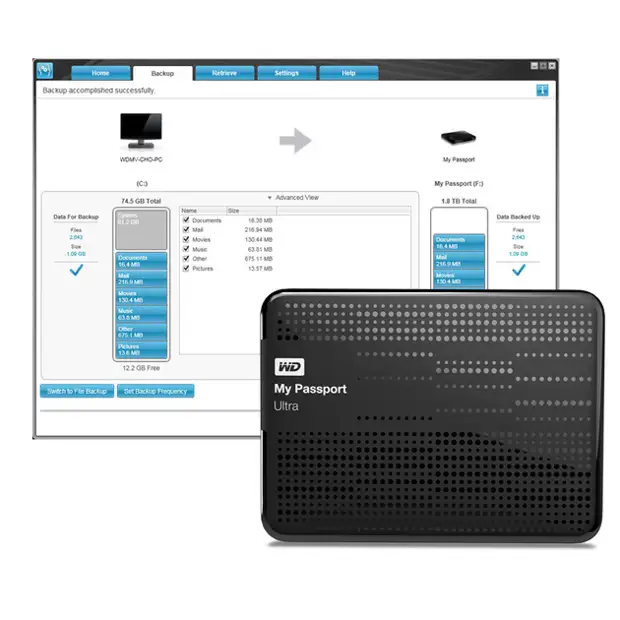
Программный продукт WD SmartWare PRO — гордость программистов WD. Это приложения является производительным и надежным средством для резервного копирования ваших данных (изображений, видео, почты и документов). Приложение способно делать резервные копии по расписанию или вести непрерывное резервирование, когда изменения записываются на лету. Более того, данное ПО запоминает историю изменений даже при отключенном накопителе, записывая обновленную информацию при очередном подключении накопителя.
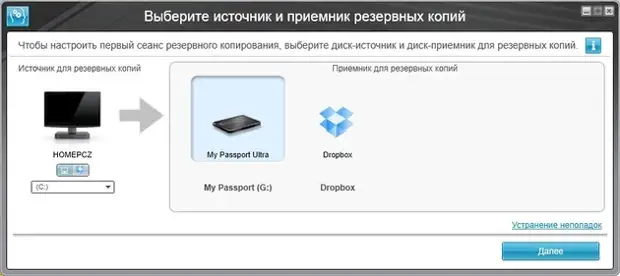
На первый взгляд, резервирование – вопрос второстепенный, но когда у тебя есть доступ к 25 последним версиям недавно измененных файлов и когда поддерживается копирование с практически любых источников вроде карт памяти и флэшек, а бэкап можно хранить не только на любых внешних дисках, но и на любом сетевом накопителе WD, становится очевидно, что функция полезна и ее безусловно стоит активировать сразу после покупки накопителя и регистрации.
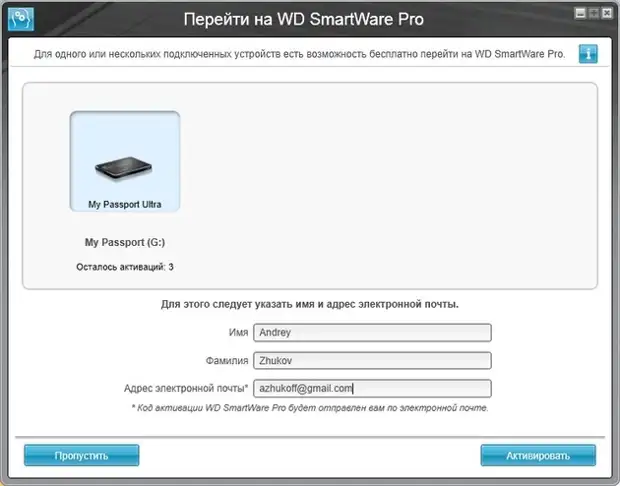
Бэкап происходит как на внешний накопитель WD, так и, при желании пользователя, в облачный сервис DropBox. Доступна WD SmartWare для всех актуальных версий Windows, а вот пользователям Mac такое ПО и ни к чему — My Passport Ultra совместим со встроенным средством резервного копирования Apple Time Machine без установки заплаток или дополнительных драйверов.
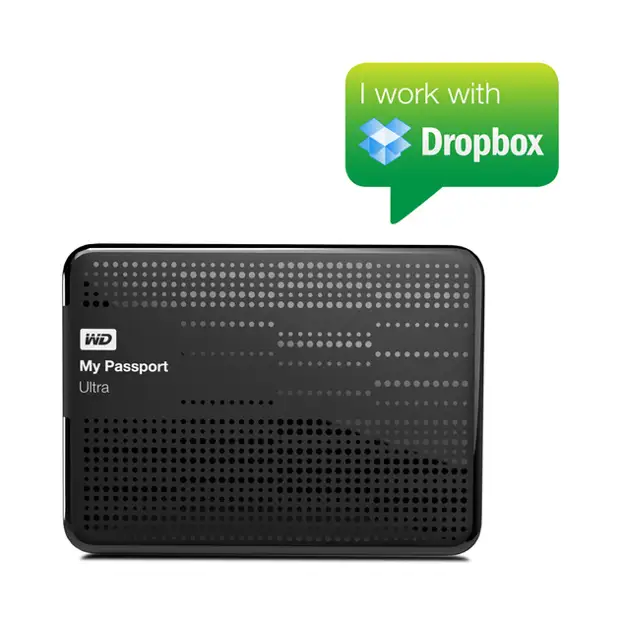
Утилита WD Security для Windows позволяет защитить данные на My Passport Ultra паролем, при этом надежно их шифруя. К сожалению, в России применение аппаратного шифрования с 256 битным ключем ограничено законодательством, поэтому на официально ввезенных дисках доступна лишь защита данных паролем.
Также стоит отметить утилиту WD Quick View, которая, находясь в трее Windows, отображает количество свободного места на всех доступных системе съемных дисках WD, температуру, информацию о наличии новых прошивок и статус блокировки паролем. Также в ней удобно реализовано безопасное извлечение дисков и быстрый доступ к управлению сетевыми накопителями WD, если таковые доступны в вашей локальной сети.
И что в итоге?
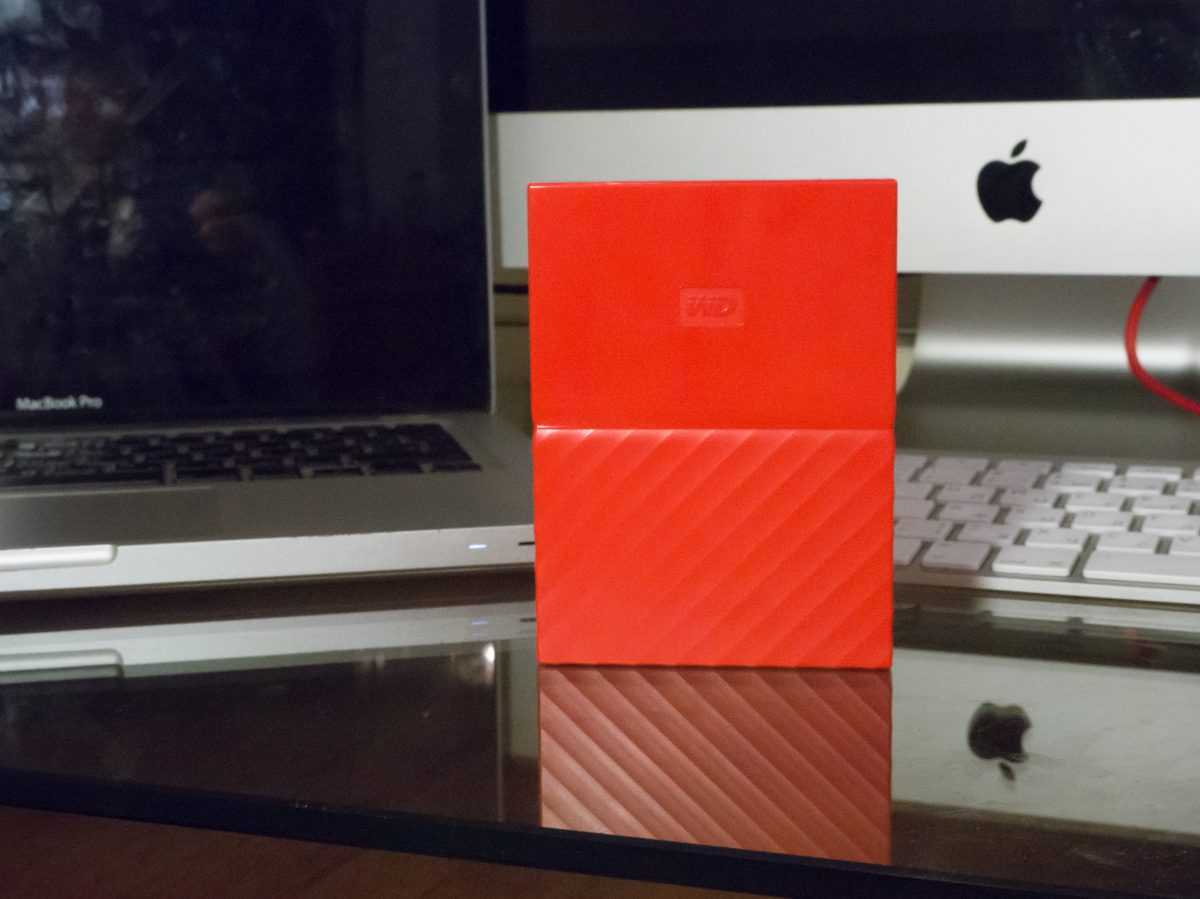
WD My Passport — это простое и недорогое портативное хранилище. Если вам нужен диск с защитой для частой транспортировки, этот диск не для вас. Если вам нужен скоростной диск для просмотра/редактирования высококачественного видео-контента напрямую с диска, этот диск не для вас. Western Digital предлагает большое количество различных решений для разных ситуаций, вы с легкостью сможете подобрать что-то подходящее.
А для WD My Passport оставим привилегию хранения RAW-файлов, видео-исходников. В общем это отличное решение для ежедневного бекапа ваших ценных медиафайлов или хранения архива фотографий и видео.
Спасибо, что дочитали до конца. Всем удачи и сохранности ваших файлов!)
Следите за новостями журнала Фотар: , и Telegram
comments powered by HyperComments
Вывод
WD MyPassport Ultra – является отличным представителем класса портативных жестких дисков. Производитель позаботился не только о производительности устройства, которая обеспечивается благодаря стандартам USB 3.0, но и приятным внешним видом. Из-за разнообразия цветовых решений накопитель впишется почти в любой интерьер и подойдет, как для разгильдяйского домашнего использования, так и для строгого рабочего офиса, да и любители ярких цветов не останутся в стороне. Стоит отметить и качество сборки, оно просто отличное. Люфты, прогибы, какие-то нестыковки просто отсутствуют. Фирменные утилиты от WD обязательно пригодятся в использовании, как начинающим, так и продвинутым пользователям. А дополнительные 2 Гб на облаке Dropbox являются отличным бесплатным приложением кудачной покупке.
Плюсы:
- Отличное качество сборки
- Приятный внешний вид
- Разнообразие цветовых оформлений и вариаций объема
- Фирменное программное обеспечение
- Бесплатные 2Гб на Dropbox.
Минусы:
Нет
И что в итоге?
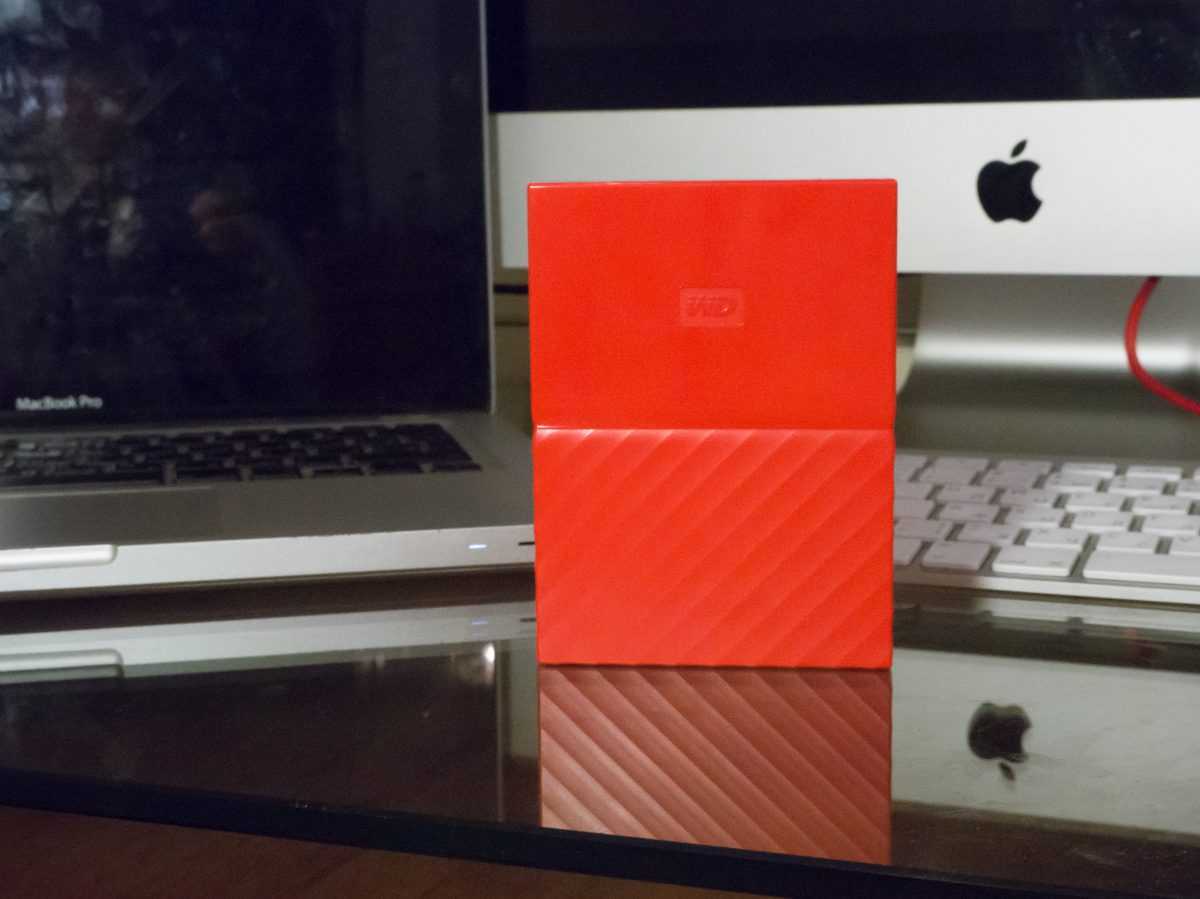
WD My Passport — это простое и недорогое портативное хранилище. Если вам нужен диск с защитой для частой транспортировки, этот диск не для вас. Если вам нужен скоростной диск для просмотра/редактирования высококачественного видео-контента напрямую с диска, этот диск не для вас. Western Digital предлагает большое количество различных решений для разных ситуаций, вы с легкостью сможете подобрать что-то подходящее.
А для WD My Passport оставим привилегию хранения RAW-файлов, видео-исходников. В общем это отличное решение для ежедневного бекапа ваших ценных медиафайлов или хранения архива фотографий и видео.
Спасибо, что дочитали до конца. Всем удачи и сохранности ваших файлов!)
Следите за новостями журнала Фотар: , и Telegram












![[solved] wd my passport ultra not detected in windows 10 - driver easy](http://lpfile.ru/wp-content/uploads/f/6/0/f60f785641a2ca2ded358ac56e524945.jpeg)
![Wd my passport ultra not detected in windows 10/11 [fixed]
windowsreport logo
windowsreport logo
youtube](http://lpfile.ru/wp-content/uploads/d/2/9/d29dc0d7ff12dc9a49bfb44483045dea.jpeg)
















![[solved] wd my passport ultra not detected in windows 10](http://lpfile.ru/wp-content/uploads/e/5/d/e5d9413ae446430ebe1193981a51f96f.jpeg)



