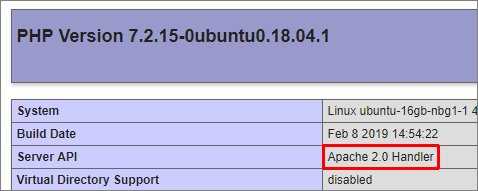Создание нового пользователя
Эффективность: ️ ️ ️
Это плохая практика — входить в систему как root на вашем сервере. Вы должны войти в систему как обычный пользователь и использовать sudo для выполнения действий, требующих привилегий root.
Root«Root» — это учётная запись, которая имеет доступ ко всем без исключения действиям. Да, вообще ко всем.
Более того, вы не должны позволять root входить в ваш SSH-сервер. Подключение должно быть разрешено только обычным пользователям. Если им нужно выполнить административную задачу, им также следует использовать sudo.
Добавим нового пользователя, на замену root.
Если вас не попросили придумать пароль для пользователя, то установите его вручную.
Я предполагаю, что мы заблокируем root пользователя, поэтому после этого добавим пользователя в группу sudo:
На некоторых ОС эта группа называется wheel.
Для каждого пользователя sudo можно задать ограничения: разрешить запускать только определенные команды от имени супер пользователя.
Симметричное шифрование
Потому, как компоненты шифруют и дешифруют данные, можно сделать вывод, является ли оно симметричным или нет.
При симметричном шифровании, используется один ключ для обоих процессов. Это означает, любой у кого он есть может читать и посылать сообщения другим держателям того же ключа.
Такая схема еще часто называется с «общим секретом» (shared secret) или «секретный ключ». Чаще используется один ключ для всех операций, или пара ключей.
Симметричные ключи используются в SSH для шифрования всего соединения. Стоит отметить, что речь не о паре ключей public/private, которые применяются для авторизации. Они не имеют отношения к соединению, как таковому. Симметричное шифрование защищает, так же, и сам процесс ввода логина/пароля от «подслушивания».
Клиент и сервер проходят некоторую процедуру, чтобы «договориться» о вышеозначенном секрете. Она называется «обмен ключами» и происходит с помощью конкретных приемов, в результате которых, обе стороны получают один и тот же ключ, манипулируя открытыми частями информации (т.е. теми, которые передаются в открытом, незашифрованном виде). Как именно происходит обмен, поясним в деталях позже.
Симметричный ключ, полученный таким образом, используется только для текущей сессии (соединения). Именно с помощью него, осуществляется передача данных между сервером и клиентом. Как только симметричный ключ «установлен», дальнейшее соединение шифруется, в том числе последующий процесс авторизации пользователя.
SSH можно сконфигурировать, чтобы использовались различные системы симметричного шифрования: AES, Blowfish, 3DES, CAST128 и Arcfour. Сервер и клиент, имеют список поддерживаемых систем, которые указаны в порядке приоритета. Первый из списка клиента, поддерживаемый сервером, используется для соединения.
В Ubuntu 14.04, список алгоритмов, по умолчанию, представлен следующим порядком: aes128-ctr, aes192-ctr, aes256-ctr, arcfour256, arcfour128, aes128-gcm@openssh.com, aes256-gcm@openssh.com, chacha20-poly1305@openssh.com, aes128-cbc, blowfish-cbc, cast128-cbc, aes192-cbc, aes256-cbc, arcfour.
Если две машины, под управлением Ubuntu 14.04 соединяются друг с другом (при условии, конечно, что в конфигурационных файлах не изменялись настройки по умолчанию), они всегда будут использовать aes128-ctr.
Тест на практике
Прежде всего, нам нужен пакет OpenSSH версии 8.2 на клиентской и серверной машинах. И здесь кроется основная проблема с этим решением на момент написания этого материала (май 2020). Поскольку 8.2 — это новейшая версия, выпущенная в феврале 2020 года, во многих ОС пока еще используются предыдущие версии.
Хорошая новость в том, что эта ситуация естественным образом будет улучшаться с течением времени, и все больше ОС будут добавлять поддержку нужной нам версии. Однако мы очень хотели испытать этот функционал на практике и поэтому нашли сочетание клиентских и серверных ОС для нашего практического теста.
По состоянию на май 2020 только несколько популярных дистрибутивов Linux имеют версию OpenSSH 8.2 в своих репозиториях. Среди них Fedora 32, Ubuntu 20.04 LTS и Kali Linux.
Пример:
Предполагая, что порт 1234 открыт на вашем брандмауэре, соединение будет установлено через данный порт.
Чтобы указать другой номер порта на SSH-сервере, откройте его файл конфигурации ( / etc / ssh / sshd_config ) и отредактируйте выделенную строку:
Сохраните файл и перезапустите SSH-сервер.
Многие другие параметры сервера могут быть настроены для установления еще более безопасного соединения.
Например, вы можете включить аутентификацию с открытым ключом, когда для аутентификации вместо пароля генерируются криптографические ключи. Клиент генерирует пару ключей, отправляет свой открытый ключ на сервер для хранения для будущей аутентификации.
Чтобы включить это, откройте файл конфигурации сервера /etc/ssh/sshd_config
Затем включите строки ниже и сохраните.
Сохраните файл и выйдите
Перезагрузите SSH-сервер:
На клиентском компьютере вы можете использовать приведенные ниже команды для создания пары ключей.
Вам будет предложено ввести кодовую фразу … решать, хотите ли вы использовать парольную фразу … В большинстве случаев вы не захотите ее использовать.
После создания пары ключей на клиентском компьютере вы можете использовать приведенные ниже команды для экспорта открытого ключа клиента на сервер. Это гарантирует, что клиент и сервер установят аутентификацию ключа.
Введите пароль удаленного пользователя, и открытый ключ будет добавлен в файл authorized_keys удаленного пользователя .
Перед включением аутентификации на основе ключей убедитесь, что открытый ключ клиента находится в файле authorized_keys на сервере.
С SSH вы также можете использовать локальную и удаленную переадресацию портов. Локальная переадресация портов — это когда клиентское соединение SSH перенаправляется на хост SSH перед переадресацией в пункт назначения.
Перенаправление удаленного порта противоположно перенаправлению локального порта.
Подключение по SSH с Windows 10, Linux OS или Mac OS
Внимание! Если вы используете Linux OS или Mac OS, перейдите к шагу №7. В Windows 10 есть встроенный «OpenSSH» клиент, который позволяет получать доступ к серверу через консоль, так же, как и на Linux OS
По умолчанию этот компонент не активирован
В Windows 10 есть встроенный «OpenSSH» клиент, который позволяет получать доступ к серверу через консоль, так же, как и на Linux OS. По умолчанию этот компонент не активирован.
Для его установки следуйте шагам ниже.
1. Откройте «Параметры».
![]()
2. Перейдите в раздел «Приложения», нажмите «Дополнительные возможности».
![]()
3. В списке найдите «OpenSSH Client», нажмите для раскрытия подробного описания.
![]()
4. Нажмите «Установить».
![]()
5. Дождитесь завершения установки. После того, как «SSHClient» будет установлен, перезагрузите компьютер для корректного применения настроек. Для командной строки станет доступна утилита SSH.
6. Откройте командную строку/терминал и введите команду со своими значениями:
«ssh username@192.168.1.92» — для подключения с помощью пароля; «ssh username@192.168.1.92 -i «C:Usersusername.sshid_rsa»»: — для подключения с помощью ключа.
username
Имя пользователя, указано справа от кнопки «Открыть консоль»
192.168.1.92
Плавающий IP-адрес вашей виртуальной машины.
Важно! Если вы создали виртуальную машину только с приватным интерфейсом, создайте плавающий IP и используйте его при подключении к ВМ по SSH.
C:Usersusername.sshid_rsa
Путь к файлу с приватным ключом в вашем локальном хранилище.
Ключ должен быть в формате PEM.
7. Утилита предложит добавить устройство в список известных, напишите «yes», чтобы добавить, «no», чтобы не добавлять. Нажмите «Enter».
![]()
8. (Пункт только для тех, кто подключается с помощью пароля) введите пароль, который вы задали при создании машины
![]()
9. Вы подключились к виртуальной машине.

Fail2ban для защиты SSH сервера
Самым действенным способом защиты SSH является защита от перебора паролей. Её может обеспечить утилита .
apt update
apt install iptables -y && apt install fail2ban -y
Настройка Fail2ban
Удаляем дефолтный файл настроек fail2ban для Debian
cat /dev/null >/etc/fail2ban/jail.d/defaults-debian.conf
Затем, запускаем создание собственного файла настроек
nano /etc/fail2ban/jail.d/sshd.conf
Открывается редактор, туда вписываем следующее: — меняете на свой IP (или диапазон, если IP динамический). Чтобы добавить несколько IP или диапазонов, указываем их через пробел.
enabled = true port = 9724 filter = sshd ignoreip = 127.0.0.1/8 logpath = /var/log/auth.log findtime = 300 maxretry = 3 bantime = 3600
- — по какому порту банить IP, попавший на . Если на сервере нестандартный порт SSH, укажите его здесь
- — белый список IP, меняем на свои значения
- — время, в течение которого можно ошибиться не более раз
- — максимальное число попыток авторизоваться по SSH в течение
- — время бана
Ещё можно добавить нижеследующий код в дополнение к вышеуказанному, он поможет от активного брутфорса пароля SSH ботнетами:
enabled = true filter = sshd logpath = %(sshd_log)s banaction = iptables-allports findtime = 1d maxretry = 21 bantime = 1w
banaction — как банить. Чтобы банить по всем портам, указываем iptables-allports, в таком случае, указывать port не обязательно
После внесения изменений нужно перезагрузить
Как проверить fail2ban
Чтобы проверить, верно ли работает , можно запустить клиента и проверить статус :
fail2ban-client status sshd
Если всё верно сделано, увидите надпись:
Status for the jail: sshd
Если что-то не так, то:
fail2ban : ERROR NOK: ('ssh',)
Sorry but the jail 'ssh' does not exist
В таком случае, вернитесь выше и перепроверьте шаги настроек
Как сбросить бан fail2ban
Сбрасывает все баны всех IP всех служб:
fail2ban-client unban --all
Если нужно сбросить конкретную службу, например , и конкретный IP :
fail2ban-client set sshd unbanip 1.2.3.4
или все IP:
fail2ban-client set sshd unbanip --all
Если так случилось, что ваш IP забанен, и нет возможности его сменить, альтернативой для авторизации на сервере может стать , как правило, хостеры предоставляют отдельный доступ к нему. С помощью VNC вы сможете разбанить свой IP с помощью вышеуказанных команд
Настройка Netfilter и Iptables:
Для настройки установите набор утилит для управления Netfilter и Iptables (если он не установлен, зачастую он включен в дистрибутив ubuntu):
sudo apt install iptables

Для блокировки всех входящих соединений кроме разрешенных введите команду:
sudo iptables -P INPUT DROP
Для разрешения входящих подключений по ssh c любых ip к серверу добавьте правила (в примере используется порт 2221):
sudo iptables -A INPUT -p tcp —dport 2221 -m state —state NEW -j ACCEPT
sudo iptables -A INPUT -m state —state ESTABLISHED,RELATED -j ACCEPT
Для разрешения подключения с определенных ip или подсетей используйте правила:
sudo iptables -A INPUT -p tcp -s ваша_сеть_или_ip —dport 2221 -m state —state NEW -j ACCEPT
Подробнее про облачный сервер
Подробнее
Замена стандартного порта SSH
Эффективность: ️ ️
Один из самых простых способов защититься от неумелых атакующих и тупых ботов – это изменение дефолтного порта подключения по SSH. Большинство ботов сканируют только дефолтный порт, сменив его вы защититесь от ботов работающих на дурака.
Перед сменой порта разберитесь, какой firewall стоит на вашей системе. Например на CentOS 8 это скорее всего firewalld.
Вам необходимо открыть новый порт для ssh, и закрыть старый. Например, если у вас установлен firewalld, а порт вы выбрали 58291, то команды для открытия порта будут такие:
Для изменения порта нужно отредактировать файл . В этой статье мы будем часто этим заниматься. Всякий раз, когда вам нужно отредактировать этот файл, используйте следующую команду:
В открывшемся файле найдите следующую строку: #Port 22 Удалите решетку и измените номер порта, например на 58291. Номер не должен превышать 65535. Рекомендую выбрать пятизначное значение.
Также удостоверьтесь, что выбранное вами значение не конфликтует с другими сервисами в системе, например mysqld использует порт 3306, httpd — 80, ftpd — 21.
После этого необходимо перезапустить службу ssh:
Для входа с использованием нового порта используйте следующий флаг:
Config SSH
Чтобы не запоминать порты ко всем своим серверам, можно воспользоваться файлом . Создайте этот файл, если его нет на вашей локальной машине.
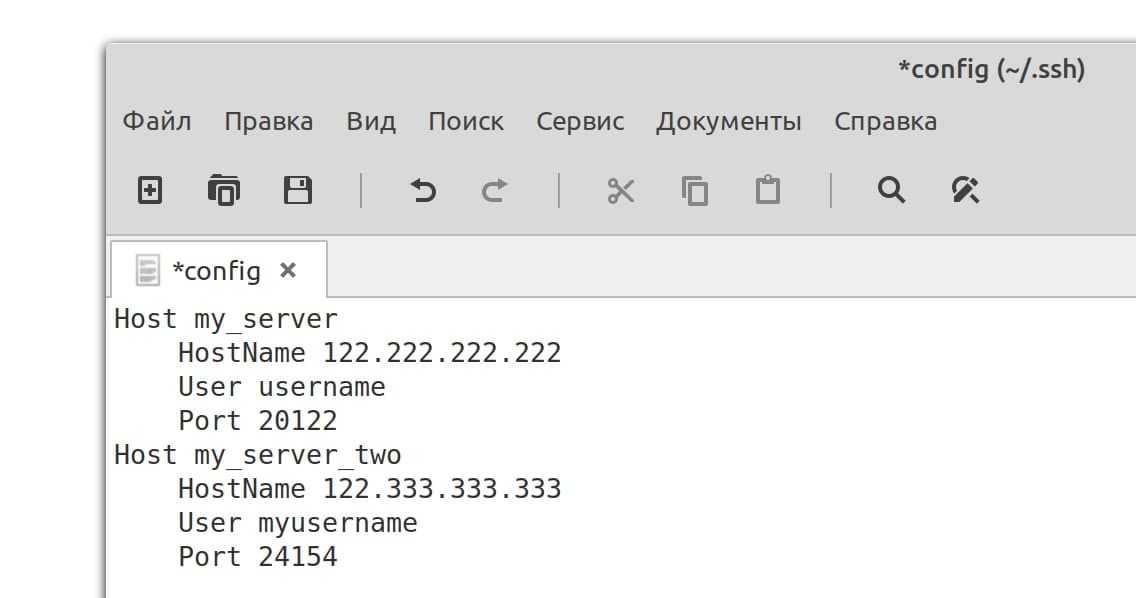 Пример .ssh/config
Пример .ssh/config
JSch
JSch – это Java-реализация SSH2, которая позволяет нам подключаться к SSH-серверу и использовать переадресацию портов, переадресацию X11 и передачу файлов. Кроме того, он лицензирован по лицензии BSD style и предоставляет нам простой способ установить SSH – соединение с Java.
Во-первых, давайте добавим зависимость JSch Maven в ваш pom.xml файл:
com.jcraftjsch0.1.55
2.1. Реализация
Чтобы установить SSH-соединение с помощью JSch, нам нужны имя пользователя, пароль, URL-адрес хоста и порт SSH . По умолчанию SSH-порт равен 22, но может случиться так, что мы настроим сервер на использование другого порта для SSH-соединений:
public static void listFolderStructure(String username, String password,
String host, int port, String command) throws Exception {
Session session = null;
ChannelExec channel = null;
try {
session = new JSch().getSession(username, host, port);
session.setPassword(password);
session.setConfig("StrictHostKeyChecking", "no");
session.connect();
channel = (ChannelExec) session.openChannel("exec");
channel.setCommand(command);
ByteArrayOutputStream responseStream = new ByteArrayOutputStream();
channel.setOutputStream(responseStream);
channel.connect();
while (channel.isConnected()) {
Thread.sleep(100);
}
String responseString = new String(responseStream.toByteArray());
System.out.println(responseString);
} finally {
if (session != null) {
session.disconnect();
}
if (channel != null) {
channel.disconnect();
}
}
}
Как видно из кода, сначала мы создаем клиентский сеанс и настраиваем его для подключения к нашему SSH-серверу. Затем мы создаем клиентский канал, используемый для связи с сервером SSH, где мы предоставляем тип канала – в данном случае exec, , что означает, что мы будем передавать команды оболочки на сервер.
Кроме того, мы должны установить выходной поток для нашего канала, в котором будет записан ответ сервера. После установления соединения с помощью метода channel.connect() команда передается, и полученный ответ записывается на консоль.
Давайте посмотрим как использовать различные параметры конфигурации, которые предлагает JSch :
- StrictHostKeyChecking – указывает, будет ли приложение проверять, можно ли найти открытый ключ хоста среди известных хостов. Кроме того, доступны значения параметров ask , yes, и no , где ask – значение по умолчанию. Если мы установим этому свойству значение yes , JSch никогда автоматически не добавит ключ хоста в файл known_hosts и откажется подключаться к хостам, ключ хоста которых изменился. Это заставляет пользователя вручную добавлять все новые хосты. Если мы установим его в no , JSch автоматически добавит новый ключ хоста в список известных хостов
- сжатие.s2c – указывает, следует ли использовать сжатие для потока данных с сервера в наше клиентское приложение. Доступные значения: zlib и none , где второе значение по умолчанию
- сжатие.c2s – указывает, следует ли использовать сжатие для потока данных в направлении клиент-сервер. Доступные значения: zlib и none , где второе значение по умолчанию
Важно закрыть сеанс и канал SFTP после завершения связи с сервером, чтобы избежать утечки памяти
Подключение к SFTP с помощью Filezilla в Ubuntu
Сначала необходимо установить приложение, чтобы подключиться к серверу SFTP с помощью Filezilla в Ubuntu. Затем откройте окно терминала на рабочем столе Ubuntu и используйте команду ниже, чтобы установить приложение.
sudo apt install filezilla
Как только программа будет установлена в вашей системе, запустите ее. Затем найдите поле хоста и введите приведенный ниже код.
sftp://your-sftp-server-ip
После ввода в поле «Хост» введите свое имя пользователя в поле «Имя пользователя», а ваш пароль — в поле «Пароль». Затем напишите «22» в поле «Порт». 22 — порт по умолчанию для SFTP.
Нажмите кнопку «Quickconnect», чтобы подключиться к вашему SFTP-серверу с помощью Filezilla, когда вся информация будет заполнена. Скоро вы будете подключены к своему серверу с помощью Filezilla.
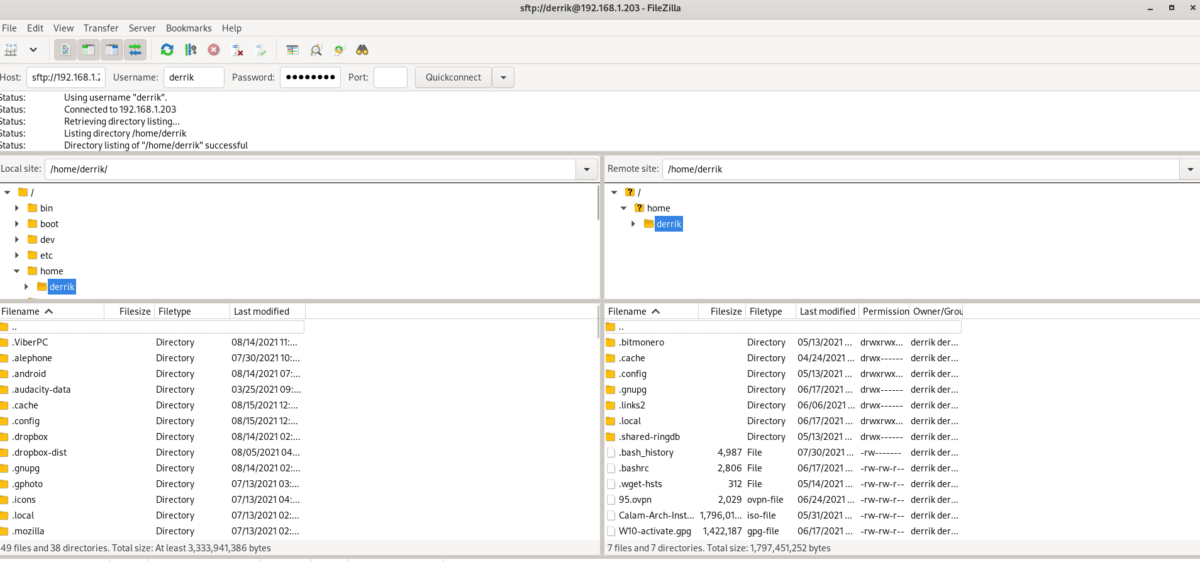
Отсюда вы можете загружать и скачивать файлы на свой SFTP-сервер из Ubuntu. Если вы хотите загрузить файл, вот что нужно сделать. Сначала щелкните правой кнопкой мыши нужный файл в правом столбце. Затем выберите вариант «Загрузить» для загрузки.
Вы также можете загружать файлы из Ubuntu с помощью Filezilla. Для этого щелкните правой кнопкой мыши файл в левом столбце. Затем нажмите кнопку «Загрузить». Это отправит файл на сервер SFTP.
Подключение по SSH в разных ОС.
В Linux SSH клиент предустановлен почти во всех сборках по умолчанию.
Самые популярные SSH-клиенты в MacOS:
-
Terminal (стандартный терминал)
-
iTerm2
Под Windows также существует множество приложений-клиентов:
-
PuTTY
-
Xshell
-
OpenSSH
Важным элементом безопасности SSH является генерация уникального цифрового отпечатка устройства (fingerprint) при установке новых подключений, что позволяет идентифицировать SSH сервер и защититься от его подмены. Подключаясь к новому серверу, вы увидите предупреждение о том, что данный отпечаток у вас не сохранен, после его сохранения сообщение не будет выводиться в дальнейшем.
Аутентификация (авторизация) на SSH сервере может происходить двумя способами:
-
С помощью пароля
- С помощью пары SSH ключей – открытый (public key) и закрытый (private key).
Для повышения безопасности рекомендуется использовать именно SSH ключи, поскольку, по сравнению с паролем, ключи нельзя украсть. Они не передаются с клиентской стороны серверу по каналу. Клиент «подтверждает» серверу, что у него есть ключи и его можно допустить к управлению.
Публичный ключ – хранится на сервере в открытом виде.
Приватный ключ – находится только у пользователя, которому необходим удаленный доступ к серверу, такие ключи лучше хранить в зашифрованном виде.
Преимущества ключей:
Сервер, настроенный для доступа только по ключу, практически невозможно взломать брутфорсом или подбором по словарю.
На самом сервере не хранится никакой приватной информации, такой как – hash пароля.
Подключение по SSH
ssh
ssh andrei@192.168.0.2
Если вы подключаетесь к хосту впервые, появится предупреждение
The authenticity of host ‘192.168.56.101 (192.168.56.101)’ can’t be established.
ECDSA key fingerprint is SHA256:db8az/qbrWOJWvNRv2d9UHaDBnnUHanJ9Svca9vFx7c.
Are you sure you want to continue connecting (yes/no/)?
Если выбрать yes то в терминале вы увидите сообщение
Welcome to Ubuntu 20.04.3 LTS (GNU/Linux 5.11.0-27-generic x86_64)
* Documentation: https://help.ubuntu.com
* Management: https://landscape.canonical.com
* Support: https://ubuntu.com/advantage
0 updates can be applied immediately.
Your Hardware Enablement Stack (HWE) is supported until April 2025.
The programs included with the Ubuntu system are free software;
the exact distribution terms for each program are described in the
individual files in /usr/share/doc/*/copyright.
Ubuntu comes with ABSOLUTELY NO WARRANTY, to the extent permitted by
applicable law.
И одновременно с этим, незаметно для вас в файл
~/.ssh/known_hosts
добавится похожая строка:
|1|abcdef+abcdefghijklmnopqrst=|abcdefghijklmnopqrstuvwxyz1= ssh-rsa abcdefghijklmnopqrstuvwxyzabcdefghijklmnopqrst/abcdefghijklmnopqrstuvwxyzabcdefghijklmnopqrstuvwxyzabcdefghijklmnopqrstuvwxyzabcdefghijklmnopqrstuvwxyz12345/abcdefghijklmnopqrstuvwxyzabcdefghijklmnopqrstuvwxyzabcdefghijklmnopqrstuvwxyzabcdefghijklmnopqrstuvwxyzabcdefghijklmnopqrstuvwxyzabcdefghijklmnopqrstuvwxyzabcdefghijklmnopqrstuvwxyzabcdefghijklmnopqrstuvwxyzB1234567
Обычно файл
known_hosts
имеет следующий формат (записи идут через пробел)
Таким образом
abcdef+abcdefghijklmnopqrst=|abcdefghijklmnopqrstuvwxyz1=
Это хэш от имени сервера.
Здесь через пробел записаны три элемента: хэш от имени сервера, название используемого ассиметричного алгоритма и публичный ключ сервера. Разберём их по очереди.
Управление идентификацией
$ cat ~/.ssh/config
StrictHostKeyChecking no
Парольная аутентификация
# apt install sshpass # sshpass -p '123' ssh 172.16.1.13 server# sshpass -p cisco ssh switchN server# sshpass -p cisco ssh switch1 sh int | grep line
Аутентификация с использованием ключей ssh
gate# cat /etc/ssh/sshd_config
... PubkeyAuthentication yes #AuthorizedKeysFile %h/.ssh/authorized_keys ...
Генерация ключей
user1@client1:~$ ssh-keygen
... Enter passphrase (empty for no passphrase): password1 ...
user1@client1:~$ ls .ssh/
Распространение публичных ключей
linux$ ssh-copy-id gate linux$ ssh-copy-id server freebsd$ ssh-copy-id -i .ssh/id_rsa.pub gate
вручную
user1@client1$ ssh gate "mkdir .ssh" user1@client1$ scp .ssh/id_rsa.pub gate:.ssh/authorized_keys или user1@client1$ cat .ssh/id_rsa.pub | ssh gate "cat >> .ssh/authorized_keys"
Использование ssh_agent
user1@client1$ ssh-agent SSH_AUTH_SOCK=/tmp/ssh-JaQgNr4492/agent.4492; export SSH_AUTH_SOCK; SSH_AGENT_PID=4493; export SSH_AGENT_PID; echo Agent pid 4493; user1@client1$ SSH_AUTH_SOCK=/tmp/ssh-JaQgNr4492/agent.4492; export SSH_AUTH_SOCK; user1@client1$ SSH_AGENT_PID=4493; export SSH_AGENT_PID;
или
user1@client1$ eval `ssh-agent -s`
user1@client1$ ssh-add Enter passphrase for /root/.ssh/id_rsa: ... student@client1$ ssh-add -l ... user1@client1$ ssh gate user1@client1$ ssh server
Аутентификация с использованием протокола GSSAPI
Регистрация принципалов сервиса в KDC и перемещение ключа сервиса на сервер
Debian/Ubuntu (MIT)
root@server:~# kadmin.local
kadmin.local: addprinc -randkey host/gate.corpX.un ... kadmin.local: listprincs kadmin.local: ktadd -k gatehost.keytab host/gate.corpX.un ... kadmin.local: quit
server# scp gatehost.keytab gate:
FreeBSD (Heimdal)
server# kadmin -l
kadmin> add -r host/gate.corpX.un ... kadmin> list * kadmin> ext -k gatehost.keytab host/gate.corpX.un kadmin> quit
server# scp gatehost.keytab gate:
Microsoft Active Directory
Добавляем пользователя в AD
Login: gatehost Password: Pa$$w0rd
Пароль не меняется и не устаревает
C:\>ktpass -princ host/gate.corpX.un@CORPX.UN -mapuser gatehost -pass 'Pa$$w0rd' -out gatehost.keytab C:\>setspn -L -U gatehost C:\>pscp gatehost.keytab gate:
Samba4
server# samba-tool user create gatehost server# samba-tool user setexpiry gatehost --noexpiry server# samba-tool spn add host/gate.corpX.un gatehost server# samba-tool spn list gatehost server# samba-tool domain exportkeytab gatehost.keytab --principal=host/gate.corpX.un
Добавление ключа в системный keytab
Debian/Ubuntu (MIT)
root@gate:~# ktutil
ktutil: rkt /root/gatehost.keytab ktutil: list ktutil: wkt /etc/krb5.keytab ktutil: quit root@gate:~# klist -ek /etc/krb5.keytab
FreeBSD (Heimdal)
gate# ktutil copy /root/gatehost.keytab /etc/krb5.keytab gate# touch /etc/srvtab gate# ktutil list ...
gate# cat /etc/ssh/sshd_config
... GSSAPIAuthentication yes ...
client1# cat /etc/ssh/ssh_config
... GSSAPIAuthentication yes ...
Настройка windows клиента (Centrify putty) на использование GSSAPI
Hostname: gate.corpX.un SSH->Auth Attempt "keyboard intractive": no SSH->Kerberos Attempt Kerberos Auth: yes User name portion of user principal name: yes
gate# kinit -V -k -t /etc/krb5.keytab host/gate.corpX.un@CORPX.UN user1@client1$ kinit user1@client1$ kinit -S host/gate.corpX.un@CORPX.UN или user1@client1$ kvno host/gate.corpX.un@CORPX.UN user1@client1$ ssh -vv gate.corpX.un gate# service ssh stop gate# mkdir /run/sshd gate# /usr/sbin/sshd -d



![Сервис_ssh [методические материалы лохтурова вячеслава]](http://lpfile.ru/wp-content/uploads/a/2/b/a2be023af8e1d156178169741e85fe99.png)











![Настройка и использование ssh [айти бубен]](http://lpfile.ru/wp-content/uploads/a/a/0/aa0465eef5093ae4b64ac2ec506cf0eb.png)