Встроенные средства проверки дисков Windows 10, 8.1 и Windows 7
Для начала о тех средствах проверки и диагностики дисков Windows, которые применимы к SSD. В первую очередь речь пойдет о CHKDSK. Многие используют эту утилиту для проверки обычных жестких дисков, но насколько она применима к SSD?
- Запустите командную строку от имени администратора.
- Введите команду chkdsk C: /f и нажмите Enter.
- В команде выше букву диска (в примере — C) можно заменить на другую.
- После проверки вы получите отчет о найденных и исправленных ошибках файловой системы.
В чем особенность проверки SSD по сравнению с HDD? В том, что поиск поврежденных секторов с помощью дополнительного параметра, как в команде chkdsk C: /f /r производить не нужно и бессмысленно: этим занимается контроллер SSD, он же переназначает сектора. Аналогично, не следует «искать и исправлять бэд-блоки на SSD» с помощью утилит наподобие Victoria HDD.
Также в Windows предусмотрен простой инструмент для проверки состояния диска (в том числе SSD) на основании данных самодиагностики SMART: запустите командную строку и введите команду wmic diskdrive get status
В результате её выполнения вы получите сообщение о статусе всех подключенных дисков. Если по мнению Windows (которое она формирует на основании данных SMART) всё в порядке, для каждого диска будет указано «Ок».
Первый способ, утилита CrystalDyskInfo
Дабы осуществить тестирование SSD диска, прибегнем к использованию бесплатного и в тоже время достаточно информативного решения – утилиты CrystalDiskInfo.
Данная утилита отображает исчерпывающую информацию о состоянии подключенных накопителей, поддерживает русский язык интерфейса и при этом весьма легка в использовании. После запуска утилиты практически моментально будут отображены все необходимых данные о «здоровье» накопителя(ей).
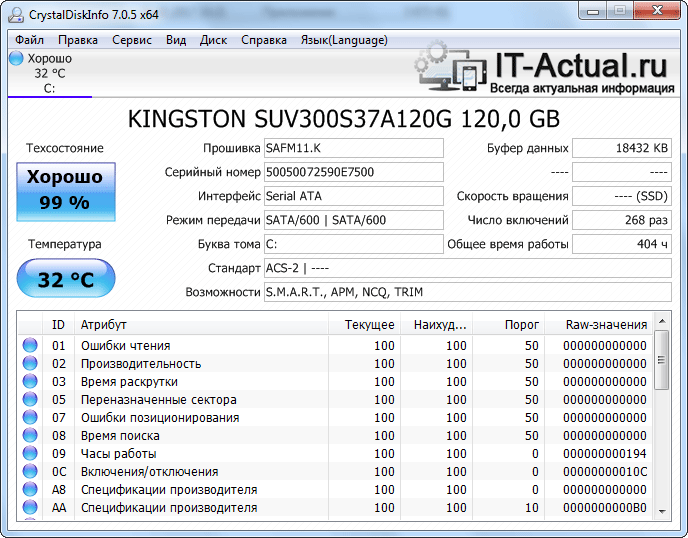
Программа осуществит сбор информации о носителе, считает с него S.M.A.R.T информацию. По окончании будет выведена детальная информация о «здоровье» SSD накопителя.
Среди этого многообразия S.M.A.R.T атрибутов можно откровенно запутаться, потому то разработчиками и был внедрён обобщающий статус, отображающий здоровье жёсткого диска в процентном соотношении.
Если данный статус именуется «Хорошо», то ваш SSD находится в добром здравии, а если «Тревога», то вам необходимо в самый кратчайший срок скопировать (продублировать, сделать бекап) с него важные данные. Есть вероятность только, что имеющийся в вашем распоряжении SSD диск в скором времени выйдет из строя.
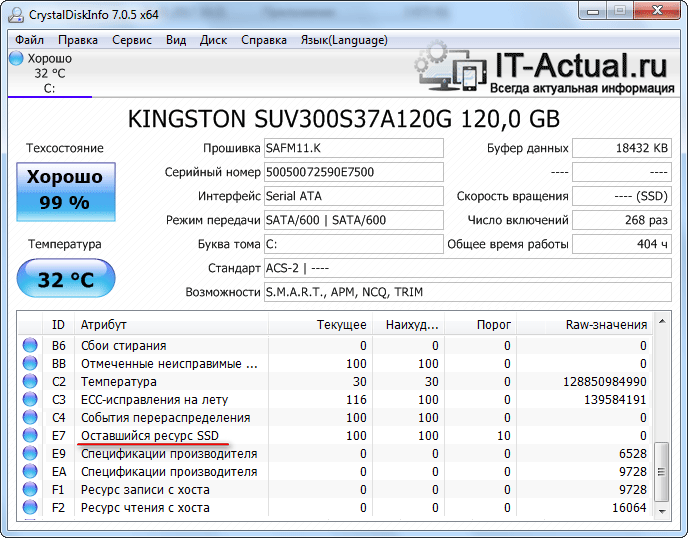
Вы, конечно, можете посмотреть и каждый технический атрибут, его текущее и пороговое значение.
Читаются параметры в таблице следующим образом:
Если текущий или наихудший параметр приближается к тому, что размещён в пороговом столбце, то это может говорить о возможной неисправности носителя. Для примера возьмём атрибут «Оставшийся ресурс SSD» – в текущем и наихудшем столбце мы имеем значение 99, а в пороговом 10. Когда значение в 10 единиц высветится в текущем\наихудшем столбце, то это будет говорить о критическом износе и необходимости замены накопителя.
Стоит также обратить внимание на атрибуты: «программные ошибки», «ошибки стирания», «программные сбои» и «сбои стирания». Если имеющееся значение больше порогового, то следует задуматься и безопасности хранящихся на нём данных
Озаботиться вопросом резервного копирования.
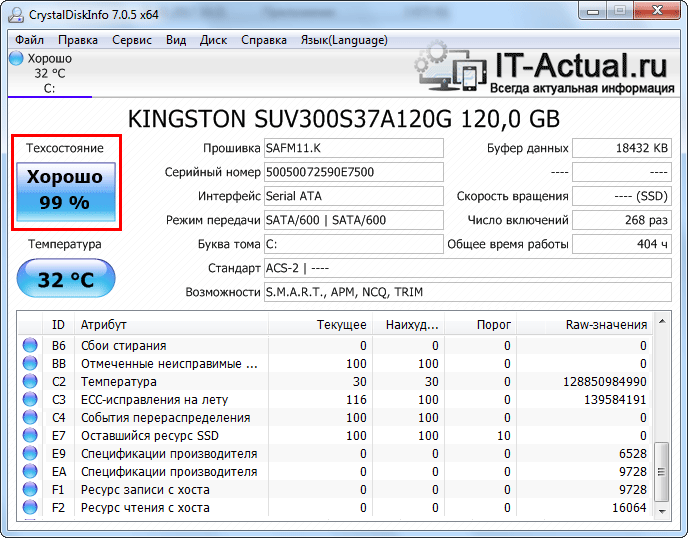
Вообще, чтение и расшифровка S.M.A.R.T параметров для технически неподкованного пользователя априори является делом неблагодарным. А в некоторых случаях и трудновыполнимым – некоторые производители SSD дисков ограничивают количество исходящей от контроллера диска S.M.A.R.T. информации. Такие диски зачастую отправляют лишь общий статус «здоровья» – всё хорошо или серьёзный сбой в работе носителя.
В связи с этим лучше ориентироваться на общий вывод о «здоровье», что высвечивается в программе.
Системная проверка дисков SSD в Windows 7, 8.1 и 10
В последних версиях Windows, которые мы рассмотрим, предусмотрены интегрированные средства диагностики накопителей. Поговорим о тех из них, которые можно использовать для проверки именно SSD. Прежде всего это служба CHKDSK. Это стандартная утилита, которой многие из вас наверняка пользовались для проверки обычных HDD.
В отдельных ситуациях, например, при проблемах с файловой системой и сбоях в её работе, этот метод применим. Иногда можно наблюдать непонятные действия, происходящие в системе с директориями и файлами. Происходить они могут независимо от пользователя. Кто не имел дело с утилитой, может воспользоваться следующим алгоритмом:
- Запускаем командную строку с правами администратора;
- Вводим chkdsk C: /f в качестве команды и жмём Enter для её выполнения. Указанную букву «C» вы можете заменить на любую другую, в зависимости от того, какой раздел диска будете проверять.
- По окончании проверки система выведет отчёт про обнаруженные и исправленные ошибки файловой системы.
Проверяем SSD встроенными средствами Windows
В проверке SSD таким способом имеются определённые отличия от проверки HDD. В случае с твердотельными дисками поиск плохих секторов с дополнительным параметром /r не требуется. Дело в том, что эту операцию выполняет сам SSD-контроллер, который занимается переназначением секторов. По тому же принципу проводится поиск и исправление бэдов SSD с помощью стороннего ПО. О нём мы также поговорим в этом материале.
В Windows имеется ещё одно достаточно простое средство проверки дисков. Это проверка на базе S.M.A.R.T.-диагностики. Чтобы провести её, нужно снова вывести командную строку и прописать в ней
wmic diskdrive get status.
Запуск самодиагностики S.M.A.R.T. через командную строку
После выполнения команды система выведет сообщение, отражающее статус подключенных SSD-дисков. Если система не выявила ошибок, рядом с каждым диском высветится статус «ОК».
Как проверить SSD диск на исправность & ошибки
Непосредственно в операционной системе можно проверить SSD диск на исправность и ошибки. В каждом игровом компьютере просто обязан быть установлен твердотельный накопитель. Время работы SSD накопителей ограничено. Рекомендуется время от времени проверять его здоровье.
Эта статья расскажет, как проверить SSD диск на исправность и ошибки. Оценить работоспособность своего накопителя можно, воспользовавшись одной с ниже предложенных программ. Даже общее здоровье диска показывает необходимо задуматься о замене накопителя или ещё рано.
Программы для проверки SSD дисков
CrystalDiskInfo
Это бесплатная утилита с открытым исходным кодом, разработанная программистом из Японии. Предназначена для диагностики жёстких дисков и твердотельных накопителей. Поддерживает USB накопители, Intel / AMD RAID и сверхбыстрые NVMe.
В программе CrystalDiskInfo обратите внимание на Техсостояние, Температуру, Число включений и Общее время работы. В принципе техническое состояние в целом позволяет оценить работоспособность твердотельного SSD накопителя
Hard Disk Sentinel
Программное обеспечение для мониторинга и анализа SSD и HDD. Позволяет протестировать, диагностировать и устранить проблемы с жёсткими дисками. Проверить SSD диск на исправность можно буквально в несколько кликов.
Выбрав необходимый накопитель, смотрите значения Performance (Производительность) и Health (Здоровье). Дополнительно Power on time (Время включения) и Estimated remaining lifetime (Рассчитанный оставшиеся срок службы).
SSDLife Pro
Небольшая утилита для проверки срока службы SSD накопителей. Позволяет оценить износ диска в простой и удобной форме. Отображает текущее здоровье диска. Точный расчёт срока службы SSD, что позволит вовремя его заменить.
Стоит оценить не только общее Здоровье диска (хотя оно уже в целом показывает состояние накопителя), но и посмотреть оставшийся Срок службы. Этого должно быть достаточно, чтобы понять уже нужно менять накопитель или нет.
Утилиты от производителей накопителей
Все уважающие себя производители SSD накопителей давно уже выпустили собственный софт. Они правильно работают только со своими накопителями. Их можно бесплатно загрузить с официальных сайтов производителей.
- Samsung Magician — бесплатная программа позволит произвести тесты производительности, оптимизировать работу ОС в соответствии с параметрами, которые требуют установленные твердотельные накопители.
- Intel SSD Toolbox — это программное обеспечение для управления дисками, которое позволяет просматривать информацию о твердотельных накопителях, работоспособность накопителя и многое другое.
- Kingston SSD Manager — удобный просмотр технических идентификационных данных установленного накопителя и диагностика работоспособности, состояния и использования накопителя в целом.
- Crucial Storage Executive — позволяет следить за температурой и состоянием твердотельных накопителей и функция интеллектуального кэширования способна десятикратно повысить производительность.
- Toshiba / OCZ SSD Utility — приложение для мониторинга состояния, тонкой настройки и обновления прошивки твердотельных дисков и безопасное удаление данных с диска без возможности восстановления.
- ADATA / SSD Toolbox — программа позволяет просматривать информацию о накопителе и удобно изменять его настройки. Более того, можно улучшить производительность и даже увеличить срок службы накопителя.
- WD SSD Dashboard — программное обеспечение позволяет следить за доступной ёмкостью, рабочей температурой, атрибутами SMART и другими характеристиками установленного накопителя.
- SanDisk SSD Dashboard — включает инструменты для тестирования твердотельного накопителя (включая модель диска, ёмкость, версия прошивки, и модель накопителя, SMART отчёт) и обновления прошивки.
- GoodRam / OPTIMUM SSD Tool — фирменная утилита отображает все параметры состояния SSD: здоровье, температуру, историю операций, версию прошивки. Можно сделать анализ файловой системы.
Для проверки SSD диска на исправность или ошибки более чем достаточно посмотреть здоровье диска. Может выводиться значение от хорошего вплоть до плохого. Здоровье напрямую показывает техническое состояние твердотельного накопителя. Вдруг будет полезно: Как проверить состояние жёсткого диска Windows 10.
Способы проверки ССД на ошибки
Итак, сегодня мы поговорит о том, как проверить свой SSD на наличие ошибок. Поскольку сделать это физически мы не можем, то воспользуемся специальными утилитами, которые и проведут диагностику накопителя.
Способ 1: с помощью утилиты CrystalDiskInfo
Чтобы провести тест диска на наличие ошибок, воспользуемся бесплатной программой CrystalDiskInfo. Она достаточно проста в использовании и при этом в полном объеме отображает информацию о состоянии всех дисков в системе. Достаточно всего лишь запустить приложение, и мы тут же получим все необходимые данные.
Помимо сбора информации о накопителе, приложение проведет S.M.A.R.T-анализ, по результатам которого можно судить о работоспособности SSD. Всего же в этом анализе присутствует около двух десятков показателей. CrystalDiskInfo отображает текущее значение, наихудшее и порог каждого показателя. При этом, последнее означает минимальное значение атрибута (или показателя), при котором диск можно считать неисправным. К примеру, возьмем такой показатель, как «Оставшийся ресурс SSD». В нашем случае текущее и наихудшее значение составляет 99 единиц, а его порог – 10. Соответственно, при достижении показателя порогового значения, пора искать замену своему твердотельному накопителю.
Если при анализе диска CrystalDiskInfo выявила ошибки стирания, программные ошибки или сбои, в этом случае также стоит задуматься о надежности вашего ССД.
На основании результатов теста утилита также дает оценку технического состояния диска. При этом оценка выражается как в процентном соотношении, так и качественном. Так, если CrystalDiskInfo оценила ваш накопитель как «Хорошо», то беспокоиться не о чем, но если вы увидите оценку «Тревога», значит в скором времени стоит ожидать выхода ССД из строя.
Способ 2: с помощью утилиты SSDLife
SSDLife — это еще один инструмент, который позволит оценить работоспособность диска, наличие ошибок, а также провести S.M.A.R.T-анализ. Программа имеет простой интерфейс, благодаря чему с ней разберется даже новичок.
Как и предыдущая утилита, SSDLife сразу после запуска проведет экспресс-проверку диска и отобразит все основные данные. Таким образом для проверки накопителя на наличие ошибок необходимо просто запустить приложение.
Окно программы условно можно разделить на четыре области. В первую очередь нас будет интересовать верхняя область, где отображается оценка состояния диска, а также примерный срок службы.
Вторая область содержит информацию о диске, а также оценку состояния диска в процентном отношении.
Если вы хотите получить более детальную информацию о состоянии накопителя, то нажимаем кнопку «S.M.A.R.T.» и получаем результаты анализа.
Третья область — это информация об обмене с диском. Здесь можно посмотреть, какой объем данных был записан или прочитан. Эти данные носят лишь информационный характер.
И, наконец, четвертая область — это панель управления приложением. Через эту панель можно получить доступ к настройкам, справочной информации, а также повторно запустить сканирование.
Способ 3: с помощью утилиты Data Lifeguard Diagnostic
Еще одна утилита для тестирования — это разработка компании Western Digital, которая называется Data Lifeguard Diagnostic. Этот инструмент поддерживает не только накопители WD, но и других производителей.
Сразу после запуска, приложение проводит диагностику всех дисков, которые есть в системе? и выводит результат в небольшую таблицу. В отличии от выше рассмотренных инструментов, этот отображает только оценку состояния.
Для более детального сканирования достаточно кликнуть два раза левой кнопкой мыши по строке с нужным диском, выбрать нужный тест (быстрый или детальный) и дождаться окончания.
Затем, нажав по кнопке «VIEW TEST RESULT»? можно посмотреть результаты, где будет отображена краткая информация об устройстве и оценка состояния.
Заключение
Таким образом, если вы решили провести диагностику своего ССД-накопителя, то к вашим услугам имеется достаточно много инструментов. Помимо рассмотренных здесь, есть и другие приложения, которые смогут провести анализ накопителя и сообщить об имеющихся ошибках.
Опишите, что у вас не получилось.
Наши специалисты постараются ответить максимально быстро.
Пара слов о проблеме
Раньше самой распространённой файловой системой для жестких дисков была FAT16 и FAT32. Когда случаются сбои в операционной системе, то диск может полностью перестать видеться, или пропадают файлы и целые папки, при этом многие операции чтения и записи заканчиваются с ошибкой.
Проверка диска на ошибки помогает восстановить утерянные данные, которые сохраняются в корневой директории в папках с именами «FOUND.000«, «FOUND.001» и т.д. Имена восстановленных файлов могут быть не оригинальными, а просто «file0000.chk«. С распространением файловой системы NTFS для Windows NT/2000/XP/7/8/10 проблема с ошибками почти пропала, но не исчезла. Но FAT32 по-прежнему используют для форматирования флешек.
Сбойные сектора, они же «bad blocks» появляются в случае износа жёсткого диска, и в этом случае файлы портятся навсегда. Проверка и исправление плохих секторов помогает лишь обнаружить их и пометить, чтобы они не использовались для записи новых данных. Сбойные сектора могут читаться, но с большими задержками. В этом случае система начинает беспорядочно тормозить и подвисать, при этом память ОЗУ и процессор CPU ничем не заняты.
Если начинают появляться плохие блоки, то такой диск лучше поменять. И если плохие блоки встречаются в основном на жёстких дисках (HDD), то SSD-диски подвержены ошибкам файловой системы точно также, как и HDD.
Как проверить состояние SSD накопителя (утилиты для диагностики “здоровья” SSD)
Доброго времени суток!
SSD накопители в последнее время стали не менее популярны, чем классические жесткие диски (HDD). И вопрос их состояния (многие пользователи применяют другой термин — здоровье) как никогда актуален. Вовремя узнав, что с диском что-то не то, можно сделать резервную копию и сохранить все свои файлы (да и нервы тоже ).
Собственно, в этой заметке хочу порекомендовать несколько утилит, с помощью которых можно относительно быстро проверить здоровье вашего SSD. Сразу хотелось бы отметить один момент: не все модели дисков позволяют оценить их степень износа (не предоставляют статистику по записанным данным), а потому некоторые “прогнозы” могут быть неточными (т.е. всецело доверять им нельзя, однако, вовремя предупредить что что-то не так — они смогут!) .
Также обратите внимание, что в этой статье я касаюсь исключительно состояния SSD (если вам нужно протестировать скорость его работы — см. статью, ссылку на которую привожу ниже)
Проверка работоспособности SSD/HDD
Чтобы проверить общее состояние введите команду:
Опишу команды подробнее:
d – Указывает тип устройства.ata – тип устройства ATA, используйте scsi для типа устройства SCSI.H – Проверяет устройство, чтобы сообщить о его состоянии и работоспособности.

Проверка общего состояния
Полученный результат указывает на то, что диск исправен. Если устройство сообщает о неисправном состоянии работоспособности, это означает, что устройство уже вышло из строя или может выйти из строя очень скоро.
Это указывает на неудачное использование и появляется возможность получить дополнительную информацию.
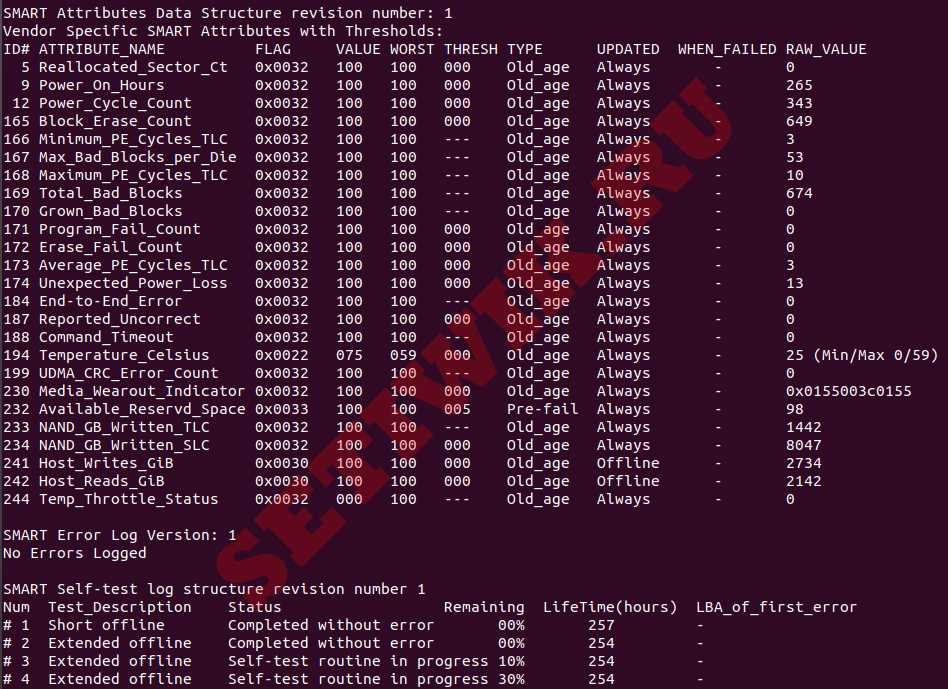
Команда Smartctl – ИНТЕЛЛЕКТУАЛЬНЫЕ атрибуты
Вы можете увидеть следующие атрибуты:
Reallocated Sectors Count – Количество секторов, перераспределенных из-за ошибок чтения.
Reported Uncorrect – Количество неисправимых ошибок при доступе к сектору чтения/записи.
Индикатор износа носителя – Текущее состояние работы диска на основе срока службы.
Если вы видите 100 — это лучшее значение. А если видите — это ХУДШЕЕ значение.
Дополнительные сведения см. в разделе Сведения о интеллектуальных атрибутах.
Чтобы инициировать расширенный тест (long), выполните следующую команду:
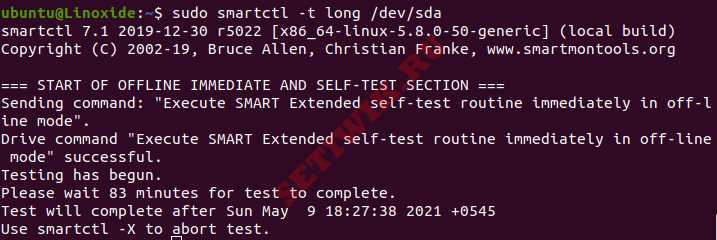
Инициирование расширенного теста
Чтобы выполнить самотестирование, введите команду:
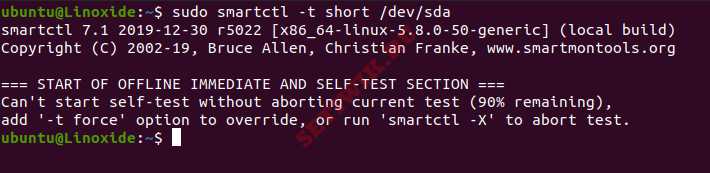
Выполнение самотестирования с помощью smartctl
Чтобы найти результат самопроверки диска, используйте эту команду.
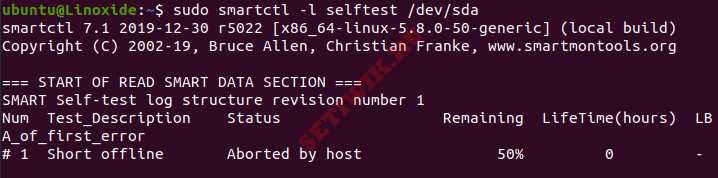
результат самотестирования smartctl
Чтобы оценить время выполнения теста, выполните следующую команду.
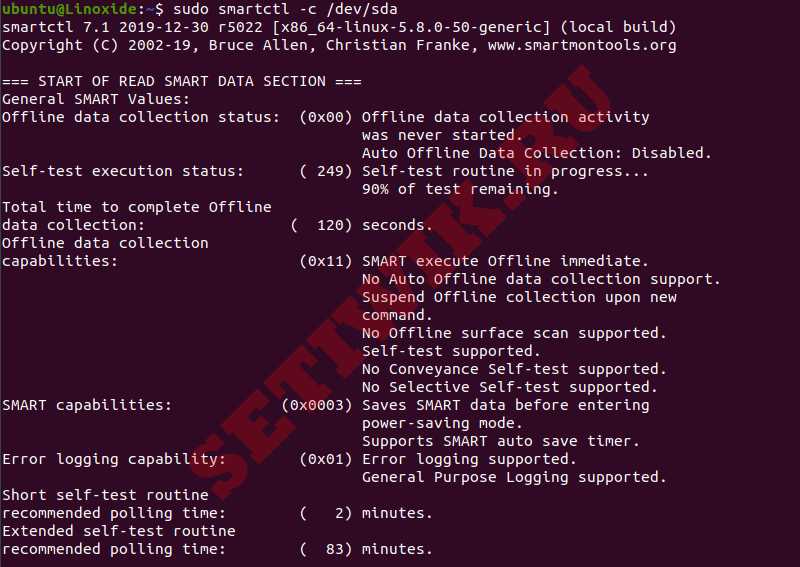
Расчет времени выполнения теста
Вы можете распечатать журналы ошибок диска с помощью команды:

Печать журналов ошибок диска
Способы проверки ССД на ошибки
Итак, сегодня мы поговорит о том, как проверить свой SSD на наличие ошибок. Поскольку сделать это физически мы не можем, то воспользуемся специальными утилитами, которые и проведут диагностику накопителя.
Способ 1: с помощью утилиты CrystalDiskInfo
Чтобы провести тест диска на наличие ошибок, воспользуемся бесплатной программой CrystalDiskInfo. Она достаточно проста в использовании и при этом в полном объеме отображает информацию о состоянии всех дисков в системе. Достаточно всего лишь запустить приложение, и мы тут же получим все необходимые данные.
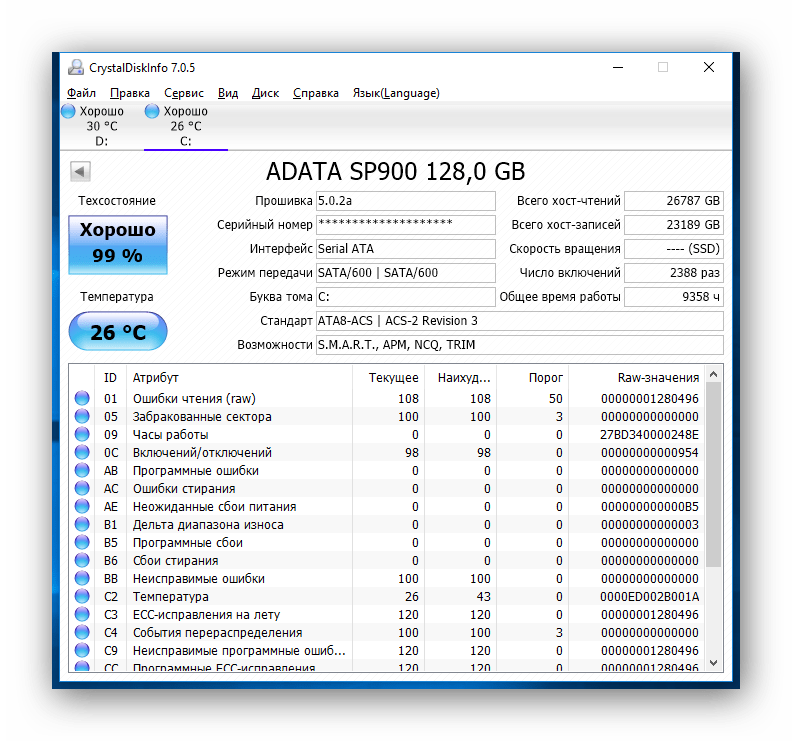
Помимо сбора информации о накопителе, приложение проведет S.M.A.R.T-анализ, по результатам которого можно судить о работоспособности SSD. Всего же в этом анализе присутствует около двух десятков показателей. CrystalDiskInfo отображает текущее значение, наихудшее и порог каждого показателя. При этом, последнее означает минимальное значение атрибута (или показателя), при котором диск можно считать неисправным. К примеру, возьмем такой показатель, как «Оставшийся ресурс SSD». В нашем случае текущее и наихудшее значение составляет 99 единиц, а его порог – 10. Соответственно, при достижении показателя порогового значения, пора искать замену своему твердотельному накопителю.
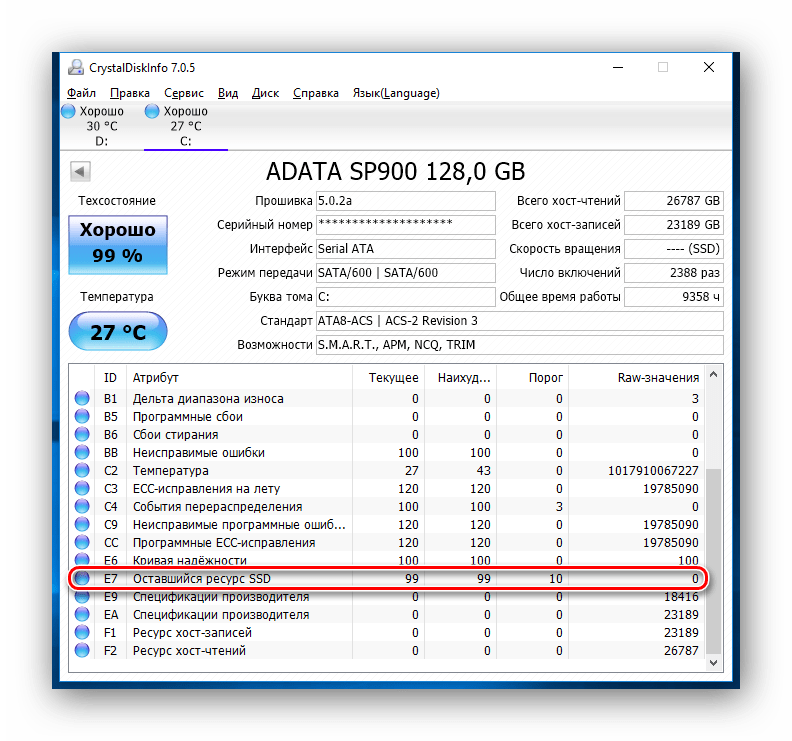
Если при анализе диска CrystalDiskInfo выявила ошибки стирания, программные ошибки или сбои, в этом случае также стоит задуматься о надежности вашего ССД.
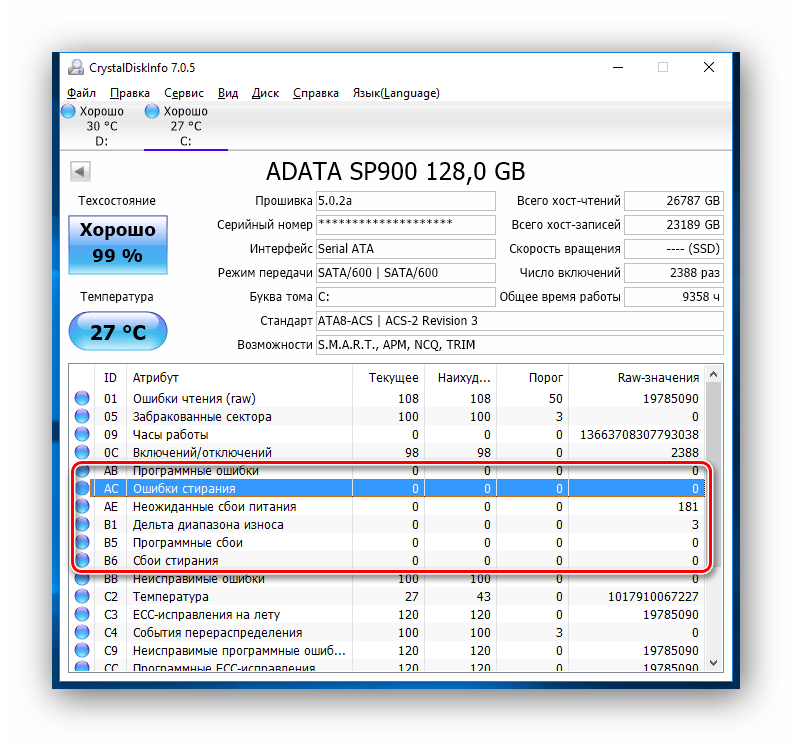
На основании результатов теста утилита также дает оценку технического состояния диска. При этом оценка выражается как в процентном соотношении, так и качественном. Так, если CrystalDiskInfo оценила ваш накопитель как «Хорошо», то беспокоиться не о чем, но если вы увидите оценку «Тревога», значит в скором времени стоит ожидать выхода ССД из строя.
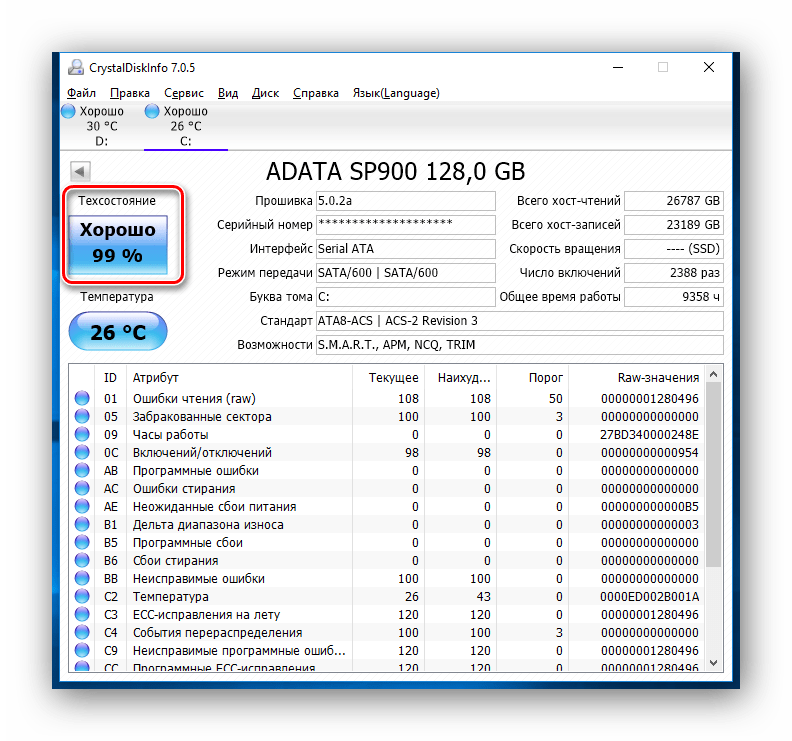
Способ 2: с помощью утилиты SSDLife
SSDLife — это еще один инструмент, который позволит оценить работоспособность диска, наличие ошибок, а также провести S.M.A.R.T-анализ. Программа имеет простой интерфейс, благодаря чему с ней разберется даже новичок.
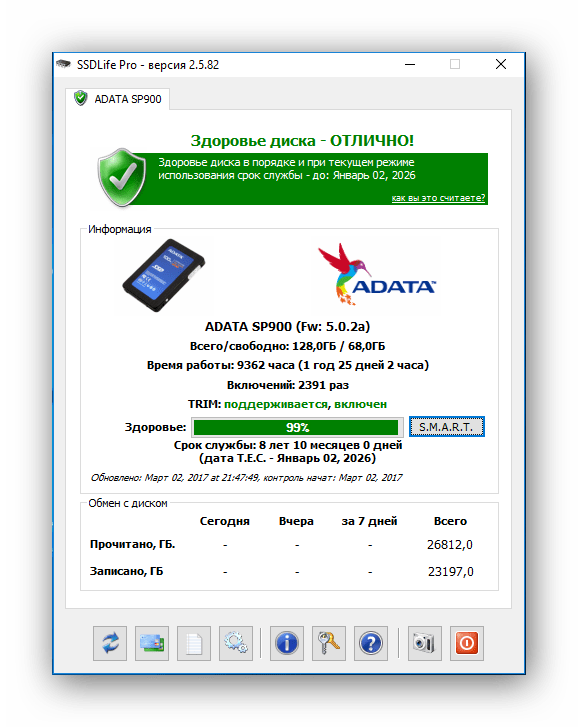
Как и предыдущая утилита, SSDLife сразу после запуска проведет экспресс-проверку диска и отобразит все основные данные. Таким образом для проверки накопителя на наличие ошибок необходимо просто запустить приложение.
Окно программы условно можно разделить на четыре области. В первую очередь нас будет интересовать верхняя область, где отображается оценка состояния диска, а также примерный срок службы.
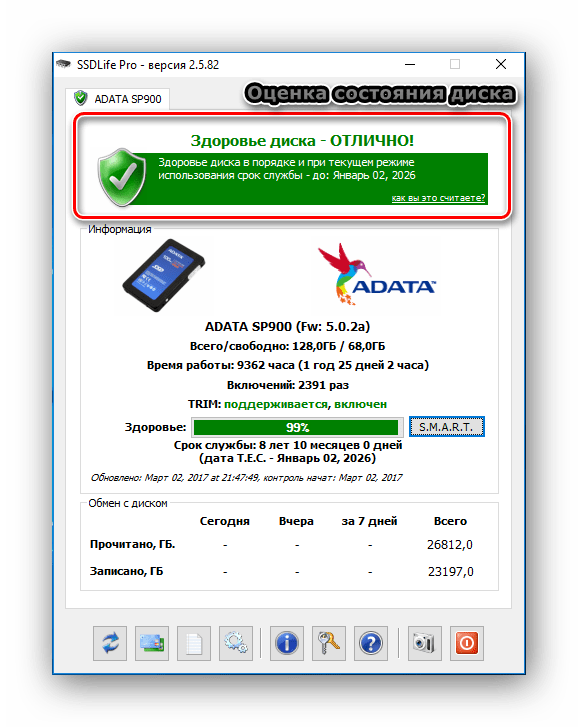
Вторая область содержит информацию о диске, а также оценку состояния диска в процентном отношении.
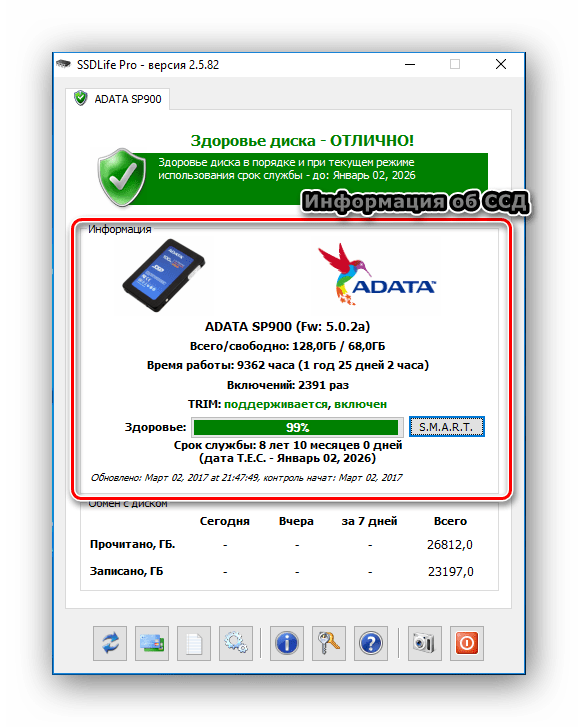
Если вы хотите получить более детальную информацию о состоянии накопителя, то нажимаем кнопку «S.M.A.R.T.» и получаем результаты анализа.
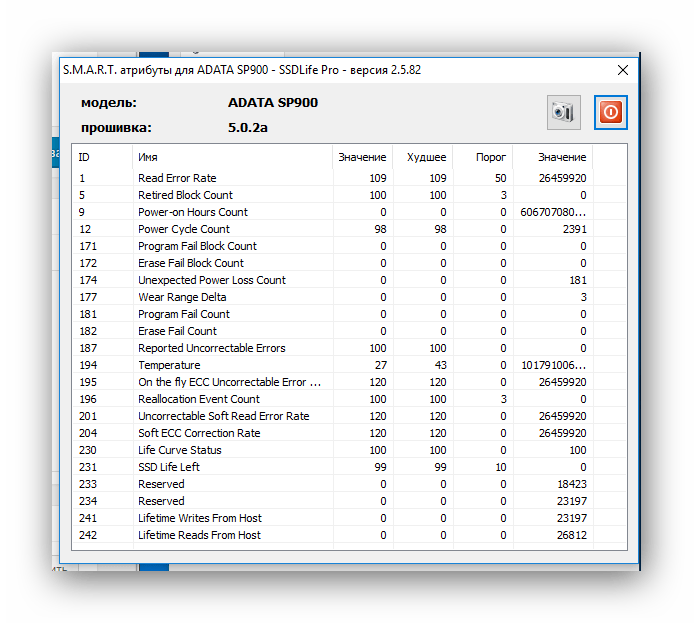
Третья область — это информация об обмене с диском. Здесь можно посмотреть, какой объем данных был записан или прочитан. Эти данные носят лишь информационный характер.
И, наконец, четвертая область — это панель управления приложением. Через эту панель можно получить доступ к настройкам, справочной информации, а также повторно запустить сканирование.
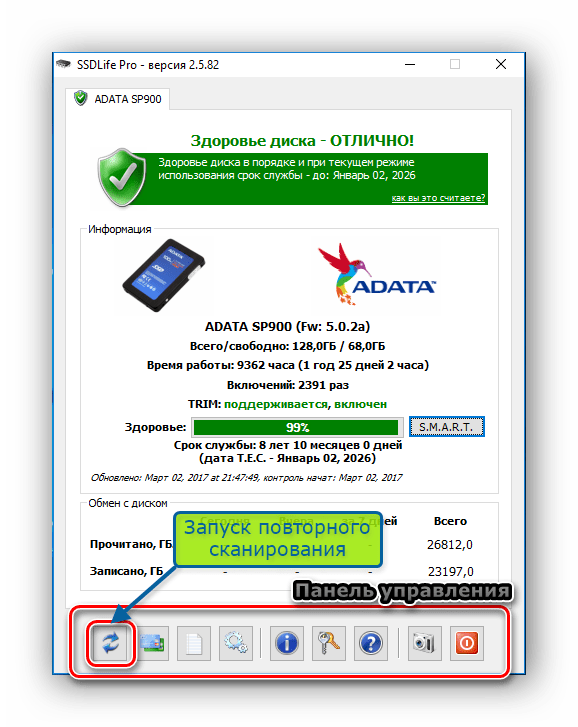
Способ 3: с помощью утилиты Data Lifeguard Diagnostic
Еще одна утилита для тестирования — это разработка компании Western Digital, которая называется Data Lifeguard Diagnostic. Этот инструмент поддерживает не только накопители WD, но и других производителей.
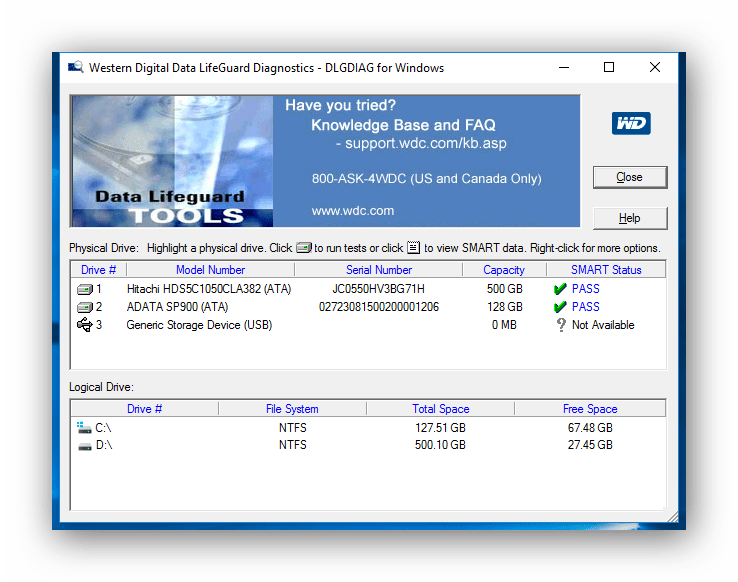
Сразу после запуска, приложение проводит диагностику всех дисков, которые есть в системе? и выводит результат в небольшую таблицу. В отличии от выше рассмотренных инструментов, этот отображает только оценку состояния.
Для более детального сканирования достаточно кликнуть два раза левой кнопкой мыши по строке с нужным диском, выбрать нужный тест (быстрый или детальный) и дождаться окончания.
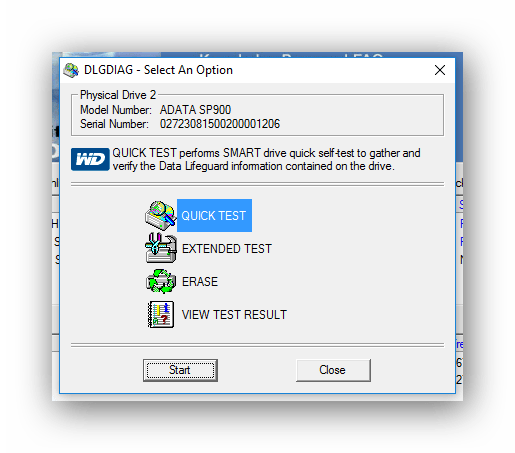
Затем, нажав по кнопке «VIEW TEST RESULT»? можно посмотреть результаты, где будет отображена краткая информация об устройстве и оценка состояния.
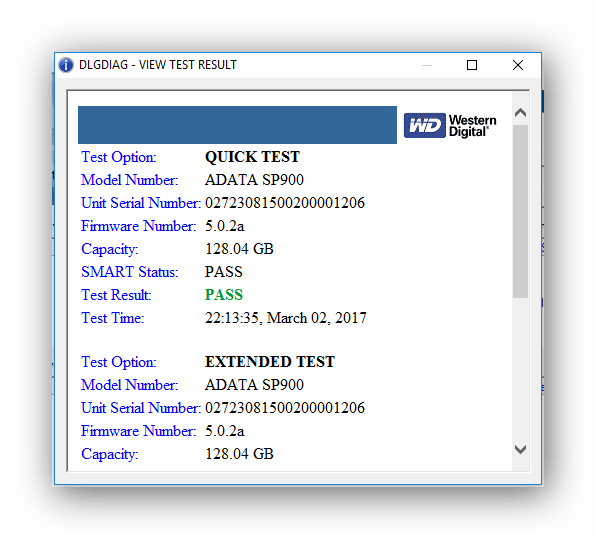
Заключение
Таким образом, если вы решили провести диагностику своего ССД-накопителя, то к вашим услугам имеется достаточно много инструментов. Помимо рассмотренных здесь, есть и другие приложения, которые смогут провести анализ накопителя и сообщить об имеющихся ошибках.
Как и чем проверить SSD диск на ошибки
Для диагностики SSD диска на наличие ошибок мы будем использовать утилиты, в задачу которых входит проверка и определение «здоровья» подключенного ССД накопителя.
При оценке состояния SSD используются как собственноручно разработанные алгоритмы оценки состояния носителя, так и считывание с последующим анализом S.M.A.R.T. данных с контроллера SSD диска.
S.M.A.R.T. – технология, в задачу которой входит контроль многочисленных параметров носителя. На основе этих технических данных производится расчёт текущего состояния, и вероятности отказа в работе (поломки). Появление S.M.A.R.T. ошибок не сулит ничего хорошего.
Crystal Disk Mark
Инструмент для тестирования жесткого диска по контрольным точкам. С его помощью можно протестировать жесткий диск в следующих режимах: Последовательное считывание/запись, произвольное считывание/запись, QD32.
Программа поможет сравнить характеристики SSD-диска, скорость считывания и записи в произвольном и последовательном режимах с характеристиками накопителей других производителей. Кроме того, она позволяет проверить, соответствуют ли характеристики диска параметрам, определенным производителем. Это лучшее инструментальное средство с открытым исходным кодом для проверки одного или нескольких накопителей в отношении параметров считывания/записи.
Второй способ, утилита SSDLife
С помощью данной утилиты в сможете в оценить состояние и работоспособность SSD диска, узнать, имеются ли какие-либо ошибки в его работе, посмотреть S.M.A.R.T. информацию с него.
Утилита имеет дружелюбный и весьма наглядный интерес, который по достоинству оценит даже новичок.
Как и чуть выше описываемая программа, SSDLife начинает анализ жёсткого диска сразу после запуска, а после высветит полученные результаты состояния его работы. Просто запустите утилиту, и вы получите исчерпывающую информацию о SSD и возможных возникающих ошибках в процессе его работы.
Вся необходимая информация, по сути, представлена в основном окне:
В верхней части окна высвечивается информация о текущем состоянии SSD и его примерном сроке службы.
Сразу за ним идёт блок информации, в котором отображается информация как о самом SSD, так и его «здоровье». Чем ближе данная цифра к 100%, тем, соответственно, лучше.
Для любителей посмотреть S.M.A.R.T. информацию в этом же блоке предусмотрена одноимённая кнопка – нажмите её и вы увидите все S.M.A.R.T. параметры, что поступают с контроллера диска.
Спускаясь чуть ниже, мы можем видеть, какой суммарный объём данных был записан и прочитан с используемого вами SSD диска. Данная информация представлена «для справки».
Спустившись в нижнюю часть окна программы, мы видим меню с кнопками, используя которые можно осуществить настройку программы, получить справку по работе с утилитой, и провести повторный анализ SSD диска.
Программы для тестирования SSD
Прежде чем вы решите загрузить соответствующую программу для тестирования своего устройства, проверьте, какую марку носителя вы используете. Обладая этими знаниями, вы сможете произвести правильную диагностику SSD-накопителя. Kingston SSD Toolbox, Samsung Magician, ADATA SSD Toolbox, Crucial Storage Executive – это лишь некоторые из множества программ, предлагаемых самими разработчиками устройств. Они должны быть первым шагом в тестировании и устранении неполадок. Часто они работают лучше, чем универсальные тестеры SSD.
Чтобы быть уверенным в правильности анализа, вам также следует использовать дополнительное программное обеспечение, независимое от производителей компонентов, которое должно работать независимо от марки вашего диска. Тестирование скорости SSD-накопителя и его диагностика возможны, например, благодаря CrystalDiskInfo, с помощью которой вы можете следить за всей работой вашего устройства. Это приложение просто в использовании и позволяет тестировать даже внешние носители данных. Конечно, это не единственное программное обеспечение, позволяющее проверять SSD.
Производительность SSD проверяется так же часто, как и производительность самого носителя. Вы можете использовать, например, программу AS SSD Benchmark, которая позволяет удобно анализировать производительность оборудования. Это гарантирует, что вы получите информацию, которую должна предоставить любая диагностика SSD. Samsung, Crucial, Transcend – каждый из этих производителей использует немного разные параметры, и тест позволит вам увидеть, для чего лучше всего подходит ваш носитель данных. Также заслуживают внимания такие инструменты, как Atto Disk Benchmark и CrystalDiskMark.
Функционал команды CHKDSK
Существуют две основные формы активации данной утилиты, позволяющие вам запустить chkdsk:
- Активация стандартным способом. Жмём на «Мой компьютер», выбираем нужный диск для проверки, наводим на него курсор, и кликаем правую клавишу мыши. В появившемся меню выбираем «Свойства», переходим на вкладку «Сервис» и жмём на «Выполнить проверку» вверху.
 Нажмите на «Выполнить проверку» для доступа к функционалу CHKDSK
Нажмите на «Выполнить проверку» для доступа к функционалу CHKDSK
В появившемся окошке установите галочки рядом с имеющимися двумя параметрами, а затем нажмите на «Ок».
 Установите требуемые галочки и нажмите на «Ок»
Установите требуемые галочки и нажмите на «Ок»
- Если диск не системный, тогда проверка будет проведена незамедлительно, если же диск системный – тогда компьютер внесёт в своё расписание проверку данного диска, и при последующей перезагрузке ваш диск будет проверен функционалом CHKDSK;
- Активация с помощью командной строки. Запустите командную строку от имени администратора, в ней введите:
CHKDSK (имя тома) /(флаг)
Например, часто используемой формой активации CHKDKS является команда:
CHKDSK C: /F /R
где С: — имя тома, /F и /R — используемые флаги.
Приведённая мной команда запускает CHKDSK, предписывая последнему выполнить проверку диска С на наличие повреждённых секторов, и восстановить имеющиеся на них данные (флаг /F обязывает CHKDSK исправлять ошибки на диске, флаг /R обязывает CHDSK искать на диске повреждённые сектора, и попытаться восстановить данные на них).
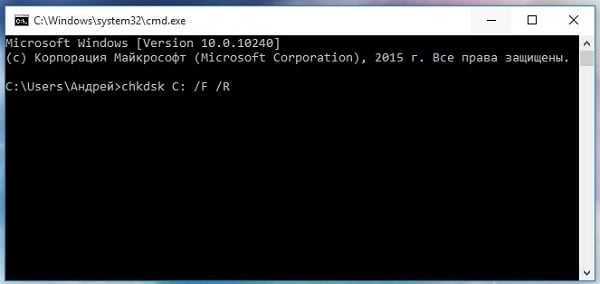 Команда CHKDSK /F /R применяется для проверки и исправления ошибок на диске
Команда CHKDSK /F /R применяется для проверки и исправления ошибок на диске
Другие флаги (команды) CHKDSK таковы:
- /V – во время проверки файловой системы FAT/FAT32 показывает путь к файлам на диске и их имена;
- /X – предварительное отключение тома (требуется обязательное задействование флага /F);
- /I – отключает тщательную проверку индексов. Используется только в файловой системе NTFS, позволяет ускорить проверку диска;
- /C — отключает проверку циклов внутри папок. Используется только в NTFS, также позволяет ускорить проверку;
- /L:(размер в килобайтах) – изменение размера файла журнала до указанной величины (только NTFS);
- /B – повторная проверка повреждённых кластеров диска (только NTFS, требует обязательного наличия ключа /R)
Если же вы просто введёте в командной строке команду «CHKDSK» (без кавычек), то утилита «CHKDSK /F /R для устранения повреждений файловой системы» просканирует ваш диск на наличие ошибок в режиме «просто чтение» (read only), никак не исправляя их.
Как посмотреть состояние SSD диска, проверить его на ошибки
Приветствую! Со временем надёжность SSD может снизиться, появится риск возникновения различного рода ошибок. И если одни ошибки могут свидетельствовать о приближающемся износе накопителя, то другие могут быть признаком приближающейся поломки ССД накопителя.
В свете данных обстоятельств рекомендуется время от времени проводить операцию сканирования и проверки «здоровья» установленного SSD накопителя.
Данная процедура позволит не только определить (а в некоторых случаях и исправить) появившееся ошибки, но и озаботиться копированием ценных файлов на заведомо не имеющий проблем носитель, дабы они не исчезли в случае окончательного выхода из строя SSD накопителя.
CrystalDiscInfo
Это бесплатная утилита для пользователей системы Microsoft Windows. Очень простая программа, преимуществом которой является полностью интуитивный интерфейс. Итак:
-
Скачайте приложение с сайта производителя. Запустите его от имени администратора.
-
Перед вами откроется главное окно программы, в котором вы тут же увидите результаты сканирования системы.
- Здесь можно увидеть основные свойства накопителя: состояние, показанное в процентах, температуру, свойства и, что самое главное, время эксплуатации. Один из самых важных параметров при, к примеру, покупке накопителя. Обратимся к списку в нижней части окна программы. Найдите в нем строку «Оставшийся ресурс SSD». Как видно, значение этого пункта равно 99, в то время как порог — 10. Это означает, что накопитель работоспособен на 99 процентов, а проблемы могут начаться при достижении показателя в 10%. Можно не переживать — наш SSD проработает еще долго.
Находим строку «Оставшийся ресурс SSD»
Это тоже важные аспекты, при наличии которых стоит всерьез задуматься о смене накопителя или хотя бы резервной копии содержащихся на нем сведений.
Подведем итоги
Очень жаль, что на данный момент ни одна операционная система не реализовала встроенной функции мониторинга состояния накопителя. Жаль, это было бы весьма неплохо — иметь возможность без лишних движений следить за своим диском. Но мы всегда можем скачать любое приложение для мониторинга и увидеть всю необходимую информацию.
Периодическая проверка и использование улучшений для ssd дисков продлят их работоспособность
Какие рекомендации хотелось бы дать, чтобы ваш SSD служил вам как можно дольше? Если на нем стоит операционная система, то старайтесь все операции с файлами переместить на жесткий диск, если он у вас есть. Применяйте все улучшения системы, необходимые для SSD, в интернете есть множество инструкций на эту тему.
Можно сколько угодно проверять состояние, однако полная уверенность в том, что ваш диск не умрет именно сегодня, в принципе невозможна. Помните об этом. Удачи!
































