Русификация игр
К сожалению, корректная русификация многих популярных игр является больным местом компьютерного мира. Очень часто можно встретить совершенно некорректный перевод. Графический интерфейс, меню и команды, как правило, нареканий на вызывают, а вот звуковой дубляж частенько оставляет желать лучшего.
Тут и пригодится какая-нибудь официальная или неофициальная программа для русификации игр. Считается, что наилучшим вариантом будет поиск, так сказать, цельного ПО, в комплекте которого присутствует оригинальный русификатор или дополнительный языковой модуль. В любом случае сначала стоит сделать «бэкап», а только потом заниматься установкой русского языка.
Очень часто некоторые ошибки, незаметные на начальных стадиях, могут проявиться на более высоких уровнях. Удалять резервную копию не рекомендуется, поскольку, как правило, установка русификатора является процессом необратимым.
Multilizer
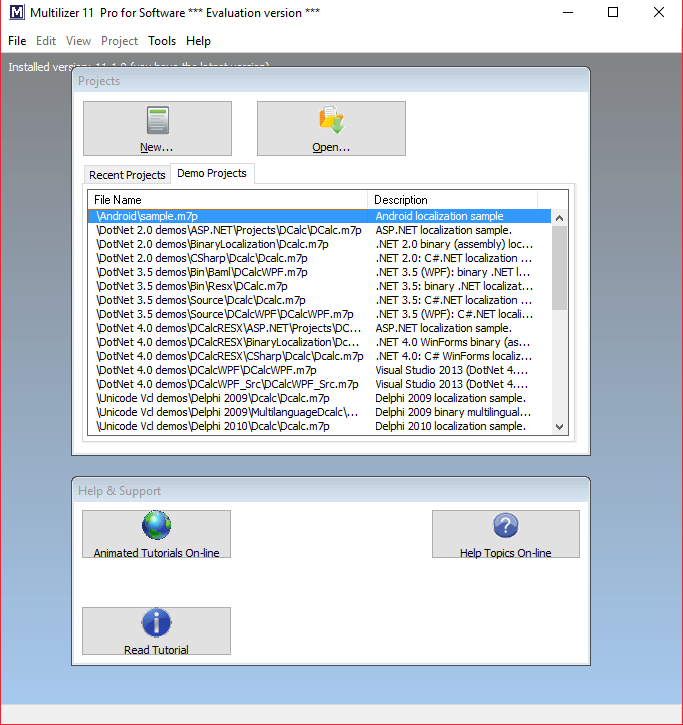
На данный момент, это самый мощная программа для перевода программ на русский язык. В отличие от Resource Hacker и подобных «воров ресурсов», она получает доступ как раз к тем, которые необходимо или возможно перевести. Имеет несколько импортеров, среди которых и «google-translate». Благодаря импортерам можно организовать автоперевод, либо занять переводом каждой строчки вручную.
Список этих программ был составлен специально для тех, кто никак не может выучить иностранный язык, ведь теперь у вас есть возможность самому перевести практически любую программу. Наиболее подходящим, но и самым дорогим инструментом для этого является Multilizer, хотя, кому-то может приглянуться и другая программа. А может вы пользуетесь программами для локализации, которых нет в этом списке?
Русифицировать программы должны их разработчики. Это прекрасно понимают создатели софта в нишах с большой конкуренцией, софта, рассчитанного на массового потребителя. Популярные типы программ для Windows – браузеры, медиапроигрыватели, просмотрщики различного контента, чистильщики и оптимизаторы системы, загрузчики файлов и т.п. – поставляются, как правило, с мультиязычным интерфейсом, в частности, с поддержкой русского языка. С программами этого типа, не адаптированными под русскоязычный сегмент аудитории, особо никто не будет церемониться, поскольку замена им будет найдена в два счета. Другое дело редкие узкопрофильные программы, которые могут либо не иметь вовсе аналога с поддержкой русского языка, либо иметь его, например, в платном варианте. Как быть, если нужная программа поддерживает, к примеру, лишь английский язык, а знания такового оставляют желать лучшего? Ниже рассмотрим несколько способов русификации программ без поддержки русскоязычного интерфейса.
Распознавание и перевод текста с экрана при помощи программы QTranslate
Программа предусматривает возможность перевода текста в едином процессе с его распознаванием с экрана компьютера, но без определенных действий эта возможность будет недоступна. Дело в том, что поддержка функции распознавания текста в программе QTranslate обеспечивается бесплатным ПО OCR API от веб-сервиса «OCR.Space». И для использования в клиентских программах функций веб-сервиса его создатели поставили условие регистрации пользователями бесплатного ключа API OCR. Как его получить и что с ним делать?
После установки QTranslate следуем в раздел программы «Настройки».
Перемещаемся во вкладку «Расширенные» и жмем внизу ссылку регистрации ключа API OCR.
В браузере по умолчанию откроется форма регистрации этого ключа. Заполняем значимые графы (указываем электронную почту, имя, фамилию) и жмем кнопку «Subscribe to list».
3
Далее идем на почту, открываем письмо от веб-сервиса «OCR.Space» и жмем ссылку, подтверждающую регистрацию с данного почтового ящика.
4
Бесплатный ключ OCR API придет в следующем письме от веб-сервиса. Копируем его.
5
Возвращаемся в окно расширенных настроек QTranslate, откуда начинали путь, и вставляем скопированный код в поле «OCR API key». Жмем «Применить».
Как задействовать функцию экранного переводчика? Доступ к этой функции реализован в контекстном меню на значке QTranslate в системном трее. Жмем «Распознавание текста».
Далее программа начнет работать по типу скриншоттера: на экране появится инструмент для определения области экрана и последующего создания снимка этой области. После выделения области экрана возле нее появится блок кнопок, в числе которых – перевод распознанного текста.
8
Распознанный и переведенный текст отобразится во всплывшем окошке QTranslate. Качество автоматического перевода, в принципе, при использовании любого веб-сервиса будет оставлять желать лучшего, но обычно с поставленными задачами лучше других справляется переводчик Promt. На него можно переключить предустановленный в программе сервис Google Translate.
Как упоминалось, QTranslate – мультиязычный переводчик, и при необходимости можно сменить предустановленный английский язык распознавания на любой другой из числа поддерживаемых. Это делается с помощью одной из кнопок блока, появляющегося после определения области распознавания.
10
При активном использовании функции экранного переводчика в настройках QTranslate можно назначить свои горячие клавиши для оперативного запуска распознавания текста.
Русификация Windows
Что касается операционок семейства Windows, здесь тоже имеется несколько основных способов полной русификации интерфейса.
Первое, на что стоит обратить выбор языка в процессе инсталляции системы. Понятно, что корпорация Microsoft изначально включает в свои продукты множество языков мира. Тут все просто: нужно всего указать в первоначальных настройках использование русского языка, но в большинстве случаев это не требуется, поскольку у нас практически все установочные дистрибутивы уже русифицированы.
Если же у пользователя имеется чистая версия ОС Windows, скажем, рассчитанная на использование в США, выход тоже есть. Никакие «родные» или сторонние русификаторы здесь даже не понадобятся.
Нужно всего лишь использовать стандартную «Панель управления», где выбирается пункт Region and Language, а затем используется меню Language and Keyboards. Далее просто добавляется нужный язык (русский). После появившегося сообщения выбирается команда Install Display Languages и способ установки Run Windows Update, в котором осуществляется переход к языковому пакету Windows Languages Packs. Подтверждаем выбор и ждем окончания процесса. Опять заходим в меню Language and Keyboards и выбираем нужный язык. Чтобы изменения вступили в силу, потребуется перезагрузка системы.
Однако самым простым способом многие считают использование утилиты Vistalizator, которая не требует установки (портативная версия). Скачать ее можно с сайта разработчика совершенно бесплатно. Кроме того, понадобится отдельно загрузить еще и русскоязычный пакет. После запуска в приложении просто выбирается нужный язык для системы Windows и указывается путь к скачанному файлу русификатора. Все работает даже без перезагрузки.
Как самому переводить игры на русский язык?
Если вы уже обладаете знанием языка, игру на котором вы собираетесь переводить, то вы находитесь еще в самом начале пути.
Вы можете переводить игры самостоятельно, как это делает множество людей, и выкладывать их в интернет. Так и получаются неофициальные русификаторы.
Но в данном случае вы можете столкнуться с большим количеством проблем.
Во-первых, не все игры могут поддерживать кириллицу, поэтому, зайдя в игру, вместо русских букв мы увидим множество вопросительных знаков и других непонятных символов. Поэтому многие пираты, чтобы не мучиться с совместимостью, просто переделывают шрифты или пишут английской раскладкой «по-русски», из-за чего часто получается кривой перевод.
Во-вторых, не все игры могут переводиться одинаковым образом, это говорит о том, что вам придется искать различные решения перевода игры самостоятельно. Вам повезет, если в директории игры вы найдете файл с текстом меню и диалогами, однако это происходит очень редко, чаще всего он глубоко вшит в приложение. В этом случае вам понадобятся навыки взлома и расшифровки данных, или же вы можете использовать программу для поиска строк с текстом в файле.
Также определитесь с тем, что вы будете русифицировать. Можно ограничиться только текстом, однако можно перевести и всю игру полностью (текстуры, весь текст, звук).
Как правило, профессиональные переводчики очень хорошо знают язык, с которого переводят. Знают не один язык программирования, ведь нужно четко понимать, как устроена и написана та или иная программа. Поэтому вам необходимо потратить огромное количество времени на изучение языка, чтобы переводить все моментально, изучать программирование и проводить время в практике, локализируя небольшие игры и программы, чтобы в будущем перейти на профессиональный уровень и начать переводить большие проекты с морем диалогов и текста.
Также, как правило, над локализацией работает не один человек, а команда, которая берет на себя определенные задачи и отвечает за их качество. Ведь перевести игру на русский язык самому очень сложно.
Программ, которые делают все за вас. не существует, эта работа кропотлива и сложна.
Автор отправит вам файл с диалогами и текстом меню, которые вам нужно перевести на нужный вам язык, а после нужно отправить этот файл обратно. Поэтому автор — это один из самых надежных способов перевести игру.
Однако существуют нюансы, из-за которых вы можете не взяться за работу по переводу.
- Автору не нужно, чтобы вы занимались переводом игры. В этом случае вам придется перевести игру на русский язык самому.
- Студия уже наняла переводчика, который в скором времени выпустит перевод игры, в этом случае вам совершенно бессмысленно переводить данную игру, если она уже выйдет на русском языке.
- Автор сообщит, что кириллица в игре не поддерживается, в таком случае перевод игры вряд ли когда-либо выйдет.
Как русифицировать Windows 7
Данная статья скорее посвящена тем пользователям, которые покупали или заказывали свои компьютеры и ноутбуки не в России, а за границей. Такие компьютеры конечно же не будут иметь русский интерфейс и для таких вот людей, хотелось бы показать как русифицировать компьютер без переустановки русскоязычной системы Windows 7.
Итак, мы имеем англоязычную операционную систему Windows 7, в принципе разницы нет англоязычная она или франкоязычная, с помощью данной статьи вы сможете русифицировать компьютер с любым языком. Как видим на картинке ниже, данная сборка имеет английский интерфейс, так что русифицировать Windows будем на примере англоязычной операционной системы.
Нажимаем кнопку пуск, далее control panel (панель управления).
В панели управления, находим пункт change display language (изменение языка интерфейса).
Во вкладке Keyboards and Languages (языки и клавиатуры), нажимаем кнопку install/uninstall languages (установить или удалить язык).
В открывшемся окне жмем Instal display languages (установить языки интерфейса).
Далее жмем Launch Windows Update (запуск центра обновления Windows). И должно начаться скачивание обновлений языковых пакетов для Windows 7.
И как видно на картинке ниже, система загрузила 45 языковых пакетов, нажимаем на вкладку 45 optional updates are available для выбора языка, который мы хотим установить на наш компьютер.
В нашем случае это русский язык, так что выбираем его и нажимаем OK.
Далее жмем кнопку установки обновлений Install updates и ждем пока скачается данное обновление.
После того как обновление скачается, потребуется перезагрузка Windows, нажимаем Restart now.
При загрузке системы будет производится операция обновления, ждем некоторое время.
После того как система загрузилась, опять же идем в control panel (панель управления), далее change display language.
В пункте Keyboards and languages, в выпадающем списке выбираем русский язык и нажимаем OK.
В открывшемся окне нажимаем на кнопку Log off now, для выхода из система и применения измененных параметров.
И как видим язык интерфейса изменился на русский, теперь переходим опять же во вкладку изменение языка интерфейса, зачем узнаете ниже.
Здесь мы должны выбрать русский язык во всех местах где это возможно, вначале переходим в первую вкладку Форматы, где в выпадающем списке выбираем наш язык.
Далее идем в пункт Расположение, где так же выбираем русский язык.
Потом идем во вкладка Дополнительно, где нажимаем на кнопку Копировать параметры.
Где в открывшемся окне, ставим галочку напротив пункта экран приветствия и системные учетные записи, для изменения языка в начале загрузки система, на экране приветствия и для изменения языка в системе учетных записей. Нажимаем OK.
И тут компьютер нас опять же просит перезагрузиться, для применения внесенных изменений.
И как видим на экране загрузки, язык изменился так же на русский.
Оставляйте своё мнение о данной статье, ну и конечно же задавайте свои вопросы, если у вас что-то вдруг пошло не так.
Спасибо за внимание!
Статьи рекомендуемые к прочтению:
- Таймер выключения компьютера в windows 7 (1735)
- Как расширить раздел жесткого диска в Windows (4396)
- Как установить Windows 7 (10784)
- Как в меню загрузки удалить запись Windows 7 Loader XE (24034)
- Как скрыть папку в windows 7 интересный способ (2253)
- Как восстановить систему с помощью точки восстановления в Windows 7 (14163)
- Как скрыть раздел зарезервировано системой в windows 7 (6548)
Хочешь поблагодарить автора? Поделись ссылкой на статью!
Русификация системы через смартфон
Если же пользователю необходимо русифицировать всю систему, то необходимо воспользоваться дополнительным программным обеспечением.
Для этого необходимо воспользоваться приложением MoreLocal 2, которое необходимо скачать из того же Play Market. Устанавливаем приложение и открываем его.
Выбираем пункт «Custom Local», затем в первом поле «Language» выбираем «Russian», а в поле «Country» о. Для подтверждения настроек нажимаем кнопку «Set».
После данных манипуляций язык интерфейса сменится на русский язык. Чтобы все настройки были корректно применены, разработчики приложения также рекомендует перезапустить устройство.
↑ Активация русской локализации с помощью компьютера
Данный вариант можно смело считать расширенной версией предыдущего, потому как в нем также понадобится утилита Morelocale 2.
- Первое действие — установка программы Morelocale 2 на устройство.
- Следующий шаг — получение прав разработчика в системе. Делается это так: пользователю необходимо перейти по пути Settings — About и несколько раз кликнуть по пункту Build number (Номер сборки). После этого должно появиться уведомление “You are now a developer!”
При этом в настройках появится новая строка Developer options (Для разработчиков), сюда и нужно перейти, и активировать функцию USB Debugging (отладка usb).
А также создать на диске C папку под названием adb и разархивировать сюда содержимое скачанного файла.
Подключаем устройство с помощью провода к компьютеру. Убедитесь, что включена отладка USB (в строке состояния появится уведомление). Осталось подождать, чтобы устройство разпозналось компьютером. При необходимости даем доступ к устройству.
Через Пуск открываем командную строку, вводим следующее: cd c:adbГлавное следить за тем, чтобы устройство не было заблокировано на протяжении всех операций с компьютером.

Затем последовательно необходимо ввести несколько команд, дожидаясь каждый раз окончания процесса (достаточно переждать несколько секунд)
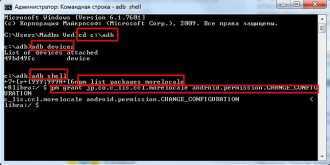
Отсоединяем устройство от компьютера и заходим в Morelocale 2.
Осталось найти в появившемся списке русскую локализацию.
После смены языка не забудьте установить клавиатуру с русским вводом, иначе на устройстве не будет раскладки.
Разумеется, в статье не описаны все способы, которыми можно осуществить перевод смартфона или планшета на русский язык. Самый радикальный из существующих — смена прошивки на аппарате. Таким образом избавляются не только от проблемы с отсутствием локализации, но и ликвидируются лишние приложение, которыми зачастую славятся китайские устройства. Однако не все кастомные прошивки отличаются стабильностью работы и автономностью, поэтому к данному вопросу необходимо подходить аккуратно.
Главное удобство управления любым смартфоном заключается в понятном и лаконичном расположении всех элементов и пунктов меню. Но как быть в том случае, если языковые настройки гаджета отличны от «великого и могучего», а для навигации по подпунктам меню требуется полная русификация устройства? Все надписи отображаются на английском, или, что ещё хуже, на китайском? Не проблема! В этой инструкции мы расскажем о том, как добавить русский язык на Андроид-смартфон из меню системы и сторонних русификаторов, а также, как добавить русскую раскладку клавиатуры.
Установка русского языка из меню Андроид
Для того чтобы установить русский язык в качестве системного, на большинстве смартфонов достаточно выполнить несколько простых шагов. Мы прилагаем несколько вариантов скриншотов одних и тех же пунктов меню на английском и китайском языках. Именно они помогут добраться до нужного места в настройках.
1. Откройте Settings («Настройки») и найдите пункт Language & Input («Язык и ввод»).
Поиск русификатора
Итак, если пользователь столкнулся с проблемой нелокализованного продукта, то в первую очередь стоит проверить наличие желаемого языка в самой программе, обычно это можно легко узнать в настройках/опциях/параметрах. Допустим, человек не находит того, что он искал. Тогда следующим его действием будет поиск в интернете. В 95 процентах случаев русификатор находится без проблем, вероятно, он будет неофициальным, но игры в своем большинстве поддерживают любой русификатор. Бывают исключения, например, при его установке в игре может пропасть весь текст, появится иероглифы, отсутствовать звук. Все эти признаки сводятся к тому, что данный русификатор несовместим с программой.
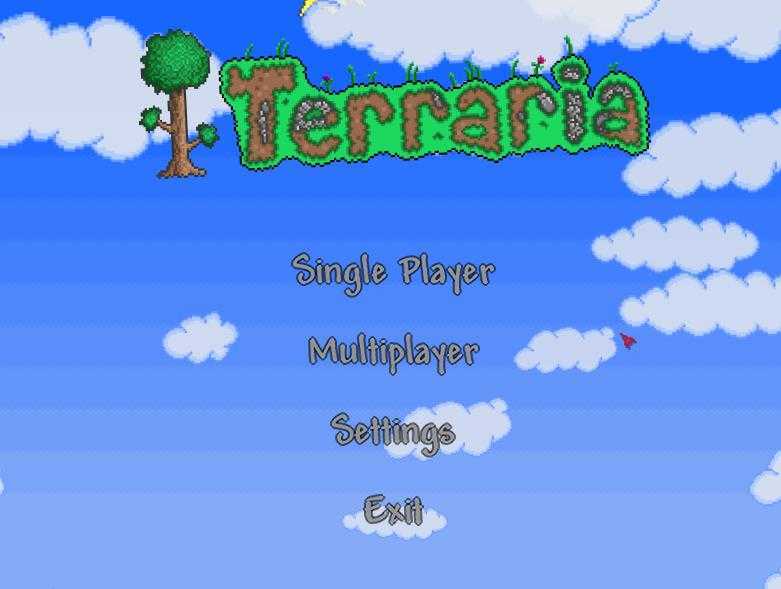

Русификация системы с помощью компьютера
Для этого способа понадобится программа MoreLocal, установленная на смартфоне и программа ADB Run, которую следует скачать на компьютер.
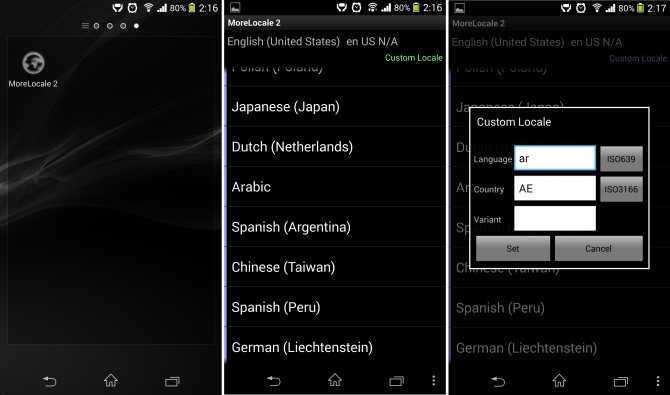
Последовательность действий для данного способа локализации системы следующая:
- Скачиваем и устанавливаем на телефон программу MoreLocal.
- Устанавливаем программу ADB Run на компьютер.
- Включаем отладку по USB на смартфоне и подключаем его к компьютеру.
- Открываем командную строку на компьютере и вводим «cd c:\adb », где c:\adb – путь к папке с программой.
- Нажимаем Enter, затем пишем команду «adb shell».
- Если все сделано верно, на экране смартфона появится разрешение на использование adb – соглашаемся.
- Затем в консоль вводим следующую команду «p m grant jp.co.c_lis.ccl.morelocale android.permission.CHANGE_CONFIGURATION».
- Заходим в программу MoreLocal и выбираем русский язык.
- Перезагружаем устройство.
Данный метод требует от пользователя немного больше времени, но зато он работает в большинстве случаев, когда первые два способа не работают.
Инструкция: как русифицировать Android
Перед тем, как русифицировать андроид одним из приведенных ниже способов нужно проверить, не присутствует ли русский язык по умолчанию. Для этого пройдите по следущему пути: Menu > Settings > Language&Keyboard.
Нажмите на пунктLanguage и внимательно проверьте появившийся список на предмет наличия русского языка. Если нужный вам язык отсутствует, то самое время перейти к выбору способа русификации ОС Android. Вариантов может быть несколько и мы рассмотрим самые распространенные.
Как русифицировать Андроид при наличии Root-прав
Пожалуй, самым простым решением станет переход на русский язык используя возможности, которые предоставляют права суперпользователя. Что это такое и как их получить мы объяснили в статье « «, поэтому останавливаться на этом вопросе сейчас не станем. Итак, если у вас есть root права, то для перехода на русский язык нужно выполнить следующие действия:
Установите приложение Morelocale 2
. Скачать его можноGoogle Playмаркете совершенно бесплатно. Запустите программу и нажмите на“Custom Locale“ . В строкеLanguage напишите“ru“ . Во второй строкеCountry пишем“RU“ . Нажимаем“ Set“ .
На этом все, после перезагрузки интерфейс устройства должен начать работать на русском языке. Если этого не произошло, включить русский язык в настройках следуя приведенной ранее инструкции.
Как русифицировать андроид до версии 4.2
Если по определенным причинам вы не желаете получать root права, то можно пойти иным путем. Данный вариант также предполагает использование приложения MoreLocale 2
. После того, как скачаете и установите эту программу выполните следующие действия:
- Запустите MoreLocale 2 и выберите зелёный пункт «Custom locale» ;
- В появившемся окне выберите пункт «ISO» , расположенный рядом с разделом меню«Language» , после чего найдите там язык«Russian» ;
- Напротив пункта меню «Country» найдите кнопку«ISO» и нажмите на нее, затем из списка стран выберите«Russian Federation» ;
- Чтобы подтвердить свой выбор нажмите на «Set» ;
Если все сделали правильно, то в вашем устройстве появится русский язык.
Как русифицировать андроид версии 4.2 и выше
Для русификации новых версий ОС Android с помощью специальных программ придется выполнить более сложную процедуру, которая предполагает использование приложения adb
и все того жеMore Locale 2 , о котором речь шла выше. Кроме того придется установить драйвера на компьютер. Все это довольно нудно и описывать данный процесс мы не станем, потому как есть более удобное решение.
На этом мы будем заканчивать данную статью, подберите для себя наиболее удобный способ и русифицируйте свой планшет или смартфон.
Зачем переводить игру?
Русификация, как правило нужна для удобства работы с конкретным приложением. Например, если скачать оригинальный графический редактор Photoshop, то интерфейс в нем скорее всего будет на английском языке. Для некоторых русскоязычных пользователей это может стать большой проблемой, ведь не все в совершенстве владеют английским.
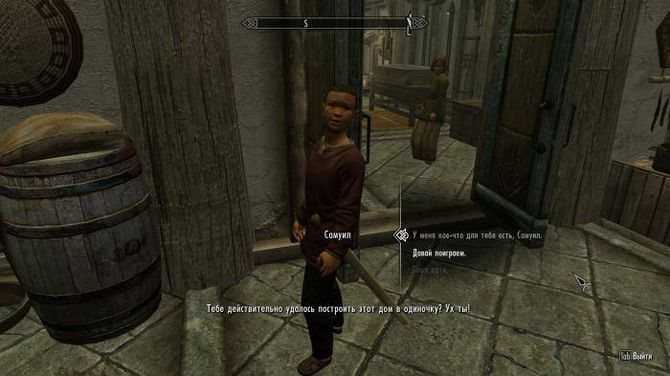
Еще хуже дела могут обстоять с компьютерными играми, лишенными перевода на русский язык. К проблемам в понимании интерфейса добавляются также непереведенное обучение основам игры вначале, диалоги персонажей, всевозможные названия и надписи непосредственно в процессе прохождения и многое другое. Русификатор призван исправить все эти неудобства.
Программа для русификации программ: выбор русификатора
- Сначала необходимо найти подходящий русификатор, который будет соответствовать вашей версии программного обеспечения. Нет универсальных. Вам необходимо проанализировать множество программ, которые позволяют русифицировать то или иное приложение, и выбрать подходящую. Если вы установите неподходящую версию, то это, возможно, приведет к сбоям в работе программного обеспечения.
- Если вы подбираете русификатор для игры, то сначала необходимо убедиться, что в ней нет никаких дополнений. Так как из-за них дополнительный софт не будет работать, и язык игры останется тем, что и был.
- Желательно выбирать русификатор от официальных компаний. Конечно, они платные, но более функциональные и надежные. Не пользуйтесь подделками, которых в интернете огромное количество. Они бесплатные, но из-за них вы можете нарушить работу программы и даже компьютера. В подделках, как правило, содержится множество различных вирусов.
- Также выбирать русификатор лучше с возможностью автоматической установки приложения. Так вы сможете запустить один файл, согласиться со всеми требованиями и выбрать путь установки. Этот метод использовать намного проще, чем уже установленные приложения, которые необходимо будет разархивировать и перенести в нужную папку.
Как русифицировать игру на компьютере
Общий порядок действий по изменению игрового языка примерно схож между собой.
- Скачать русификатор, желательно проверить, чтобы версия программы совпадала с версией русифицирующего продукта
- Русификатор может быть в виде .exe файла или архива, содержащего пакет данных.
- В случае exe–файла: запустить его и обозначить путь в директорию игры. При завершении копирования файлов запустить игру и выбрать русский язык в настройках. Иногда русский язык устанавливается автоматически.
- Если это архив, то самостоятельно копируем все файлы и папки из него в папку директории игры. Обычно в таких архивах есть текстовый файл, в котором написаны все необходимые действия. Запускаем игру и меняем язык.
Можно русифицировать игру в «Стиме», как описанным выше способом, так и зайдя в сообщество данной игры – находим соответствующие обсуждение и читаем комментарии и ответ разработчиков, если он есть.
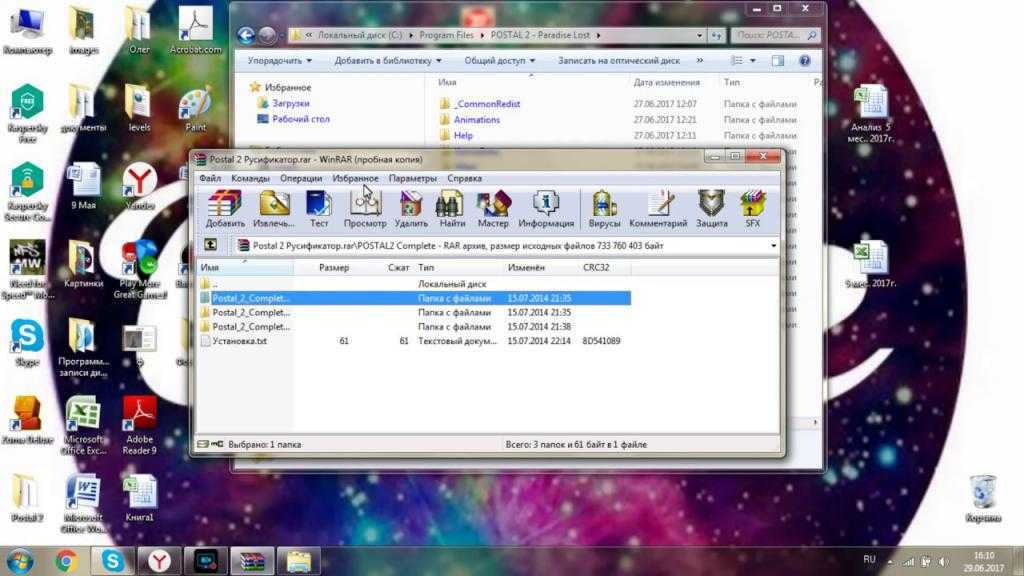
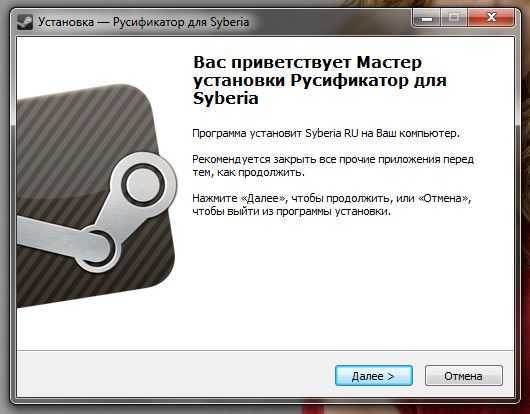
Решение проблем
Если Вы хотите загрузить русификатор с сайта Aleksius.com, то делайте это при помощи браузера. Без использования менеджеров загрузок (например, Download Master). Как отдельных, так и встроенных или интегрированных с браузерами.
Возможно, Вам потребуется отключить встроенный в браузер сторонний плагин менеджера загрузок.
Загрузка файлов с сайта периодически тестируется с использованием таких браузеров (последних стабильных версий) как Mozilla Firefox, Google Chrome, Internet Explorer (64-разрядный), Opera, Safari и Яндекс браузер.
Если в системе установлен антивирус, например Norton Internet Security, то при включении проверки загружаемых файлов по репутации (на основании распространения файла в сообществе Norton), антивирус может его удалить, ссылаясь на то, что файл не распространён и малоизвестен. В этом случае рекомендую временно отключить проверку репутации (не антивирус, а только эту проверку).
Ещё одной причиной того, что локализация не сработала, может быть язык по умолчанию для пользователя, от имени которого Вы проверяете сайт. Например, если Вы установили русификатор, а в настройках Вашей учётной записи («Менеджер пользователей») в качестве языка сайта и\или языка панели управления выбран английский, то Вы не увидите изменений. Расширение всё равно будет на английском. Если в настройках Вашей учётной записи («Менеджер пользователей») в качестве языка сайта и\или языка панели управления выбрана опция — По умолчанию -, а в менеджере языков (меню Расширения) в качестве языкового пакета сайта и (или) языкового пакета панели управления выбран английский, то Вы не увидите изменений. Расширение всё равно будет на английском.
Для решения данной проблемы выберите русский язык для нужной Вам части сайта в настройках учётной записи пользователя, от имени которого Вы проверяете сайт.
Обратите Ваше внимание на то, что для установки русского или украинского языка расширения необходимо, чтобы в Joomla стоял соответствующий (русский или украинский) пакет локализации самой системы управления содержимым. Иначе Вы можете получить следующую ошибку (на примере англоязычной Joomla 2.5.9)
Подробнее о настройках мультиязычности можно прочесть в этой статье.
Для устранения подобной ошибки просто установите пакет соответствующей локализации Joomla.
- Сайт переводчиков Joomla на русский язык.
- Сайт переводчиков Joomla на украинский язык.
Или скачать нужную Вам локализацию с официального сайта Joomla.
Для установки локализации Joomla 2.5 в панели управления откройте меню Расширения и выберите пункт Менеджер расширений, перейдите на вкладку Установка языковых пакетов и в поле Фильтр введите название языка или его часть (рисунок ниже). Для русского – «Russian» (без кавычек), для украинского – «Ukrainian» (без кавычек).
После чего выберите появившийся пакет локализации и нажмите на кнопку Установить в правом верхнем углу.
Для установки локализации Joomla 3.0 в меню Quick Icons выберите пункт Менеджер расширений. На появившейся странице в меню слева выберите Установка языковых пакетов и в поле Поиск по названию языка введите название языка или его часть (рисунок ниже). Для русского – «Russian» (без кавычек), для украинского – «Ukrainian» (без кавычек).
После чего выберите появившийся пакет локализации и нажмите на кнопку Установить в левом верхнем углу.
Файлы локализаций можно скачать с официального сайта Joomla или с официальных сайтов переводчиков.
- Локализации на официальном сайте Joomla для версии 2.5.
- Локализации на официальном сайте Joomla для версии 3.0.
В данной статье Вы сможете прочесть о том, как можно изменять или делать перевод интерфейса расширений прямо из админки Joomla.
Установка русификатора
Как русифицировать программу самому? Как мы уже выяснили, с автоматической установкой все предельно просто. Но как правильно установить русификатор, если он не имеет такой возможности и придется устанавливать его вручную? Допустим, есть у вас программа для русификации программ. Как установить ее?

- Скачиваем файл с расширением.rar. Разархивируем архив.
- Проверьте каталог на наличие инструкции, которую обычно называют «Read me» или просто «Инструкция».
- Если такой файл имеется, то вам следует внимательно изучить его и следовать всем указаниям. В ином случае необходимо скопировать все файлы и перейти в папку с игрой или программой.
- Вставляем все файлы, соглашаясь с заменой. Но для большей надежности следует предварительно сохранить оригинальные файлы.
Как установить русификатор?
Перед тем как перевести игру необходимо сначала найти сам русификатор. Самый быстрый способ – найти и скачать необходимые приложения в Интернете. Однако стоит понимать, что не всегда такой перевод может похвастаться качеством, в отличие от дисков с оригинальной локализацией. Итак, разберем процедуру правильной установки русификатора самостоятельно (рассмотрим установку на примере игры):
- Запустить его двойным кликом мыши и в открывшемся окне, предварительно ознакомившись с «Пользовательским соглашением», следует подтвердить свои намерения нажав кнопку «Далее» (либо «Next»).
- В открывшемся окне необходимо указать путь к папке с установленной игрой. Именно по этому адресу установится приложение. Нажав на кнопку «Установить» (либо «Install») потребуется дождаться окончания процесса установки, не прерывая его во избежание ошибок.
Насколько быстрее работают игры с программой Razer Game Booster
По завершении установки русификатора можно будет запустить игру на русском языке.
Нередко скачанный русификатор может быть представлен в качестве архива. Тогда придется собственноручно «кинуть» файлы в нужную папку. Но в большинстве случаев в составе архива присутствует документ с названием «Readme», в котором подробным образом изложена инструкция, что и куда нужно «кидать».
Внимание! Перед копированием и заменой следует сделать копии заменяемых файлов. Иначе откатить изменения не получится
LiveInternetLiveInternet
Нажимайте на его , и он сам установится куда надо. При установке русификатора Вы всегда должны помнить следующее:—
необходимо проверить версию для которой создан русификатор и версию самой программы — все их данные должны совпадать;в момент выполнения русификации, программа, которую вы хотите русифицировать должна быть закрыта.
—
если в трее находится значок программы — правый клик по нему и нажмите Выход.
—
если присутствует регистрационный код — регистрация не имеет значения для установки русификатора.
—
если присутствует патч — по умолчанию,
—
если не оговорено дополнительно, русификатор устанавливается на пропатченную версию.
—
если после русификации выводятся крякозяблы вместо русских слов, и не знаете что делать, значит Вы совсем недавно стали пользоваться русификаторами.
Продвинутые пользователи давно знают, что надо полечить шрифты!
Лечим шрифты Cyra 2.1
. Которую можно скачать-Здесь…
Если это exe. файл, то просто запусти исполнение и он сам установится, только программу закрой перед этим.
А что из себя файл русификатора представляет? Есть русификаторы с расширением *.exe, там просто путь к программе установленной указываешь и они автоматически копируют файлы в папку с программой. Или же там файлы с расширением каким-нибудь *.lang или пр… тогда самому нужно скопировать этот файл в папку с программой этой… нужно только найти папку где лежать файлы с другими языками.
Источник
Как правильно установить русификатор? Я установил, а программа не русифицируется…
Для установки русификатора, как правило, прилагается инструкция (отдельно или по ходу инсталляции).
При установке русификатора Вы всегда должны помнить следующее:
— необходимо проверить версию для которой создан русификатор и версию самой программы — все их данные должны совпадать;
— в момент выполнения русификации, программа, которую вы хотите русифицировать должна быть закрыта.
— бывает и такая фишка: вы пытаетесь русифицировать зарегистрированную версию программы. По умолчанию, если не оговорено дополнительно, русификатор устанавливается на незарегистрированную версию . Переустановите программу, убедитесь что данные о регистрации отсутствуют и выполните русификацию.
— загружать русификаторы только с известных сайтов, при этом обязательно проверять их на наличие вирусов.
Источник
Как правильней задать параметры поиска при поиске русификатора?
Дело в том, что «русификаторщики» не договорились одинаково присваивать названия русификаторам. При тестировании поисковика чего я только не насмотрелся… Да и номер версии ставится как попало. Поэтому рекомендую просто написать название программы, не указывая номера версии. Например: Total Commander
Тем более, что как правило, на сайтах русификаторов все версии одной программы идут по порядку на странице…
Поисковик русификаторов (охвачено 9 популярных сайтов)….
Источник

































