Добавление стрелок к скриншотам
Если поле не подходит, стрелки могут помочь вам указать что-то на скриншоте. Поскольку они также находятся в меню « Фигуры» , они работают точно так же.
Выберите одну из четырех стрелок в зависимости от нужного вам направления, затем выберите размер линии и цвета для них. Со стрелками вам может потребоваться сплошной цвет под заливкой, чтобы стрелка была лучше видна. Paint будет использовать Color 2 в качестве цвета заливки, поэтому установите его таким же, как Color 1 для равномерной стрелки.
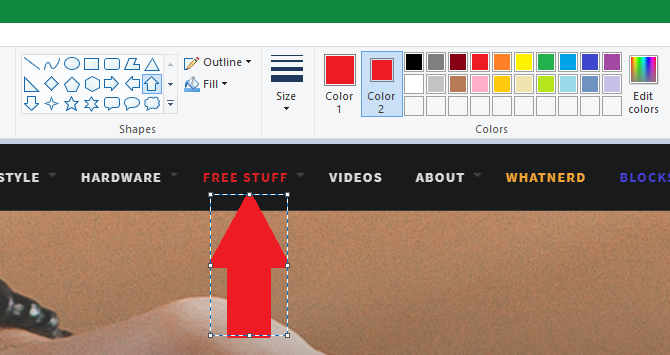
Как коробка, просто используйте мышь, чтобы нарисовать форму стрелки. Удерживайте Shift, чтобы сохранить симметрию.
Как реализован процесс подготовки скриншотов
Захватывать изображение с экрана можно через кнопку PrtScr – уже через секунду появится интерфейс, предлагающий выделить и скопировать выбранную область в буфер обмена. Как действовать дальше – зависит от поставленных целей
Если важно организовать отдельную инструкцию стоит воспользоваться панелью быстрого доступа с маркером, карандашом и геометрическими фигурами
Захотелось передать изображение друзьям, не сохраняя ничего на жестком диске? CTRL + C и CTRL + V в любом текстовом поле, где разрешены изображения или картинки. Нужно сохранить исходники? CTRL + S и картинка сразу же появится в каталоге с подробной маркировкой (формат, дата, назначение).
В онлайне появится шанс взаимодействовать со слоями, фильтрами и эффектами, маркерами и карандашами, палитрой и остальными инструментами, разрешающими довести до совершенства каждый скриншот, кадр или даже фотографию, загруженную в облачное хранилище. Кроме ручной доработки предусмотрены и шаблоны с заранее подготовленными шрифтами, фигурами и визуальными переходами. И лучшего способа углубиться в детали и не придумать!
Как делать скриншоты с помощью системных инструментов
Windows 10 предлагает множество способов, и все они отличаются простотой и понятностью.
Win+PrtSc
Мгновенно создает снимок всего экрана, который по умолчанию сохраняется на жестком диске, но только в формате PNG. Рисунок располагается в папке «Мой/этот компьютер» – «Изображения» – «Снимки экрана».

PrtSc
Также делает снимок всего экрана, но в отличие от предыдущего способа – просто добавляет изображение в буфер обмена. Чтобы сохранить его в желаемую папку, нужно открыть любой редактор, документ и т.п. и вставить рисунок посредством нажатия на клавиши Ctrl+V.
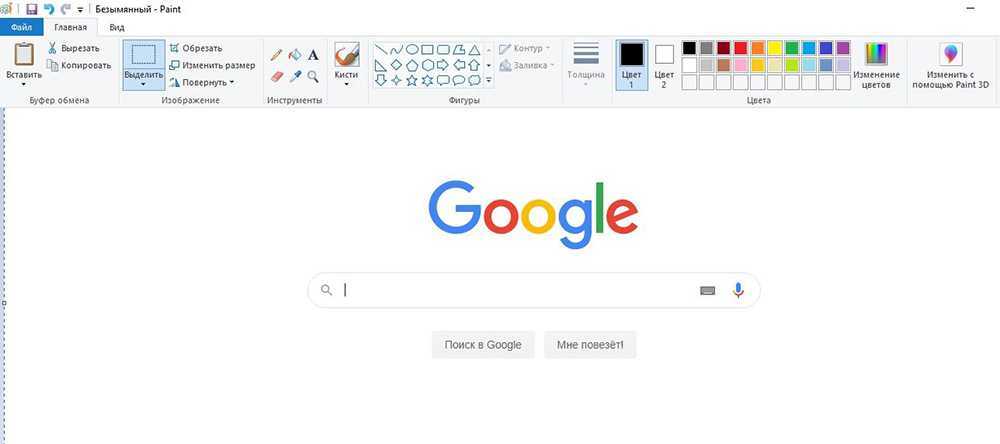
Alt+PrtSc
Делает скриншот активного окна (папки) и добавляет картинку в буфер обмена. Далее нужно в любой графический редактор вставить снимок, используя клавиши Ctrl+V. Оттуда сохранить его в удобном формате.
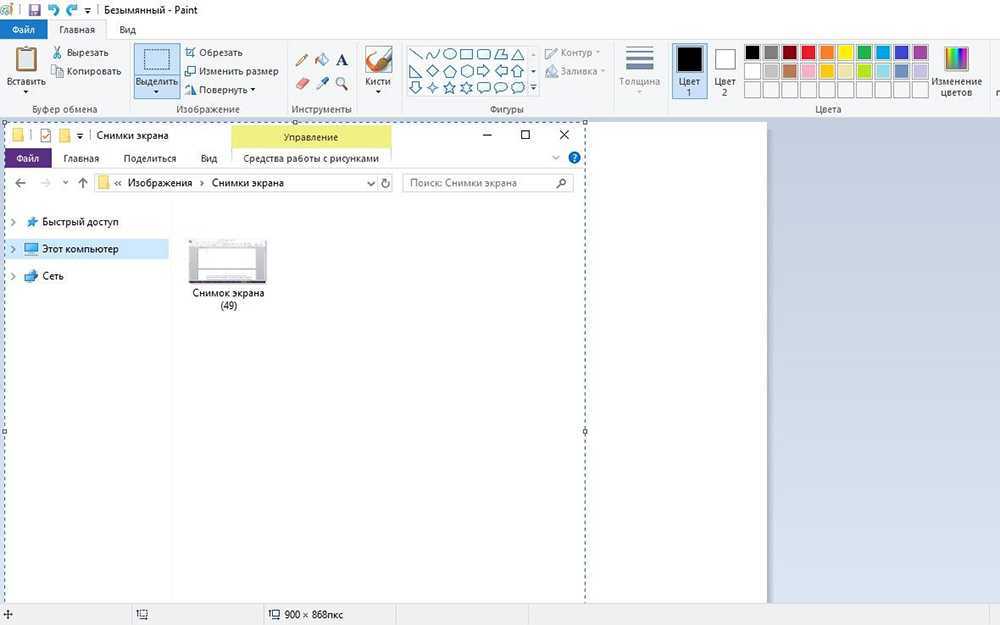
Набросок на фрагменте экрана (Win+Shift+S)
Инструмент «Набросок на фрагменте экрана», который можно найти через поиск Windows, позволяет сделать снимок выделенной области, выбранного окна или всего экрана. Более быстрый вариант вызова инструмента – комбинация клавиш Win+Shift+S.

Фрагмент сохраняется в буфере обмена, далее его можно добавить посредством кнопок Ctrl+V в документ или редактор Paint и оттуда сохранить, либо же сразу вставить в текстовое поле мессенджера и отправить другу.

Чтобы открыть скриншот, сразу же после его создания (фрагмент отобразится справа) следует кликнуть по нему дважды левой кнопкой мышки. Если этого не сделать, изображение исчезнет с экрана, а найти его можно будет на панели уведомлений.
Благодаря встроенному редактору есть возможность обрезать, добавить надпись и т.д., а затем – сохранить в любую папку.
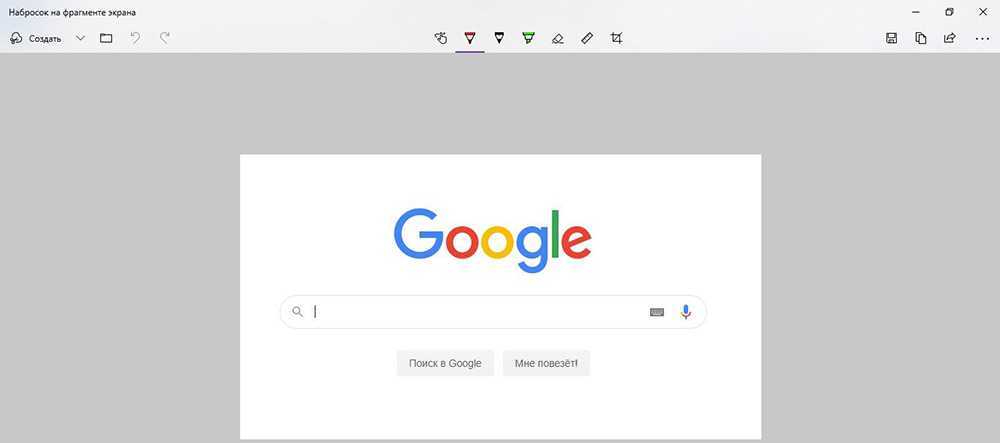
Game bar (игровая панель)
Данный способ подходит для создания снимков в играх, но только в тех, где нет ежесекундного экшена. Для вызова игровой панели необходимо одновременно задействовать клавиши Win+G.

По умолчанию скриншот делается путем нажатия на специальную кнопку (иконка фотокамеры) или клавиш Win+Alt+PrtSc.
Скриншоты сохраняются на жестком диске в папке «Пользователи» – «Имя_пользователя» – «Видео».
Если игровая панель не открывается, следует проверить настройки системного приложения Xbox:
- Используя клавиши Win+I вызвать параметры системы. Перейти в раздел «Игры».
- Во вкладке «Меню игры» посмотреть, включена ли функция.
- Здесь же можно задать другие клавиши для создания скриншотов в играх.
Опция может не работать, если видеокарта не поддерживается или не установлены/обновлены драйверы.
Скриншот стандартными средствами
Во всех популярных операционных системах есть стандартные средства, позволяющие сделать скриншот на компьютере.
Использование клавиши Print Scrееn
Универсальным способом screenshot в операционных системах семейства Windows является использование клавиши Print Scrin (принт скрин). Print Scrin находится на клавиатуре компьютера в блоке клавиш управления. В этом же блоке находятся клавиши управления курсором («Вниз», «Вверх», «Влево», «Вправо»), клавиша удаление Del, клавиша домой Home и некоторые другие.
В ноутбуке клавиатура миниатюрнее, компактнее. Количество клавиш на ней меньше чем на клавиатуре компьютера.
Поэтому на клавиатуре ноутбука появляется специальная клавиша Fn (функциональная) которая расширяет возможности клавиатуры.
Находится она в нижнем левом углу среди клавиш Ctrl и Alt.
Как сделать скрин на ноуте, если с первого раза не получается.
Расположена клавиша PrntScr на различных моделях ноутбуках по-разному, ориентиром для её поиска является клавиша F10 и Backspace. Есть ноутбуки — исключения из правил, где для нажатия PrntScr не требуется удерживания Fn.
Нажимая на PrntScr, ничего видимого не произойдёт. Однако в буфере обмена «Виндовс» сохранится копия экрана. Для извлечения её из невидимого буфера и дальнейшего использования понадобится графический редактор. Простейшим графическим редактором является Paint.
Алгоритм создания копии экрана стандартными средствами:
- Создают копию экрана, нажимая на PrntScr (для ноутбука Fn + PrntScr).
- Открывают графический редактор, выполняя действия «Пуск» — «Найти» — Paint.
- После открытия редактора любым из известных способов вставляют в него изображение из невидимого буфера обмена, например, комбинацией Cntr + V.
- В графическом редакторе отобразится ранее сделанный снимок экрана. Полученное изображение редактируется: удалить лишнее, сделать надписи, выделить в рамочки, начертить стрелочки.
- Готовое изображение сохраняют в любом графическом формате. Для этого нажимают комбинацию клавиши Cntr + S. В открывшемся диалоговом окне выбирают тип графического файла, например, самый популярный — PNG, и нажимают кнопку «Сохранить».
- При одновременно удержании Alt + PrntScr (для ноутбука Fn + Alt + PrntScr) в буфер обмена копируется не весь экран, а только активное окно.
Как сохранить скриншот в отдельный файл
-
После того, как сделали скриншот, нажмите кнопку «Пуск» > «Все программы» > «Стандартные» > «Paint».
-
Нажмите одновременно две кнопки: «Ctrl» и «V». На экране появится ваш скриншот.
-
Нажмите одновременно две кнопки: «Ctrl» и «S».
-
Появится окно для сохранения. Напишите имя файла и выберите место его для сохранения. Тип файла лучше использовать JPEG.
Особенности использования PrntScr в Windows 8 и 10
В современных версиях windows 8 и 10 упростили создание screenshot одновременным нажатием комбинации Win + PrntScr:
- При одновременном нажатии Win+ PrntScr на экране компьютера, видимого ничего не происходит, скриншот создаётся автоматически в папке «Скриншоты», которая находится в папке «Изображения».
- В Windows 10 комбинация Win + G открывает «Игровую панель», на которой есть иконка «Фотоаппарата». «Фотоаппаратом» делают снимок экрана.
Снимок экрана для неопытных пользователей
В версиях Windows 7,8,10 есть программа «Ножницы», облегчающая процесс создания снимков экрана.
Особенно она рекомендуется для новичков, пользователей, неуверенно чувствующих себя за компьютером.
- Для открытия программы «Ножницы» выполняют «Пуск» — «Найти» — «Ножницы».
- В меню «Создать» программы «Ножниц» есть настройки по выбору типа скриншота.
- Созданный скриншот можно редактировать с помощью простейшего редактора, содержащего инструмент «Карандаш» и «Маркер».
- Нажимая на иконку «Дискета» или Cntr + S, сохраняем полученное изображение.
Скриншот на MacBook
Как делать screenshot на ноутбуке под управлением операционной системы Mac — для этого используют сочетания клавиш:
- Command + Shift + 3 — создаёт screenshot экрана.
- Command + Shift + 4 — создаёт screenshot выбранной области. После нажатия комбинации клавиш мышкой выделяют необходимую часть экрана.
- Command + Shift + 3 + «Пробел» — создание screenshot выбранного окна.
- Чтобы сохранить screenshot в буфере обмена нужно ещё удерживать клавишу Ctrl.
Как сделать снимок экрана в Windows: нажмите клавишу Print Screen
Первый метод также является наиболее популярным, поскольку он существует уже очень давно, начиная с самых ранних версий Windows. Чтобы сделать снимок экрана на ПК, нажмите кнопку Print Screen на клавиатуре. Кроме того, вы также можете использовать сочетание клавиш CTRL + Print Screen.

Windows создает снимок экрана всего экрана и сохраняет его в буфер обмена. Затем откройте программу редактирования изображений, например Paint, и вставьте изображение из буфера обмена. Теперь вы можете сохранить его как файл и выполнить базовое редактирование.
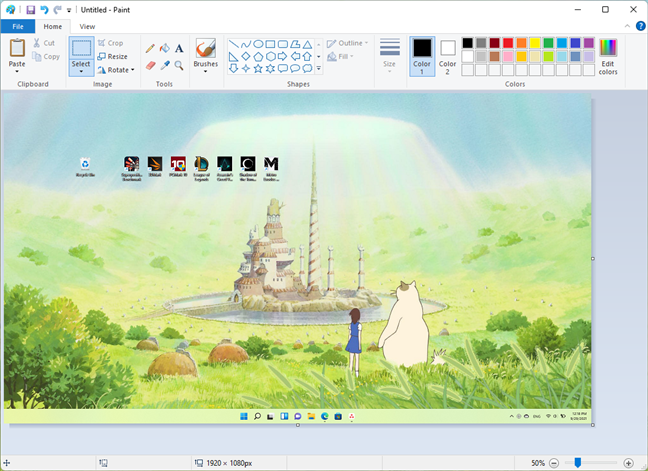
Использование клавиши Print Screen для создания снимков экрана работает как в Windows 11, так и в Windows 10.
Куда сохраняются фрагменты экрана
Некоторые пользователи могут поинтересоваться, а где хранятся фрагменты экрана? Приложение «Набросок на фрагменте экрана» сохраняет снимок фрагмента экрана во временную папку в профиле пользователя Windows.
Вам также может быть интересно:
- PicPick — захват и редактирование изображений
- ABBYY Screenshot Reader — снимки экрана и распознавание текста
Выполните последовательные действия:
- Запустите Проводник Windows.
- Введите в адресную строку Проводника следующую команду:
%LOCALAPPDATA%\Packages\Microsoft.ScreenSketch_8wekyb3d8bbwe\TempState
- Нажмите на клавишу «Enter».
- В окне Проводника откроется папка, в которой сохраняются эскизы.
Как сделать скриншот на компьютере в Windows
Как получить «Набросок на фрагменте экрана» Windows 10
Приложение «Набросок на фрагменте экрана» по умолчанию поставляется в составе операционной системы Windows 10. Если вы не удаляли встроенные приложения Windows, то этот инструмент окажется на своем месте.
Часть пользователей удаляет UWP-приложения со своих компьютеров разными способами, поэтому вполне возможно, что на ПК не окажется этого инструмента. Но, служебную программу «Набросок на фрагменте экрана» можно снова установить на компьютер.
Фрагмент экрана скачать
В Магазине Майкрософт программа называется «Фрагмент и набросок». Установите приложение на свой компьютер.
Программа LightShot
LightShot – легкая, быстрая программа для создания скриншотов. Поддерживает операционные системы Windows и MacOS, скачать установщик можно с официального сайта.
Пользуюсь этой программой более пяти лет и рекомендую ее всем и вот почему:
- можно выбрать область для скриншота;
- инструменты для работы со скрином – стрелки, прямоугольники, текст и т.д.
- можно быстро поделиться скриншотом;
- загрузка скрина на сервер, для быстрой отправки;
- поиск похожих изображений.
Установка LightShot
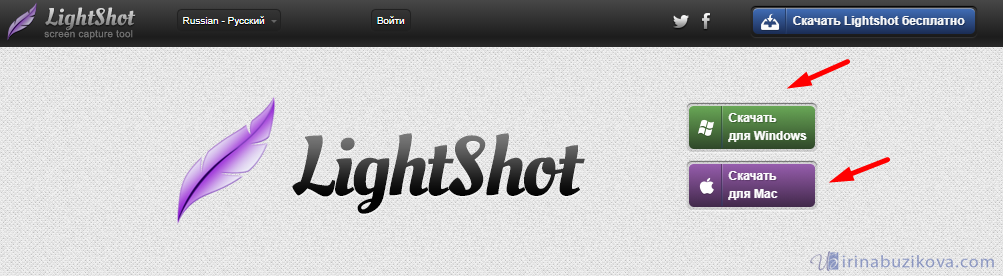
Выбираем желаемый язык установки, нажимаем ОК.
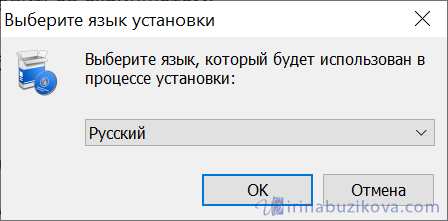
Принимаем лицензионное соглашение, предварительно ознакомившись с ним.
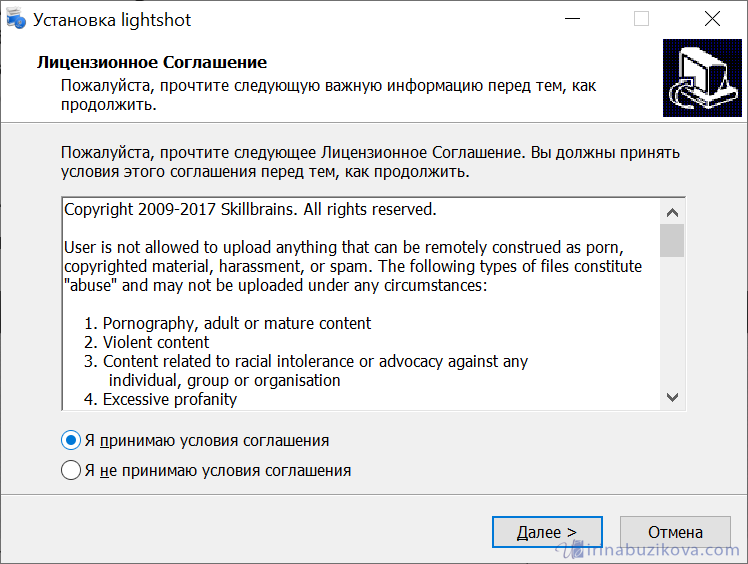
Нажимаем Готово, сняв все дополнительные галочки из пункта Рекомендую.
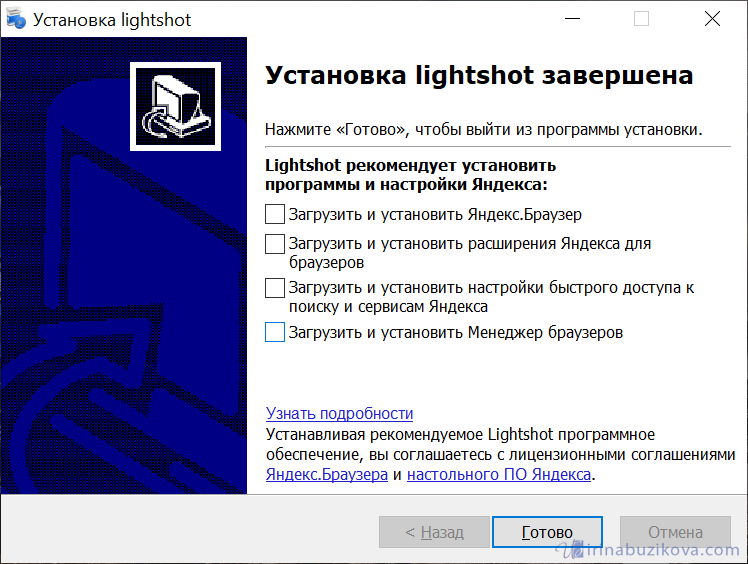
Сразу после установки можно пользоваться программой, но, если нужно контролировать скриншоты (удалять с сервера), тогда необходимо авторизоваться.
Щелкните правой кнопкой мыши по LightShot на панели задач, меню Войти.
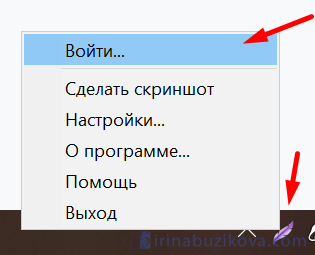
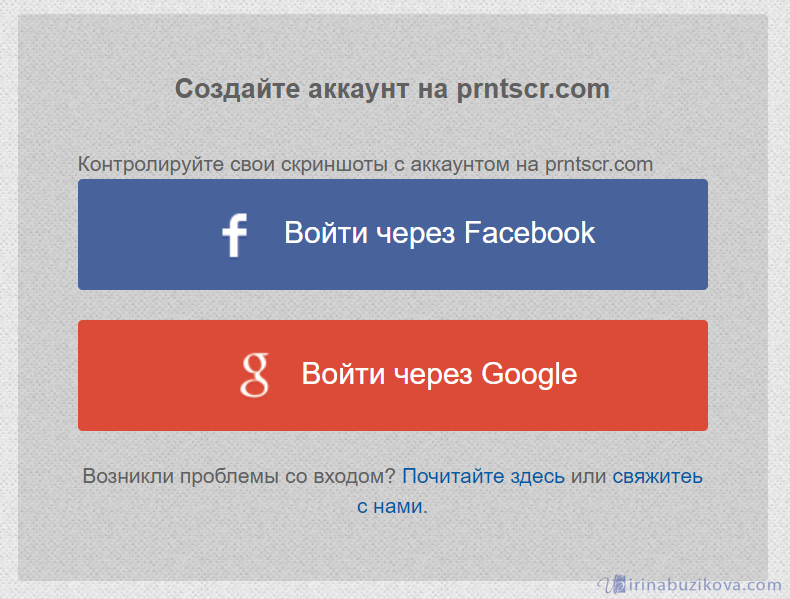
Так выглядит личный кабинет LightShot.
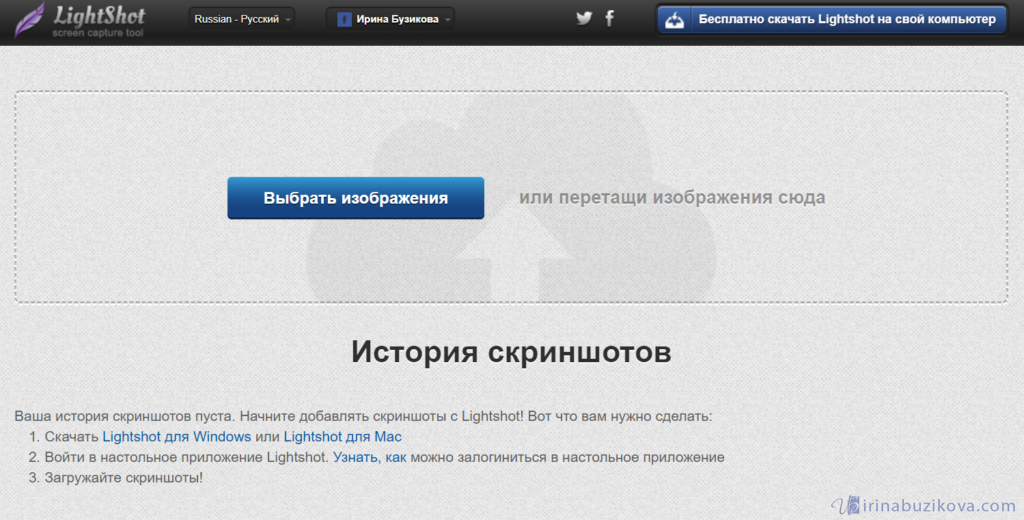
В меню программы нужно проверить авторизацию.

Теперь, когда сделаете скриншот и отправите загрузку на сервер, то скрин появится в вашей учетной записи.
Скриншот можно скопировать, удалить или сделать подпись.
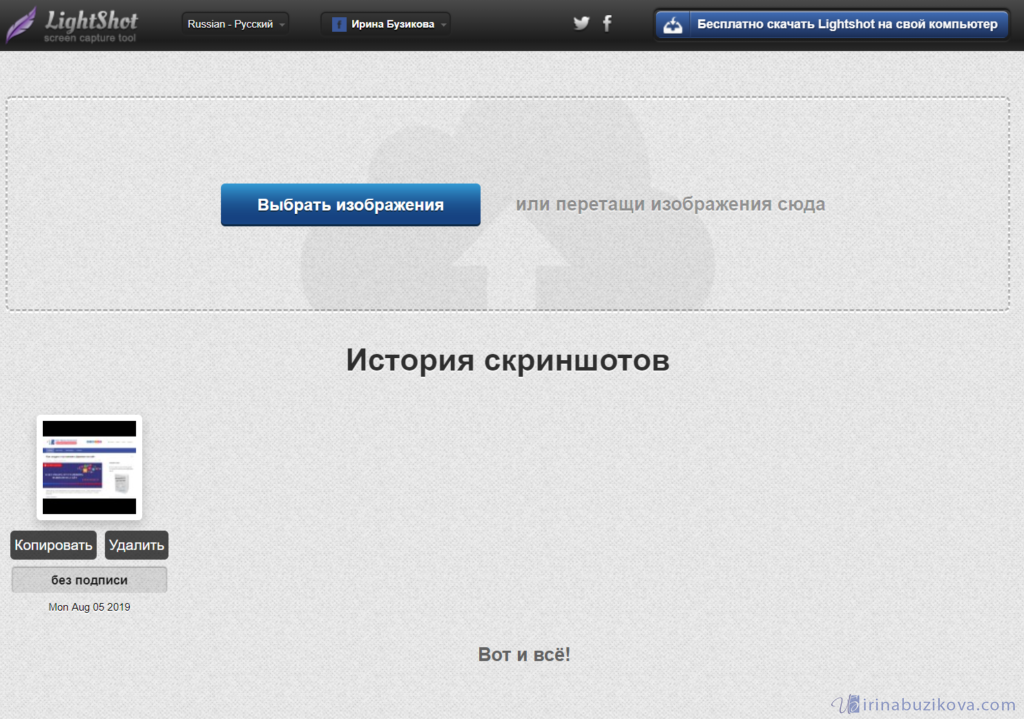
Если не нужно сохранять скриншоты отправленные на сервер программы, в учетной записи, то необходимо из нее выйти.
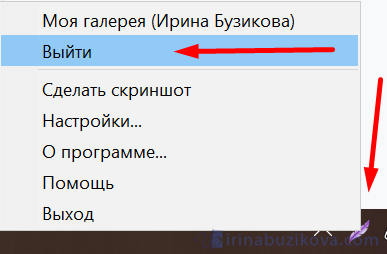
Настройки программы LightShot
Прежде чем начнем разбирать работу с программой, сделаем и посмотрим настройки программы. Щелкаем правой кнопкой по значку программы, расположенного на панели задач, выбираем Настройки.
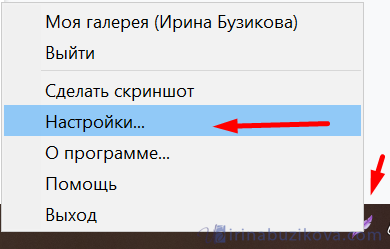
Настроек программы немного, но разделены на четыре вкладки:
- основные;
- горячие клавиши;
- форматы;
- прокси.
В меню Основные, можно настроить, например, сохранение курсора на скриншоте, а также убрать или показывать уведомления о копировании и сохранении.
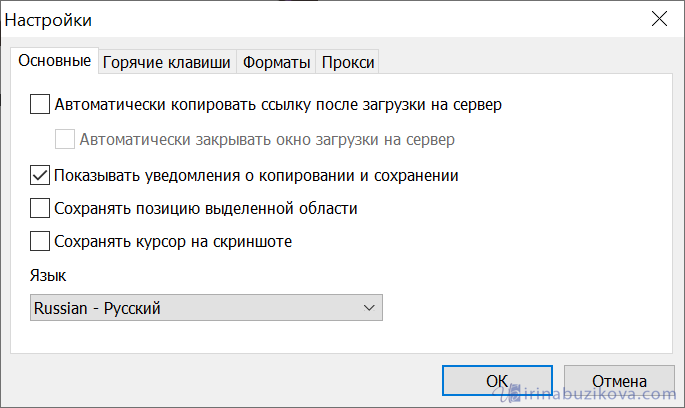
Пункт Горячие клавиши, основной клавишей для создания скринов, можно назначить любую, например, туже клавишу Print Screen, но я назначаю другую – Pause, так как Print Screen использую по умолчанию.
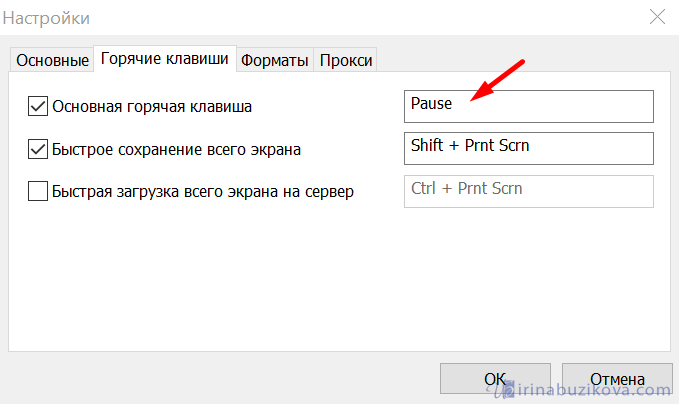
Раздел Форматы нужно выбрать формат загружаемого изображения. На выбор PNG и JPG.
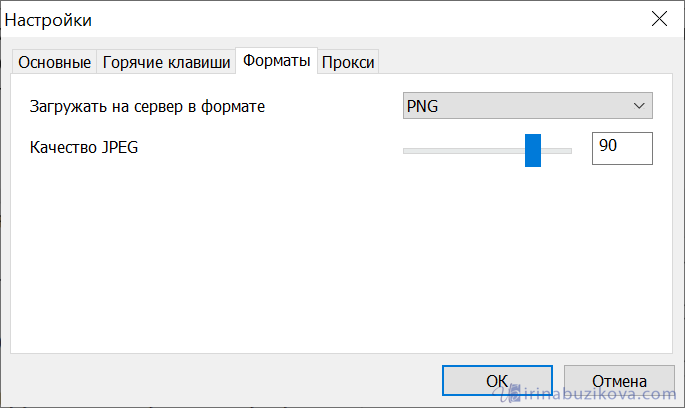
Вкладка Прокси, позволяет использовать и настроить прокси сервера.
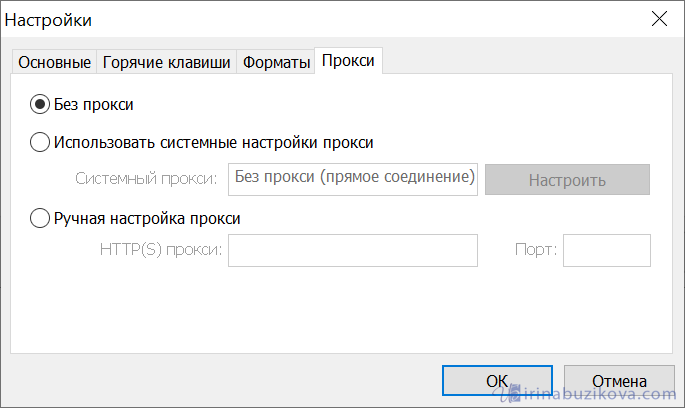
Работа с программой LightShot
Сделать скриншот с помощью LightShot можно двумя способами, первый щелкаем левой кнопкой по значку на панели задач и выделяем нужную часть экрана. Второй – щелкаем клавишу которую установили в настройках, в моем случае Pause.
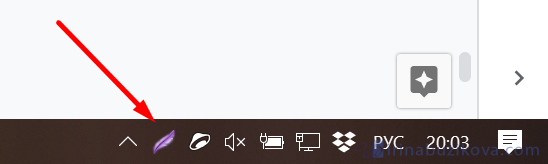
Выделяем необходимую часть экрана, появляется панель инструментов, с помощью которой можно доработать скриншот.
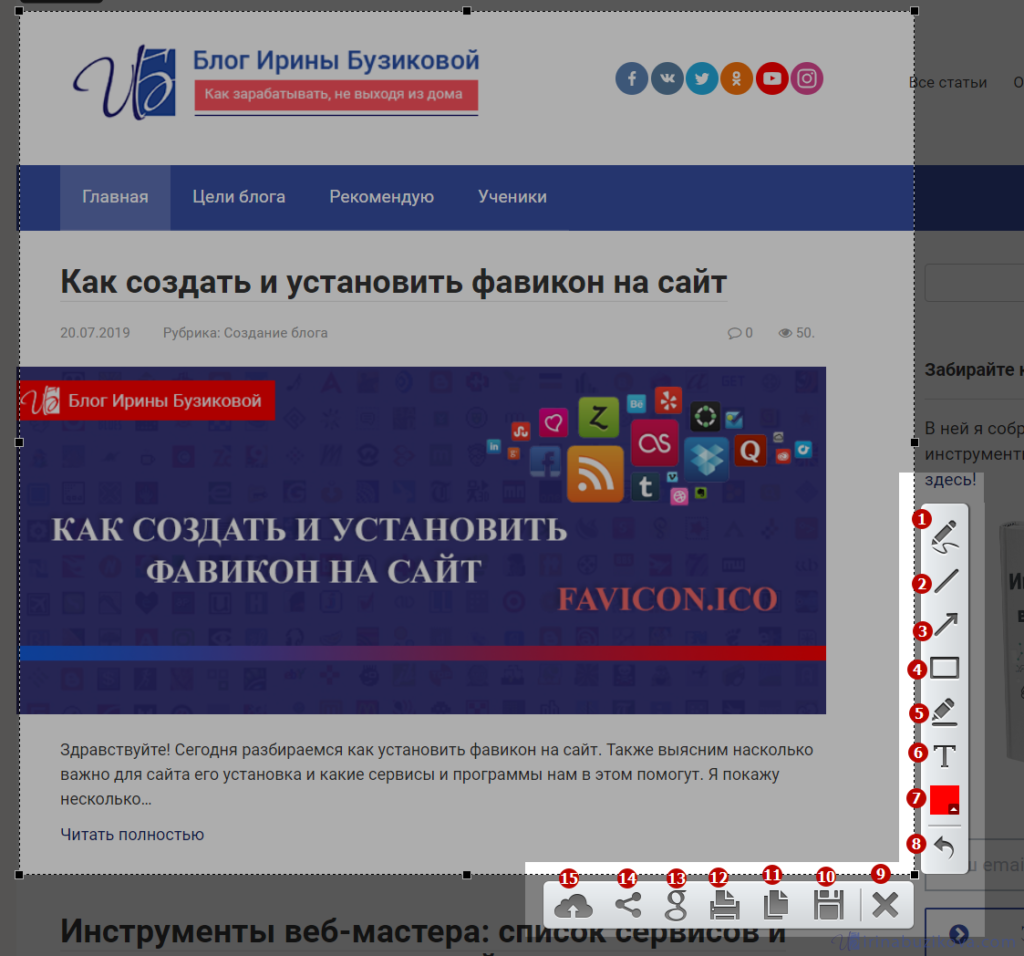
Панель инструментов программы LightShot:
Удобная опция загрузить скриншот на сервер , получаете ссылку на этот скриншот. Остается отправить только эту ссылку.

Обновите свой скриншот редактирования
Мы рассмотрели основы редактирования скриншотов на вашем компьютере с помощью MS Paint. Несмотря на то, что он работает, когда у вас нет других вариантов, мы определенно рекомендуем переключаться на более совершенные инструменты для создания и редактирования снимков экрана, если вы часто работаете с ними.
Превосходные инструменты для создания скриншотов дают вам больше методов для захвата экрана и делают простые изменения, такие как запутывание, намного проще.
Посмотрите на лучшие инструменты для создания скриншотов для Windows и лучшие бесплатные альтернативы Microsoft Paint об обновлениях на обоих фронтах.
Изображение предоставлено: omihay / Shutterstock
Как добавить текст на скриншоты
Иногда вам может понадобиться добавить текст на скриншот для получения дополнительных инструкций. Paint облегчает задачу с помощью инструмента « Текст» , обозначенного буквой « A» на ленте. Выберите его, затем нажмите на свое изображение, где вы хотите разместить текст.
Как только вы нажмете, вы увидите текстовое поле и можете начать печатать прямо сейчас. По умолчанию для него установлен маленький размер шрифта, который вы, вероятно, не сможете увидеть, поэтому вы можете использовать вкладку « Текст », которая появляется на ленте, для внесения изменений.
Здесь вы можете настроить шрифт и его размер, выбрать прозрачный или непрозрачный фон и изменить цвет текста. Чтобы изменить свойства существующего текста, нажмите Ctrl + A, чтобы сначала выделить все это, затем внесите свои коррективы. Нажмите и перетащите рамку вокруг текста, чтобы переместить его, или используйте ручки, чтобы изменить размер, если это необходимо.
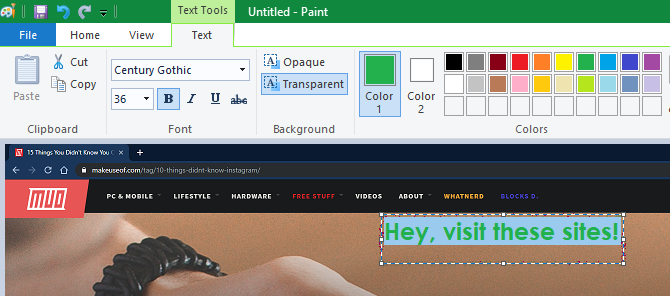
Будьте осторожны во время этого процесса, так как после того, как вы щелкнете из текстового поля, Paint навсегда разместит его. Вы не можете переместить его после этого, поэтому вам нужно нажать Ctrl + Z и повторить попытку, если у вас его нет в нужном месте.
Скриншот Nimbus — Расширение для браузера пользователей Nimbus Note
Плюсы
- Быстрые скриншоты
- Настраиваемые параметры захвата экрана
- Может работать с Nimbus Note
- Совместим с большим количеством браузеров
Минусы
- Функция записи экрана предназначена только для пользователей Chrome.
- Склонен к сбоям и потере данных
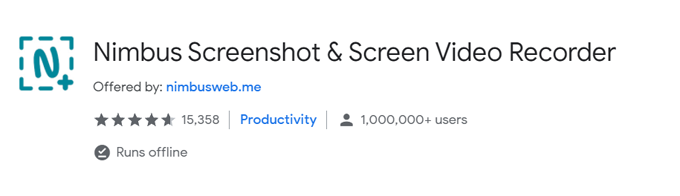
Nimbus Screenshot — еще одно расширение браузера для захвата экрана, совместимое с Chrome, Firefox и другими основными браузерами. Его также можно установить как настольное приложение Windows.
В нем есть все основные функции и настройки для создания снимков экрана. Кроме того, в нем есть инструменты для редактирования аннотаций. Вы можете распечатать, сохранить, скопировать в буфер обмена, загрузить в облако и поделиться своими изображениями. Вы также можете записывать экраны в настольном приложении.
ScreenCapture
Приложение, которое возвращает нас к списку простых скриншотеров вроде Clip2Net и Lightshot. ScreenCapture работает в двух форматах: браузерном и десктопном. В первом случае предлагается посетить сайт проекта и установить расширение, а во втором – установить программу на компьютер. Выбирайте вариант в зависимости от своих потребностей, так как браузерная версия создает скрины только в интернете.
Зажав клавиши «Ctrl» + «PrtSc», вы автоматически выделите весь экран. При помощи ползунков область можно скорректировать вплоть до отдельного окна. По бокам отображается панель инструментов с функциями нанесения текста и прочих пометок. Снимок сохраняется нажатием на кнопку с дискетой, а выгрузка в социальные сети – кликом по «облаку».
Чем это грозит?
Если в сеть утекли ваши личные данные, то мошенники могут использовать их различными способами. Самое безобидное — позвонят из «Службы безопасности Сбербанка». Конечно, не с номера 900, и сразу будут давить на срочность — знайте, это мошенники.
Они могут:
- взять на вас кредит в одной из тех МФО, которые не беспокоятся о безопасности;
- зарегистрироваться в букмекерской конторе;
- зарегистрировать какую-нибудь преступную организацию от вашего имени.

Вымогательство
Немало среди скриншотов можно найти и взрослого личного контента пользователей, которые не знают, что у этого «Скриншотера» открытая база.
Если фотки с лицом, то жертву не так сложно вычислить и написать ей в одной из социальных сетей с угрозой распространить данный контент среди друзей, пока какая-то сумма не поступит на определенный счет к определенному времени.
Вот уж точно неприятная ситуация, в которую не хотелось бы попасть.
Обман
Допустим, мошенник нашел скрин из вышеупомянутых МФО — как раз те, которые не заботятся о своей безопасности. Чаще всего, там есть вся информация о человеке и его кредите:
- ФИО;
- дата заключения договора и дата платежа;
- мобильный телефон и даже домашний адрес;
- указания, были ли просрочки.

Мошенник может обзвонить эту базу данных (или даже прийти домой), представиться сотрудником организации и пообещать списать долг, если жертва прямо сейчас переведет половину этой суммы на конкретный счет.
Само собой, кредит никто в итоге не закроет, а у жертвы будет еще больше долгов.
Мошенничество
Есть и еще одна категория людей, которая хочет всех переиграть и сама ищет скриншоты, чтобы чем-нибудь поживиться. Например, довольно часто попадаются скрины с логином и паролем от какого-нибудь биткоин-кошелька. Заходишь на сайт — подходит. Бинго! Пользователь уже видит перед собой золотые горы и срочно пытается вывести свои богатства. Вроде бы все хорошо, но…
Остается только комиссию предоплатой внести, чтобы биткоины вывести. Само собой, комиссия составляет 1–10% от будущих золотых гор, поэтому многие оплачивают. Только вот кошелек и весь сайт не настоящие, а созданные мошенниками. И скриншоты они сливают специально, чтобы любители халявы их нашли и заплатили комиссию.
Подобных способов мошенничества много: лучше никак не используйте данные из чужих скриншотов.

Итак, как же делать скриншоты экрана?
Многие знают, что кнопка на клавиатуре «Print Screen» (она же Prt Scr) делает снимок экрана. А вот, что делать дальше и как воспользоваться этой функцией, знают не все. После нажатия этой кнопки, снимок всего экрана попадает в буфер обмена (говоря проще — в память компьютера). Для сравнения, это тоже самое, что на выделенном тексте или файле нажать в меню — копировать.
Что же дальше? Чтобы увидеть и воспользоваться этим снимком, надо его куда то вставить. Самый простой вариант, учитывая, что снимок экрана — это картинка, вставить в редактор картинок. Для этого достаточно выполнить следующие действия:
Кнопка «пуск» —> «все программы» —> «стандартные» —> «Paint».
Откроется стандартный редактор, встроенный в windows. В нем можно нажать на меню «вставить» или воспользоваться комбинацией клавиш клавиатуры — Ctrl + V .
Чем хорош Paint, что тут можно выделить нужную область и обрезать лишнее (смотрите первую картинку). Потом достаточно изменить размеры в пикселях, выставив не более 1500 по любому из значений, чтобы получить адекватный по размерам рисунок, особенно для пересылке по почте. Сохранять лучше всего в формате JPEG (на PNG многие сайты ругаются).
Вот собственно и все, по вопросу создания скриншота.
Моим клиентам повезло больше. У них есть более удобный инструмент для этих целей. Я уже описывал программу для общения в локальной сети. Inbit Messenger, которая имеет множество дополнительных функций, в числе которых есть и работа со скриншотами. Тут их даже ТРИ варианта. Подробности на картинке.
Тут можно добавить дополнительные кнопки на все окна к стандартным, которые свернуть-закрыть.. Или воспользоваться клавишами, но тут возможна проблема, если такие же клавиши используются в других программах.
Огромный плюс этой программы, что она сразу предлагает сохранить сделанный скриншот в удобное место, а не в память компьютера)) Но эти подробности интересны только обладателям программы…
Теперь о проблемах буфера обмена.
Меня сегодня посетила мысль, но я еще не смог её проверить. Дело в том, что ошибка появляется только у клиентов. Суть её в том, что при больших объемах копирования и вставки в Microsoft Office, т.е когда Вы редактируете множество файлов, копируя и вставляя из одних в другие, происходит переполнение буфера обмена и офису не хватает памяти. Пока решил попробовать и проверить простую чистку буфера обмена. Если сработает, отредактирую эту часть статьи))
- Предыдущая запись: Как можно настроить роутер за 8000 рублей?! Разводы в IT.
- Следующая запись: Санкции от Microsoft, Oracle, Symantec и Hewlett-Packard (HP)?
Как сделать снимок экрана и поделиться им
«Появилось какое-то окошко и в нём какая-то надпись — что мне делать?» — классика жанра при описании проблемы у многих, на страницах различных форумов.
Уверен, что сейчас улыбнулись многие опытные пользователи — как им это знакомо. После этой фразы обычно начинаются долгие попытки понять всё-таки, какая проблема у человека (иногда это занимает часы, а у меня был случай — два дня!) и лишь затем — решение её за пару минут.
А ведь это всё можно невероятно ускорить и облегчить, достаточно воспользоваться правильной программой-скриншотером. Lightshot — одна из таких.
Именно поэтому я сразу учу всех своих знакомых, как сделать скриншот экрана (снимок рабочего стола или его области), а лишь затем — всем остальным компьютерным премудростям.
Многие начинающие пользователи сейчас подумали, мало того что они не могут «въехать» в какую-то программу, так и ещё в одну надо вникать. Успокойтесь, с LightshotВам не надо ни во что вникать — установили и пользуйтесь. Программа плотно интегрируется в систему и работает только тогда, когда в ней нуждаются.
PicPick
PicPick — это бесплатный инструмент для снимков экрана, разработанный специально для устройств на Windows. Его графический редактор включает в себя цветовую палитру, лупу, яркость, цветовые контрасты, линейку пикселей, транспортир и многое другое. В редакторе вы также можете добавить свои комментарии, различные фигуры, стрелки и другие элементы.
После того как закончили редактировать свой снимок, можете сохранить его, поделиться ссылкой на него или отправить изображение по электронной почте, в Dropbox, Google Drive, Facebook, Twitter и так далее. При этом сама программа не нуждается в установке, вы легко можете ее хранить на отдельном носителе.
Также можно настроить PicPiсk под себя. Например, выбрать горячие клавиши, настроить именование файлов и многое другое. PicPick на 100% бесплатен для личного использования. А вот за его использование в коммерческих целях взимается единоразовая плата в размере $25.
Преимущества PicPick
- Программа проста в использовании и имеет понятный интерфейс.
- Позволяет снимать экран с прокруткой.
- Поддерживает несколько облачных сервисов.
- Можно сохранять изображения не только в форматах .png, jpeg, gif, но и в .pdf.
В заключение
Сегодня существует огромное количество программ для создания скриншотов, которые подойдут как рядовым пользователям, так и стримерам
Поэтому выбирая инструмент, который будете использовать на регулярной основе, лучше всего принимать во внимание операционную систему и нужные вам функции. . Даже у платных инструментов из приведенного выше списка есть бесплатные планы или пробные периоды, поэтому можете протестировать их перед покупкой
Посмотрите, удобен ли интерфейс, понятен ли функционал и подходит ли программа под ваши цели. Если у вас будут четкие требования, что хотите получить от этого инструмента, вам будет легче сделать выбор.
Даже у платных инструментов из приведенного выше списка есть бесплатные планы или пробные периоды, поэтому можете протестировать их перед покупкой. Посмотрите, удобен ли интерфейс, понятен ли функционал и подходит ли программа под ваши цели. Если у вас будут четкие требования, что хотите получить от этого инструмента, вам будет легче сделать выбор.
В заключение, можно порекомендовать проверенные временем и миллионами пользователей LightShot и Joxi. Это бесплатные скриншотеры, которые выполняют базовые функции, нужные рядовому пользователю
Если же нуждаетесь в чем-то посерьезней, тогда обратите свое внимание на TinyTake и Snipping Tool
В заключение можно посмотреть это тематическое видео по искусству скриншотов:















![Лучшая программа для скриншотов - lightshot? [обзор]](http://lpfile.ru/wp-content/uploads/a/6/f/a6f6671639360c33b6f5acdb482cbacc.png)













