Как установить IPTV Player на компьютер
Взаимодействовать с дистрибутивами плееров, загруженными с официальных сайтов или из сторонних источников, каждый раз придется по вполне предсказуемому алгоритму. Причем, вне зависимости от разработчика программного обеспечения и даже операционной системы (для Windows 10, для Windows 7 и для Windows XP) – список действий всегда похожий:
Сначала – принятие соглашений и требований.
Затем – выбор подходящего каталога для распаковки файлов, предварительная настройка издания, если подобное предусмотрено (например, на некоторых старых версиях VLC Media Player разрешалось исключать ненужные дополнения).
В конце – поиск источника (сайта, портала или информационно-справочного ресурса) с плейлистами, распространяемыми в подходящем для выбранного плеера формате. Распространенный вариант – M3U, часто встречающийся в сети.
Дополнительно настраивается планировщик, параметры записи проигрываемого контента, а также – некоторые второстепенные функции, вроде субтитров.
Как работает технология DLNA?
Технология DLNA частично использует протоколы UPnP и является набором определенных стандартов, что делает возможным осуществление приема и передачи, а также воспроизведения и отображения разнообразного мультимедийного контента между совместимыми устройствами. Такая передача осуществляется посредством использования домашней локальной IP-сети и позволяет просматривать изображения, прослушивать музыкальный контент, просматривать видео в реальном времени и совершать другие операции, функционально доступные для находящихся в общей сети устройств.
Само соединение может быть реализовано как через Ethernet-подключение посредством провода, так и являться полностью беспроводным с использованием Wi-Fi. Каждое устройство, задействованное в такой сети, получает свой индивидуальный адрес.
Для того чтобы стало возможным соединить цифровые устройства посредством DLNA, необходима обязательная поддержка такими устройствами указанной технологии. Устройства, поддерживающие DLNA, проходят процедуру сертификации и имеют соответствующий логотип «DLNA CERTIFIED». Если у Вас есть такие устройства, то последним звеном станет наличие роутера (через которое будет идти соединение) или проводов для подключения по Ethernet.
Недавно мы писали о беспроводной технологии Miracast. Они чем-тот похожи, с помощью Miracast так же можно вывести изображение с телефона, планшета, или ноутбука, но с помощью DLNA мы можем смотреть только какой-то определенный контент (фильм, фото, слушать музыку), а по Miracast отображается все что мы видим на экране. А что бы DLNA работала, устрйоства должны быть подключены через один роутер, напрямую с помощью сетевого кабеля, или по Wi-Fi Direct. В Miracast устройства соединяются напрямую по беспроводной технологии.
Все устройства с поддержкой DLNA делят на три категории.
- К первой относятся Home Network Devices. Речь идет о сетевых хранилищах, телевизорах, медиаплеерах, музыкальных центрах и принтерах.
- Второй категорией являются Mobile Handheld Devices. Под этим понимается ряд мобильных девайсов, среди которых находятся смартфоны, музыкальные портативные плееры, видеокамеры и фотоаппараты, планшетные ПК и т.д.
- Третьей категорией стали Home Interoperability Devices. Такие устройства позволяют конвертировать контент и имеют реализацию поддержки дополнительных стандартов связи.
Стоит отдельно отметить, что возможности DLNA на мобильных устройствах бывают сильно ограничены. Давайте детальнее рассмотрим работу DLNA на примере совместимого ноутбука и телевизора Smart TV, которые объединены при помощи домашней сети через роутер.
Первым делом должна быть выполнена коммутация устройств и сделаны нужные сетевые настройки. Итоговым результатом станет получение телевизором доступа к тем файлам, которые хранятся у Вас на ноутбуке в стандартных папках пользователя «мои видео/аудио/фото». Производители техники зачастую предоставляют особую программу, позволяющую управлять этими файлами с пульта от Вашего ТВ. Если Вы не хотите хранить доступный контент в указанных папках по умолчанию, тогда необходимо превратить ПК в домашний медиа-сервер, используя для этого еще одну программу (Домашний медиа-сервер (UPnP, DLNA, HTTP) – хорошая программа). Именно она предоставит контент с компьютера или планшета другим DLNA-устройствам из домашней сети.
Технология DLNA активно используется многими производителями цифровых устройств и оборудования, но имеет разные названия. В списке находятся бренды Intel, Sony, Matsushita, Microsoft, Nokia, Philips, Hewlett-Packard, Samsung и многие другие. Корейский Samsung именует эту технологию AllShare, его конкурент LG назвал решение SmartShare. Компания Philips подобрала похожее Simple Share, а именитый Apple обозначил технологию DLNA названием AirPlay.
Послесловие
Удобство технологии DLNA для пользователя невозможно недооценить. На современном рынке можно наблюдать неуклонно растущее количество устройств от разных брендов с поддержкой DLNA, множество производителей во всем мире неустанно работают над усовершенствованием самой технологии и ПО, так что сегодня DLNA однозначно является актуальным и довольно перспективным решением.
Но есть технологии, которые, по своей функциональности лучше DLNA. Это, например, технология Miracast, когда устройства соединяются напрямую, а не через роутер. И Miracast позволяет выводить на большой экран не только медиаконтент, а абсолютно все, что вы видите на экране своего устрйоства.
Когда нужно платить за музыку
Оплата прослушивания музыкальных произведений в соцсети Вконтакте не всегда является обязательной. Как было сказано ранее, от этого освобождены пользователи, сидящие на своей странице с компьютера или с телефона, но с разблокированным дисплеем. В этом случае между треками могут периодически возникать рекламные объявления.
Опции поиска песен, отправки их друзьям и прослушивания собственных подборок совершенно бесплатны. Но, системы, обладающие мировым локальным значением, сразу после входа потребуются оформить подписку или позволят слушать только некоторые песни (их выбирает не пользователь, а система).
Media Player Classic
Простой медиаплеер, который проигрывает видео- и аудиозаписи без чрезмерного потребления ресурсов системы. С его помощью можно запускать CD- и DVD-диски и открывать медиафайлы всех популярных форматов. Если нужное расширение не поддерживается по умолчанию, вы можете установить кодеки с официальных и сторонних ресурсов.
Media Player Classic позволяет настраивать панели инструментов и горячие клавиши вручную. Всего несколько щелчков — и зрители могут приостановить, перемотать назад или ускорить медиафайл.
️ Плюсы:
- поддерживает AIFF, FLAC, WAV, MP3, AMR и т.д.;
- устанавливает сторонние кодеки;
- ПО нетребовательно к системным ресурсам;
- имеет настраиваемое меню;
- работает на всех версиях Виндовс.
Минусы:
- для воспроизведения аудиоданных требуется установить дополнительные кодеки;
- не предлагает встроенных эффектов.
Media Player Classic
Зачем нужно подключать компьютер к телевизору
У этого обстоятельства есть несколько распространённых причин:
- Желание пользоваться ПК на большом экране. На ТВ удобнее производить многие действия вследствие большой диагонали. При этом изображение становится более детализированным, ярким, проработанным. Таким образом, повышается комфорт и снижается нагрузка на глаза человека.
- Отсутствие или неработоспособность основного монитора. Иногда человеку удобнее использовать телевизор в качестве монитора для своего ПК, чем покупать дополнительную периферию. Однако такой вариант заставит пользователя компьютера каждый раз отсоединять устройство, чтобы посмотреть TV. Также способ актуален, если дисплей компьютера не работает по техническим причинам, не хочет вывести картинку, например, с ноута.
- Смена места расположения ПК. Иногда перетаскивать монитор на другое место, чтобы там воспользоваться компьютером, неудобно и нецелесообразно. Поэтому есть вариант задействовать для этой цели Smart телеприёмник.
- Смена обстановки. Человеку не всегда удобно сидеть в одной позе пред монитором на стуле. Подключив ПК к ТВ, он может занять лежачее положение, к примеру, на диване и с комфортом выполнять рабочие, игровые или развлекательные задачи.
Конвертирование файлов для работы с потоками
Если не удается сыграть видеофайл через телевизор или мультимедийный проигрыватель, необходимо преобразовать его в формат, поддерживаемый устройством. Очень удобно делается это с помощью программы Tversity (см. выше).
Это средство может в режиме реального времени перекодировать на нужный формат, файлы, представленные на медиа-плеере. Однако это возможно только тогда, когда Tversity самостоятельно обнаружит устройство воспроизведения. Список моделей, которые распознаются автоматически размещен на веб-сайте производителя.
Кроме того, вы можете конвертировать видео одной из многих бесплатных утилит, предназначенных для задач этого типа. Достойные программы, в частности: Format Factory и упрощенный Universal Player Encoder. Они оснащены кодеками (версии GNU и GPL), необходимыми для преобразования треков аудио и видео в другие форматы.
AIMP
Фото: audiophilesoft.ru
Управление даже самой беспорядочной библиотекой с помощью тегов.
Операционная система: Windows, Android.
Медиатеку AIMP можно создать, используя файлы из разных каталогов, в том числе скопировать с CD-дисков. Софт сам пронумерает треки и определит категории.
AIMP поддерживает большое количество форматов, есть и дополнительные кодировщики:
- Создание списков воспроизведения из нескольких видео YouTube;
- Потоковая передача из SoundCloud;
- Удаленное управление.
Встроенные инструменты:
- Установка время проигрывания песни
- Выключение компьютера в конце списка воспроизведения
- Создание караоке-записи
Настройка программы “Домашний медиа-сервер (UPnP, DLNA, HTTP)”
Для начала, нам нужно скачать и установить саму программу. Скачивать я советую с официального сайта: . Там всегда новая версия и так безопаснее.
Сохраните архив на компьютер. Для установки, просто запустите файл setup.exe, который находится в архиве. Я не буду описывать весь процесс установки, он простой. Следуйте инструкциям.
После установки, запускаем программу ярлыком на рабочем столе.
Давайте сразу перейдем в настройки программы. Там мы ничего особого, делать не будем. Мы просто укажем локальные диски, флешки, внешние жесткий диски, или папки, содержимое которых, мы хотим видеть на телевизоре. Например, можно открыть только несколько папок с фильмами, фото и музыкой.
Откроется окно с настройками. В первой же категории, Медиа-ресурсы
, нам нужно указать, какие диски, или папки мы хотим видеть на телевизоре. По умолчанию, там открыты стандартные папки с фото, видео и музыкой.
Программа все пытается сортировать. И что бы не путаться во всех этих папках на телевизоре, я советую открыть общий доступ к локальным дискам. По умолчанию, если я не ошибаюсь, доступ к ним уже открыт. Проверьте, установлена ли галочка, возле Локальные диски
.
Если установлена, то это значит, что вы на телевизоре сможете открыть любой файл, который хранится на этих локальных дисках (диски C, D, E и т. д.)
.
Вы так же, можете указать и отдельные папки, или например внешний жесткий диск. Для этого, нажмите справа на кнопку Добавить
, и выберите в проводнике нужную папке, флешку, или жесткий диск.
Мы можем видеть, к каким папкам и дискам, мы открыли доступ. Можем удалять выбранные папки. Это основные настройки, если вы посмотрите, то там настроек ну очень много, все я рассматривать не буду. Для сохранения, нажмите на кнопку Ok
, и согласитесь на сканирование медиа-ресурсов.
Ждем, пока программа просканирует папки и диск. Дальше, можно уже запускать сам DLNA сервер. Для этого, просто нажимаем на кнопку “Запуск
“.
Наблюдаем сообщение о том, что сервер запущен.
Теперь, просто включите телевизор. Если все подключено правильно, то он должен появится в программе “Домашний медиа-сервер (UPnP, DLNA, HTTP)”. Для этого, перейдите на вкладку Устройства воспроизведения (DMR)
, и справа, нажмите кнопку Обновить
.
Если появился наш телевизор, то все хорошо. Можно попробовать запустить просмотр фото, прямо с программы.
Для этого, в главном окне программы (вверху)
, выберите одну из вкладок: фильмы, музыка, или фото.
В левом окне, будет появляется медиа-контент, который находится в тех папках и дисках, к которым мы открыли доступ. Нажмите правой кнопкой мыши, например на фотографию, и выберите “Воспроизвести на
“, дальше выбираем наш телевизор.
Фотография сразу должна появится на экране телевизора.
Точно так же, можно запустить воспроизведение видео, и музыки. Значит, мы можем с программы “Домашний медиа-сервер (UPnP, DLNA, HTTP)” запускать воспроизведение на экран телевизора.
Но, это не всегда удобно. Намного лучше, зайти через телевизор, и открыть нужные файлы. Для этого, оставляем запущенный сервер. Вы можете скрыть программу “Домашний медиа-сервер (UPnP, DLNA, HTTP)”. Нажмите на красный крестик (закрыть программу)
, и она спрячется на панель уведомлений.
При этом, сервер будет работать и вы сможете с телевизора зайти на компьютер.
Запускаем просмотр файлов по DLNA с телевизора
Значит сервер на компьютер запущен, файлы для просмотра открыты.
Теперь, нам на телевизоре, нужно зайти в программу, которая отвечает за работу с технологией DLNA. Например в LG, это Smart Share. На других телевизорах, это приложение может называться по-другому.
Например, для запуска Smart Share в LG, заходим в Smart TV (синяя кнопка на пульте)
и выбираем Smart Share. Если на телевизоре нет Smart TV, но есть DLNA, то процесс может отличатся.
Открываем папку Мой компьютер
, и видим там наши локальные диски, и другие папки, к которым мы открыли доступ.
Послесловие
“Домашний медиа-сервер (UPnP, DLNA, HTTP)” на самом деле, очень классная программа, с большим количеством настроек. Мы же рассмотрели только открытие общего доступа к файлам, и запуск сервера. Когда я запускал просмотр фильма через программу Smart Share, то ноутбук уходил в спящий режим, и воспроизведение прерывалось. В “Домашний медиа-сервер (UPnP, DLNA, HTTP)” есть блокировка, которая не позволяет компьютеру перейти в спящий режим, когда он используется как сервер.
Надеюсь, у вас все получилось, и вы теперь смотрите любимые фильмы на большом экране телевизора, используя технологию DLNA.
Ещё на сайте:
Настраиваем DLNA сервер с помощью программы “Домашний медиа-сервер (UPnP, DLNA, HTTP)”. Просматриваем файлы с компьютера на телевизоре
обновлено: Февраль 7, 2018
автором: admin
Отключение подписки на музыку ВКонтакте
Как и в случае с Android-устройствами, на iPhone и iPad подключение платной подписки нередко выполняется через стандартные средства операционной системы. По этой причине для деактивации придется воспользоваться параметрами учетной записи, привязанной в настройках смартфона.
- Воспользуйтесь представленной выше ссылкой для перехода на главную страницу Google Play Маркета и через главное меню откройте раздел «Мои подписки».
По желанию вы также можете возобновить работу услуги через этот же раздел, активировав автоматическое списание средств из VK Pay.
Способ #: Веб-сайт (читать далее…)
ComboPlayer
Многие пользователи знают ComboPlayer как удобную программу для просмотра ТБ-каналов. Но эта маленькая программа отлично справляется и с воспроизведением аудиофайлов. ComboPlayer, как многофункциональный комбайн, с лёгкостью справляется со многими задачами. Больше того, программу можно использовать для прослушивания онлайн-радио.
Уникальная функция ComboPlayer – воспроизведение медиафайлов во время загрузки .torrent файлов. Предусмотрена возможность подключения к плееру IP-камер, систем видеонаблюдения.
Интерфейс минималистичный с удобными элементами управления. Монтировано большое количество аудиокодеков. КомбоПлеер оптимизирован для получения максимального качества звука.
Преимущества:
- дружелюбный интерфейс;
- с лёгкостью заменяет несколько программ;
- высокая скорость работы;
- поддержка популярных форматов;
- интегрированные медиа кодеки;
- поддержка фонового режима;
- удобный поиск;
- поддерживает русский язык;
- возможно взаимодействие с разными ПК через учётную запись.
Недостаток: не поддерживается Windows XP.
Имея такой огромный функционал, ComboPlayer потребляет минимум системных ресурсов. Простой, но необходимый мультимедийный плеер на компьютер.
Как подключить телевизор к медиа серверу DLNA?
Теперь поговорим о воспроизведении документов и видео на телевизоре. У меня Samsung, поэтому название разделов и их расположение в зависимости от производителя могут немного отличаться от ваших, но принцип везде одинаковый.
После того, как подключите ТВ к роутеру, нажимаем на пульте разноцветную кнопку Smart TV и запускаем приложение Samsung Link (раньше она называлась AllShare Play).
Еще один вариант попадания в эту программу — через кнопку «Sourse» и выбор в качестве источника программу «AllShare — HMS», если хотим попасть на медиа сервер, запущенный на ПК через программу Home Media Server. Либо если нужно зайти на накопитель в маршрутизаторе, то увидим его название по модели. Если же его в списке нет, то обновите через соответствующий пункт меню.
На мониторе откроются все доступные в данный момент для воспроизведения файлы, которые находятся на флешках, подключенных к ТВ, и которые мы расшарили с компьютера или роутера — можете выбирать их и смотреть.
Музыкальные файлы сортируются в списки по названию, исполнителю, дате выхода композиции и по обложкам (если они имеются). Фотографии же отображаются в виде миниатюр, а видеофайлы — по их названию. Вы выбираете музыкальный, видео или фотофайл и нажимаете воспроизведение.
На вкладке «Видео» будут отображены все источники — помимо флеш-накопителей в разделе DLNA отобразится доступное подключение к медиа серверу.
Ваше мнение — WiFi вреден?
Да
22.89%
Нет
77.11%
Проголосовало: 36956
Заходим на него и выбираем «Каталоги интернет-ресурсов»
Здесь находятся папки, просканированные ранее и добавленные в каталог для общего доступа. Заходим в ту, где лежит нужный файл, и запускаем его.
Особенности настроек для различных моделей
Как и говорилось выше, предварительно перед синхронизацией рассматриваемых устройств, нужно произвести определённые настройки на TV. Порядок действий по корректировке параметров будет незначительно отличаться в зависимости от модели телевизора. Далее речь пойдёт о самых популярных марках современных Smart TV.
Подключение компьютера к телеприёмнику Philips по Wi-Fi
Филипс
Чтобы запустить видео с компьютера на телевизоре Philips, необходимо проделать предварительные манипуляции по алгоритму:
- На локальном диске ПК создать папку, к примеру, «Видео» и перенести в нее все файлы, просмотр которых можно будет впоследствии организовать на телеприёмнике.
- Кликнуть ПКМ по созданной директории и перейти в ее «Свойства».
- Во вкладке «Доступ» сверху окна кликнуть ЛКМ по кнопке «Общий доступ».
- В следующем меню рядом с кнопкой «Добавить» нажать на стрелочку. В развернувшемся списке потребуется выбрать вариант «Все» и еще раз щёлкнуть по слову «Добавить».
- После нажатия по фразе «Общий доступ» на экране появится уведомление о том, что указанная папка открыта для общего доступа. Здесь пользователю останется нажать по кнопке «Завершить», а затем подключаться к ТВ-приёмнику.
- Проверить, добавилась ли директория в раздел сетевых подключений на PC. Для этого нужно развернуть окно трея в правом нижнем углу строки состояния и нажать по варианту «Центр управления сетями и общим доступом».
- В колонке слева открывшегося окошка нажать ЛКМ по строчке «Изменить дополнительные параметры» общего доступа.
- Поставить галочку напротив пункта «Все сети», тем самым выбрав именно его.
- В появившемся меню поставить тумблер в строку «Отключить общий доступ с парольной защитой».
- Далее необходимо активировать Wi-Fi и на ТВ, и на ПК, после чего зайти в «Настройки» своего Smart TV, воспользовавшись пультом дистанционного управления. На телеприёмнике Филипс нужно выбрать вариант «DLNA Share».
- В открывшейся директории отобразится название компьютера, кликнув по которому пользователь увидит созданную ранее папку с видео, доступными для просмотра.
Таким образом становится понятно, как подключить компьютер к телевизору через Wi-Fi, если используется модель фирмы Филипс.
Раздел AllShare на ТВ Samsung
Самсунг
Для синхронизации этой модели телевизоров с компьютером через DLNA-сервер пользователю потребуется выполнить ряд простых действий по пошаговому алгоритму:
- Проделать аналогичные манипуляции по созданию директории с медиафайлами на своём ПК.
- Подсоединить телевизор и компьютер к одной точке доступа Wi-Fi, то есть объединить устройства, передать на них сигнал от роутера.
- В настройках ТВ выбрать раздел «All Share». На Самсунг именно так называется сервер DLNA.
- Выбрать свою папку.
- Удостовериться, что в директории присутствуют добавленные видео и их можно просмотреть.
Xiaomi
Это популярный китайский бренд телевизоров. Передача файлов через DLNA на таких моделях осуществляется по схеме:
- Создать директорию на ПК и открыть к ней общий доступ, добавить в каталог сетевых подключений по рассмотренной выше схеме.
- Связать ТВ и ПК с одной точкой доступа Wi-Fi.
- Перейти в «Настройки» ТВ и зайти в раздел «MI Share».
- Найти название своего PC, а затем папки с видео и просмотреть ее содержимое.
LG
Ручная настройка DLNA на телевизорах ЛДжи выполняется следующим образом:
- Создать на компьютере папку с видео, занести ее в раздел сетевых подключений и открыть общий доступ к директории.
- Соединить устройства с одной точкой доступа вай-фай от роутера.
- Зайти в параметры своего ТВ и найти там раздел «Smart Share».
- Проверить результат. В нем должна присутствовать папка с медиафайлами, которые можно воспроизвести на телевизоре.
Раздел Smart Share на телевизорах LG
Windows Media Player
Популярное мультимедийное программное обеспечение без рекламы, позволяющее воспроизводить видеоролики и аудиофайлы с различными расширениями. Медиаплеер установлен по умолчанию на большинстве компьютеров с Виндовс.
С помощью приложения Windows Media Player можно просматривать мультимедийные данные с ПК и получать доступ к онлайн-платформам потоковой передачи. При использовании проигрывателя у вас будет возможность создать собственный список воспроизведения, доступный в локальной папке. Для этого нужно перетащить файлы в интерфейс и оценить мелодии.
️ Плюсы:
- записывает компакт- и DVD-диски;
- извлекает данные с CD;
- синхронизирует прослушивание материала с мобильными устройствами;
- предлагает платные товары из различных онлайн-магазинов;
- устанавливает дополнительные плагины;
- имеет простой и понятный интерфейс.
Минусы:
- софт требователен к системным ресурсам;
- отсутствуют опции для точной настройки звука;
- поддерживает ограниченное количество медиаформатов.
Windows Media Player
Вариант с откатом официального приложения, к старой версии
В сети есть ряд инструкций, в которых пользователям предлагают воспользоваться старыми версиями официального клиента Вконтакте. Якобы, через него можно было слушать музыку без интернета. Не знаю, работал ли этот вариант ранее, но сейчас точно нет.
Если Вам удастся найти нужный apk файл, и вы сможете установить с него приложение, то ситуация для Вас будет развиваться следующим образом.
- Для работы, нужно будет обязательно обновить до свежей версии. И все ваши старания сойдут на нет.
- Приложение не будет работать — администрация Вконтакте отключила поддержку всех ранних версий.
Поэтому не тратьте свое время. Намного лучше просто скачать музыку с ВК на свой телефон, и запускать ее через встроенный плеер.
Трансляция на телевизор — основные способы передачи видео
У проводного и беспроводного способа подключения есть как преимущества, так недостатки. При использовании кабеля не обязательно наличие одинаковых разъемов, можно воспользоваться переходниками. Если нужно транслировать цифровое видео по аналоговому входу, то может понадобиться специальная приставка. При беспроводном подключении можно столкнуться с прерыванием или подтормаживанием сигнала из-за ограничений беспроводного соединения.
Трансляция экрана компьютера на телевизор по WiFi
Сейчас практически все телевизоры поддерживают стандарт DLNA – современную технологию, с помощью которой устройства обмениваются данными внутри сети. Для этого следует подключить все необходимые устройства к одной Wi-Fi сети. На телевизорах с поддержкой технологии Wi-Fi Direct есть возможность подключить устройства к собственной беспроводной сети телевизора, обойдясь без использования роутера.
Как транслировать видео с компьютера на телевизор
Для просмотра видеофайлов на телевизоре нужно настроить DLNA сервер на компьютере, то есть открыть доступ к его содержимому. Для этого в настройках сети необходимо установить значение «Домашняя» (Частная). Папки «Видео», «Изображения», «Музыка» и «Документы» являются общедоступными. Разрешить доступ к другой папке можно, кликнув по ней правой кнопкой мыши, найти в контекстном меню раздел «Свойства», а в нем пункт «Доступ».
Также можно открыть меню «Сеть» в проводнике Windows, и, если там будет надпись «Сетевое обнаружение и общий доступ к файлам отключены», кликнуть по ней и выполнить предложенные рекомендации. После этого в меню телевизора нужно будет найти опцию, позволяющую просматривать подключенные устройства. Выполнив эти действия, на компьютере нужно будет найти видео, которое хочется просмотреть на большом экране, кликнуть по нему правой кнопкой мыши. В открывшемся меню необходимо будет выбрать пункт «Воспроизвести на экране телевизора».
Трансляция на телевизор со смартфона
Существует большой выбор специализированных приложений, предназначенных для просмотра видеофайлов со смартфона на экране телевизора. Предварительно нужно установить на свое мобильное устройство одно из них. После подключения всех необходимых устройств к одной Wi-Fi сети потребуется запустить скачанное приложение со смартфона. В главном меню найти телевизор и открыть нужный видеофайл для последующего просмотра.
Совет: если ваш телевизор не снабжен встроенным Wi-Fi адаптером, можно купить его дополнительно или подключить телевизор к роутеру с помощью соответствующего кабеля.
Аналоги музыки Вконтакте на платной основе
Вместо того, чтобы платить 149 рублей сервису ВК, вы можете использовать другие платные стриминговые сервисы, которые обладают более широким функционалом. Одним из таких является Google Play Музыка. Стоимость подписки не превышает 159 рублей на одного человека либо 239 рублей на 6 членов семьи. Основной упор в сервисе сделан на автоматическое создание подборок-радиостанций. Они включают в себя музыку на все случаи жизни: от песен для проведения тренировок до подготовки ко сну. Стоит отметить и наличие персональных рекомендаций — вам необходимо добавить всего лишь 10 треков, а сервис автоматом подберет вам новые аудиофайлы в аналогичном стиле. Также рекомендации учитывают и местоположение, и время суток.
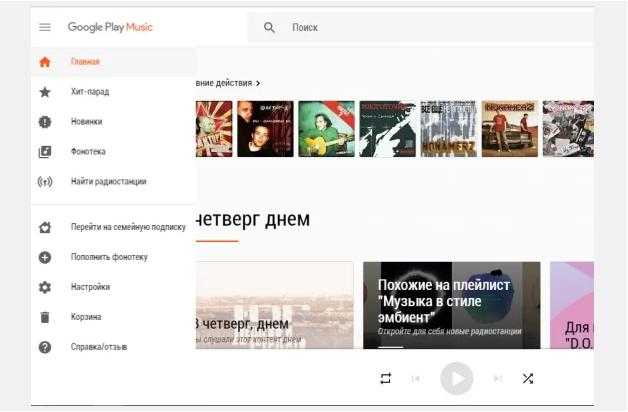
В том случае, если музыкальных групп окажется недостаточно, сервис Google Play Музыка позволяет загрузить в облако с компьютера до 50000 композиций для последующего онлайн-прослушивания без платной подписки. Для тех, у кого Интерент на смартфоне не всегда стабильный или ограничен по скорости, имеется настройка качества передачи данных от высокого до низкого.
Еще стоит отметить и кеширование песен, однако не всех подряд, а только востребованных самим пользователем. В итоге, Google Play Music — это пускай и платный, но весьма интересный сервис для прослушивания любимых треков, легальных любимых треков.
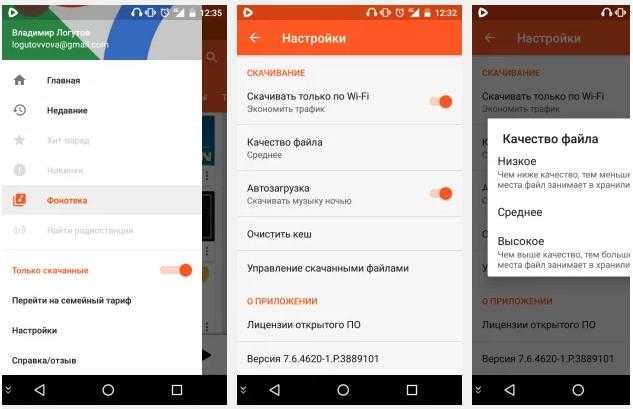
Своя фонотека онлайн
Наверняка многие из вас имеют отличную коллекцию песен на компьютере, ведь хочется, чтобы греющие душу треки всегда были под рукой. Многие загружают аудиофайлы непосредственно в память смартфона, но если вам не хочется этого делать или места в хранилище мало, тогда следующий вариант именно для вас.
Представляем CloudPlayer от компании doubleTwist. Очень простое и легкое в понимании приложение для прослушивания песен онлайн прямо с облака, при этом не тратя места на SD-карте. Просто залейте аудиозаписи в такие облачные хранилища, как Dropbox, Google Drive или One Drive и слушайте, пока аккумулятор не сядет.
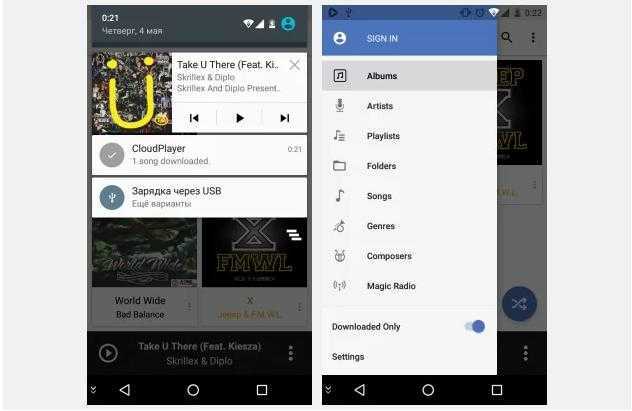
После загрузки треков они группируются в зависимости от тегов, при этом плеер никак не ограничивает вас в том, какое количество песен можно загрузить в облако. Поддерживает CloudPlayer не только формат MP3, но и такие lossless-форматы, как FLAC И ALAC. Поскольку lossless-файлы весят достаточно много, то и скорость Интернета должна быть соответствующей. Присутствует и кеширование файлов, но не автоматическое, а ручное. Если у песен отсутствуют изображения альбомов, то не беда — приложение подберет соответствующие картинки автоматически. Бонусом CloudPlayer является наличие онлайн-радио, которое включает в себя местные радиостанции. Изначально доступно бесплатное использование приложения в течение 30 дней, после чего утилита единоразово потребует от пользователя не более 99 рублей.
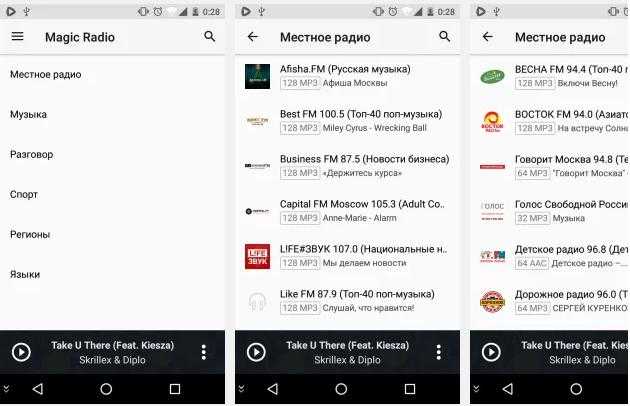
AIMP
Несмотря на большую конкуренцию, AIMP заслуживает звание «народного» аудиопроигрывателя для компьютеров на Windows. Его создатель – отечественный разработчик Артем Измайлов, с середины 2000х и до сих пор занимающийся обновлением и усовершенствованием своего творения. Поклонники ценят плеер за высокое качество передачи звука, многофункциональность и стиль.
Внешне и функционально AIMP сильно напоминает Winamp, но после забвения второго взял на себя роль универсальной замены Windows Media Player. Плеер способен не только проигрывать, но и записывать музыку с микрофона или программного CD-граббера. В нем присутствует поддержка AAC, AC3, DTS, FLAC, MIDI, MP3, MPC, OGG, WAV, WMA и других менее популярных форматов. Динамический диапазон обработки звука достигает 32 бита. Для изменения форматов музыки тут предусмотрен аудиоконвертер. Вывод звука на аудиоустройства происходит по интерфейсам DirectSound, ASIO, WASAPI и WASAPI Exclusive.
Аимп подключается к интернет-радиостанциям и транслирует звук без потери качества. Переключение между станциями производится через удобный LastFM Скробблер, интегрированный в оболочку. Расширить функционал ПО можно отдельно скачиваемыми плагинами.
Как и Winamp, AIMP обладает настраиваемым интерфейсом и отключаемыми модулями. Чтобы украсить оболочку достаточно выбрать понравившийся скин из длинного списка в настройках.
Преимущества:
- высокое качество воспроизведения звука;
- хорошая оптимизация на слабых машинах;
- есть функции для проигрывания интернет-радио и потоковой музыки;
- настраиваемый внешний вид и элементы интерфейса;
- особые звуковые эффекты и 18-полосный эквалайзер;
- управление горячими клавишами;
- есть русский язык;
- бесплатная лицензия.
Недостатки:
не замечены.
AIMP 4.51.2084
Это бесплатный «знаменитый» аудио проигрыватель российских разработчиков. Он стал популярен из-за своей простоты и доступности.
Особенности:
- вывод звука через Direct sound — ASIO, WASAPI, Exclusive;
- эквалайзер на 18 полосок;
- есть звуковые эффекты;
- настройка смешивания звуковых потоков;
- поддерживаемые форматы: CDA, AAC, AC3, APE и другие;
- форматы тегов: ID 3 в 1, ID 3 в 2, Vorbis, WMA, M4A;
- разметка файлов CUE;
- встроенные расширенные модули;
- режимы кодирования;
- есть граббер;
- есть будильник и выключение компьютера;
- встроенное радио.
После обновления появились новинки:
- улучшенное интернет-вещание;
- есть много исправлений ошибок;
- автоматическая подстройка эквалайзера;
- улучшена работа с плей-листом;
- есть возможность группового переименования;
- выключение ПК по заданному времени.
Есть также запись звуковой волны «на лету», допустим, с радио.





![10 лучших плееров для windows: рейтинг хороших плееров [топ 10]](http://lpfile.ru/wp-content/uploads/b/2/5/b25aa5495801693ae5c37e0af3307c8b.jpeg)

























