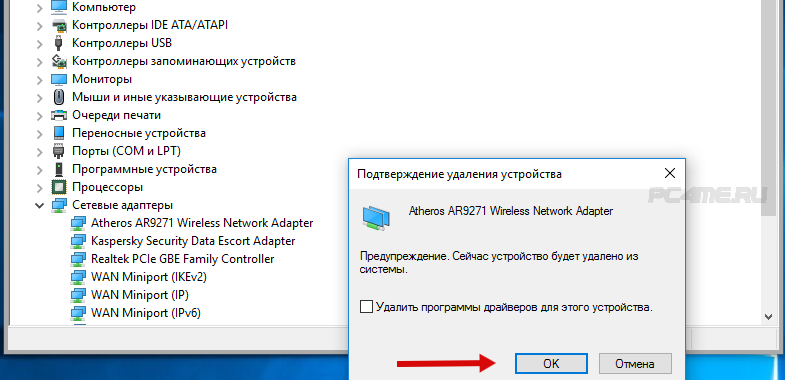«Выполняется отмена изменений, не выключайте компьютер», но компьютер нельзя выключить, что делать?
Подобная неисправность обусловлена эксплуатацией пиратской копии операционной системы либо регулярным некорректным завершением работы персонального компьютера. От неё можно избавиться, если использовать «Безопасный режим». Для этого вам потребуется:
- Перезагрузить компьютер и во время запуска нажать клавишу F8;
- В появившемся меню указать тип запуска «Безопасный режим»;
- В «Пуске» заходите в «Панель Управления» и открывайте «Центр обновления»;
- Найдите и откройте опцию «Настройка параметров»;
- В выпадающем меню укажите параметр «Не проверять наличие обновлений».
Следующее, что вам предстоит сделать — деинсталлировать последние обновления системы. Это можно сделать в каталоге C:/windows/SoftwareDistribution/Download. Измените отображение по дате и удалите самые новые файлы. Сохраните изменения и заново запустите персональный компьютер.
Просмотр драйверов через диспетчер устройств
Все данные об аппаратной конфигурации компьютера вместе с инструментами управления собраны в диспетчере устройств.
Вызываем дополнительное меню «Пуск» при помощи клавиатурной комбинации «Win+X». Открываем пункт, выделенный на скриншоте.
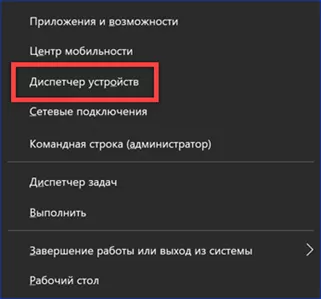
В окне диспетчера находим интересующую группу и разворачиваем ее, чтобы посмотреть входящие в нее устройства. Для каждого можно вызвать контекстное меню. Возьмем для примера клавиатуру и откроем пункт «Свойства».
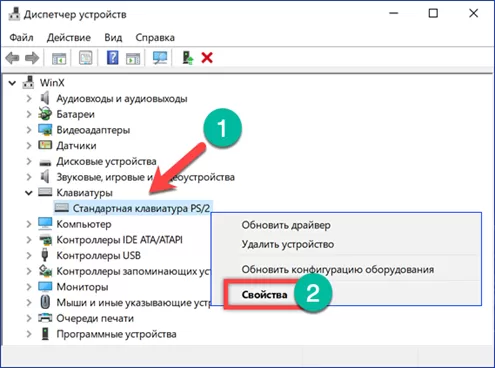
Переключаемся на вкладку «Драйвер». В верхней части окна, под названием устройства приводится общая информация о производителе, дате разработки, версии ПО и цифровой подписи. Нажав кнопку «Сведения», можем получить данные о расположении компонентов драйвера.
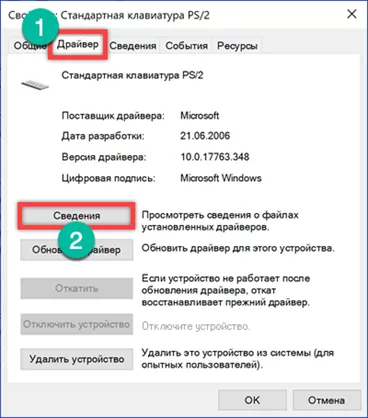
В открывшемся окне содержится их общий список, в котором указывается название и место расположения в операционной системе. Выделяя конкретный файл, просматриваем его характеристики.
Перейдя в окне свойств на вкладку «Сведения» можно собрать о драйвере еще больше информации. Раскрывая указанное стрелкой выпадающее меню получаем длинный список параметров, начинающийся с общего описания.
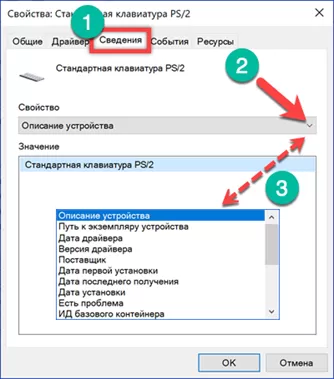
Как установить Windows 11 на неподдерживаемый процессор – обход проверки
На текущий момент есть 2 способа установить Windows 11 на неподдерживаемый процессор и обойти проверку официальной установочной утилиты:
- С помощью редактора реестра;
- Использовать режим совместимости с Windows.
Как обойти проверку на совместимость Windows 11 с помощью редактора реестра
С помощью редактора реестра можно обойти проверку на совместимость оборудования с Windows 11. Не всего, а только 2-х ключевых параметров: модели процессора и TPM 2.0.
Вот что необходимо сделать:
- Открыть редактор реестра Windows. Сделать это можно из меню «Пуск», воспользоваться встроенным поиском ОС, либо – открыть приложение «Выполнить» с помощью клавиш Win+R и ввести команду regedit;
- Перейти по следующему пути:HKEY_LOCAL_MACHINE\SYSTEM\Setup\MoSetup
- Кликнуть правой кнопкой мыши по пустой области в правой части окна;
- Нажать «Создать»;
- Выбрать пункт «Параметр DWORD (32-бита)»;
- Задать имя параметру – AllowUpgradesWithUnsupportedTPMOrCPU;
- Открыть его двойным кликом мыши;
- Задать значение 1;
- Сохранить изменения.
После выполнения вышеописанных действий, пользователю станет доступна установка Windows 11 на текущий компьютер с помощью ISO-образа, записанного на съемный носитель.
Обратите внимание! Даже если все выполнено верно, запустив программу PC Health Check, и выполнив проверку, уведомление: «Этот компьютер не отвечает требованиям к системе для Windows 11. Процессор сейчас не поддерживается для Windows 11» не изменится на заветное: «Этот компьютер соответствует требованиям Windows 11»
Тем не менее, инсталляция ОС станет возможной.
Скачать ISO-образ Windows 11 можно с официального сайта Microsoft:
Важно отметить, что процессор должен поддерживать хотя бы старую версию доверенного платформенного модуля TPM 1.2. Если он вовсе отключен, то включить его можно в настройках UEFI BIOS
Также необходимо понимать, что установка Windows 11 на неподдерживаемый процессор выполняется на свой страх и риск и нужно быть готовым к возможны проблемам.
Установка Windows 11 на несовместимый процессор
Не подходит процессор для Windows 11? Не беда! Можно выполнить обход ограничений на установку Windows 11 на несовместимый процессор с помощью запуска установочной утилиты Windows 11 Installation Assistant в режиме совместимости с Windows 7.
Как установить Windows 11 на неподдерживаемый процессор:
- Кликнуть по инсталлятору программы правой кнопкой мыши;
- Выбрать в контекстном меню пункт «Свойства»;
- Перейти во вкладку «Совместимость»;
- Поставить галочку напротив пункта «Режим совместимости»;
- Выбрать из перечня Windows 7;
- Нажать «ОК» или «Применить».
После чего можно запустить программу, сообщений о том, что процессор не поддерживается Windows 11 возникнуть не должно, можно смело обновляться!
Если Windows 11 не устанавливается из-за процессора, или процессор греется, грузится при использовании новой операционной системы, возможно, стоит задуматься о том, что стоит купить новый, поддерживаемый процессор для Windows 11 из списка рекомендованных, который будут исправно работать.
Установка в диспетчере устройств
Установить драйвер можно вручную при подключенном интернете. Для этого в разделе «Диспетчер устройств» следует выполнить следующие действия:
- Щелкнув правой кнопкой мыши на комплектующие ПК, выбрать «Обновить драйвер».
- Нажать на «Автоматический поиск», дождаться результатов.
- Если система отыщет необходимую программу, она самостоятельно произведет его установку, прислав уведомление на рабочий экран.
- Если же придет сообщение, что он уже установлен, следует воспользоваться разделом» Центр обновлений».
- Отсутствие результата на этом этапе вынуждает заняться поиском драйверов вручную.
Как узнать, какие драйвера стоят на компьютере?
1. Откройте Диспетчер устройств. Это можно сделать через свойства Системы или в Windows 10 нажав правой кнопкой мыши по значку Пуск.
2. В окне диспетчера разверните раздел с нужным устройством (например, «Видеоадаптеры»).
3. Найдя требуемое устройство, щелкните по нему правой кнопкой мыши и выберите «Свойства».
4. В открывшемся окне перейдите на вкладку «Драйвер» и нажмите кнопку «Сведения».
Откроется окно «Сведения о файлах драйверов» (иногда это занимает несколько секунд).
В примере выше можно увидеть, какие драйвера стоят на видеокарте, а также полный путь к этим файлам.
Таким же способом можно посмотреть драйвера других устройств, установленных на компьютере.
Дата: 30.12.2016 Автор/Переводчик: Linchak
Исправить проблемы с драйверами устройств в Windows
Если вы установили новое аппаратное устройство, и оно не работает должным образом. Вот несколько вещей, которые вы можете попробовать:
- Убедитесь, что аппаратное устройство совместимо с вашим компьютером и с вашей версией Windows. Если устройство несовместимо, вам нужно найти правильный драйвер. Проверьте информацию, которая пришла с вашим устройством. Вы также можете выполнить поиск устройства на веб-сайте Центра совместимости Windows. Этот веб-сайт содержит полный список компьютеров и устройств, которые были протестированы для работы с Windows 7.
- Для работы многих устройств требуются специальные драйверы. Убедитесь, что вы установили все программные диски, поставляемые с устройством.
- Перезагрузите компьютер, может потребоваться перезагрузка, если драйвер этого требует или драйвер установлен неправильно.
- Если устройство представляет собой устройство с универсальной последовательной шиной (USB), отключите его, а затем подключите к другому порту USB. Windows должна обнаружить устройство, установить драйверы и уведомить вас, если драйверы устройств установлены неправильно.
- Обновленные драйверы могут быть доступны через Центр обновления Windows. Когда вы проверяете Центр обновления Windows, щелкните Просмотр доступных обновлений, чтобы определить, доступен ли обновленный драйвер для вашего устройства. Вы также можете проверить на веб-сайтах производителя обновленные драйверы.
Мое устройство работало, но теперь это не так.
Вот несколько вещей, которые вы можете попробовать!
- Обновленные драйверы могут быть доступны через Центр обновления Windows. Когда вы проверяете Центр обновления Windows, щелкните Просмотр доступных обновлений, чтобы узнать, доступен ли обновленный драйвер для вашего устройства.
- Если вы не можете найти новый драйвер через Центр обновления Windows или на веб-сайте производителя, попробуйте переустановить программное обеспечение, поставляемое с устройством, которое может содержать драйверы.
Вы установили последние версии драйверов устройств с помощью Центра обновления Windows, и в будущем вы хотите, чтобы это происходило автоматически:
Важно настроить Windows на автоматическую загрузку и установку обновлений. Но даже если у вас установлен Центр обновления Windows для автоматической установки важных обновлений для вашего компьютера, он все равно может не установить все обновленные драйверы, которые он найдет для вашего оборудования
Чтобы автоматически получать доступные обновления драйверов для вашего оборудования, настройте Windows для установки рекомендуемых обновлений.
Чтобы настроить Windows для установки рекомендуемых обновлений:
- Нажмите, чтобы открыть Центр обновления Windows.
- На левой панели нажмите Изменить настройки.
- В разделе Важные обновления щелкните элемент в списке. Вы можете решить, какие обновления автоматически загружать и устанавливать.
- В разделе “Рекомендуемые обновления” установите флажок “Давать мне рекомендованные обновления таким же образом, как я получаю важные обновления”, и нажмите кнопку “ОК”. Если вас попросят ввести пароль администратора или подтверждение, введите пароль или предоставьте подтверждение.
Вы также можете разрешить кому-либо использовать ваш компьютер для установки обновлений, установив флажок Разрешить всем пользователям устанавливать обновления на этот компьютер.
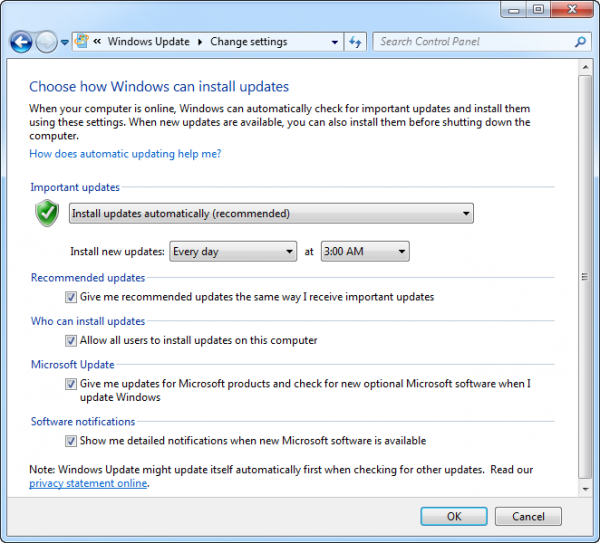
Вы можете настроить Windows на автоматическую установку важных и рекомендуемых обновлений или только важных обновлений. Дополнительные обновления не загружаются и не устанавливаются автоматически. Чтобы получать все доступные обновления для ваших устройств, периодически проверяйте Центр обновления Windows на наличие дополнительных обновлений.
Если вы чувствуете необходимость, вы можете обратиться к этому сообщению, чтобы определить проблемы с аппаратным обеспечением компьютера.
Дополнительные ресурсы .
- Список кодов ошибок диспетчера устройств Windows и способы их решения
- Устранение неполадок с драйверами с помощью диспетчера драйверов и диспетчера устройств
- Выявление проблем с аппаратным обеспечением компьютера с помощью программного обеспечения для идентификации оборудования.
Как определить драйвер
Здравствуйте постоянные читатели блога МОЙ-КОМП.РФ. В предыдущих статьях Мы разобрали с Вами такие вопросы как автоматическая и ручная установка драйверов для компьютера и ноутбука. Но иногда встречается такая ситуация, когда драйвер не устанавливается ни в ручном, ни в автоматическом режиме поскольку Windows не может определить какой именно драйвер нужен. Обычно такое устройство в диспетчере устройств отмечено желтым треугольником с восклицательным знаком, который говорит, что драйвер не установлен или устройство работает не правильно. В придачу диспетчер устройств еще и не сообщает что именно это за оборудование и для чего именно нужно искать драйвер.
Давайте рассмотрим принцип определения и поиска нужного драйвера. Хотя у меня установлены все устройства, я все же покажу на примере. Тем более, что это будет дополнительной проверкой — правильно ли мы определили драйвер. Итак, заходим в диспетчер устройств и представим, что у меня отсутствуют драйвера на веб камеру. Итак, запускаем диспетчер устройств и находим нужное нам оборудование. В моём случае это веб камера.

Далее жмем правой кнопкой мышки на устройстве и запускаем его свойства.
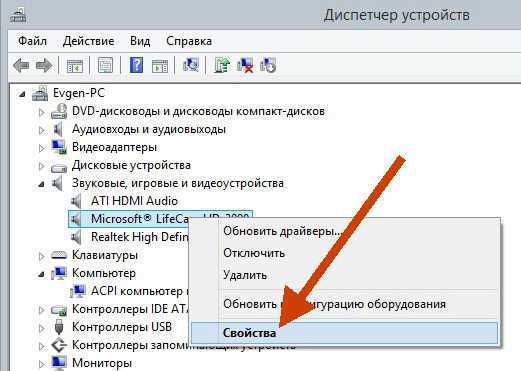
В окне свойств открываем вкладку сведения и выбираем пункт «ИД оборудования»
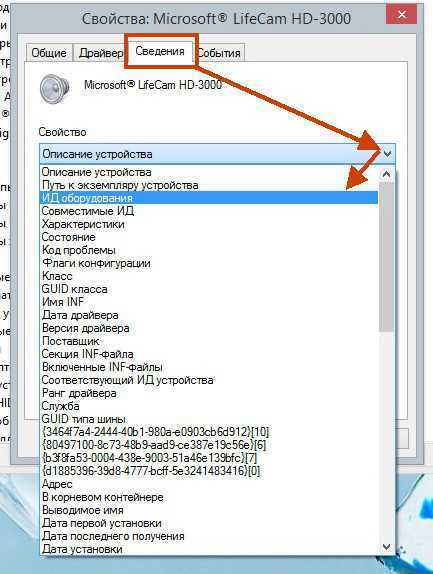
Вот тут то и кроется идентификатор устройства. А именно отсюда нам нужно взять два параметра, по которым мы будем определять устройство и его драйвер.
Первый параметр это — VID 045E
Второй параметр это — PID 0779
В принципе нам нужны только цифры без всяких подчеркиваний и других знаков.
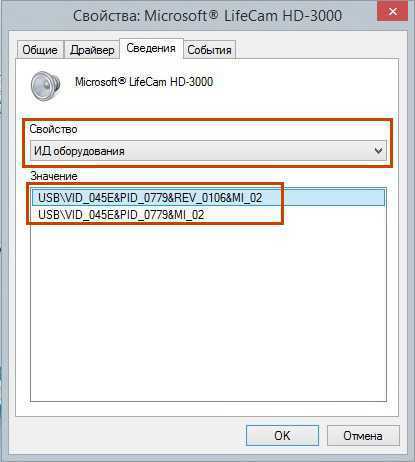
На этом этапе принцип определения драйвера заключается в том, что нам нужно по этим двум параметрам найти в интернете информацию об этом устройстве, т.е. как оно называется.
Итак, забиваем VID и PID в поисковую строку (например в Яндексе) и нажимаем «Найти»
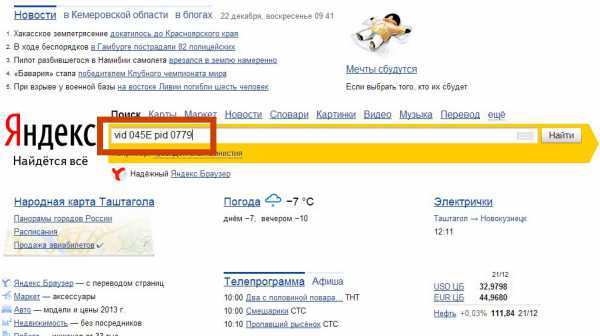
В результатах выдачи смотрим для какого устройства определены наши VID и PID. Вот я вижу сайт на котором обозначено устройство с моими значениями. Переходим на этот сайт.
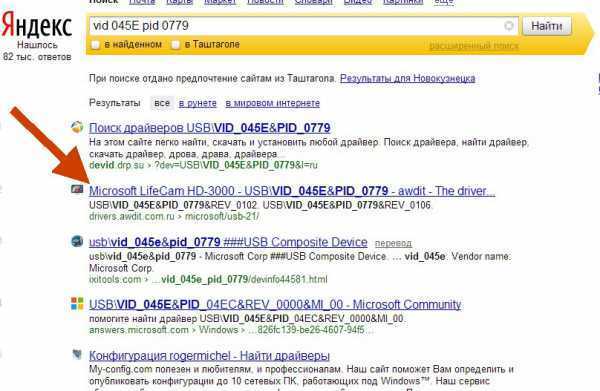
Ага, понятно! Теперь я знаю, что за устройство у меня требует драйвер. На этом этапе мы только выяснили какое именно устройство нуждается в обновлении или установке «дров».
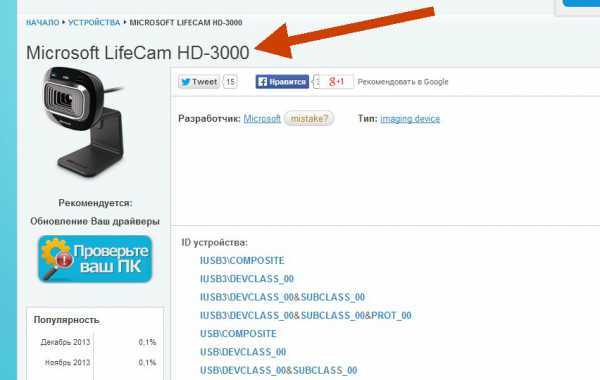
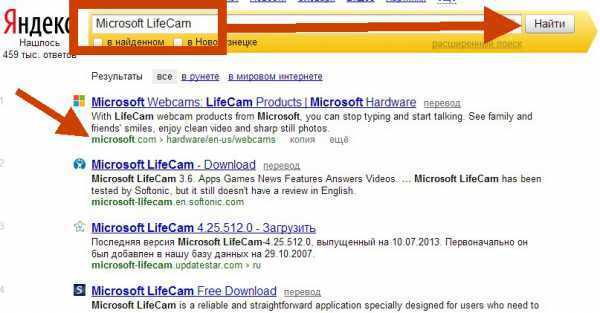
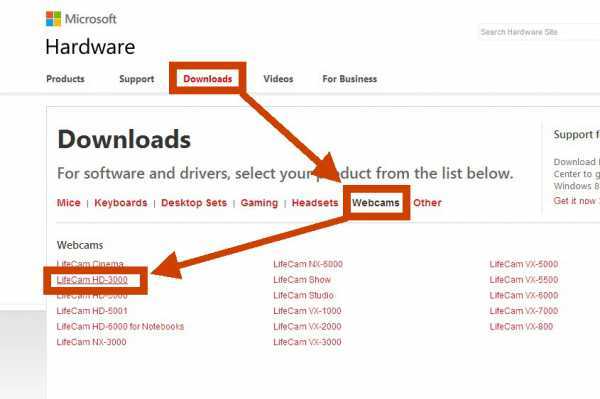
Далее определяем операционную систему Windows и скачиваем программное обеспечение или драйвера в зависимости от устройства.
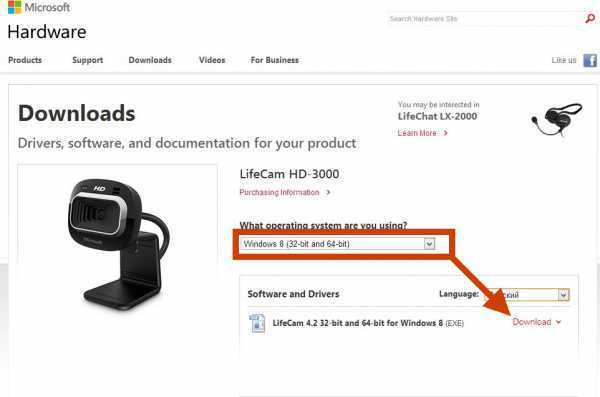
Теперь нам осталось распаковать и запустить файл с расширением «.exe».
Вот таков принцип определения неизвестных драйверов и устройств в Вашем компьютере или ноутбуке.
Метки драйвера. Закладка постоянная ссылка.
Узнаем, какие драйвера нужно установить на компьютер
Как правило после переустановки системы, речь пойдет о windows, возникает проблема с драйверами. Нужно узнать какие драйвера нужны, какой еще установить?
Перед любой переустановкой операционной системы необходимо позаботится о драйверах к вашему оборудованию в системном блоке или ноутбуке.
Обязательно узнайте разрядность вашей операционной системы, этот параметр стоит учитывать и при выборе драйвера.
Где берем драйвер для ноутбука?
Что касается драйверов для ноутбуков то там обстоит дело проще. Нужно зайти на сайт производителя и выбрав свою модель ноутбука в разделе загрузок скачать весь комплект драйверов для той операционной системы которую вы будете устанавливать, не забывая про разрядность.
С системным блоком дела обстоят по сложнее.
Перед переустановкой домашнего компьютера желательно узнать как минимум какая у вас видеокарта, какой чипсет на материнской плате. Как правило в комплекте с компьютером идет диск с драйверами, бывает не один. Можно поставить драйвера оттуда, а затем обновить их до последней версии.
Если вы не позаботитесь о драйверах заранее, то после установки операционной системы, если у вас один компьютер в доме, у вас могут возникнуть проблемы их найти вообще. Без драйвера может не работать сетевая карта, WI-FI, а это значит нет доступа в интернет, соответственно встает вопрос где взять драйвер, какие драйвера нужны?
Итак ниже показано как узнать какие драйвера еще не установлены и какие именно нужны.
Необходимо открыть диспетчер устройств:
Windows 8.1 и 10 — в левом нижнем углу нажимаем на значок windows, правой кнопкой мыши, и выбираем диспетчер устройств.
Windows 7 — нажимаем пуск, затем панель управления. В открывшемся окне выбираем система и безопасность, если это крупные значки, затем система. Если мелкие значки выбираем сразу система и в открывшемся новом окне слева выбрать диспетчер устройств.
Второй способ для windows 7, если есть значок «Мой компьютер» на рабочем столе, нажимаем на него правой кнопкой мыши и в выпавшем меню выбираем система. Затем в открывшемся окне справа выбираем нужное нам, диспетчер задач.
Далее действия для всех версий операционных систем аналогичны.
Узнаем сведения об отсутствующем или не работающем драйвере.
Перед нами открылся диспетчер устройств и если мы видим рядом с каким нибудь устройством знак восклицания или вопроса, то для этого устройства необходимо обновить или установить драйвер. Устройство работает не корректно если стоит знак восклицания, нет драйвера если стоит знак вопроса.
Далее нужно навести на устройство, которое вас интересует, курсор мышки и нажать правую кнопку мыши. В открывшемся списке выбрать свойства.
Откроется новое окно где нужно перейти на вкладку сведения, ниже из списка выбрать из выпадающего списка ИД оборудования. Ниже в окне будет информация об устройстве которое поможет нам найти нужный драйвер.
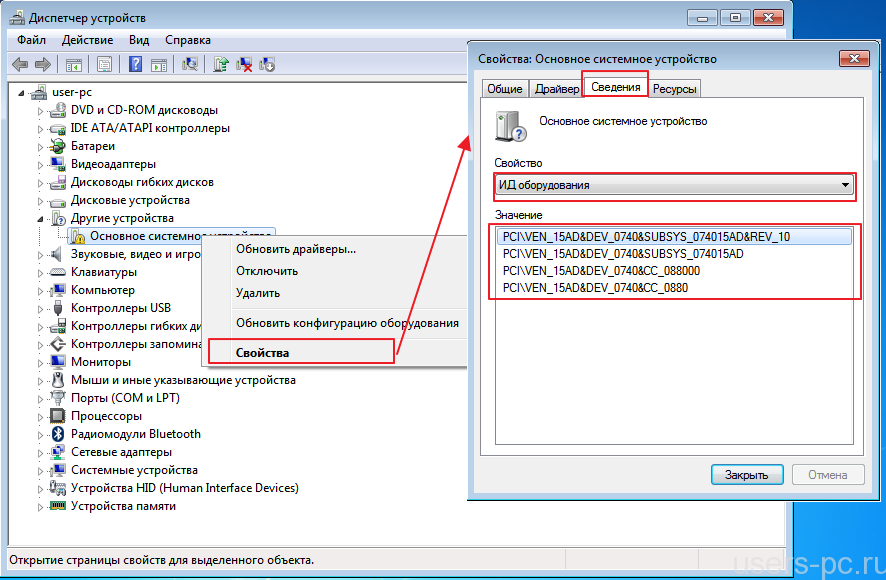
Скопируем или перепишем эту информацию и откроем браузер. В строку поиска впишем эту информацию и всемирная паутина найдет нам кучу сведений об этом устройстве и какой драйвер именно нужно.
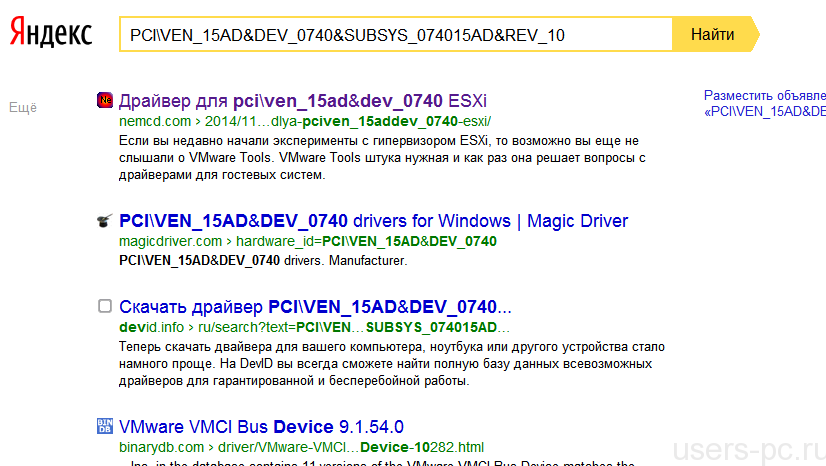
Осталось дело за малым правильно воспользоваться предоставленной нам информацией и скачать нужный нам драйвер. Естественно потом установить его.
Пример показан на отсутствующем драйвере устройства в виртуальной машине VMware, и как видно из поиска по интернету в первой и четвертой строке поиска яндекса говорится именно о драйвере VMware.
Если возникнут вопросы пишите нам постараемся как можно подробней ответить на интересующие вас вопросы.
Как посмотреть установленные драйвера
Просматривать установленные драйвера мы будем через Диспетчер устройств. Но перед этим проведем небольшую его настройку. В командную строку через кнопочку пуск необходимо ввести слово – среда (в восьмерке нажмете горячие клавиши Win + R). Выбираем «Изменение переменных среды текущего пользователя».
У нас открылось новое окошко. Жмем по верхней кнопочке «Создать».
В новом окне вводим в верхнюю строчку сочетание — devmgr_show_nonpresent_devices
В нижнюю ставим циферку 1. Жмём «Ок», во втором окне тоже «Ок».
Всё, мы подкорректировали наш Диспетчер. Теперь у нас есть возможность просмотреть драйвера устройств, которые неактивны.
Для этого кликнем правой кнопкой мыши на нашем рабочем столе по ярлычку Компьютер. Выберем «Свойства». Далее, вверху с лева выберем Диспетчер устройств.
В меню Диспетчера выбираем «Вид», затем «Показать скрытые устройства».
У нас покажутся устройства, которые мы установили на компьютер.
Ищем драйверы, нажмем на них, и нам покажутся все драйвера, установленные на ПК.
Запомните! Если вы решили удалить какой-нибудь из них, то можно удалить только те драйвера, которые вам точно не нужны, и вы в этом полностью уверены, иначе можно получить большие проблемы с системой.
Для ускорения работы установленного вами Windows я рекомендую: — Ускоритель компьютера.
Кроме этого, можно не только посмотреть установленные драйвера, но, и обновить их. Подробнее в статье «Как обновить драйвера». На этом всё. Теперь вы знаете, как посмотреть установленные драйвера. Успехов! И поосторожнее с драйверами!
Или, выбрать по своему усмотрению среди прочих видеокарт.
С уважением Андрей Зимин! 19.07.2015 г.
Анекдот:
DriverPack Solution в помощь
У вас нет времени и желания искать вручную драйвера? Воспользуйтесь программой DriverPack Solution.
Она всегда будет держать вас в курсе, в каких дровах нуждается ваш комп. Помимо удобства пользования, одним из главных ее преимуществ является то, что прога бесплатна.
Скачать этот пакет драйверов можно здесь: https://drp.su/ru/foradmin
Данный софт уже давно зарекомендовала себя как хороший помощник в таких делах. Поначалу пользователям приходилось создавать образы дисков для нее, которые занимали по 10 Гб. Сейчас все гораздо проще: вам необходимо лишь скачать файл размером примерно 3 Мб и выполнить элементарную установку. Разработчики наконец то разработали онлайн версию пакета, но и офлайн версия (весом в 10-12Гб) тоже доступна.
После установки этого прога проведет мониторинг и покажет, каких драйверов вам не хватает для звука, видеокомпонентов, внешних девайсов и пр. Чтобы их увидеть, по завершении сканирования нажмите «Режим эксперта».
На этом ваша работа окончена. Остается только ждать, пока утилита найдет и загрузит ПО. На это может уйти достаточно много времени. Когда процесс завершится, обязательно перезагрузите систему, чтобы обновления вступили в силу.
Есть ещё куча подобного рода программ, но они мне лично не совсем нравятся, да и большинство из них платные.
Надеюсь, статья была для вас полезной. Так и есть? Тогда расскажите о ней друзьям.
Обычному пользователю не важно знать где находятся и какие драйвера установлены у него, но при появлении каких-то проблем вам может быть полезно посмотреть список всех установленных драйверов Windows. Но кому хочется кликать по каждому пункту в диспетчере устройств?
Как посмотреть список установленных драйверов Windows
Для этой цели у Windows есть встроенная утилита, которая выводит список всех установленных драйверов, что должно облегчить вашу жизнь. Все что вам нужно сделать это в командной строке ввести команду:
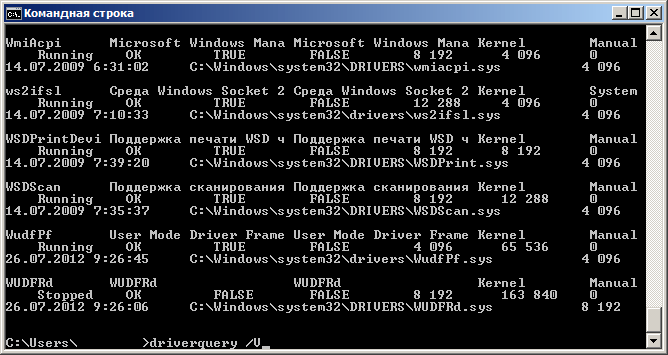
Это позволит вам увидеть список драйверов и дату каждого из них. Если вы хотите получить больше информации о драйверах, то можете добавить в команду ключ “/V”
, который может использоваться с “| more
” для того чтобы список не проматывался автоматически. 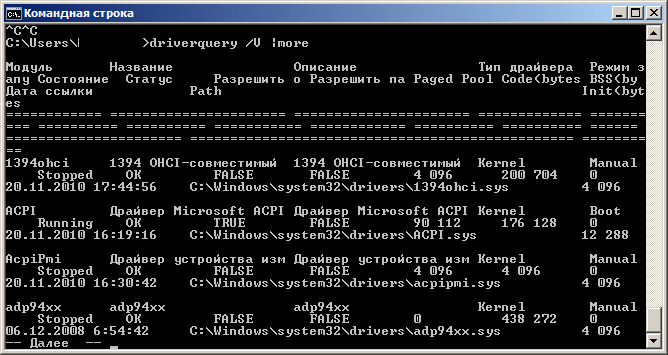 Существует так же другие способы получить список установленных драйверов Windows, с выгрузкой в CSV файл и показом драйверов, которые вы подписали. Чтобы подробно от этом узнать используйте ключ “/?
Существует так же другие способы получить список установленных драйверов Windows, с выгрузкой в CSV файл и показом драйверов, которые вы подписали. Чтобы подробно от этом узнать используйте ключ “/?
“.
Использование InstalledDriversList
Если вас отпугивает все что связано с словосочетанием “командная строка”, то можете использовать бесплатную утилиту InstalledDriversList .
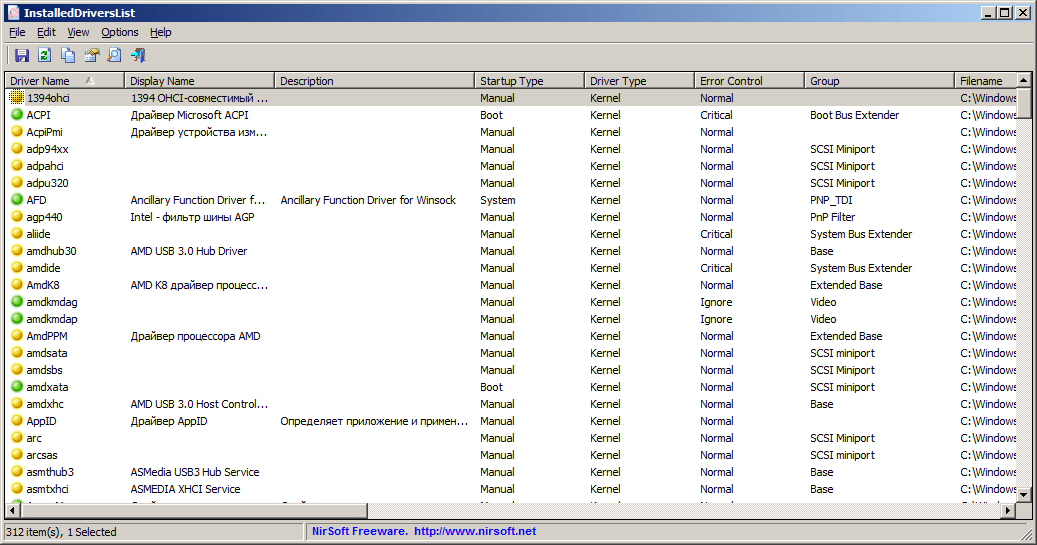
После того как скачали архив с программой, разорхивируйте его и запустите утилиту от имени администратора. Перед вам появится список всех установленных драйверов Windows со всеми деталями. С помощью двойного нажатия по интересуещему вас драйверу вы можете получить больше информации, такой как дата, версия и местоположение драйвера. Зеленая иконка обозначает что драйвер сейчас используется, если иконка желтая — драйвер установлен, но не активен. Если вы видите красную иконку, значит что с драйвером какие-то проблемы, и вы можете устранить их отключением или удалением данного драйвера.
Неработоспособность локальной или VPN-сети зачастую может быть связана с неправильным выбором драйвера сетевой карты, иногда называемой адаптером. Проблема в том, что при беспроводном подключении или при задействовании может не работать только в силу того, что для соответствующего «железного» оборудования не установлено необходимое программное обеспечение, позволяющее инициализировать устройство в системе и управлять ним. О том, как узнать, какой нужен сетевой драйвер, читайте в ниже представленном материале. Вопросы поиска и установки данного ПО пока оставим в стороне и разберемся, для чего нужно такое оборудование, и какие функции на него возложены.
и зачем он нужен?
Начнем с того, что сетевая карта в качестве оборудования, обеспечивающего соответствующее подключение, может использоваться в двух вариантах: либо для подключения в локальной сети, либо для прямого доступа к интернету (например, при кабельном подключении или беспроводном посредством VPN).
Это, если можно так сказать, некий переходник, который позволяет получить доступ с какого-то компьютерного терминала или ноутбука к другим ресурсам (компьютеры в сети или сайты в интернете). Естественно, как и для любого другого оборудования, сетевому адаптеру требуется какое-то программное обеспечение, чтобы и система его распознала, и сам он мог работать. Называется такое ПО драйвером. Но как узнать, какие драйвера нужны для сетевой карты? Можно предложить несколько совершенно простых решений, которые далее и будут рассмотрены.
Программа DriverScanner
Итак, как проверить драйвера на компьютере с помощью программы «DriverScanner». После полной установки программы, необходимо открыть ее, зайти в меню «Обзор» и нажать на кнопку «Проверка». Сразу же после этого перед вами появится окно «Драйвер устройств». Здесь будет находиться полный перечень драйверов, нуждающихся в обновлении. Обновлять устаревшие и нерабочие драйвера можно двумя способами.
- Первый способ. Искать в интернете обновления самостоятельно, после чего также самостоятельно их устанавливать.
- Второй способ. Второй способ заключается в том, чтобы доверить всю эту работу программе «DriverScanner», что гораздо удобнее.
Таким образом, используя данную программу для проверки драйверов можно постоянно получать исчерпывающую информацию о состоянии драйверов, установленных на персональный компьютер.