Как узнать модель видеокарты, если компьютер или ноутбук не включается
Понять, какая используется карта, можно без программного обеспечения.
Предлагаем способы:
если осталась упаковка, инструкция, ознакомиться с тем, что написано;

открыть боковую панель системника пк, найти видеокарту. Если по внешнему виду узнать модель и производителя не удастся, ее нужно извлечь, затем просмотреть маркировку. Новичкам этот способ не рекомендуется;

чтобы поглядеть модель на ноутбуке, нужно его разобрать. Чип обычно окружен модулями памяти. На него нанесена маркировка, ее вводят в строку поиска, которая выдает название модели. Этот способ лучше не использовать — часто ноутбук невозможно разобрать. Существует высокий риск что-либо сломать.

Как узнать какая у меня видеокарта: определение модели для поиска драйверов
Подскажите, как узнать какая у меня видеокарта установлена на компьютере?
Просто игра не грузится и выдаёт ошибку, а я хочу обновить драйвера. Пробовал зайти в диспетчер устройств, но там пишет, что установлен стандартный видеоконтроллер VGA.
Доброго времени суток!
Первое, что приходит нам ум — это открыть системный блок и посмотреть визуально, что за видеокарта установлена в ПК.
Правда, может возникнуть ряд сложностей: не каждый пользователь знает, как она выглядит (а значит могут появиться доп. вопросы и сомнения) , не каждый компьютер получится разобрать (тем более, для начинающего пользователя, да если еще и речь касается ноутбука. ).
Ниже в статье приведу несколько способов, как, не открывая и не разбирая системный блок (ноутбук), можно узнать модель видеокарты и найти для нее драйвера.
В помощь!
Возможно вам пригодятся лучшие программы для авто-обновления драйверов (в том числе видеокарты).
(они автоматически определят модель вашей карты, версию ОС, найдут и обновят драйвер. Необходим доступ к интернету)
Прикладное, описание
Прикладное программное обеспечение помогает в решении пользовательских задач. Основным понятием в нем выступает пакет прикладных программ.
Пакет прикладных программ — комплекс программ, сгруппированных для выполнения задач конкретной тематики.
Выделяют несколько типов прикладного ПО:
1. Общего назначения. Их задача состоит в автоматизации пользовательских задач различного направления. Набор таких программ имеется на каждом компьютере. К ним относят:
- табличные редакторы;
- текстовые и графические процессоры;
- системы автоматизации проектирования;
- системы управления базами данных;
- издательские системы.
2. Методо-ориентированные пакеты прикладных программ реализуют экономико-математические методы выполнения задач. Среди них:
- математическая статистика;
- математическое программирование;
- сетевое планирование и управление;
- теория массового обслуживания.
3. Проблемно-ориентированные используются для выполнения конкретной задачи в определенной области. К ним относят пакеты:
- бухгалтерского учета;
- банковские;
- правовых справочных систем и финансового менеджмента.
4. Сервисные программные средства предназначены для удобной организации рабочего пространства пользователя и оказывают вспомогательное действие.
- переводчики;
- информационные менеджеры.
Одной из самых популярных разновидностей прикладного программного обеспечения являются компьютерные игры.
В чем секрет привлекательности ПК
Именно разнообразие программного обеспечения, в первую очередь, делает компьютеры очень привлекательными для использования. В зависимости от выбранных и установленных программ один и тот же компьютер может применяться в самых различных сферах деятельности. И это существенным образом отличает компьютер от других устройств, которыми привычно пользуются люди.
Разнообразнейшие программы делают компьютеры привлекательными для пользователей. Программы преобразуют действия по обработке информации к стандартному набору команд. В свою очередь команды — это простейшие действия, выполняемые внутри процессора. Также это могут быть команды взаимодействия процессора, оперативной памяти и контроллеров устройств ввода-вывода.
Все программы являются своего рода трансляторами (переводчиками) с естественного языка, понятного пользователям, на искусственный язык, понятный процессору.
Собственно говоря, языки программирования (искусственные языки) имеют, как и естественные языки, на которых говорят люди, свой синтаксис и пунктуацию, семантику, грамматику и тому подобные атрибуты естественных языков. Хотя, конечно, языки программирования нельзя сравнивать с естественными языками, они намного беднее по своим выразительным характеристикам.
В принципе, если бы удалось создать язык программирования, который был бы близок по своим качествам к естественным языкам, а также создать транслятор с этого языка на язык компьютерного процессора, то такой компьютер мог бы уже обладать искусственным интеллектом.
Программы для определения видеокарты
Существует целый ряд отличных программ, помогающих не только решить проблему пользователей, ищущих ответа на вопрос, как узнать модель видеокарты. Помимо основной задачи они могут подсказать, как узнать память видеокарты, а также произвести тест видеокарты.
Данная программа отлично подойдет для исследования установленного видеоадаптера, поскольку предоставляет пользователю огромное количество различной информации о нужном устройстве.
AIDA64
Является платным программным обеспечением, однако существует месячная пробная версия, воспользовавшись которой можно без труда добыть все необходимые в работе знания о своем оборудовании. Данное приложение отличается более дружелюбным интерфейсом, позволяющим начинающему пользователю лучше сориентироваться в возможностях программы.
CCleaner
Эта утилита предназначена в основном для чистки вашего компьютера от лишних файлов, занимающих драгоценное место на диске и оставляющих следы в реестре. Однако во время запуска в рабочем окне выводится краткая информация о текущем оборудовании, что также может быть полезно в работе.
Данные программы помогут вам найти ответы на многие вопросы, к примеру, как узнать, на сколько мегабайт рассчитана ваша видеокарта или какие драйвера для нее понадобятся.
Определить модель видеокарты онлайн
Нет онлайн-приложения, которое позволяет автоматически проверять, какой дискретный (не встроенный в процессор) видеоадаптер используется на компе.
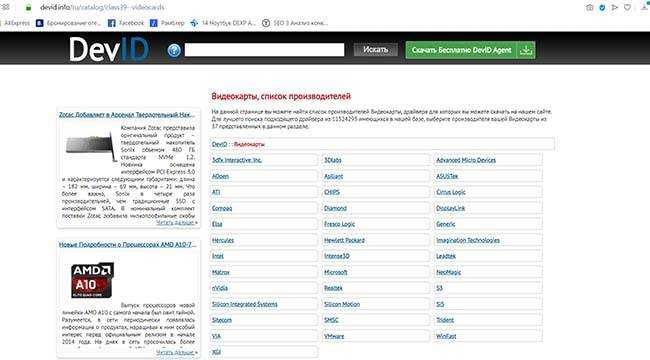
Сделать это можно, имея под рукой идентификатор карты:
- узнать id оборудования, используя параметры экрана, диспетчер устройств;
- скопировать;
- в брайзере набрать devid.info/ru;
- вставить идентификационный номер в поле поиска;
- щелкнуть «искать».
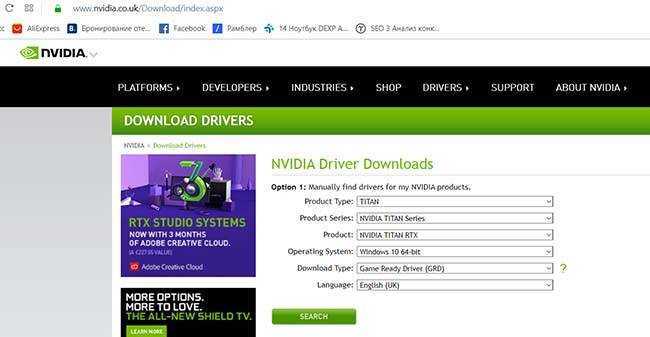
Алгоритм для владельцев ноутбуков mac:
- перейти на сайт apple.com;
- отыскать модель твоего ноута;
- ознакомиться со спецификацией.
Сведения об интегрированном (встроенном) чипе ищем так:
- открыть строку поиска в браузере;
- вписать модель процессора. Появится инфо о процессоре, видеадапторе, будь это радеон от amd на леново, графика intel.
Официальная утилита
Узнать серию продукта Nvidia можно и при помощи фирменного приложения. Помимо информации об установленной видеокарте, программа самостоятельно отслеживает обновления для драйверов и оптимизирует установленные игры, исходя из мощности графического ускорителя. Скачать GeForce Experience можно на официальном сайте вместе с пакетом драйверов.
Установите утилиту и запустите ее. При первом включении программа скачает нужные обновления, а от вас потребуется авторизация при помощи аккаунта. Можно использовать учетную запись Google.
Откройте раздел настроек, нажав на иконку в виде шестеренки (находится возле никнейма вашей учетной записи)
Обратите внимание на блок «Моя система»: здесь находится краткая информация о видеокарте, версии драйвера, центральном процессоре, количестве оперативной памяти и мониторе
В данной статье рассказано о том, как узнать серию продукта Nvidia. Инструкция включает в себя стандартные и сторонние способы, а также официальный софт фирмы. GeForce Experience постоянно следит за обновлениями и автоматически их устанавливает.
Как узнать разрядность операционной системы Windows
Начнем с того, что есть проста куча способов, как определить битность ОС. В эту категорию входят не только возможности системы, документация к компьютеру или ноутбуку, но и различного рода утилиты.
Давайте узнаем, какая именно система сейчас у вас установлена на компьютере.
Командная строка
Сначала необходимо открыть «Пуск» внизу экрана. (Или на клавиатуре вести комбинацию Win+R)
Введите в поисковой строке «cmd», чтобы открыть инструмент.
Появится черное окно, где нужно вписать «systeminfo» и нажать Enter.
Выполнится команда, которая покажет все сведения о компьютере.
Вам нужна строка Processor, где будет указано х32 или х64.
Systeminfo
Если выполнить в командной строке команду systeminfo, то будет выведена различная информация о системе, в том числе и её разрадность (в примере приведен краткий пример с параметром отвечающим за поиск строки с именно разрадностью системы):
C:UsersRecluse>systeminfo | findstr /I type:OS Build Type: Multiprocessor FreeSystem Type: x64-based PC
wmic
Используя следующую команду wmic, можно узнать, какая разрядность операционной системы у вас установлена (работает только для операционных систем Windows Vista, и более новых):
wmic OS get OSArchitectureC:UsersRecluse>wmic OS get OSArchitectureOSArchitecture64-bit
Параметры
- Перейдите в раздел Пуск > Параметры > Система > О системе.
- Дальше в пункте Характеристики устройства посмотрите Тип системы.
Через сочетание клавиш Win+I
Не общеизвестный, но простой способ как можно определить разрядность процессора 32 или 64 бит для операционных систем Windows 8 и 10.
- Сочетанием клавиш «Win+I» вызываем вкладку «Параметры» с правой стороны экрана и нажимаем на «Сведения о компьютере»;
- Откроется такая же, как и в первом способе вкладка «Система», в строке «Тип системы» будет показана разрядность, на которой она работает.
По названию
Определить разрядность процессора можно по его полному названию.
Перейдите в свойства, чтобы посмотреть эту информацию.
После этого в интернете следует найти эту модель и выяснить количество бит в строке «Архитектура».
Свойства компьютера
Найдите ярлык «Мой компьютер» через проводник или рабочий стол.
Нажмите на него правой кнопкой мыши.
Откроется меню, где нужно выбрать «Свойства».
Появится окно со всеми данными о ПК.
Нам нужна строка «Тип системы», где прописана разрядность ОС и процессора.
BIOS
Самый простой метод, который поможет определить 64 или 32 бит процессор. Для этого даже не требуется операционная система и программное обеспечение.
Начните загрузку ПК.
Несколько раз нажмите F2 или Delete, не дожидаясь полного включения.
Откроется BIOS.
Выберите раздел Системные настройки.
В соответствующей строке посмотрите тип процессора. Там же будет указана модель, производитель и частота.
Использование средства диагностики DirectX
Тоже очень простой способ узнать разрядность системы Windows.
- Открываем окно «Выполнить» с помощью клавиш Win+R.
- Вводим команду dxdiag.
- Откроется средство диагностики DirectX.
- Находим пункт «Операционная система». Там все указано.
Интернет
Введите в поисковой строке браузера «узнать разрядность процессора онлайн».
Откройте любой сайт. Система автоматически определит характеристики вашего компьютера.
Перед этим необходимо отключить все расширения, которые могут заблокировать активный контент.
Сторонние программы
Можно воспользоваться дополнительным софтом, чтобы определить разрядность процессора 32 или 64.
Для этого требуется скачать и установить программу CPU-Z. Она бесплатная. Найти ее можно на множестве специализированных сайтов.
Запустите утилиту, чтобы увидеть все данные, которые характеризуют ваш процессор.
В строке Instructions (или набор инструкций) найдите цифру 32 или 64. Она указывает на разрядность.
Программа AIDA64
Утилита AIDA64 предоставляет просто уйму информации о компьютере. Чтобы узнать информацию о битности системы Windows нужно открыть вкладку «Компьютер» и посетить раздел «Суммарная информация». Справа в разделе «Тип компьютера» будет указано, на какой базе он построен.
Примерно эта же информация доступна в разделе «Операционная система». Справа будет пункт «Тип ядра ОС». У меня указано «Multiprocessor Free (64-bit)».
Чтобы узнать битность процессора, откройте вкладку «Системная плата» и выберите раздел «ЦП». Справа высветятся сведения. Ищем подпункт «Наборы инструкций», где должно быть указано x86, x64 или все вместе + другие наборы.
Зачем узнавать модель видеокарты
У пользователей часто возникает вопрос, какая именно видеокарта (GPU) установлена внутри компьютера:
- При переустановке драйверов видеокарты на компьютере или в ноутбуке;
- Если нужно продать видеокарту;
- Если вы хотите узнать характеристики видеоадаптера. Модель видеокарты полезно знать геймерам, чтобы проверить, соответствует ли графический процессор требованиям той или иной игры.
Если не установить на ПК подходящие для конкретной модели видеокарты драйверы, в итоге можно столкнуться с появлением надписи «Стандартный VGA-совместимый видеоконтроллер». Это чревато возникновением проблем при использовании игр и программ, которые активно потребляют ресурсы видеокарты.
OCCT
Программа OCCT позволяет выполнять тестирование графических видеокарт в двух режимах: бенчмарк-тест и стресс-тест. Функции и возможности конечно же уступают двум предыдущим программам, тем не менее OCCT также широко популярна среди пользователей.
Режим стресс-теста
Загрузите программу OCCT, кликнув по кнопке ниже. После этого установите программу.
Запустите программу, выберите режим «Бесконечно». В разделе «Настройки теста» кликните по вкладке «3D», выберите разрешение и нажмите на красную кнопку.
После этого запустится процедура тестирования. В левом углу экрана вы можете наблюдать характеристики, такие как температура каждого ядра процессора и видеокарты, напряжение видеокарты и блока питания.
Режим бенчмарк-теста
Запустите программу, выберите режим «Время», по необходимости укажите значение (стандартно — 5 минут). В разделе «Настройки теста» кликните по вкладке «3D», выберите разрешение и нажмите на красную кнопку.
Запустится окно с процедурой тестирования. Дождитесь окончания 5 минут.
По окончанию процедуры тестирования вы не увидите результатов. Для того, чтобы эти результаты увидеть, нажмите на кнопку с дискетой и сохраните скриншот.
Теперь откройте скриншот, который вы сохранили. В нем вы увидите подробные результаты тестирования.
Сегодня мы рассмотрели 3 наиболее популярные и эффективные программы, позволяющие полноценно произвести тестирование видеокарты на производительность и проверить работу на стрессоустойчивость. Конечно, предложенные программы отличаются дизайном, навигацией и функционалом, что затрудняет вопрос выбора. Тем не менее, каждая из них предоставляет необходимый набор возможностей для проверки и тестирования видеокарт.
Узнаем модель видеокарты средствами Windows
Сначала я покажу 6 самых лучших способов, как можно определить видеокарту без помощи сторонних программ. Все их применять не обязательно, достаточно применить первые два.
Способ 1. Через диспетчер устройств
Самый простой способ проверить модель видеокарты — открыть диспетчер устройств.
Если у вас Windows 7, то в окне поиска введите — диспетчер и откройте из списка Диспетчер устройств.
Открываем диспетчер устройств в Windows 7
В Windows 10 нажмите сочетание клавиш Win+X и выберите из списка Диспетчер устройств, как показано на рисунке ниже.
Нажимаем Win+X на Windows 10
Далее откройте список Видеоадаптеры, и смотрите название своей видеокарты. На моем ПК стоит видеокарта NVIDIA GeForce GTS 250.
Диспетчер устройств — видеокарта
Если вместо названия видеокарты будет — Базовый видеоадаптер (Майкрософт), то значит не установлен видеодрайвер.
Диспетчер устройств— не установлен драйвер на видеокарту
В этом случае, чтобы узнать видеокарту, переходим к следующему способу.
Способ 2. По Device ID
Сначала нужно узнать ID устройства видеокарты. После полученный ID вбить в поисковике гугл или яндекс и узнать в интернете название видеокарты.
Покажу, как я это делаю на своем тестовом компьютере.
- В диспетчере устройств наводим курсор на базовый видеодаптер (Микрософт).
- Кликаем правой кнопкой мыши.
- Заходим в свойства.
Открываем свойства базового видеоадаптера
- Далее переходим на вкладку — Сведения.
- Выбираем — ИД оборудования.
- В поле значение копируем верхнюю строку.
ИД оборудования видеокарты
- VEN_10DE — цифры после VEN означают производителя оборудования.
- DEV_0393 — цифры после DEV (Device) означают конкретное оборудование этого производителя.
После копирования ID, открываем браузер, например гугл хром и вставляем в поиск скопированное значение и жмем Enter.
Поиск гугла мне показал, что в компьютере установлена видеокарта — NVIDIA GeForce 7300 GT.
Результат в поиске Гугл по ID оборудованию
Имея эту информацию, можно скачать нужный видеодрайвер и установить. Но это тема другой статьи.
Помогу решить проблему с ПК или ноутбуком. Вступайте в группу VК — ruslankomp
Способ 3. Через средство диагностики DirectX
Еще один из простых способов посмотреть видеокарту в средствах диагностики DirectX.
Для этого нажмите Win+R.
Горячие клавиши Win+R
Впишите в поле команду — dxdiag и нажмите ОК.
dxdiag — запуск DirectX
Откроется средство диагностики DirectX, где на вкладке Экран увидите название своей видеокарты. В моем случае это — Nvidia GeForce GTS 250.
Средство диагностики DirectX
Способ 4. Через сведения о системе
В поле поиска вводим — сведения и открываем Сведения о системе.
Открываем приложение — Сведения о системе
- Открываем — компоненты.
- Выбираем — дисплей.
- В правой колонке будет название видеокарты.
В сведениях о системе смотрим название видеокарты
Способ 5. Через командную строку
Открываем командную строку — нажимаем Win+R.
Горячие клавиши Win+R
- Вводим команду cmd
- В командной строке вводим — wmic path win32_videocontroller get name
- Жмем Enter и ниже видим название графического адаптера.
В командной строке узнаем название видеокарты
Способ 6. Через параметры экрана
В Windows 10 проделываем следующее:
- Кликаем правой кнопкой мыши на экране рабочего стола.
- Заходим — Параметры экрана.
- Переходим — Дополнительные параметры дисплея.
Параметры экрана — дополнительные параметры дисплея
В сведениях о дисплее видим, что монитор подключен к видеокарте Nvidia GeForce GTS 250.
Дисплей 1 подключен к видеокарте Nvidia GeForce GTS 250
В Windows 7 также нажимаем правой кнопкой мыши на рабочем столе:
- Выбираем — Разрешение экрана.
- Переходим в Дополнительные параметры.
- Смотрим тип адаптера — Nvidia GeForce GT525M.
Тип адаптера в дополнительных параметрах экрана Windows 7
Из чего состоит компьютер
Общая производительность системы и стабильность её работы напрямую зависит от технических характеристик её узлов и их взаимной совместимости. В состав компьютера входят следующие аппаратные части:
Процессор
Центральный процессор (ЦП) — главный вычислительный элемент системы, обладающий сложной внутренней микроструктурой. Он управляет работой всех узлов компьютера, что достигается посредством исполнения программного кода, который автоматически извлекается процессором из памяти. В соответствии с командами этого кода, ЦП выполняет те или иные действия. Основные характеристики — тактовая частота, объём внутренней памяти (кэш) и количество вычислительных элементов (ядер).
Материнская плата
Системная плата (материнская плата) — это основа, объединяющая все составные элементы компьютера в единое целое. От её надёжности и поддерживаемых ею функций зависит общая производительность и стабильность системы. В большинстве современных системных плат имеется встроенный звуковой адаптер. Кроме того, многие модели компьютеров оснащаются интегрированным видеоадаптером, производительности которого достаточно для офисной работы и просмотра видеофильмов. Основные параметры: тип разъёма процессора, тип поддерживаемой памяти и частота системной шины.
Жёсткий диск
Жесткий диск – это энергонезависимое устройство хранения данных. На него записываются данные, которые должны быть сохранены после отключения питания компьютера. Это может быть операционная система, установленные программы, файлы пользователя и др. Характеризуется ёмкостью.
Оперативная память
Оперативная память – это запоминающее устройство, используемое для хранения данных, к которым во время работы компьютера производятся регулярные обращения процессора или других устройств. При отключении питания вся информация из этой памяти стирается. Характеризуется ёмкостью и рабочей частотой.
Графический адаптер
Графический адаптер – это модуль, обеспечивающий преобразование видеоданных, хранящихся в памяти компьютера, в форму, удобную для отображения на экране видеомонитора.
Видеокарта
Видеоадаптер — является сложным устройством, обладающим собственным процессором и памятью. Работая параллельно с ЦП, графический адаптер полностью берёт на себя задачу преобразования и отображения видео, что освобождает вычислительные ресурсы центрального процессора для других задач. Основные параметры: частота графического процессора, объём и скорость видеопамяти.
Звуковая карта
Звуковой адаптер — осуществляет преобразование аудиоданных, получаемых из памяти компьютера, в форму, пригодную для вывода на усилитель аудиосистемы.
Блок питания
Блок питания — является источником электропитания для всех внутренних узлов компьютера. Характеризуется мощностью.
Ввод-вывод
Устройства ввода-вывода — обеспечивают обмен данными между компьютером и внешним миром. К устройствам ввода-вывода относятся клавиатура, мышь, сканер, видеомонитор, аудиосистема, принтер и многие другие устройства, подключаемые к внешним разъёмам компьютера.
Самое популярное:
ATITool
Довольно известная программа, предназначенная для тестирования видеокарты на работоспособность, производительность и ошибки. Отлично работает на Windows XP,7,8 и 10.
Чтобы начать работу с ней необходимо:
- Скачать утилиту, установить и запустить.
- Найти и нажать кнопку «Show 3D View» для запуска тестирования.
- Появится окно с изображением кубика, также внизу мы можем увидеть данные о частоте кадров в секунду (FPS).
- Оставляем программу работать на 2-3 минуты и все это время следим за ходом теста. Появление цветных точек, горизонтальных или вертикальных полосок и других элементов, говорит о неисправности видеоплаты.
- Завершаем первую часть проверки нажатием кнопки «Close 3D View».
- Далее нажимаем кнопку «Scan for Artifacts» и запускается окно со сканированием на артефакты. Внизу окна отображается количество ошибок.
После завершения теста на экран будет выведена вся подробная информация о видеокарте и результаты проверки. Единственное, что утилита ATITool не определяет температуру работы устройства. Ее можно отследить отдельно через приложения 3dmark или RivaTuner, о которых мы рассказывали ранее в этой статье.
Компьютерный интеллект

Интеллектуальный компьютер Знайка 1 общается с Незнайкой
Компьютеры сами по себе не являются устройствами, обладающими собственным компьютерным интеллектом или имеющими какие-то уникальные знания. Это созданные руками человека, программируемые технические устройства, прекрасно приспособленные для обработки информации с помощью специальных программ. А программы также создаются человеком.
Только люди обладают уникальными возможностями, только каждый отдельно взятый человек – это личность и индивидуальность со своим собственным багажом знаний и опыта, со своим отличным от других интеллектом.
Только люди, но не машины, в том числе и не вычислительные машины, являют собой неповторимые индивидуальности. Тогда как ПК – это всего лишь серийно производимые автоматы по обработке информации.
Несмотря на высокую сложность этих устройств, высочайшие современные технологии их изготовления и довольно совершенное программное обеспечение, своего компьютерного интеллекта у этих автоматов нет. Нет шансов рассчитывать в ближайшем будущем на появление искусственного интеллекта.
Хотя, конечно, нельзя заранее предвидеть такие возможности, которые могут в любой момент открыться исследователям и практикам, работающим в данной области.
Кажущийся высокий интеллект современных компьютеров, с помощью которых можно получать и обрабатывать разнообразнейшую информацию, в том числе из Интернета, основан исключительно на достижениях человечества. Благодаря таким достижениям была создана такая архитектура компьютеров, которая позволила объединить их в глобальные сети (Интернет), соединить многие и многие информационные ресурсы таким образом, чтобы они были доступны всем и каждому.
То, что мы получаем с помощью ПК, не есть интеллект компьютеров, а это следствие специально организованного доступа к интеллектуальным ресурсам человечества с помощью программируемых автоматов, каковыми являются и персональные компьютеры.
Дополнительные материалы:
1. Как работает ПК: часть 1. Обработка информации
2. Как работает ПК: часть 2. Общая шина
3. Как работает ПК: часть 4. Включение и выключение компьютера
4. От чайника к юзеру: шаг вперед, два шага назад
Распечатать статью
Получайте актуальные статьи по компьютерной грамотности прямо на ваш почтовый ящик. Уже более 3.000 подписчиков
.
Важно: необходимо подтвердить свою подписку! В своей почте откройте письмо для активации и кликните по указанной там ссылке. Если письма нет, проверьте папку Спам
Как найти модель карты через ПО производителя
Графические адаптеры в основном выпускают два производителя: Nvidia и AMD. С установкой драйверов карты загружаются и утилиты (если нет, их можно скачать), где можно посмотреть текущее состояние и настроить компонент.
Как узнать с помощью ПО, какая видеокарта установлена:
-
Кликните по Desktop в свободном месте правой кнопкой и выберите «Панель управления Nvidia». Откроется новое окно. Присмотритесь, внизу слева должна быть опция System information – она обозначена мелким шрифтом. Кликните по ней и откройте закладку Components.
- Таким же путём вызывается AMD Radeon Settings. Здесь вам нужно пройти по пути: Overview – Hardware.
Официальное программное обеспечение
При подключении видеоадаптера вместе с драйверами устанавливаются приложения, позволяющие контролировать и изменять ее параметры.
Программы предоставляют сведения о графическом адаптере, его технических характеристиках.
Программы устанавливаются на компах, ноутбуках, нетбуках. На последних некоторые функции не работают из-за встроенной карты. Основную информацию — название, модель получить можно.
Панель управления Nvidia
Утилита содержит много данных о графических процессорах. Устанавливается вместе с драйвером видеокарты нвидиа: GeForce GTX, Titan, NVS, Quadro, др. ПО — бесплатное. Есть русская версия.
Запускается тремя способами:
- с рабочего стола. Щелкнуть на свободном месте экрана, кликнуть на название программы;
- из системного трея. При установке программа попадает в автозагрузку, значок появляется в системном трее. Для запуска достаточно по нему кликнуть;
- из панели управления. Открыть «панель управления», нажать «оборудование и звук» — появится название утилиты.
AMD Radeon Settings
Для карт AMD, например, radeon pro, вместе с драйверами устанавливается приложение AMD Radeon Settings. Утилита позволяет контролировать качество изображения, производительность графического процессора.
После установки пользователь выбирает один из трех профилей — стандартный, игровой или киберспорт.
Чтобы узнать модель, тип адаптера:
- найти значок программы;
- нажать «система»;
- открыть раздел «обзор»;
- кликнуть «аппаратура».
Выводы
Можно узнать модель видеокарты несколькими методами. Доступны встроенные утилиты windows — параметры экрана, диспетчер устройств, идентификатор оборудования, DirextX. Дополнительно используются сторонние приложения – GPU-Z. AIDA-64, SIV. С нашей точки зрения, родных средств виндовс достаточно, чтобы получить данные, какая карта используется. Если нужна более глубокая информация, рекомендуем GPU-Z. Если пк или ноутбук не включается, инфо можно получить, вскрыв устройство, прочитав инструкцию или надпись на коробке. Новичкам разбирать ноутбук, снимать видеочипы не советуем.

































