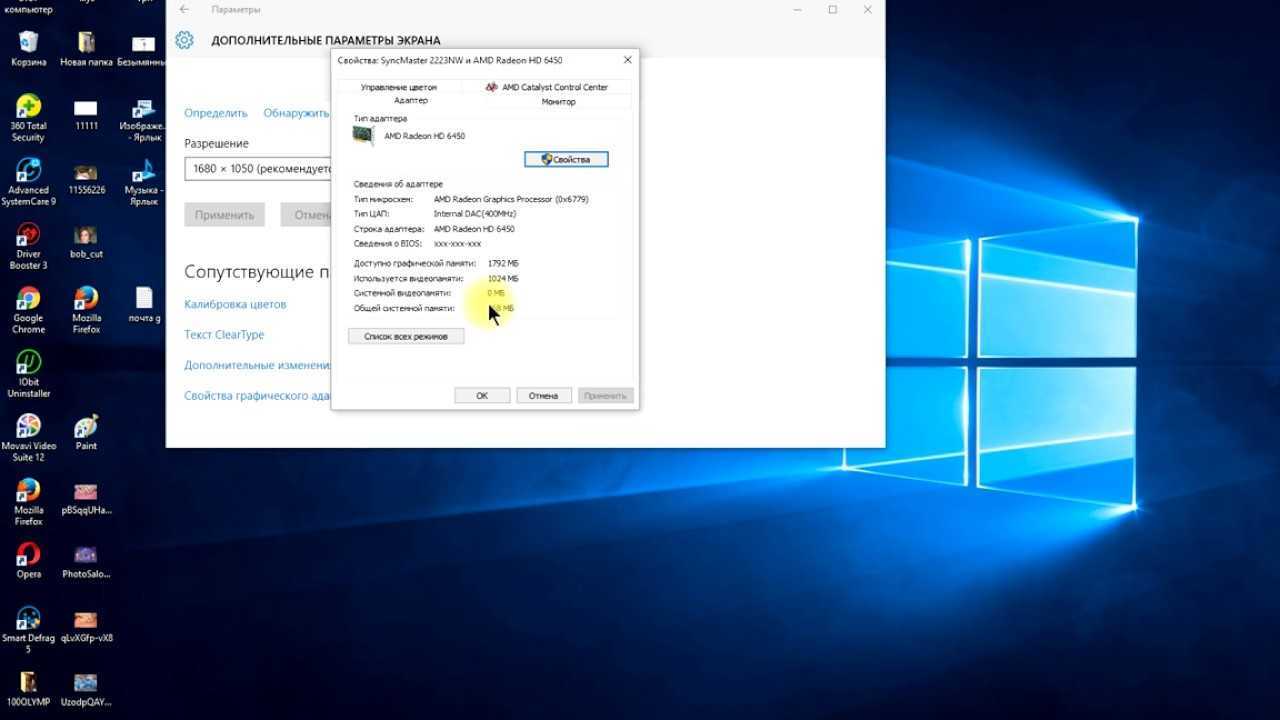Как узнать модель видеокарты, если компьютер или ноутбук не включается
Один из возможных вариантов — необходимость определить, какая видеокарта на компьютере или ноутбуке, который не подает признаков жизни. В этой ситуации всё, что можно сделать (если не считать варианта установки видеокарты в другой компьютер) — изучить маркировки или, для случая с интегрированным видеоадаптером — изучить спецификации процессора.
Видеокарты настольных ПК обычно имеют маркировки на наклейках с «плоской» стороны, позволяющие определить, что за чип используется на ней. Если понятной маркировки, как на фотографии ниже нет, то там же может присутствовать идентификатор модели производителя, который можно ввести в поиске в Интернете и с большой вероятностью первые результаты будут содержать информацию о том, что это за видеокарта.
Узнать, какая видеокарта установлена в вашем ноутбуке при условии, что он не включается, проще всего с помощью поиска спецификаций вашей модели ноутбука в Интернете, они должны содержать такую информацию.
Если же речь идет об определении видеокарты ноутбука по маркировке, тут сложнее: её можно посмотреть только на графическом чипе, а чтобы до нее добраться, потребуется снимать систему охлаждения и убирать термопасту (чего я не рекомендую делать тому, кто не уверен в том, что умеет это делать). На чипе вы увидите маркировку примерно как на фото.
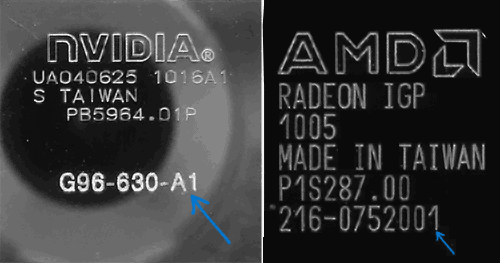
Если поискать в Интернете по идентификатору, который отмечен на фотографиях, первые же результаты сообщат вам, что это за видеочип, как на следующем скриншоте.
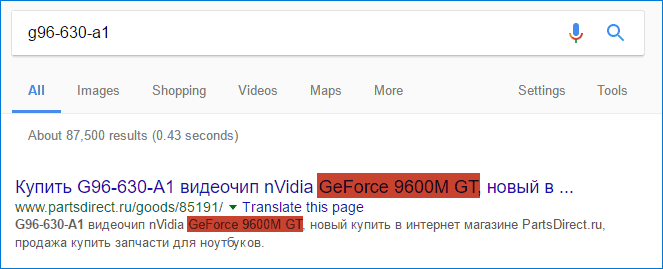
Примечание: такие же маркировки есть и на чипах десктопных видеокарт, и до них также придется «добираться», снимая систему охлаждения.
Для интегрированной графики (встроенной видеокарты) всё проще — просто найдите в интернете спецификации вашей модели процессора вашего компьютера или ноутбука, информация, помимо прочего, будет включать в себя и информацию об используемой встроенной графики (см. скриншот ниже).
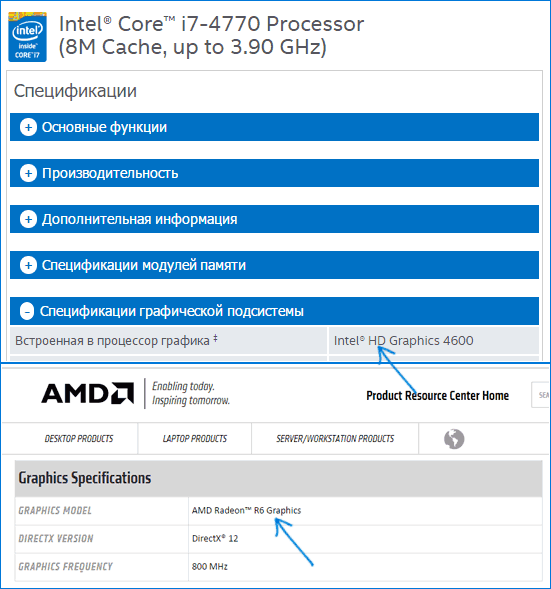
Пятый. Программа GPU-Z
Из имени приложения следует его предназначение — давать пользователю представление о конфигурации графического процессора компьютера. Информация подробна.
В первую очередь обращаю внимание на строку в нижней части окна. Содержит марку и модель устройства
Если соответствует, перехожу к ознакомлению с данными. Сведения расположены на вкладках окна программы.
Sensors. Информирует пользователя о температуре, скорости вращения вентиляторов и вольтаже. Данные обновляются в режиме реального времени.
Advanced. Подробности для пользователей ПК, опыт которых позволяет понять и оценить дополнительную информацию.
Кнопка Lookup позволяет перейти на веб-страницу с данными о видеопроцессоре. В том числе показано, как оборудование выглядит.
Как скачать и установить программу
Для установки сперва необходимо скачать GPU Z, далее — запустить файл-инсталлятор (с расширением.exe). Остаётся только следовать подсказкам на экране и утилита будет установлена в систему. Запустить её можно из «Пуск» (папка TechPowerUP).
При запуске exe-файла также будет предложено запустить программу без установки. Потребуется указать, куда распаковывать временные файлы. Запускается утилиты из указанной папки (в «Пуск» ярлык для запуска добавляться не будет). Если вам необходимо скачать GPU Z для Windows 10 или для любой другой версии ОС от Microsoft, то это можно сделать на нашем сайте. Здесь предлагается последняя актуальная версия, поддерживающая все современные видеокарты, даже представленные всего несколько недель назад.
Порядок установки:
- Запустите файл и нажмите «Yes».
- Жмите «Next».
- Снова жмите «Next».
- Жмите «Install».
Сравнительная оценка производительности в 3D Mark
Определив характеристики видеокарты, вам, наверное, хочется узнать, на что она способна в сравнении с другими. Удовлетворить любопытство поможет классика жанра — набор синтетических тестов для видео любых моделей 3D Mark.
3D Mark хорош тем, что позволяет проверить на производительность всю структуру видеоподсистемы компьютера. Кстати, в состав его последней (12) версии входит модуль проверки на работоспособность нового DirectX 12.
Программа выпускается в нескольких редакциях, среди которых одна бесплатная. В нее входит тот же набор тестов, что и в основные — платные, но пользователь лишен возможности изменять их настройки и запускать по отдельности. Оценка результатов в бесплатной редакции производится не в приложении, а онлайн на сайте разработчика (Futuremark).
Обладатели платных лицензий избавлены от этих неудобств. Однако самая бюджетная версия 3D Mark стоит сегодня около $30, а на обновление одной из предыдущих придется потратить примерно $10. При постоянном использовании программы это оправданно, но для одно-двухразового запуска, например, до и после разгона видеокарты, можно обойтись и бесплатной версией.
Кстати, с помощью 3D Mark вы не только узнаете истинную производительность вашей видеокарты, но и проверите ее на перегрев и скрытые дефекты. При появлении мерцания, ряби, выпадения текстур, подергиваний картинки во время теста следует определить температуру графического чипа, процессора и других компонентов ПК. Если она явно стремится к максимальной, остановите тестирование и обеспечьте устройствам надлежащее охлаждение. Недостаточный теплоотвод может приводить и к тому, что во время прогона 3D Mark компьютер будет выключаться. Этого лучше не допускать, поскольку от внезапного прекращения подачи энергии может пострадать жесткий диск.
Если появление артефактов не сопровождается чрезмерно высокой температурой или имеют место другие неполадки — синие экраны смерти (BSoD), зависания, пропадания сигнала на монитор и т. п, можно заподозрить аппаратную неисправность компонентов видеосистемы. В первую очередь — графического чипа, видеопамяти, элементов в цепях формирования питающих напряжений этих узлов или самого блока питания. В самых благоприятных случаях подобное оказывается ошибкой видеодрайвера.
Температура процессора
Разберем программы для определения температуры процессора.
1. Core Temp
Простая бесплатная утилита с поддержкой русского языка. Скачать можно на официальном сайте. После загрузки, установки и запуска мы увидим основное окно программы со всеми необходимыми показаниями:
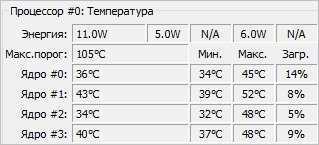
2. Команда в Powershell
Открываем Powershell от имени администратора и выполняем команду:
Get-WMIObject msacpi_thermalzonetemperature -namespace «root/wmi» | Select CurrentTemperature | ForEach-Object < ($_.CurrentTemperature/10)-273.15 >
Мы получим что-то на подобие:
* результат получиться в градусах по Цельсию.
3. БИОС или UEFI
Без установки дополнительных программ, температуру процессора можно посмотреть в базовой системе ввода вывода. Для начала, заходим в БИОС.
В разных версиях микропрограммы мы увидим разные варианты представления информации:
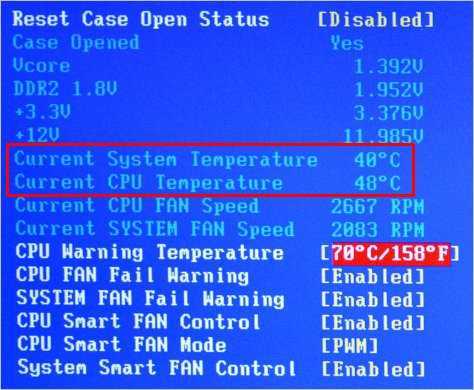
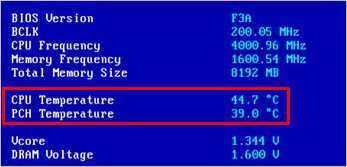

4. Различные гаджеты
Также можно найти в сети Интернет различные гаджеты для постоянного отображения информации о температуре на рабочем столе Windows, например, IntelCoreSerie.
5. CPU-Z
Казалось бы, программа CPU-Z должна показывать всю информацию о процессоре. Однако, разработчики выпустили отдельную утилиту HWMonitor (описана выше), которая позволяет смотреть температуру комплектующих ПК.
Параметры графического устройства в GPU-Z
В утилите имеются следующие вкладки: «Sensors», «Graphic Card» и «Validation». Вверху справа расположены 2 кнопки, с помощью которых возможно создание скриншотов окошек утилиты и настройка.
Как только программа загрузится, откроется окошко утилиты TechPowerUp GPU-Z вкладка «Graphics Card». Она продемонстрирует пользователю всю информацию о видеоустройстве ПК.
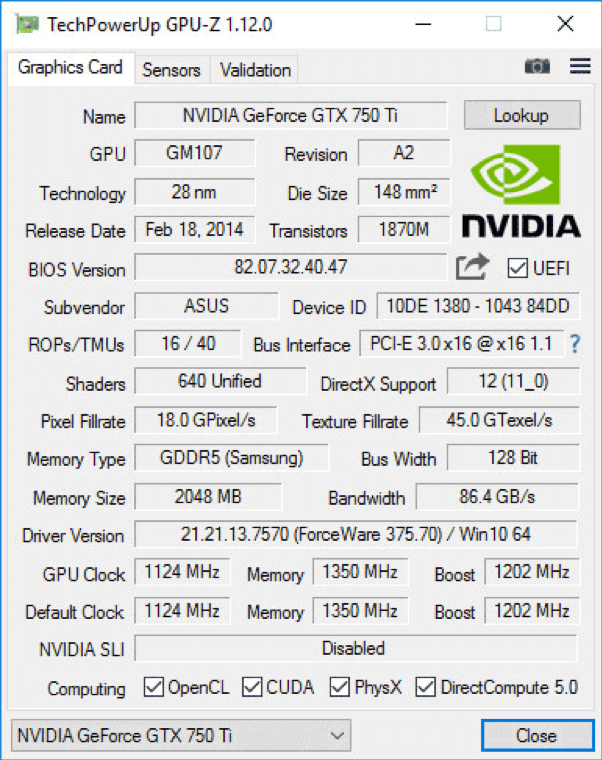
Если, например, на вашем ПК установлено графическое устройство от NVIDIA GeForce GTX 750 Ti, в этом окошке будут отображены все основные технические характеристики данного устройства: название, тип процессора, ревизия, техпроцесс, по которому был изготовлен, размер шины, частотность и тип запоминающего устройства, идентификатор устройства (частотность процессора, Device ID и др.)
Ниже в окошке утилиты отображаются виды технологий, поддерживаемые используемой видеокартой: CUDA, OpenCL, DirectCompute 5.0, PhysX,.
Если нажать на кнопку «Lookup», на ресурсе TechPowerUp откроется специальная веб-страница, где можно увидеть характеристики вашей видеокарты во всех подробностях.
Если установлено несколько видеоадаптеров
Если же на ПК установлены несколько видеоадаптеров, то у утилиты GPU-Z есть возможность переключаться между этими видеоустройствами для просмотра сведений о каждом из них. Информация выводится в нижней части окошка.
Например, на вашем ПК установлена интегрированная графика (Intel HD Graphics 4400), которая встроена в матплату (Gigabyte).
В окошке утилиты можно будет увидеть все данные об интегрированном ядре Intel и всех поддерживаемых им технологических процессах.
Вкладка «Sensors»
Вкладка «Sensors» показывает информацию с датчиков в настоящем времени: частотность видеопамяти, частотность графического ускорителя, его температура, число оборотов вентилятора (кулера) и т.д.
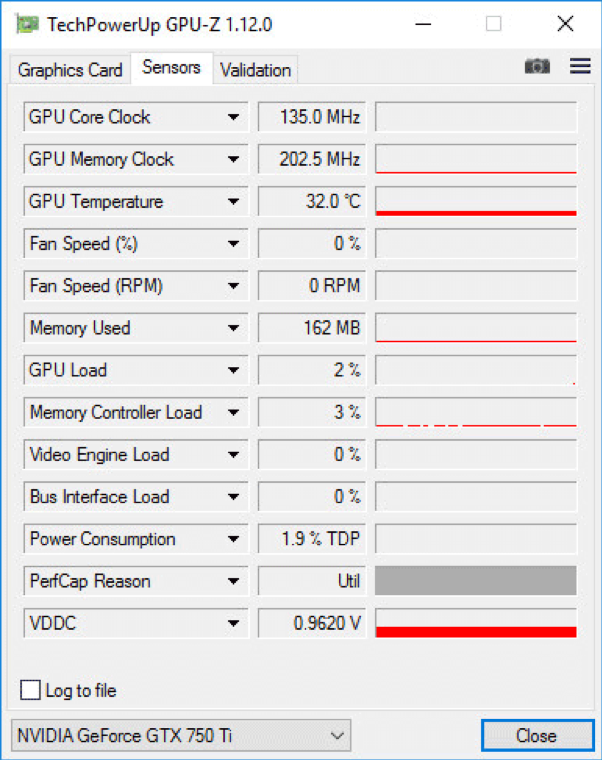
Параметры графического устройства в GPU-Z
В утилите имеются следующие вкладки: «Sensors», «Graphic Card» и «Validation». Вверху справа расположены 2 кнопки, с помощью которых возможно создание скриншотов окошек утилиты и настройка.
Как только программа загрузится, откроется окошко утилиты TechPowerUp GPU-Z вкладка «Graphics Card». Она продемонстрирует пользователю всю информацию о видеоустройстве ПК.
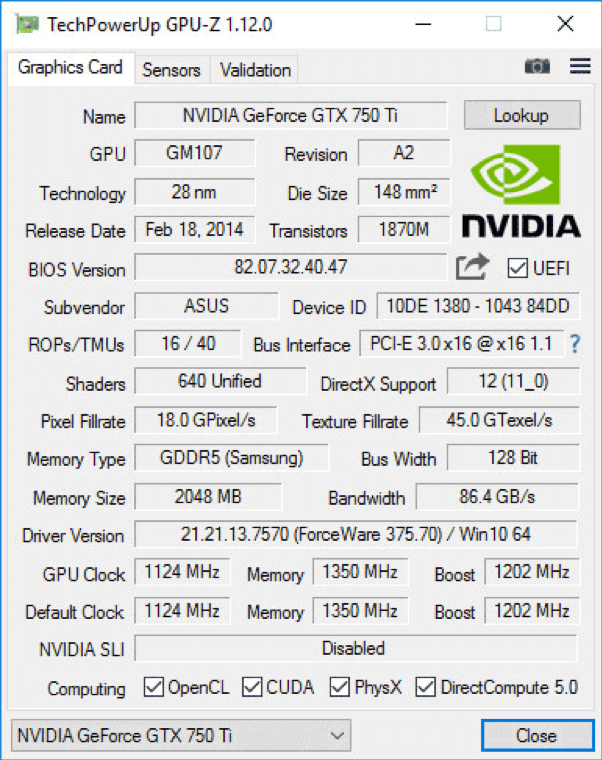 Вкладка «Graphics Card»
Вкладка «Graphics Card»
Если, например, на вашем ПК установлено графическое устройство от NVIDIA GeForce GTX 750 Ti, в этом окошке будут отображены все основные технические характеристики данного устройства: название, тип процессора, ревизия, техпроцесс, по которому был изготовлен, размер шины, частотность и тип запоминающего устройства, идентификатор устройства (частотность процессора, Device ID и др.)
Ниже в окошке утилиты отображаются виды технологий, поддерживаемые используемой видеокартой: CUDA, OpenCL, DirectCompute 5.0, PhysX,.
Если нажать на кнопку «Lookup», на ресурсе TechPowerUp откроется специальная веб-страница, где можно увидеть характеристики вашей видеокарты во всех подробностях.
Если установлено несколько видеоадаптеров
Если же на ПК установлены несколько видеоадаптеров, то у утилиты GPU-Z есть возможность переключаться между этими видеоустройствами для просмотра сведений о каждом из них. Информация выводится в нижней части окошка.
Например, на вашем ПК установлена интегрированная графика (Intel HD Graphics 4400), которая встроена в матплату (Gigabyte).
В окошке утилиты можно будет увидеть все данные об интегрированном ядре Intel и всех поддерживаемых им технологических процессах.
Вкладка «Sensors»
Вкладка «Sensors» показывает информацию с датчиков в настоящем времени: частотность видеопамяти, частотность графического ускорителя, его температура, число оборотов вентилятора (кулера) и т.д.
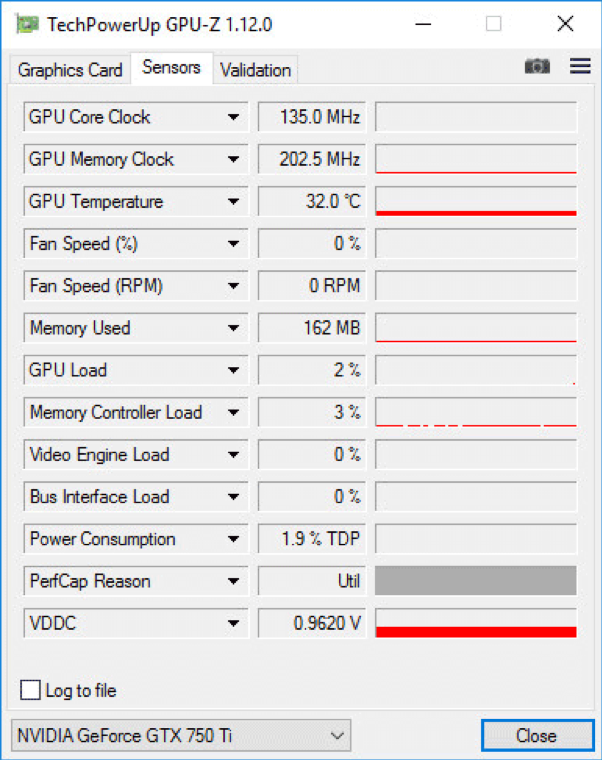 Вкладка «Sensors»
Вкладка «Sensors»
Вкладка «Validation»
Перейдя на вкладку «Validation», пользователь сможет зарегистрироваться, чтобы получить личный идентификатор.
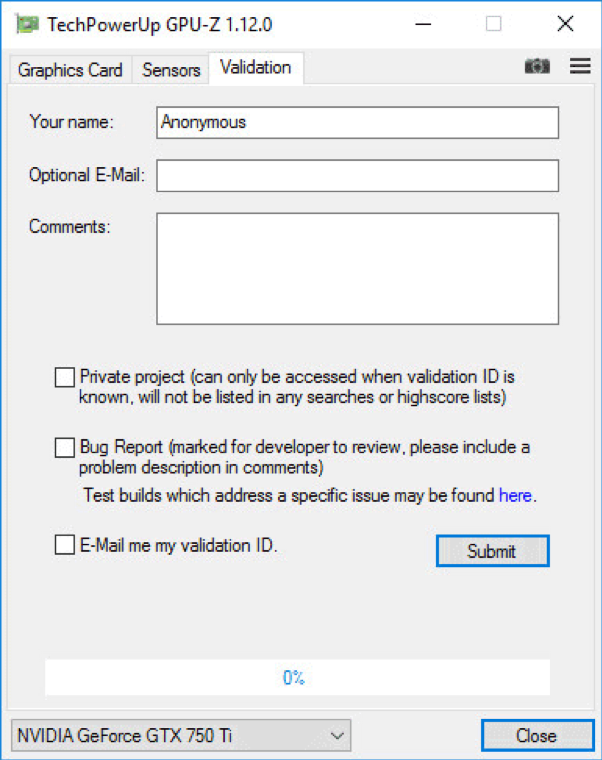 Вкладка «Validation»
Вкладка «Validation»
Как проверить температуру в CPU-Z
Вообще, несмотря на то, что в утилите имеется раздел с характеристиками видеокарты, все же советуется использовать ее «собрата», который специализирован именно для видеоадаптеров — CPU-Z. Разумеется, и сторонних аналогов для проверки немало, но опытные пользователи уверены, что этот софт – одно из лучших решений. ГПУ-Зет работает на Виндовс любой версии.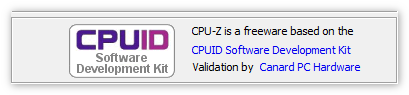
Шаг 1 Загрузка GPU-Z и ознакомление
Данная программа для видеокарты проста в освоении и работает на русском языке. Основные достоинства:
- Не требует установки;
- Бесплатная лицензия;
- Показывает дополнительные сведения (скорость работы винтов, частота памяти и прочее).
Пользоваться ею очень легко.
- Необходимо скачать исполняемый файл и запустить его на ПК.
- Далее перейдите в раздел «Сенсоры» и взгляните на пункт «Температура GPU»;
- Наведите на данную надпись указателем мыши. Отобразятся новые сведения, в том числе и температура;
Шаг 2 Просмотр максимальных температур
Показатели в 25-30 градусов считаются нормальными. Если необходимо узнать, как реагирует устройство на игры в момент максимальной нагрузки, просмотрите температуру. CPU-Z имеет необходимую вкладку, в которой нужно щелкнуть знак треугольника и выбрать надпись «Показывать пиковую нагрузку».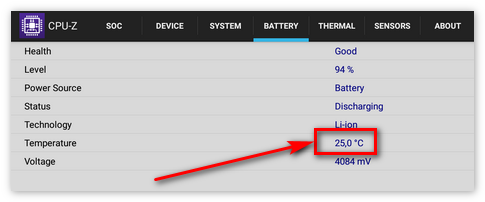 Теперь обеспечение будет отображать максимальную нагрузку на видеокарту. Попробуйте запустить приложение или видеоигру, поиграть в нее час и проверить показатели. Если отметка не превышает 85 градусов – все в порядке, перегрев отсутствует.
Теперь обеспечение будет отображать максимальную нагрузку на видеокарту. Попробуйте запустить приложение или видеоигру, поиграть в нее час и проверить показатели. Если отметка не превышает 85 градусов – все в порядке, перегрев отсутствует.
Заключение
Когда необходимо проверить, нет ли перенагрева в системном блоке, стоит использовать CPU-Z. Температура видеокарты будет отображена в основном разделе «Graphics.
Перегрев компонентов компьютерной техники приводит к ее нестабильной работе и непредвиденным сбоям. В случае проблем, необходимо узнать температуру комплектующих, а лучше, постоянно ее мониторить, чтобы не допустить критического состояния.
Примеры, приведенные в данной статье применимы к различным производителям процессоров (Intel, AMD), видеокарт (NVIDIA, AMD, Intel), дисковых носителей. Также, руководство применимо к настольным компьютерам, ноутбукам и моноблокам под управлением Windows, и в некоторых случаях, Linux. Большинство рассматриваемых программ имеют русский перевод или интуитивно понятный интерфейс.
Способ №3. Через «Рабочий стол»
<?php } ??>
Использование еще одного способа доступно для операционной системы Windows, начиная с 7-й версии. Он заключается клике на Рабочем столе правой кнопкой мышки и выборе пункта «Разрешение экрана».
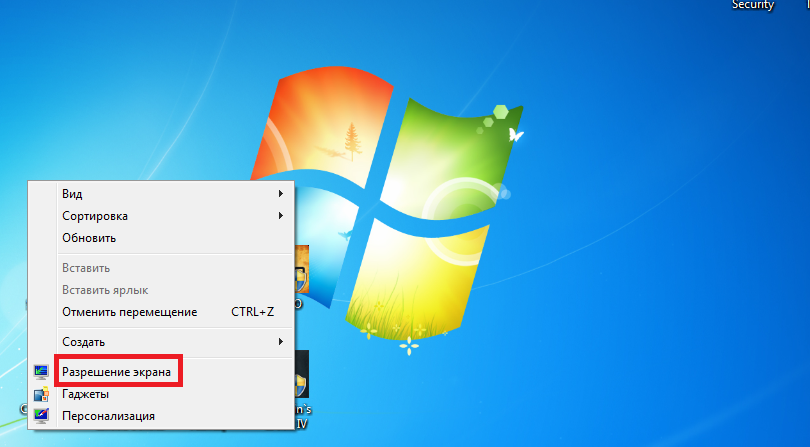
В появившемся окне выбирают «Дополнительные параметры».
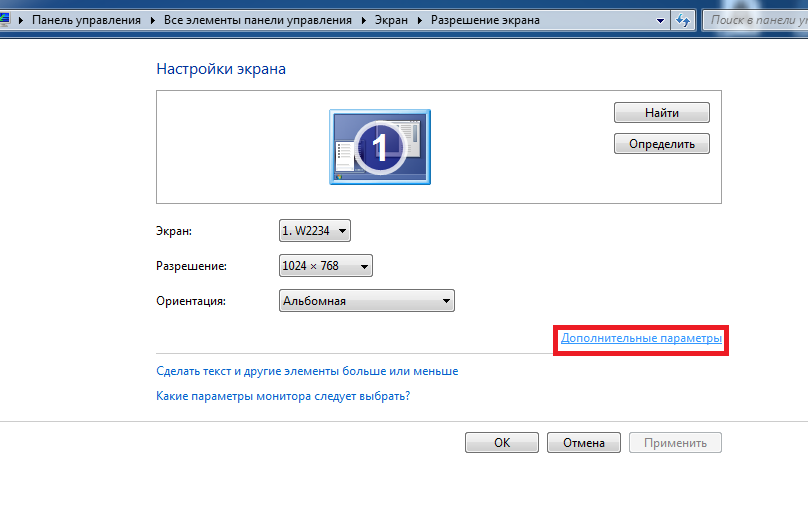
На мониторе появится окно, в котором указывается информация о модели видеокарты и её объёме. Частоту шины придётся искать дополнительно.
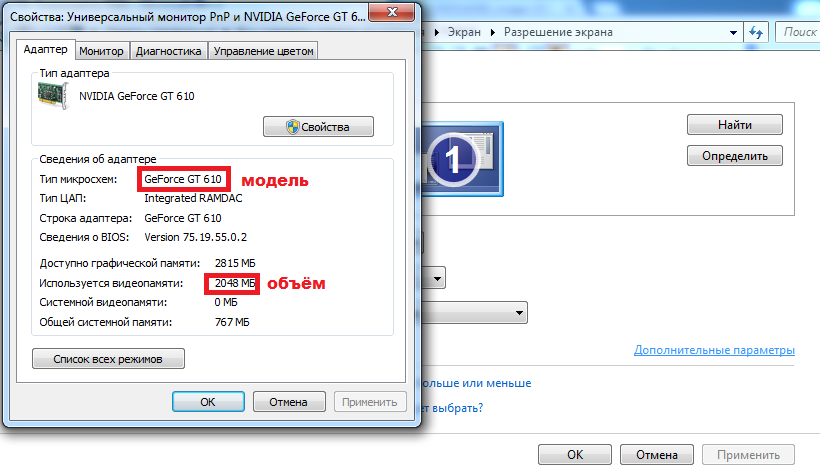
Командная строка и команда dxdiag в ней
Уже судя по названию команды можно понять, что перед нами откроется окно средств диагностики DirectX (программное решение, отвечающее за взаимодействие ОС и различных 3-D приложений, в первую очередь, игр). Перейдя во вкладку «Экран», можно ознакомиться с информацией о модели графического адаптера, объёме его памяти, разрешении экрана и некоторыми другими данными.
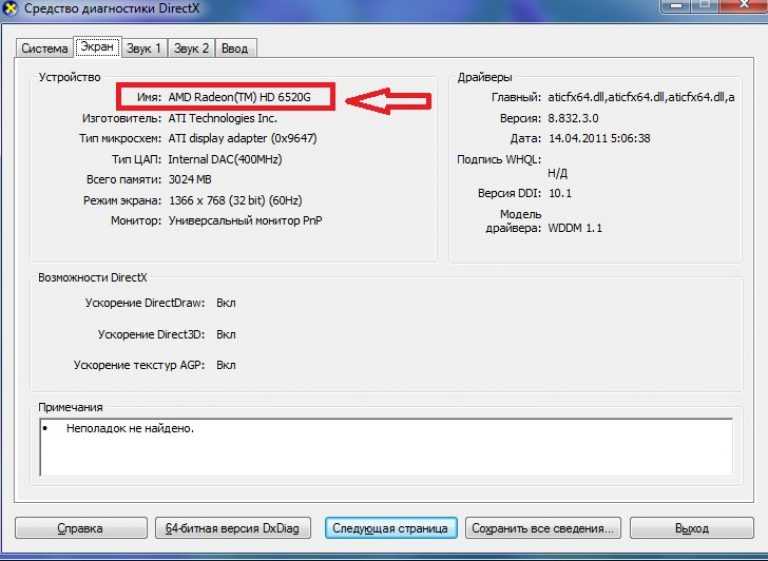
Если показанной информации недостаточно или она по какой-то причине определилась не полностью, можно использовать другую утилиту – msinfo32. Она предоставляет сведения о системе и может вызываться двумя способами:
- Набором в строке выполнения команды msinfo32
; - Нажатием на кнопку «Пуск» и поочерёдным выбором пунктов «Стандартные»/»Служебные»/»Сведения о системе».
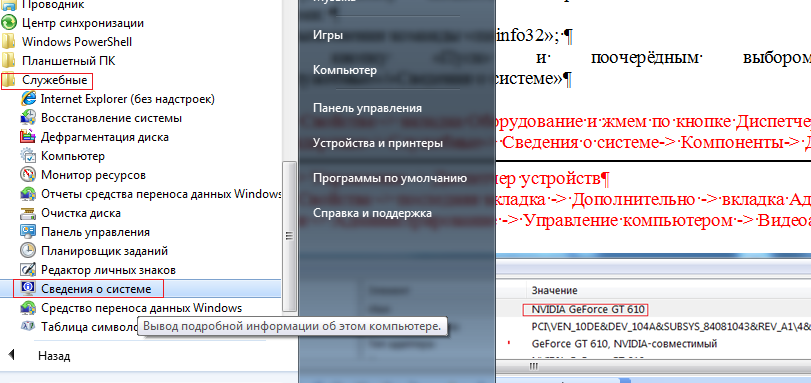
Теперь выбирается пункт «Компоненты» и в нём открывается подпункт «Дисплей». Здесь вы можете увидеть название и объём памяти карты, и установленное разрешение монитора. В последней строчке – название драйвера, используемого для работы видеоплаты, и его местонахождение.
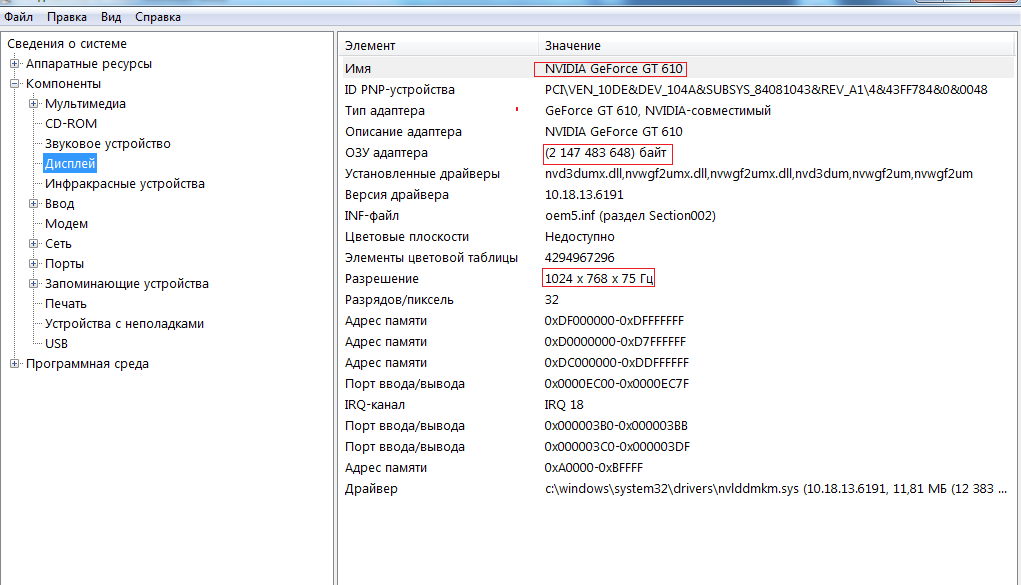
Совет!
Стоит помнить, данный способ подходит лишь в том случае, если на видеокарту установлены корректные драйверы. В противном случае информация или будет неверной или не отобразиться вовсе.
Привет всем! Сегодня я отвечу на вопрос: как узнать, какая видеокарта установлена на компьютере? На самом деле тут все просто, но абсолютное большинство не знают где это подсмотреть.
Узнать это можно как и визуально осмотрев видеоплату, так и программно (посмотрев в Windows). Так как я не сторонник, чтобы пользователи сами лазали и разбирали системные блоки (а иногда нужно посмотреть на ноутбуке), то рассмотрим способ программный и самими средствами Windows.
Как узнать какая видеокарта установлена на компьютере?
Способ 1. Программа GPU-Z
Способ 3. Программа AIDA 64
Конечно же определить какой у нас видеоадаптер можно и еще кучей способов, но я думаю вполне достаточно и этих трех.
Способ 1. Программа GPU-Z
Полную информацию о видеокарте можно узнать маленькой утилитой GPU-Z. Скачать можно чуть ниже. Эта бесплатная программа обладает возможностью определить какой видеоадаптер установлен в компьютере, какая частота ГПУ и памяти, температуру чипа и много других полезных функций. Но нас интересует модель видеокарты.
Скачать GPU-Z с зеркала:
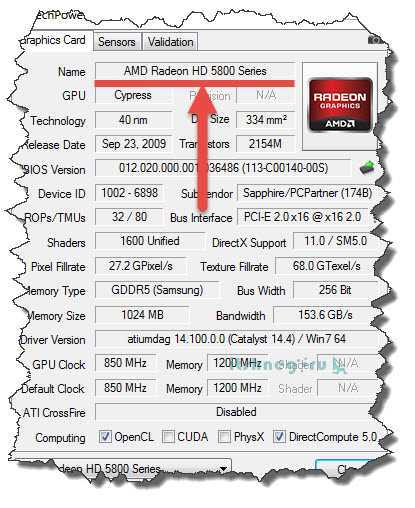
При запуске программы откроется общая информация об установленной в системе видеокарте, тут в строчке Name и будет полное наименование графического адаптера
Способ 2. Диспетчер устройств Windows
Второй способ узнать какая видеокарта установлена в системе — самый обычный диспетчер устройств в Windows. Почему я не поставил этот вариант первым? Все просто. Если у Вас не установлены драйвера на видюшку, то в системе она будет значится как «Стандартный VGA графический адаптер». Итак, жмем «Пуск», кликаем правой кнопкой мыши по «Компьютер» и выбираем в появившемся меню «Управление»

В левой части выбираем «Диспетчер устройств». Справа раскрываем вкладку «Видеоадаптеры», тут и отобразится какая видеокарта установлена в системе. Их может быть несколько — не пугайтесь!
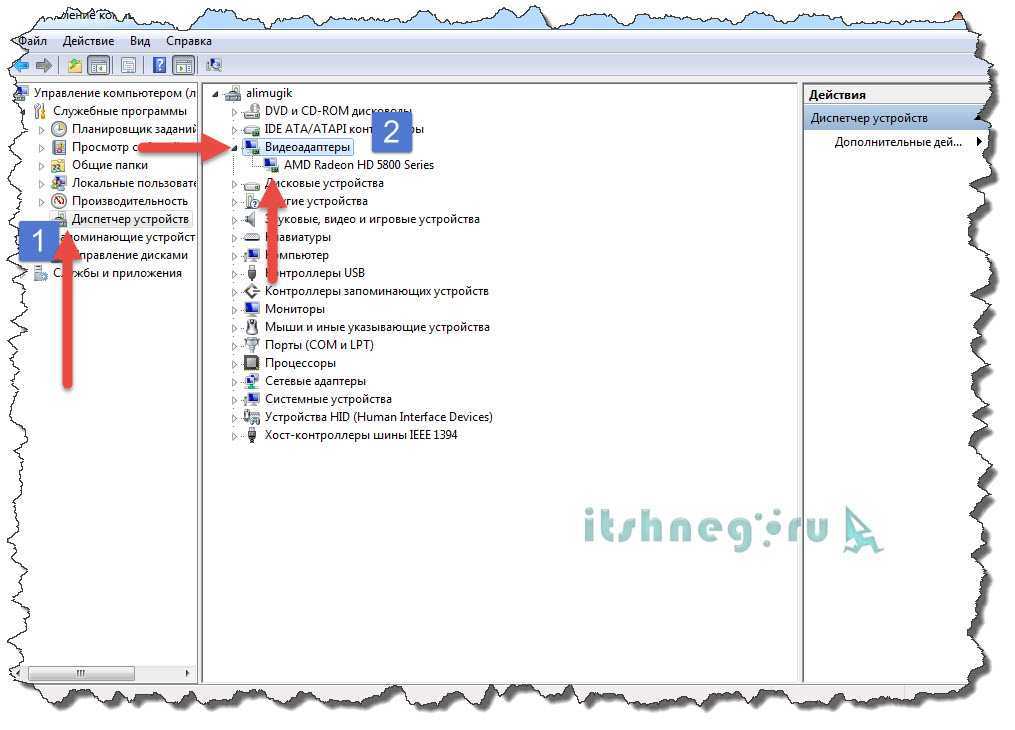
Существует еще один способ, не менее простой чем два остальных.
Способ 3. Программа AIDA 64
Помню раньше была отличная программа Everest, которая помогала нам показать полную информацию об установленном в системе железе. Так вот, сейчас это AIDA 64. (Кстати я использовал эту программу в статье про ). Скачать можете с оф сайта или по прямой ссылке с моего блога . Программа платная, но есть триальный период на 30 дней, для наших нужд достаточно.
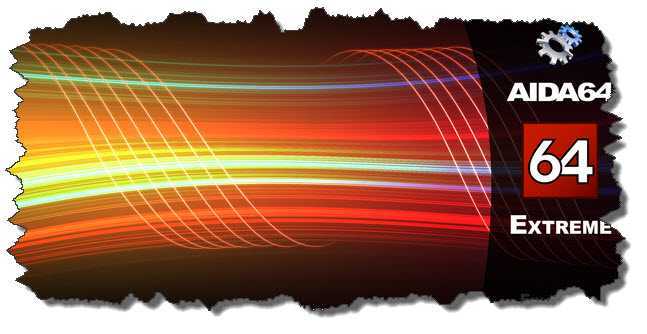
Устанавливаем, запускаем, в левой части программы выбираем «Компьютер», «Суммарная информация». В правой части листаем до раздела «Отображение» и там находим строчку «3D-акселератор» — это и есть наша видеокарта (Кстати AIDA 64 смогла точно определить модель, другие способы показали только семейство видеокарт)
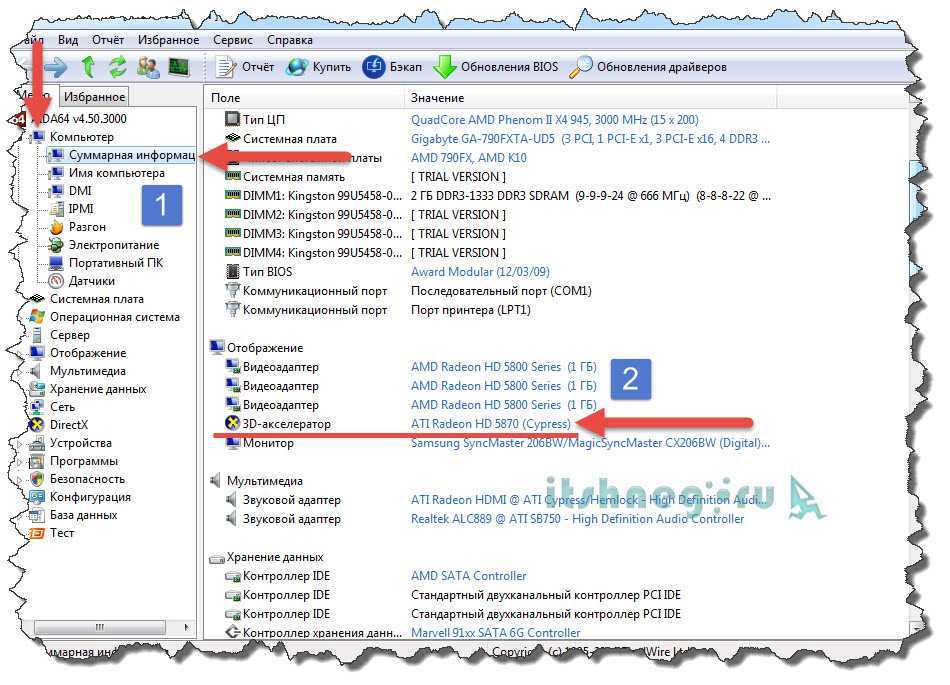
Я думаю что Вы и сами заметили, что вопрос: как узнать какая у меня видеокарта не доставляет каких-либо трудностей. Все элементарно и выяснятся за пару минут всего доброго…
Какая программа больше подходит
Требуется утилита для показа FPS и загрузки CPU, которая будет работать в режиме оверлея (то есть поверх игры) как на windows 10, так и на Виндовс 7. Существует множество таких программ. Лучшим, на мой взгляд, является приложение для разгона видеокарт MSI Afterburner.

Несмотря на то, что это брендовый продукт, утилита корректно работает и с видеокартами других производителей. Мониторинг рабочих характеристик — дополнительная функция, но и с этим MSI Afterburner отлично справляется. Что еще можно проверить:
- Температуру графического и центрального процессора;
- Загруженность обоих компонентов;
- Частоту кадров в игре;
- Скорость вращения кулеров.
Также программа может захватывать видео и делать скриншоты — в общем, полный «фарш», при этом бесплатно. О том, как посмотреть сколько используется оперативной памяти, вы можете почитать здесь.
Как настраивать GPU-Z
Окошко «GPU-Z Setting» (вкладка «General») предлагает следующие возможности:
- выбор языка подсказки
- запуск GPU-Z одновременно с запуском Windows
- выбор вкладки, где загружается программа
- проверка обновления
- запуск установки утилиты на ПК
Вкладка «Setting» позволяет изменять число активных датчиков (включение/отключение). Утилита GPU-Z учитывает и демонстрирует их показания.
Во вкладке «ASIC Quality» можно посмотреть сведения о качестве видеоадаптера, в сравнении с подобными видеокартами. Приводятся характеристики интерпретации информационных данных.
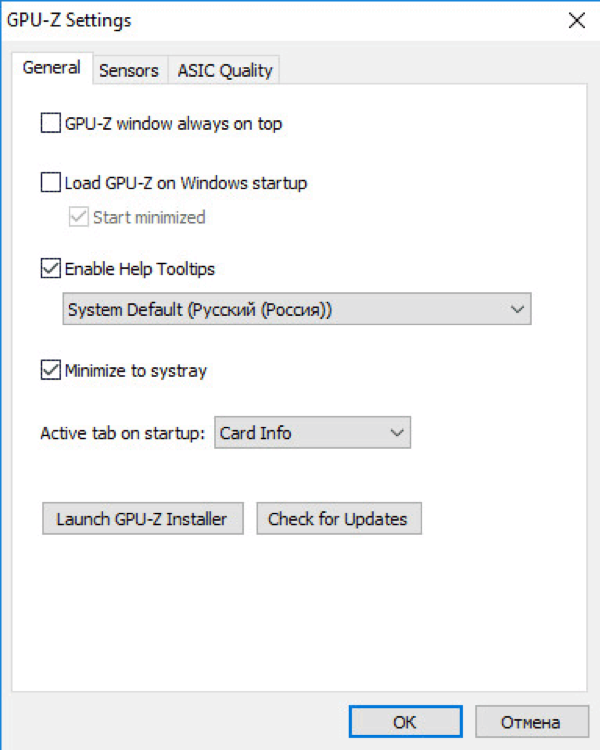 Окно «GPU-Z Setting»
Окно «GPU-Z Setting»
Описание программы
Информация отображается на английском языке. Предусмотрены всплывающие подсказки на русском: достаточно подвести курсор мыши к строке.
«Русская версия» GPU-Z не существует! Поиск и скачивание подобного софта приведет к потерянному времени или заражению компьютера вирусами.
Программа создана для операционных систем Windows от Microsoft; скачать ее можно на официальном сайте производителя (без рекламы и лишних «пунктов» в инсталляторе).
AIDA64
Это платная программа для тестирования и диагностики компьютера с помощью которой также можно посмотреть температуру видеочипа. Хотя приложение платное, у него есть пробный 30-дневный период, которого вполне достаточно, чтобы посмотреть и протестировать нужный показатель.
Запустив приложение, нужно в древовидном списке слева перейти к следующему пункту «Компьютер -> Датчики». Здесь вы увидите список показаний основных датчиков компьютера, среди которых есть значение температуры видеокарты.
Существуют еще специализированные утилиты для определенных моделей видеокарт, (например, NVIDIA Control Panel, NVIDIA GPU Temp, ATI Tool, ATI Tray Tools и др.) с помощью которых также можно определить температуру видеокарты, но т.к. она подходят не для всех видеоадаптеров, мы не будем рассматривать их в рамках данной статьи.
В заключение хотелось бы сказать, что основными причинами слишком высокой температуры видеокарты являются: пыль на вентиляторе карты и в системном блоке, плохой воздухообмен, выход из строя кулера и высыхание термопасты на графическом процессоре.
Настройки Afterburner
После запуска приложения в оконном режиме нажмите на кнопку Settings в нижнем правом углу. Далее по алгоритму:
- Выбрать вкладку motitor («Мониторинг»);
- Установить галочки напротив параметров, которые нужно выводить на экран;
- Поставить галочку «Показывать в Оверлейном Экранном Дисплее.
Для того, чтобы изменения вступили в силу, нажмите кнопку ОК. Теперь при запуске любой видеоигры поверх экрана будут выводиться параметры, отображение которых вы выбрали. Этот же оверлей захватывается при записи происходящего на экране, так что опция пригодится стримерам или видеоблогерам, делающих обзоры игр.
Как это работает
Эти функции графического процессора были добавлены в обновлении Fall Creators для Windows 10, также известном как Windows 10 версия 1709. Если вы используете Windows 7, 8 или более старую версию Windows 10, вы не увидите эти инструменты в своем диспетчере задач.
Windows использует более новые функции в Windows Display Driver Model, чтобы извлекать информацию непосредственно из графического процессора (VidSCH) и менеджера видеопамяти (VidMm) в графическом ядре WDDM, которые отвечают за фактическое распределение ресурсов. Он показывает очень точные данные независимо от того, какие приложения API используют для доступа к GPU-Microsoft DirectX, OpenGL, Vulkan, OpenCL, NVIDIA CUDA, AMD Mantle или чему-либо еще.
Именно поэтому в диспетчере задач отображаются только системы с совместимыми с WDDM 2.0 графическими процессорами. Если вы этого не видите, графический процессор вашей системы, вероятно, использует более старый тип драйвера.
Вы можете проверить, какая версия WDDM используется вашим драйвером GPU, нажав кнопку Windows+R, набрав в поле « dxdiag », а затем нажмите « Enter », чтобы открыть инструмент « Средство диагностики DirectX ». Перейдите на вкладку « Экран » и посмотрите справа от « Модель » в разделе « Драйверы ». Если вы видите здесь драйвер WDDM 2.x, ваша система совместима. Если вы видите здесь драйвер WDDM 1.x, ваш GPU несовместим.
Параметры видеокарты в GPU-Z
Программа GPU-Z имеет три вкладки: «Graphic Card», «Sensors», «Validation». В правом верхнем углу находятся две кнопки: кнопка для создания снимков окна программы (скриншотов), и кнопка для входа в настройки утилиты.
После запуска утилиты откроется окно программы TechPowerUp GPU-Z во вкладке «Graphics Card». Здесь подробно представлена вся информация о видеоадаптере компьютера.
На моем компьютере установлена видеокарта NVIDIA GeForce GTX 750 Ti. В окне программы отображены подробные характеристики видеокарты: имя, тип графического процессора, его ревизия, по какому технологическому процессу он был изготовлен, тип и частота памяти, ширина шины, идентификатор устройства (Device ID), частота процессора, частота по умолчанию, и другие параметры (версия BIOS, поддержка версии DirectX и т. д.).
Для того, чтобы получить подробную информацию в GPU-Z на русском языке, подведите курсор мыши к значению, выводимому программой. После этого, откроется окно с подсказкой (объяснением данного параметра).
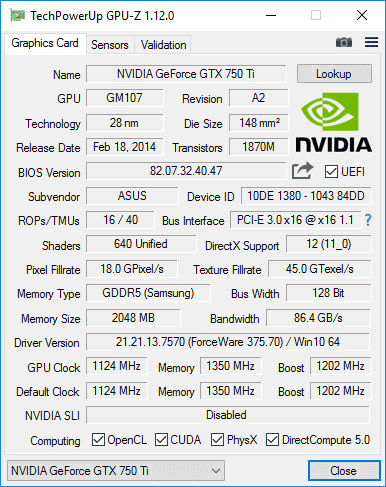
В нижней части окна программы отображены технологии: OpenCL, CUDA, PhysX, DirectCompute 5.0, которые поддерживаются данной видеокартой.
После нажатия на кнопку «Lookup», произойдет открытие специальной веб-страницы на сайте TechPowerUp с подробными характеристиками данной видеокарты.
Если на вашем компьютере есть несколько графических ускорителей, то в нижней части окна программы GPU-Z, можно переключиться между видеокартами для получения информации о другом видеоадаптере.
Например, на моем компьютере есть интегрированное видеоядро (Intel HD Graphics 4400), встроенное в материнскую плату (Gigabyte).
В этом окне представлена полная информация об интегрированной графике Intel и поддерживаемых технологиях.
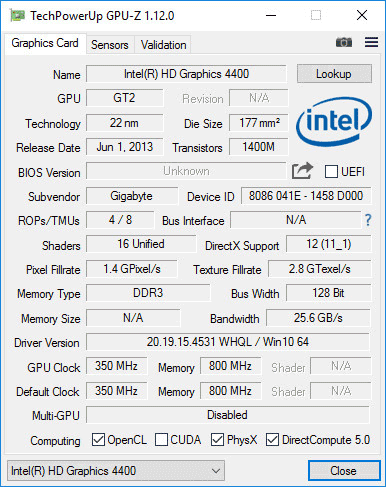
Во вкладке «Sensors» отображается информация, получаемая с датчиков в режиме реального времени: частота графического процессора, частота видеопамяти, температура графического процессора, скорость вращения кулера (вентилятора), текущая загрузка видеопамяти и т. д.
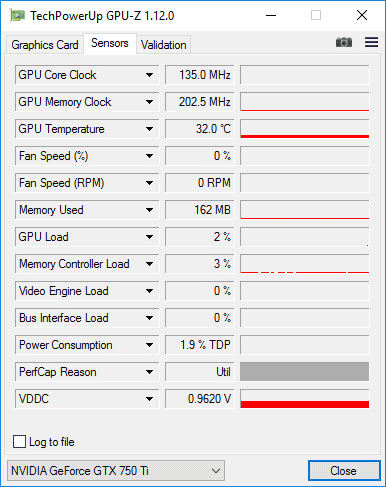
Во вкладке «Validation» можно зарегистрироваться для получения идентификатора.
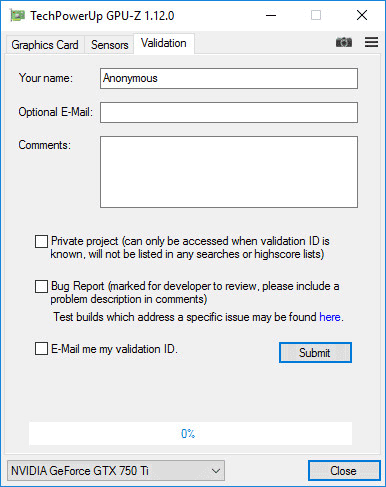
Возможности
Программа позволяет узнать следующие данные:
- О видеокарте Имя видеокарты в операционной системе
- Внутренние кодовое имя графического процессора
- Техпроцесс видеоадаптера
- Количество транзисторов
- Поддерживаемые технологии (CUDA, PhysX, OpenCL, DirectCompute)
- Поддержка DirectX
- Тип памяти (DDR, DDR2, GDDR3, GDDR4, GDDR5)
- Количество памяти
- Пропускная способность памяти
- Тип шины (PCI-E / AGP)
- Ширина шины
- Частота GPU (стандартная/разогнанная)
- Частота памяти
- Версия драйвера
- Датчики Частота ядра GPU
- Частота памяти GPU
- Температура GPU
- Скорость кулера
- Загрузки GPU в реальном времени
- BIOS Версия BIOS видеоадптера
- Возможность сохранять копию BIOS на жесткий диск
Преимущества и недостатки
GPU-Z используется энтузиастами и обычными владельцами ПК.
Преимущества программы GPU-Z:
- утилита занимает всего 6.3 мб;
- генерация отчетов и параметров GPU в реальном времени;
- исчерпывающий «набор» важных данных о видеокарте;
- бесплатная лицензия;
- простая настройка;
- портативную версию утилиты GPU-Z можно запускать с флэшки;
- мониторинг данных при оверклокинге;
- постоянные обновления и новые функции (мониторинг каждого вентилятора видеокарт Turing, расширение списка сенсоров).
Недостатки GPU-Z:
- малая информативность и отсутствие полноценного FAQ;
- сведения о модели GPU берутся из драйвера видеоадаптера (не на 100% точный метод);
- отсутствие стресс-тестов видеокарты.
Что не допобедили?
Больше всего вопросов с самого первого поста про бенчмарк задавали про поддержку Vulkan и DX12. У Vulkan многообещающее будущее, но пока API еще не работает стабильно на всех платформах. DX12 работает только на Windows 10, а далеко не все пользователи наших бенчмарков (что мы точно знаем благодаря детектору) перешли на «десятку». Поэтому интеграцию Vulkan и DX12 мы отложили до следующих версий.
 Оверклокеры со всего мира запасались жидким азотом в ожидании Superposition.
Оверклокеры со всего мира запасались жидким азотом в ожидании Superposition.
К релизу мы так и не осилили поддержку SLI и CrossFire. Физически и то, и другое работает. Но CrossFire дает графические артефакты, а SLI не влияет на производительность и тоже иногда выдает артефакты, в зависимости от конфигурации. Это связано с особенностями работы эффектов TAA (Temporal Anti Aliasing) и SSRTGI и конструктивных особенностей мульти-GPU интерфейсов. Текстуры для рендера каждого кадра в SLI и CrossFire должны синхронизироваться между двумя и более видеокартами, но скорость передачи же сильно ограничена пропускной способностью PCI Express шины. Если рендер идет на экстремальных настройках 4K и 8К, размер текстур становится еще больше, как и объем передаваемых через PCI Express данных. Поэтому часто реал-таймовая графика, где есть темпоральные эффекты, плохо масштабируется в SLI и CrossFire.
На отдельных конфигурациях прирост производительности будет — в том случае, если SLI и Crossfire поддерживают AFR Friendly. Тогда текстуры не синхронизируются, каждая видеокарта считает свой кадр, шина не нагружена передачей лишней информации и производительность растет (правда, в SLI опять-таки не на всех конфигурациях). Но зато из-за отсутствия синхронизации появляются графические артефакты.
Как это стабилизировать для всех конфигураций, к релизу мы не изобрели. Варианты, как это победить есть: уменьшить количество синхронизируемых текстур, сжимать данные, попробовать поменять способ синхронизации, вообще отказаться от темпоральных эффектов. Но задача эта не быстрая, поэтому оптимизация для мульти-GPU переехала в будущие версии Superposition.
 Superposition завоевывает мир — фото с Gamers Assembley во Франции, крупнейшего европейского гейм-фестиваля
Superposition завоевывает мир — фото с Gamers Assembley во Франции, крупнейшего европейского гейм-фестиваля
Лидерборды со всем фронт-эндом и бэк-эндом полностью одолели и запустили через 3 недели после релиза. В них на верхних строчках уже прописались оверклокеры с жидким азотом — догнать их обычному пользователю достаточно сложно, но вы можете попробовать!
Все подробности, чтобы узнать больше о нашей графике с GPU-Z
После запуска приложения появляется его главное меню с простым интерфейсом, где вся информация отображается на четырех вкладках. Здесь мы найдем функции «Видеокарта», «Датчики», «Дополнительно» и «Проверка». Каждый из них предоставит нам различные типы информации, относящейся к нашей видеокарте, как мы увидим ниже.
Графическая карта
В этом разделе мы находим всю подробную информацию о нашей видеокарте. Среди них мы можем подробно увидеть имя, используемую технологию, дату выпуска, тип памяти, сертификацию, производителя, используемую шину, размер и т. Д. Некоторые из наиболее интересных и полезных данных — это частоты как графического процессора, так и в VRAM и особенно Версия BIOS .
Еще один чрезвычайно интересный вариант, который мы сможем выполнить, — это проверка скорости PCIe в стрессовых условиях. Чтобы получить к нему доступ, мы должны нажать на вопросительный знак, который мы находим рядом с полем «Интерфейс шины».
Датчики
Теперь мы переходим на вкладку «Датчики», где можем увидеть подробную информацию о датчики нашей видеокарты, показывая в реальном времени все его параметры вместе с глобальной температурой CPU / ЦЕНТРАЛЬНЫЙ ПРОЦЕССОР. В этом разделе мы можем увидеть информацию о напряжении графического процессора, используемой памяти системы, загрузке контроллера памяти, скорости вентиляторов, максимальной температуре или минимальных частотах, среди других характеристик. При нажатии на значения каждого параметра у нас будет несколько вариантов для более полного контроля над ними.
В случае, если мы заинтересованы в анализе данных графического процессора в более позднее время, приложение позволяет нам сохранить полученные данные в файле журнала. Для этого нужно будет только установить флажок «записывать в файл», который мы находим в нижней левой части окна. Позже нам нужно только выбрать желаемое место для его сохранения, и мы получим файл TXT со всеми данными.
Дополнительно
В этом разделе «Дополнительно» мы можем увидеть гораздо более важную информацию, как из нашего графика, так и из из самые популярные API и подробная информация о различных его компонентах. При первом доступе мы по умолчанию увидим, как появляется вкладка «Общие», где мы найдем информацию, относящуюся к последней версии нашего драйвера. Если мы щелкнем по нему, откроется раскрывающееся меню с вкладками NVIDIA или AMD BIOS, WDDM, DXVA, DirectX 9, DirectX 10, DirectX 11, DirectX 12, OpenCL, CUDA и Vulkan.
Проверка
В GPU-Z также есть вкладка «Проверка», которую мы можем использовать для загрузки захваченных данных на веб-сайт TechPowerUP. Это то, что мы можем использовать, чтобы запросить помощь у разработчика программы в случае, если она нам понадобится, или поделиться какими-либо проблемами, которые мы, возможно, обнаружили, которые могут помочь нам их решить. Более продвинутые пользователи могут использовать его, чтобы показать всю производительность, которую может достичь их видеокарта, подтверждая с помощью предоставленного захвата, что указанные данные реальны.
Заключение
Утилита GPU-Z является бесплатной программой, установка которой позволяет получить подробную информацию о видеокарте, установленной на ПК. С ее помощью можно проводить диагностику видеоадаптера и ускорять работу видеокарты.
» ASIC quality или «качество процессора» , прописана в контекстном меню GPU-Z (клик правой кнопкой мыши по заголовку окна) . Она разработана специально для видеоадаптеров Nvidia Fermi (GF10x и GF11x) и Southern Islands (Radeon HD 7800 и старше) . ASIC quality выдает количественную оценку качества GPU в процентах, основанную на информации об электрических утечках. «