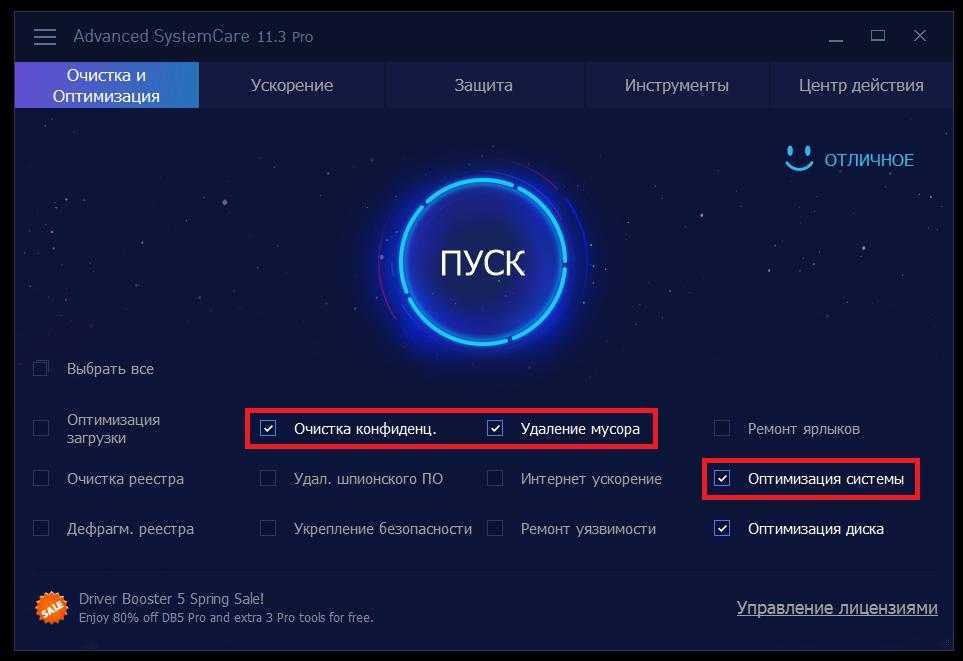Настройки CS:GO
После оптимизации работы ОС, можно перейти к внутриигровым настройкам.
Ставим все графические настройки на минимум
CS:GO предлагает множество графических эффектов, которые снижают фреймрейт. Профессиональные игроки отключают их, так как из-за них ухудшается видимость определенных текстур. Рекомендуются следующие настройки:
- Режим фильтрации текстур: билинейный
- Сглаживание FXAA: отключено
- Режим сглаживания (multisampling): нет
Это самые важные настройки, которые рекомендуется использовать при низком FPS. Для большего повышения производительности стоит также занизить все остальные настройки до минимума. Еще можно попытаться снизить разрешение, однако это сильно испортит графику.
Консольные команды КС:ГО для повышения фпс
С помощью команд стоит отключить некоторые игровые параметры, благодаря которым можно немного поднять FPS, однако придется пожертвовать визуальными эффектами.
Ниже приведен список этих консольных команд и за что они отвечают:
- r_dynamic 0 – команда отключает вспышки, возникающие при стрельбе, а также во время взрывов гранат и бомбы.
- cl_forcepreload 0 – с помощью нее, при загрузке карты перестанут одновременно загружаться текстуры, модели и другие объекты.
- func_break_max_pieces 0 – команда удаляет визуальные эффекты, связанные с появлением различных объектов на карте (например, стекла).
- r_drawtracers_firstperson 0 – отключает анимацию летящих пуль.
- cl_draw_only_deathnotices – отключает худ.
Как убрать небо в КС:ГО
Также для повышения производительности можно отключить анимацию неба. После этого оно станет черным. Делается это так:
- Откройте локальные файлы игры через Steam.
- В папке csgo и найдите файл pak01_117.
- Просто переименуйте его.
После запуска игры, небо станет черным на всех картах.
Лагает в дыму
Универсального решения по устранению просадок ФПС из-за дыма нет. Поэтому стоит воспользоваться одним из следующих вариантов:
- Поставить меньшее расширение экрана.
- Снизить настройки графики.
- Ввести команду r_dynamic 0.
Параметр запуска nosrgb и другие.
CS:GO при старте запускает множество ненужных игроку локальных файлов. С помощью команд можно отключить их, таким образом, увеличить скорость запуска игры и поднять немного FPS.
- Запустите библиотеку Steam и выберите Counter Strike: Global Offensive
- Нажмите по игре правой кнопкой мыши и выберите «Свойства».
- Во вкладке «Общие», нажмите «Параметры запуска» и введите следующие команды через пробел:
- -novid – отключает видео, которое отображается при запуске игры.
- -nojoy – отключает поддержку контроллера в игре, что экономит немного оперативной памяти.
- -nosrgb – отключает некоторые текстуры на картах;
- +mat_queue_mode 2 – команда, которая автоматически назначает все ядра и потоки. Увеличивает приоритет для игры. Эта команда может существенно повлиять на количество кадров.
В итоге должна получится следующая комбинация:
Сжатые текстур для CS:GO
С помощью реестра, текстуры в игре можно сжать, однако графика получится даже хуже, чем в cs 1.6.
Вот пример:
Если такие текстуры вас не пугают, тогда выполните следующие действия:
- Зажмите комбинацию клавиш Win+R.
- Впишите в окно команду «regedit».
- Найдите HKEY_LOCAL_MACHINE, затем SYSTEM.
- Ищите папку ControlSet001, а в ней Control.
- Далее зайдите в Video -> 001 -> UMD.
- В папке создайте параметр LodAdj и придайте ему значение от 1 до 7 (от него будет завесить степень сжатия текстур).
- Сохраните результат и выйдите из реестра.
Как убрать фон в меню и отключить шрифты
Для повышения производительности в меню игры, стоит убрать задний фон и удалить шрифты. Чтобы это сделать:
- Откройте локальные файлы игры и перейдете в папку Panorama.
- Переименуйте папки fonts и videos.
Отключение крови
В игре есть еще одна консольная команда, которая может повлиять на производительность:
R_cleardecals – удаляет кровь и следы от пуль с карты в момент ввода. Это не только положительно влияет на кадры в секунду, но и на видимость в игре.
Для этой команды понадобятся два бинда:
- bind «Shift» «+speed;r_cleardecals»
- bind «CTRL» «+duck;r_cleardecals»
Эти бинды работают следующим образом – в тот момент, когда игрок начинает использовать тихое перемещение или приседает, он автоматически вводит команду, что запускает очистку карты. Так не придется вводить ее вручную.
Список команд параметров запуска в CS GO
- -noaafonts — отключение сглаживания шрифтов. Снимает нагрузку не особо сильно, но лишним не будет.
- -freq (гц) — 60 ставим частоту вашего монитора (60 или как там у вас).
- -threads (кол-во ядер) — разблокировка количества ядер процессора.
- +fps_max 999 — эта команда и убирает убирает ограничение по ФПС в КС ГО. Убирать убирает, но не значит, что на старых компах значение будет максимальным и все будет на ультрах.
- bind mouse1 «+attack;r_cleardecals» — полезная функция для очистки карты от крови, дырок от пуль, пятен от гранат и так далее.
- r_dynamic 0 — выключение динамического отражения. Это тоже снижение нагрузки.
- muzzleflash_light 0 — отключает отражание флешек от стен. Тоже снижает нагрузку, хоть и немного.
- -cl_detail_max_sway 0 — выключение мусора и спрайтов в графике.
- -processheap — «умное» отключение проседания ФПС во время игры.
- -d3d9ex — снижение нагрузку на процессор до 40%. Параметр появился недавно и работает при наличии библиотек, подгружаемых с последней версии игры.
- -heapsize (число) — выставите сколько памяти вы собираетесь выделить на игру. чем больше — тем лучше, конечно же. Но надо быть точным в цифрах. Например: -heapsize 1048576 — выделит 2GB, а -heapsize 4194304 8GB. Для удобства: -heapsize 262144 — 512MB, -heapsize 524288 — 1GB, -heapsize 1048576 — 2GB, 3GB = 1572864, 4GB = 2097152, 6GB = 3145728, 8GB = 4194304, 12GB = 6291456, 16GB = 8388608, 24GB = 12582912
Остальные команды
- -novid — отключение ненужной заставки Source.
- -high — запуск игры с повышенным приоритетом.
- -low — это наоборот запуск игры с низким приоритетом.
- -nod3d9ex1 — для быстрого сворачивания и разворачивания игры.
- -dxlevel 90 — включение версии DirectX (в данном случае версии 9).
- -dxlevel 81 — для включения DirectX 8.1. Для тех, у кого железо постарше.
- +cl_forcepreload 1 — загрузка игры с картами и звуками.
- -console — автозапуск консоли, когда будете заходить в игру.
- -tickrate 128 — тикрейт, с указанием сервера, а вы указываете — какой тикрейт будет при игре с ботами.
- +mat_queue_mode — подключение многоядерного рендеринга.
- -func_break_max_pieces 0 — а эта команда просто задает радиус, в пределах которого виден мусор.
- r_cheapwaterend 0 — прорисовка воды в игре и дна. Дополнительная нагрузка.
- -noforcemparms — отключение акселератора мыши. С этой функции скорость курсора будет на одинаковых значениях.
- -noforcemspd — отключает «подтягивание» настроек мыши из Windows. Настройки будут использоваться только те, что заданы в игре.
- -language english — выбор задаваемого языка в игре. Язык будет выставлен несмотря на то, что Стим-клиент будет на своем языке.
- -noborder — старт игры без рамочки.
Что такое ФПС?
Аббревиатура FPS получается путем сложения первых букв выражения «frames per second». Представленное словосочетание переводится как «кадры в секунду». Параметр указывает на частоту смены кадров за единицу времени. При низких значениях показателя пользователь может наблюдать подвисание игры или пропуск нескольких кадров.

Минимальная комфортная величина FPS равна 30 единицам. Опытные геймеры утверждают, что это значение не должно быть ниже 50. Профессиональные киберспортсмены с быстрой реакцией считают, что минимальные значения ФПС не могут быть ниже 100 единиц. Высокие показатели указанного параметра важны прежде всего в динамичных играх (стрелялки или бродилки). Для пошаговых стратегий этот критерий не столь важен.
Как повысить FPS в CS:GO с помощью ОС
Для начала стоит разобрать способы, с помощью которых можно повысить производительность самого компьютера.
Переустановка и настройка системы
Если Виндовс давно не переустанавливалась, стоит это сделать. Свежая ОС всегда положительно влияет на производительность не только игр, но и компьютера в целом.
Параметры быстродействия в Windows 7 и Windows 10
Чтобы повысить быстродействие ОС, стоит отключить все ненужные процессы в Диспетчере задач (ctrl+alt+del) во вкладке «Процессы».
Далее необходимо отключить все приложения, которые включаются при запуске Windows. Для этого:
- Откройте Диспетчер задач.
- Перейдите во вкладку «Автозагрузка». Там находятся все процессы, которые включаются при запуске системы.
- Теперь снимите флажки с программ, которые не нужны при загрузке – такими программами могут быть, например, Skype, iTunes, GOG, Hamachi, Origin и т.д
Также стоит скачать и установить программу CCleaner. С помощью утилиты можно исправлять ошибки реестра, очищать кэш и ненужные файлы, удалять программы и многое другое.
Отключаем все приложения, тормозящие ваш компьютер
Перед запуском игры стоит отключить все программы и приложения, которые замедляют работу компьютера. Это могут быть: браузер, игровые лаунчеры, антивирус и прочее. Стоит зайти в Диспетчер задач и сортировать активные программы по объему потребляемой ОЗУ (самые требовательные нужно отключить).
Обновление драйверов
Не забывайте регулярно обновлять драйвер для видеокарты. У Nvidia и AMD есть специальные программы, которые оповещают пользователя об выходе нового драйвера и предлагают экспресс-установку. У Nvidia – это GeForce Experience, у AMD – Radeon Software.
Дефрагментация жёсткого диска
Если провести дефрагментацию диска, это способно увеличить FPS в играх, да и в целом повысить производительность компьютера за счёт экономии дискового пространства. Чтобы дефрагментировать системный диск, делайте всё так, как описано в инструкции ниже:
-
Откройте ярлык «Компьютер», который расположен на рабочем столе. Это также может быть «Мой компьютер» или «Этот компьютер» – всё зависит от версии операционной системы.
Открываем ярлык «Компьютер»
-
Выберите правым щелчком мыши диск C: и кликните на «Свойства».
Выбираем диск C и кликаем на «Свойства»
-
Перейдите во вкладку «Сервис» и откройте меню «Выполнить дефрагментацию…».
Переходим во вкладку «Сервис» и открываем меню «Выполнить дефрагментацию…»
-
Если вы увидите окно-предупреждение, которое уведомит вас о том, что дефрагментация запланирована другой программой, просто нажмите на «Удалить параметры».
Нажимаем на «Удалить параметры»
-
Перед самим процессом следует провести анализ диска, который даст вам понять, нуждается ли он в дефрагментации. Для этого выберите диск и нажмите на кнопку «Анализировать диск».
Нажимаем на кнопку «Анализировать диск»
-
Дождитесь окончания анализа. Длительность сего процесса зависит от того, насколько сильно засорен ваш системный диск.
Ждём окончания анализа
-
Анализ покажет, насколько фрагментирован ваш диск. В данном примере он фрагментирован на 6%. Это вполне хороший показатель (чем меньше, тем лучше), но для наглядности мы продемонстрируем вам процесс дефрагментации. Нажмите на «Дефрагментация диска».
Нажимаем на «Дефрагментация диска»
-
Дождитесь окончания дефрагментации.
Ждём окончания дефрагментации
-
После того, как диск будет успешно дефрагментирован, его показатель будет составлять 0%. Теперь вы можете закрыть окно, ибо дело сделано.
Нажимаем «Закрыть» окно
Как узнать фпс в кс го?
Для этого существуют определенный консольные команды, которые способствуют вывода информации о вашем FPS.
Первая команда служит для вывода FPS в верхний угол экрана – cl_showfps 1 Вторая команда более детальней описывает информацию, точнее быть она показывает значение видеосигнала – net_graph 1
Вторая команда более детальней описывает информацию, точнее быть она показывает значение видеосигнала – net_graph 1 Также эта команда имеет настройки:
Также эта команда имеет настройки:
- net_graphwidth 64 – чем выше значение, тем больше размер информационного окошка
- net_graphos 1/2/3 – определяет где будет расположено окно с информацией. 1 – слева. 2 – по центру. 3 – справа.
Какой же fps в cs go считается нормальным?
Чем выше значение FPS, тем лучше. Если брать пинг 5-15, то для это хватит и 80 фпс, это не идеальное значение, но играть можно. Желательно, чтобы фпс у Вас был больше 100, тогда будет комфортная игра. На сегодняшних компьютерах FPS в кс го может достигать 200 и больше, но это не столь обязательно.
Если же Ваш фпс ниже, то есть 50 или меньше, то следует прочесть статью до конца и именно она поможет оптимизировать компьютер и повысить fps.
Оптимальная настройка графики видеокарты nvidia для кс го
Чтобы увеличить возможности графики у видео карты нужно зайти в «Панель управления NVIDIA». Делаем это правым кликом мыши по рабочему столу
Жмем Панель управления
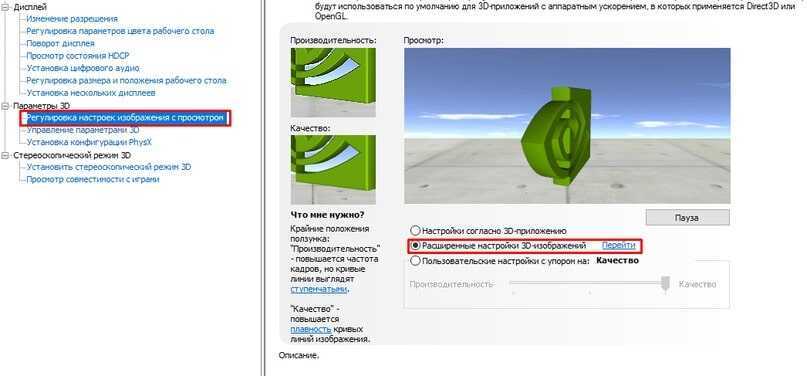 Расширенные настройки 3D-изображений
Расширенные настройки 3D-изображений
Вторым шагом найдите раздел «Расширенные настройки 3D-изображений». Нажмите на раздел «Параметры 3D» и выберите дополнительный раздел «Регулировка настроек изображения с просмотром». Это даёт нам возможность учитывать наши произвольные настройки.
Чтобы настраивать выберите программу cs go (если её нету в списке добавляем самостоятельно) и выставляем настройки как на скриншотах ниже. Жмем кнопку «Применить» и перезагружаем компьютер.
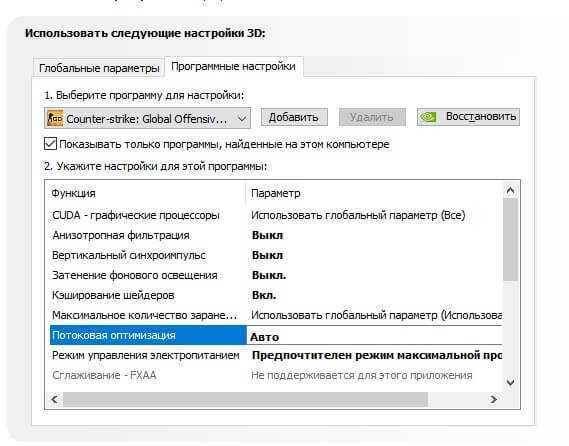 Потоковая оптимизация
Потоковая оптимизация
 Сглаживание Вык
Сглаживание Вык
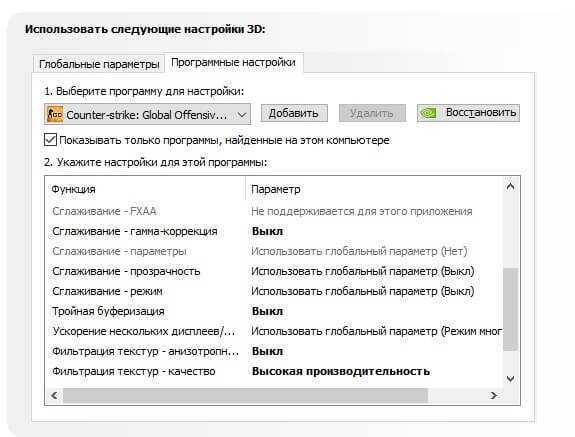
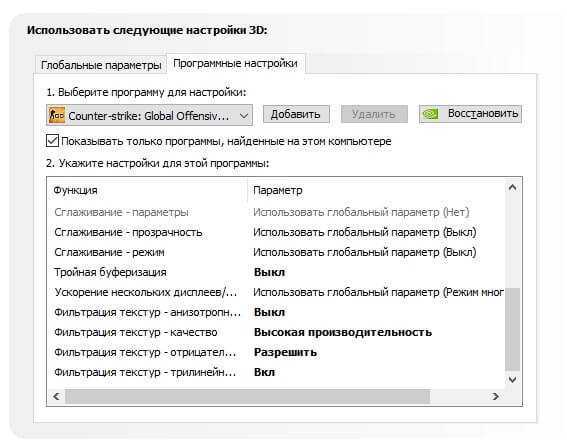
nVidia GeForce Experience
Джифорс Экспериенс предназначена для оптимизации видеокарт от nVidia. Широкий спектр возможностей и огромный функционал помогут оптимизировать игры, обновить драйверы для стабильной работы, запустить онлайн-трансляцию какой-нибудь игры и, конечно же, мониторить систему. Можно отслеживать нагрузку и температуру железа во время игры, а также следить за количеством кадров в секунду.
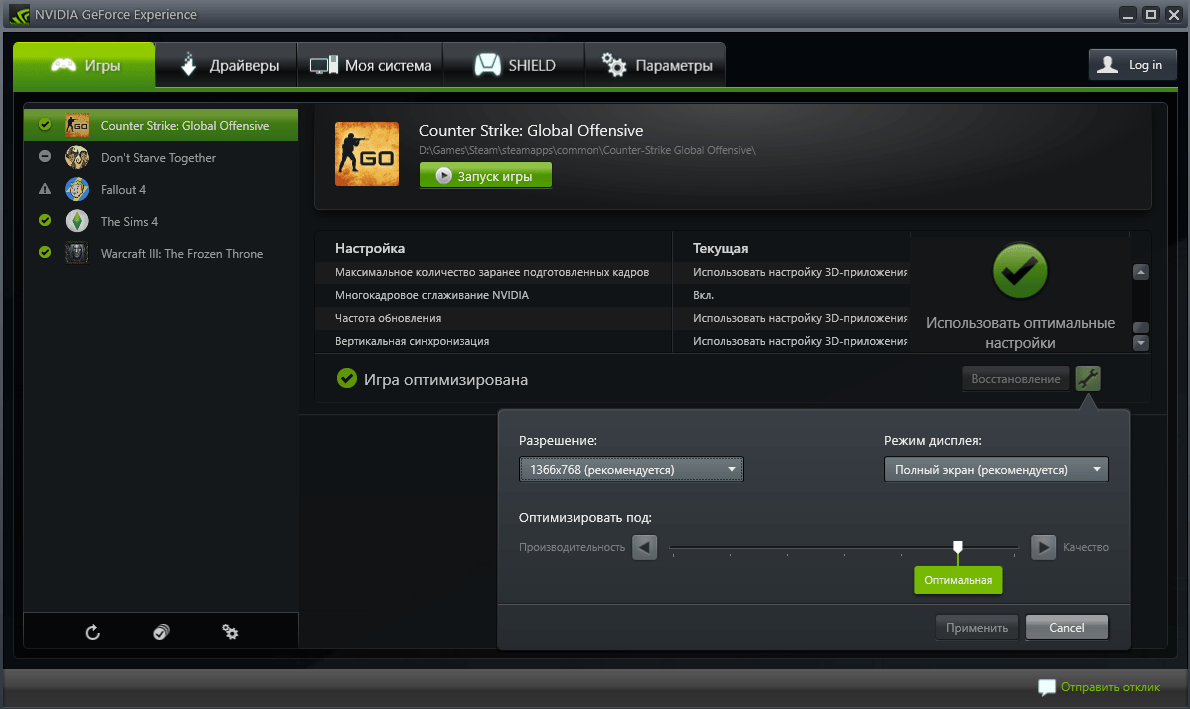
Распространяется программа абсолютно бесплатно, имеет удобный красивый интерфейс и ничего лишнего, только большой набор полезных уникальных функций.
Теперь вы знаете несколько программ, которые подходят для измерения и показа FPS в играх. Некоторое обеспечение из представленных распространяется платно, но не стоит забывать, что их функционал не ограничивается на показе количества кадров в секунду. Чаще всего, это полный мониторинг системы.
Мы рады, что смогли помочь Вам в решении проблемы.
Опишите, что у вас не получилось. Наши специалисты постараются ответить максимально быстро.
КАК ПОВЫСИТЬ ГЕРЦОВКУ МОНИТОРА?
- Кликаем правой кнопкой по рабочему столу;
- Выбираем пункт «Разрешение экрана» или «Параметры экрана»;
- Жмем на «Дополнительные параметры экрана»;
- Если у Вас Windows 10 — нажимаем «Свойства графического адаптера»
- Во вкладке «Адаптер» нажимаем на кнопку «Список всех режимов»;
- Выбираем самый оптимальный режим с максимальным значением герцовки.
Кстати, если Ваш монитор поддерживает всего 60 герц, то в игре Вы не увидите больше 60 FPS, так что лучше выбрать меньшее разрешение экрана, за то с большей герцовкой.
Имеет ли смысл добиваться больше 60 ФПС, если монитор имеет 60 герц?
Однозначно ДА! Т.к. ФПС влияет на производительность самой игры, что дает нам преимущества в скорости прогрузке текстур, моделей и т.д.
Настройка графики в PUBG
Перед настройкой PUBG, мы должны узнать какой параметр отвечает за что. Проходим в раздел Настройки и выбираем вкладку Графика, в ней мы увидим:
- Качество – автоматическая настройка графики качества отображения;
- Масштаб экрана – контролирует разрешение экрана;
- Сглаживание — отвечает за эффект «зубчатости» и сглаживания неровностей картинки;
- Постобработка — действия по преобразовании рисунка трехмерной сцены после момента её обработки;
- Тени — качество отображения теней;
- Текстура — контролирует качество отображения рисунка текстур и прорисовывание объектов;
- Эффекты — контролирует качество эффектов от пуль, осколков, воды и тд;
- Листва — контролирует качество визуализации листах на деревьях, кустах;
- Дальность видимости — контролирует дальность прорисовывание предметов, расположенных в дали (объекты, деревья, игроки и т.д.);
- Размытие при движении — контролирует размытие изображения при резких движении камеры;
- Вертикальная синхронизация — если у вас при движении все дрыгается (размытие движения pubg), то вам необходимо включить данную функцию.
После того, как мы выяснили, какие параметры отвечает за что, мы можем составить список, какой из пунктов больше влияет на графику отображения в игре. И на основании этого произвести оптимальные настройки pubg.
Влияние параметров графики на FPS:
- Масштаб экрана — высокое
- Сглаживание — высокое
- Постобработка — высокое
- Тени — высокое
- Текстура — среднее
- Эффекты — высокое
- Листва — среднее
- Дальность видимости — среднее
- Размытие при движении — среднее
- Вертикальная синхронизация — низкое
Если у вас слабое железо, и у вас лагает игра, то предоставляем вам списки настроек графики.
Оптимальные настройки PUBG:
Рекомендуем выставить все параметры на очень низкие, за исключением масштаб экрана, дальность видимости и текстура. Зачем? Данные настройки графики для оптимальной прорисовки в игре, что позволит вам увидеть в дали, не только крупные предметы, но и игроков.
Есть еще один вариант оптимальных настроек игры:
Настройка PUBG для слабых пк:
Рекомендуем выставить параметры на очень низкие, за исключением масштаб экрана, дальность видимости. Зачем? Читайте пункт выше. Конечно же, вы можете поставить масштаба экрана и прорисовки, и на среднее качество.
Если у вас все так же продолжает лагать, значит нужно произвести уже внешние настройки.
Методы исправления автоматического сворачивания игр в Windows 10
Описанное выше поведение в подавляющем большинстве случаев возникает в результате конфликта различного программного обеспечения и самой игры. Причем это не всегда приводит к серьезным ошибкам, просто в определенный момент происходит обмен данными между приложением и ОС, которые последняя интерпретирует не верно. Предлагаем вашему вниманию несколько общих методов, которые помогут избавиться от автоматического сворачивания игр.
Способ 1: Отключение уведомлений операционной системы
В Windows 10 появилась такая функция как «Центр уведомлений». Там отображаются различного рода сообщения, в том числе и информация о работе конкретных приложений/игр. В числе таковых и напоминания о смене разрешения. Но даже такая мелочь может быть причиной озвученной в теме статьи проблемы. Поэтому в первую очередь нужно попробовать отключить эти самые уведомления, что можно сделать следующим образом:
Способ 2: Отключение антивирусного ПО
Иногда причиной сворачивания игры может стать антивирус или брандмауэр. Как минимум, следует попытаться отключить их на время тестов. В данном случае мы рассмотрим подобные действия на примере встроенного защитного программного обеспечения Windows 10.
Способ 3: Настройки видеодрайвера
Сразу отметим, что данный метод подходит лишь для владельцев видеокарт NVIDIA, так как он основывается на изменении параметров драйвера. От вас потребуется следующий ряд действий:
- Нажмите на рабочем столе в любом месте правую кнопку мышки и выберите из открывшегося меню пункт «Панель управления NVIDIA».
Выберите в левой половине окна раздел «Управление параметрами 3D», а затем справа активируйте блок «Глобальные параметры».
В списке настроек найдите параметр «Ускорение нескольких дисплеев» и установите его в «Режим однодисплейной производительности».
Затем сохраните настройки, нажав кнопку «Применить» в самом низу этого же окна.
Теперь остается лишь проверить все изменения на деле
Обратите внимание, что данная опция может отсутствовать в некоторых видеокартах и ноутбуках с интегрированной-дискретной графикой. В таком случае вам нужно будет прибегнуть к другим методам. Помимо указанных выше способов есть также и другие пути решения проблемы, которая на самом деле существует еще со времен Windows 7 и все еще встречаются в определенных ситуациях
К счастью, разработанные тогда методы исправления автоматического сворачивания игр актуальны до сих пор. Мы предлагаем вам ознакомиться с отдельной статьей, если вышеописанные рекомендации вам не помогли
Помимо указанных выше способов есть также и другие пути решения проблемы, которая на самом деле существует еще со времен Windows 7 и все еще встречаются в определенных ситуациях. К счастью, разработанные тогда методы исправления автоматического сворачивания игр актуальны до сих пор. Мы предлагаем вам ознакомиться с отдельной статьей, если вышеописанные рекомендации вам не помогли.
Подробнее: Решение проблемы со сворачиванием игр в Windows 7
На этом наша статья подошла к концу. Надеемся, что информация будет полезна, и вы сможете достичь положительного результата.
Опишите, что у вас не получилось.
Наши специалисты постараются ответить максимально быстро.
Game Fire
Game Fire – это популярный оптимизатор работы ОС и ускоритель компьютерных игр.
Прежде всего, программа Game Fire нацелена на поднятия FPS. Оптимизировав ненужные процессы компьютера, задачи и освободив оперативную память, получается адаптировать игры под высокое качество.
Game Fire поддерживает работу с профилями, позволяющими применять разные конфигурации на одном компьютере. Особенно удобная функция для тех, кто вынужден делить с кем-то свой ПК.
Кроме непосредственно процесса оптимизации, Game Fire следит за загруженностью процессора, мониторит температуру, вентиляторы, работу жёсткого диска.Game Fire производит проверку системы и выдаёт отчёт о найденном программном и аппаратном обеспечении.
Внешний вид выдержан в едином светлом тоне. Управление интуитивно понятное.
- бесплатное распространение;
- функциональный интерфейс;
- диагностики аппаратного и программного обеспечения;
- присутствует механизм профилей;
- встроенный системный монитор;
- восстановление всех процессов после игры.
Недостаток один, но существенный – отсутствие русского языка.
Программа Game Fire способна не только ускорять игры, но и оптимизировать работу установленных приложений. Она абсолютно бесплатная, но есть и PRO версия, за которую нужно дополнительно заплатить.
Как оптимизировать CS:GO
Удалите Game Booster
Советуем воздержаться от установки программ, вроде Game Booster. Они не делают ничего особенного: просто задают высокий приоритет CS:GO и «приглушают» второстепенные процессы в вашей системе.
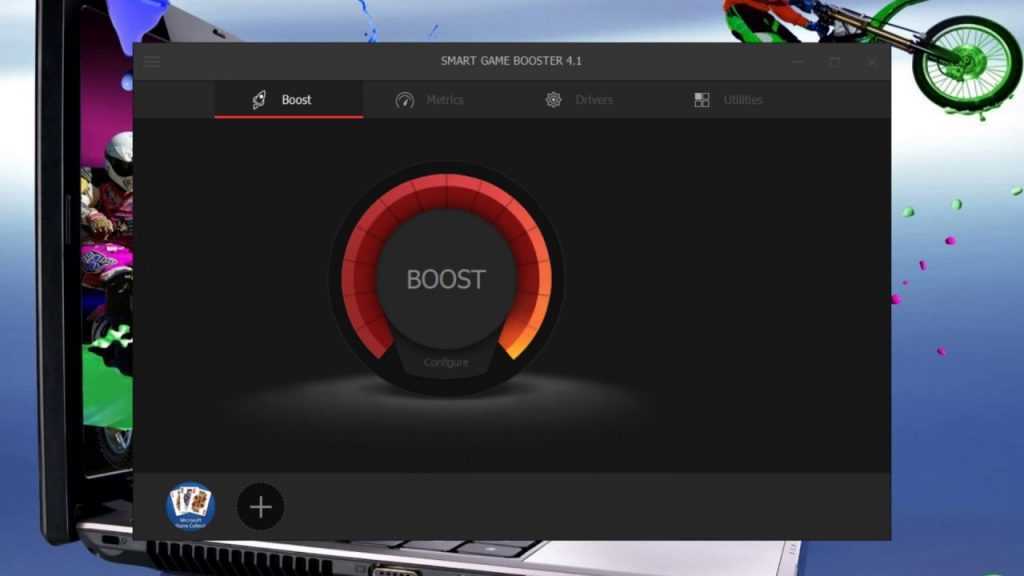
Это вы можете сделать сами. Кроме того, вы должны знать, что бустеры сами по себе тратят ОЗУ.
Переустановите OC
Первая вещь, которая поможет вам улучшить производительность ПК в CS:GO, это повторная установка Windows. Ваша система в первую очередь страдает от сторонних процессов, работающих в фоновом режиме.
С каждым пройденным днем Windows создает все больше и больше процессов. В том случае, когда ваша ОС уже давно не переустанавливалась, сделайте это вновь — ваш ПК скажет вам спасибо.
Когда вы закончите, то будьте уверены, что ваш компьютер станет куда более производительным.
Драйвера на видеокарту
Когда вы закончите с переустановкой Windows, вам нужно будет загрузить и поставить нужные для системы драйвера.
- NVIDIA Drivers
- AMD Drivers
Параметры графической карты
Здесь мы взглянем на пару наиболее известных моделей видеокарт: NVIDIA и AMD. Если их правильно настроить, вы получите более высокую производительность в Global Offensive.
NVIDIA Settings
Чтобы зайти в Панель управления NVIDIA, нажмите ПКМ на рабочем столе и найдите интересующий нас пункт.
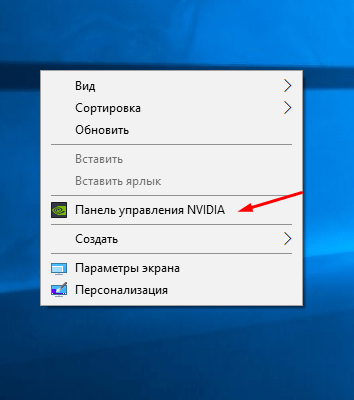
Обратите внимание на «Параметры 3D»: перейдя туда жмите на «Регулировка настроек изображения». После этого перейдите на «Пользовательские настройки с упором на» и потяните ползунок в сторону максимальной производительности
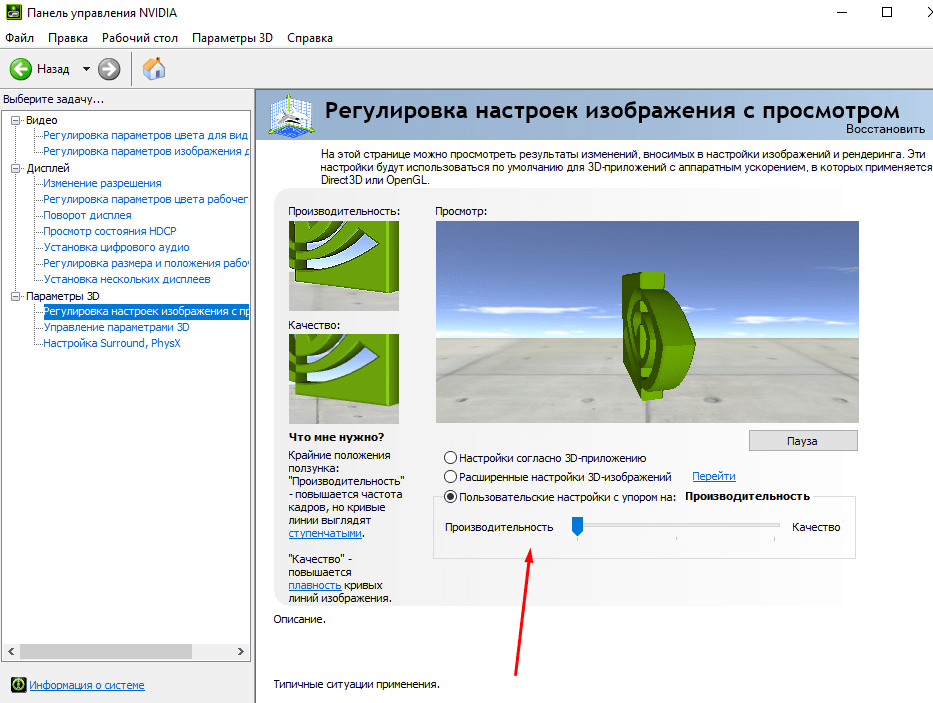
Затем отправляйтесь в «Управление параметрами 3D». Уберите «Сглаживание» и поставьте «Высокая производительность» в окне «Фильтрация текстур — качество».
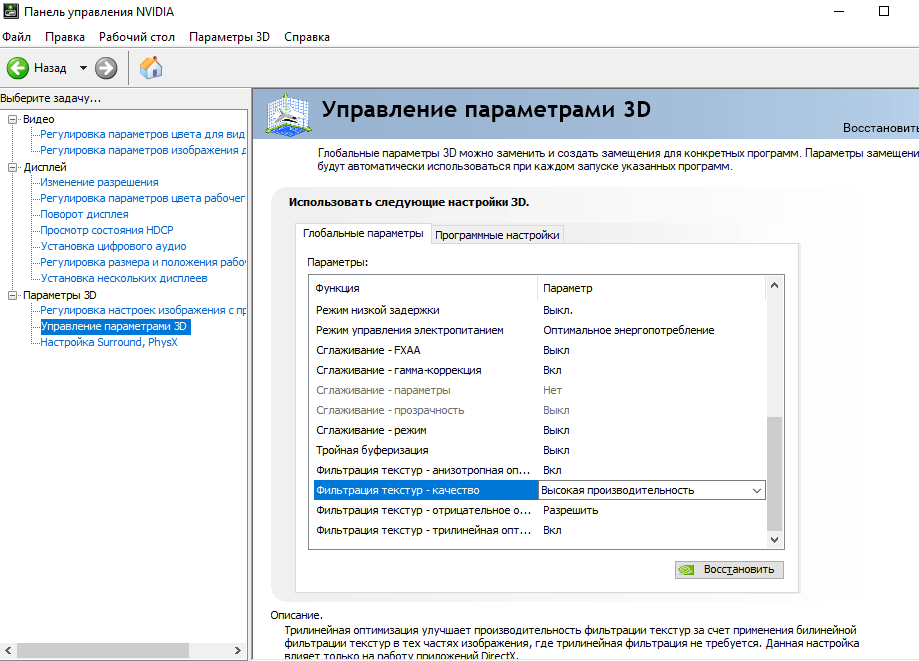
AMD Settings
Нажмите ПКМ на рабочем столе и перейдите в Настройки AMD Radeon. Зайдите во вкладку Игры, а затем — в Глобальная графика. После этого смените параметры на те, что указаны на картинке.
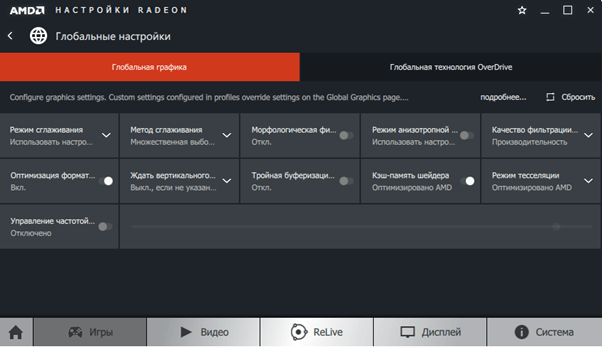
Параметры запуска CS:GO
Зайдите в список ваших игр Steam, нажмите на CS:GO и значок «Управление».
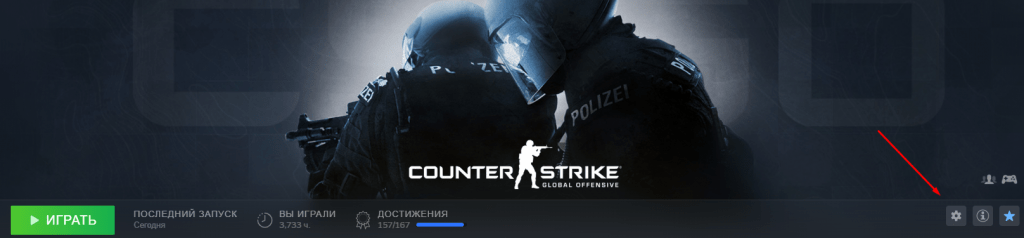
После этого у вас появится окно, где вы сможете перейти в «Установить параметры запуска». Там можно прописать несколько интересных параметров:
Чтобы получить лучшую производительность, рекомендуем поставить указанные ниже настройки:
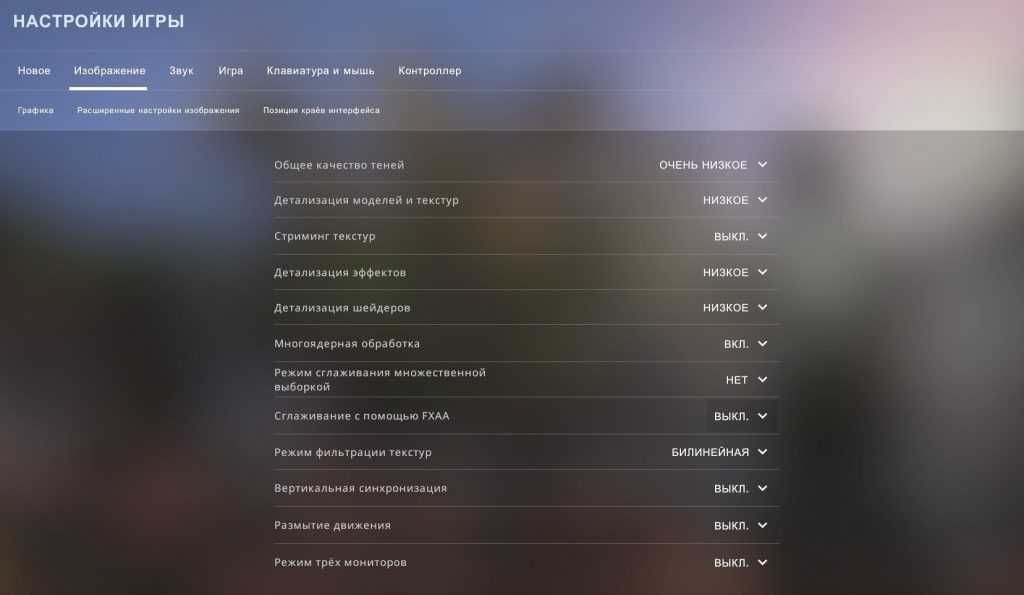
Параметры Windows
Нажмите ПКМ по «Мой Компьютер» и выберите «Свойства». Затем зайдите в «Дополнительные параметры системы» и «Быстродействие». Уберите галочки со всех параметров в появившемся списке.
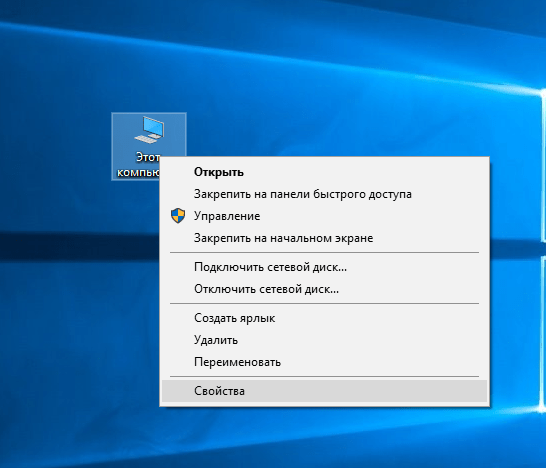
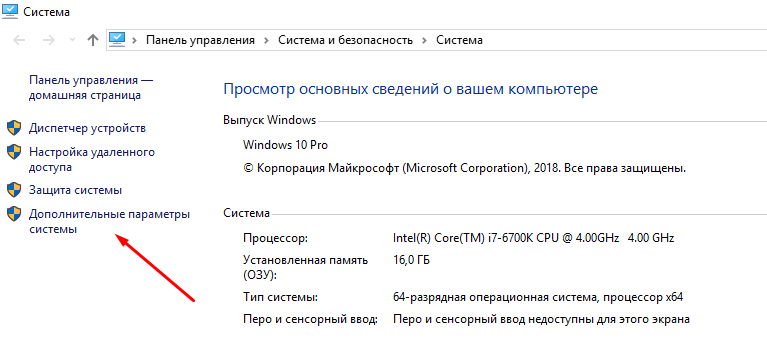
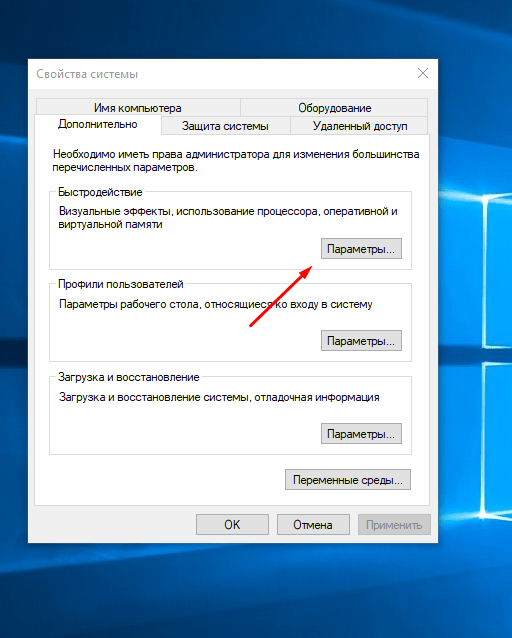
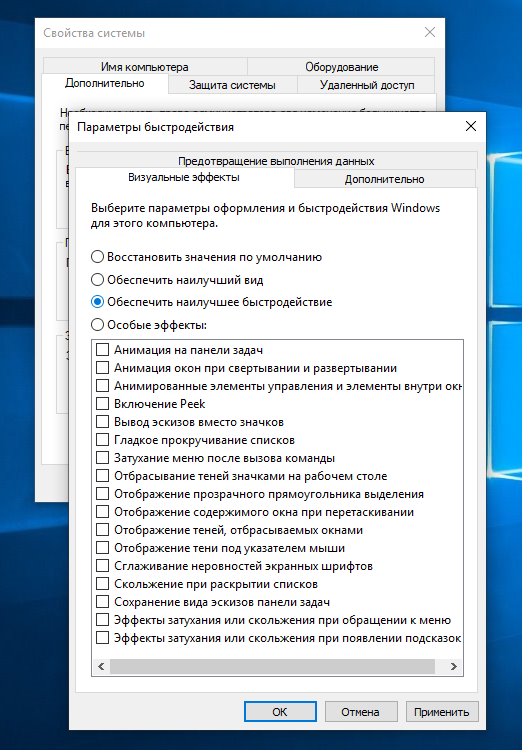
Да, визуально Windows будет выглядеть устаревшей, но зато вы получите желаемый буст к производительности в различных видеоиграх: в том числе CS:GO.
Разблокируйте ядра CPU
Вам нужно разобраться, работает ли каждое ядро в вашем CPU. Зажмите вместе кнопки Win + R, а потом пропишите msconfig в разделе «Выполнить». После этого зайдите в «Загрузка» – «Дополнительные параметры» и поставьте наиболее высокое число ядер из всех вам доступных.
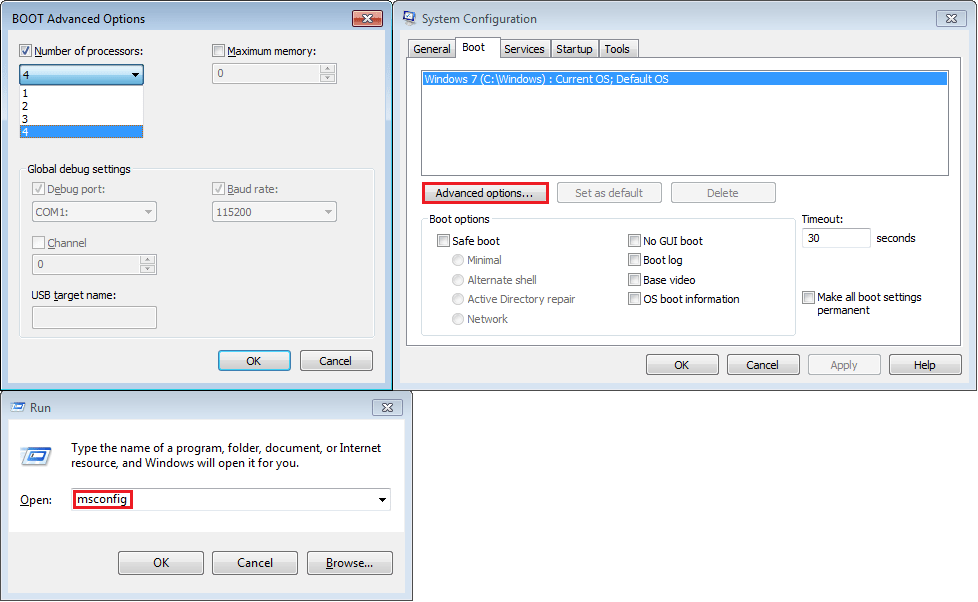
Электропитание
Откройте «Панель Управления» и перейдите в раздел «Оборудование и звук». После этого нажмите на «Электропитание» и включите опцию «Высокая производительность».
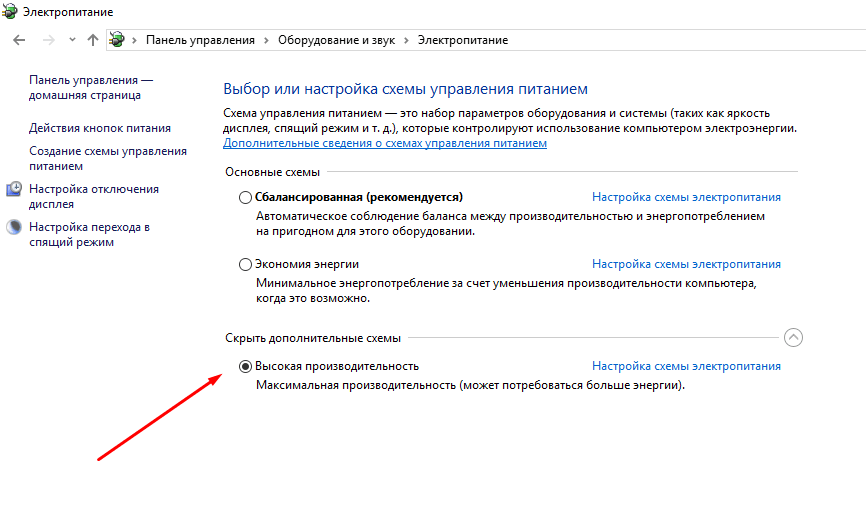
Автозагрузка Windows
Зайдите в «Диспетчер задач», нажав ПКМ по панели быстрого запуска и выбрав необходимый раздел. После этого перейдите в «Автозагрузка» и отключите ненужные вам программы, когда вы запускаете ПК. Windows перестанет их включать при активации системы.
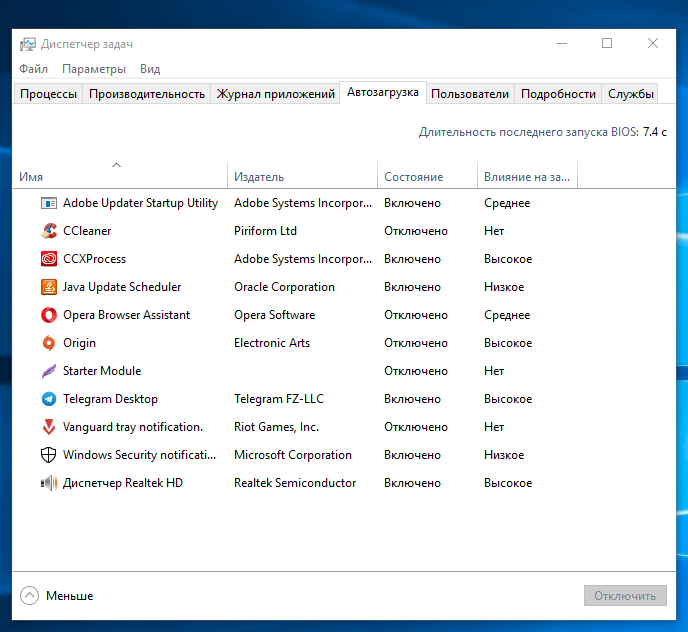
Дефрагментация
Если вы используете SSD, вам не понадобится этот совет. Ну а если же HDD, зайдите в «Мой компьютер», нажмите ПКМ на диске с CS:GO и выберете «Свойства». Там вы найдете раздел «Сервис», в котором доступна функция «Оптимизация и дефрагментация диска». Выберите нужный вам диск и нажмите «Оптимизировать».
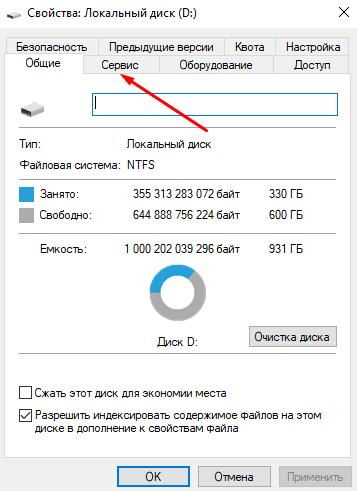
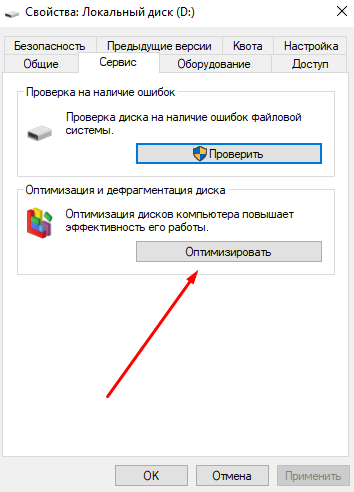
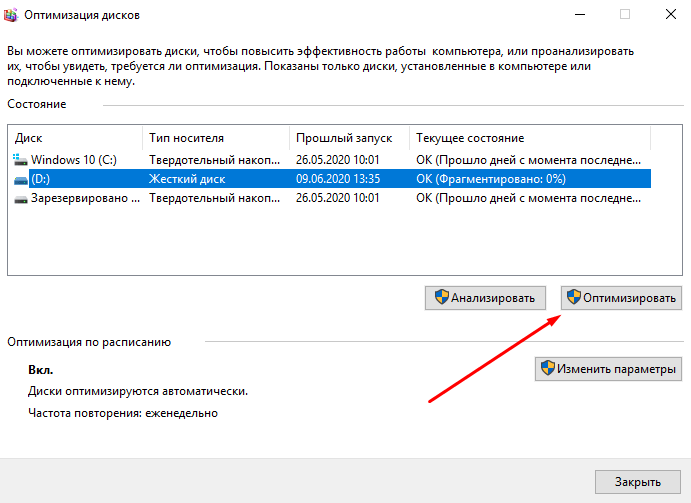
Чистка ПК и замена термопасты
Оптимизировать систему можно также за счет банальной чистки ПК от пыли и замены термопасты. К последнему прибегать только в случае крайней необходимости.
Термопаста снизит температуру CPU и улучшит вашу производительность. Это позитивно отразится на вашем FPS в CS:GO.
Программа Razer Cortex
FPS
Как работает программа Razer Cortex
Программа отключает или приостанавливает все ненужные компьютерные процессы, на момент когда вы играете. Тем самым повышает производительность игры.
Скачать программу вы можете с официального сайта – Razer.com.
После того, как вы установите программу и войдете в неё, перейдите на вкладку «Ускоритель игр» и найдите вашу игру, которую бы вы хотели ускорить. Выбрав игру, нажимайте «Ускорить сейчас». После этой небольшой операции, нужно будет подождать. Сколько ждать, зависит только от того сколько ГБ весит данная игра.
Разгон видеокарты или процессора
Это именно один из тех вариантов, которые могут испортить ваше оборудование. Вы сможете найти тысячи способов, как это сделать. В некоторых случаях вам даже будут говорить, что это безопасно. Но я вас заверяю, не зная что вы делаете, вы играете в опасную игру со своим ПК. Такие разгоны очень часто заканчиваются тем, что видеокарта сгорает, а ещё хуже, если дело дойдёт до процессора. Этот способ действительно может помочь, но в то же время является опасным. Захотите узнать что-то больше про этот вариант. Интернет вам в помощь :).
Разработчики видеокарт, такие как AMD и NVidia, всегда выпускают новые обновления для своих карт. Бывает что обновления выходят каждый месяц. Некоторые вовсе забывают про обновление, тем самым вы теряете то самое улучшение в видеоиграх и производительности вашей карты.
Настройка программы на повышение ФПС видеокартам NVIDIA
Нас интересует всего 3 настройки:
- Antialiasing — Transparency Supersamling. Ставим значение AA_MODE_REPLAY_MODE_ALL
- Texture filtering — LOD Bias (DX). Ставим любое значение +, чем больше + тем хуже будут текстуры в игре но будет больше FPS.
- Texture filtering — LOD Bias (OGL). Ставим любое значение +, чем больше + тем хуже будут текстуры в игре но будет больше FPS.
Чтоб изменения вступили в силу нажмите Apply changes. Данные настройки будут касаться всех игр, если вы хотите сделать настройки для определенных выберите ее в списке Profiles:
Внимание! Чтобы вернуть все незамедлительно в стандартные настройки нажмите на значок Nvidia после нажмите Apply changes
Видео инструкция и примеры использование программы













![Как повысить фпс в играх – 5 способов увеличения производительности в играх [2020]](http://lpfile.ru/wp-content/uploads/4/d/a/4dad21fc8c53ee59a90e57edfe571809.jpeg)