Причины пропажи звука
Потенциальных источников данной проблемы не так уж много, а потому каждый владелец новой операционки в состоянии самостоятельно выявить корень бед. Напоминаем, как бы это смешно не звучало, что наиболее частой причиной отсутствия звука являются неподключенные динамики, так что не забудьте проверить рабочее состояние приборов, выводящих звук на вашем ПК. Также распространена ситуация, когда владелец компьютера или кто-то из домочадцев отключил звук и просто забыл вернуть настройки в исходное состояние, а потому обязательно проверьте состояние значка громкости в панели быстрого доступа.
Еще одна потенциальная техническая причина бед – поврежденный кабель динамиков, прежде чем списывать все на программные неполадки, попробуйте протестировать устройство на другом ПК или ином источнике звука. Если у вас отсутствует звук в наушниках, то их тоже сперва рекомендуется испытать на другом гаджете.
Что касается программной составляющей, то здесь начать проверку системы стоит со звукового драйвера, он может оказаться неисправным или устаревшим. Обновить “дрова” можно на сайте производителя вашей звуковой карты, а вот сторонними ресурсами пользоваться мы настоятельно не рекомендуем, иначе решая проблемы со звуком в Windows 10 вы рискуете приобрести массу новых, вызванных подхваченными вредоносными программами.
Кстати, вы можете легко избежать поиска подходящих драйверов просто выбрав все пункты в меню панели управления “Звуковые, игровые и видеоустройства” и вызвав контекстное меню нажатием правой кнопки мыши, в котором необходимо активировать функцию обновления конфигурации оборудования.
После обновления Windows 10 не работает звук
В наиболее распространенном случае после обновления OC значок динамика не отображает никаких проблем, в диспетчере задач напротив звуковой платы стоит статус “Устройство работает нормально”, а драйвер не нуждается в обновлении.
Дабы в такой ситуации не перейти преждевременно к поиску иного ответа на вопрос почему пропал звук на компьютере после установки Windows 10, внимательно взгляните на название звуковой платы в диспетчере устройств, если там отображена конструкция “Устройство с поддержкой High Definition Audio”, то можете быть уверенным – проблема в драйверах. Наиболее часто такая проблема возникает у звуковых карт Conexant SmartAudio HD, Realtek, VIA HD Audio. Так же, если у вас пропал звук на ноутбуке Sony или Asus, то проблему стоит искать в первую очередь здесь.
Алгоритм действий по исправлению сложившейся ситуации следующий:
- Вводим в поисковую строку название вашей модели ноутбука или материнской платы и добавляем слово support, в верху поисковой выдачи должен оказаться сайт производителя устройства, на котором вы сможете обновить интересующий вас драйвер.
- Находим нужные нам драйвера в разделе поддержки, если подходящего программного обеспечения конкретно для Windows 10 нет, то это не беда – дрова на семерку или восьмерку нам подойдут, главное, чтобы совпадала разрядность системы.
- Устанавливаем загруженные драйверы и перезагружаем ПК, после этого звук должен заработать.
Распространена ситуация, когда пользователь проделал данный путь, но положительный результат не был получен, как правило, это является следствием неправильной установки ПО, а программа-установщик драйвера об этом не сообщает. Проверьте в диспетчере изменилась ли информация о драйвере после установки и если нет, то следуйте следующим инструкциям:
- В большинстве случаев вам поможет запуск программы-установщика в режиме совместимости с предыдущей версией операционки;
- Если первый вариант не помог, то стоит попробовать удалить в диспетчере звуковую плату, а также устройства из перечня “аудиовходы и аудиовыходы”, желательно вместе с драйверами, а сразу после этого запустить установщик;
- Если установился старый драйвер, то нужно кликнуть по звуковой плате правой кнопкой мыши, выбрать «Обновить драйвер» — «Выполнить поиск драйверов на этом компьютере» и проверить, не появились ли в списке уже установленных драйверов новые совместимые драйвера для вашей звуковой платы.
После обновления не работает звук Windows 10
Устранение неполадок со звуком
Если возникли проблемы в работе устройства, попробуйте запустить средство устранения неполадок. В обновлённой версии операционной системы было доработано средство устранения неполадок. Теперь оно действительно способно помочь пользователю. Некоторые проблемы исправляются буквально в несколько нажатий.
- Перейдите в раздел Параметры > Обновление и безопасность > Устранение неполадок.
- В пункте Запустить диагностику и устранить неполадку выберите Воспроизведение звука.
- Следуйте мастеру исправления ошибок, он предложит предпринять все необходимые меры.
Обновление драйверов устройств
В классическом диспетчере устройств можно обнаружить неизвестное устройство в Windows 10. Это значит что одно с устройств не работает или работает неправильно из-за драйверов оборудования. Возле такого устройства обычно можно увидеть знак восклицания. В таком случае действительно становится понятно что устройство нуждается в переустановке драйверов.
- Откройте диспетчер устройств выполнив команду devmgmt.msc в окне Win+R.
- В открывшемся окне перейдите в Свойства устройства для аудиовыхода звука.
- Теперь перейдите в раздел Драйвер и нажмите Откатить драйвер… к последнему.
Если же кнопка Откатить драйвер… не активна, тогда необходимо либо Обновить или повторно установить драйвер заранее скачав его с официального сайта. На примере других неизвестных устройств уже рассматривалось, как выполнить обновление драйверов непосредственно в диспетчере устройств. Часто Автоматический поиск обновленных драйверов самостоятельно способен найти и переустановить нужные драйвера.
Перезапуск аудио службы
Если же служба аудио не запущена или работает неправильно, тогда будут наблюдаться проблемы со звуков в Windows 10. Ранее уже более подробно разбирали, как исправить служба аудио не запущена Windows 10. На всякий случай выполним перезапуск службы, дополнительно восстановите значение типа запуска службы по умолчанию.
- Перейдите в управление службами выполнив команду services.msc в окне Win+R.
- В открывшемся списке найдите службу Windows Audio и перейдите в её Свойства.
- Теперь можно её Остановить и опять Запустить, а также настроить тип запуска.
Проверка наличия обновлений
Если же действительно проблема была в обновлении операционной системы, тогда в ближайшем будущем стоит ожидать патч. Повторная проверка и установка новых обновлений может решить проблему. Достаточно перейти в Параметры > Обновление и безопасность > Центр обновления Windows и нажать кнопку Проверка наличия обновлений.
Дополнительные сведения
Рассмотрим пару немаловажных аспектов, касающихся проблем со звуком в Windows 10.
- Установленная программа для захвата потокового аудио или наложения эффектов на звук может стать источником неполадок. Если они появились после инсталляции подобных приложений, уберите их с автозагрузки, а лучше удалите и вовсе.
- Вместе с неправильным воспроизведением звука и его торможением глючит и сама Windows 10? Проверьте систему на наличие вирусов, а через Диспетчер задач убедитесь, что никакой процесс не загружает ЦП на 70 и более процентов, и что у процессора есть свободные ресурсы для нормального декодирования звука и работы ОС.
- При искажении аудио на виртуальной машине или эмуляторе исправить проблему удастся вряд ли. Как и весь софт, эмуляторы и средства виртуализации несовершенны.
Проблемы со звуком в Windows 10 известны с первых дней работы в среде новой ОС родом с Редмонда. Сегодня постараемся рассмотреть все аспекты неполадок, возникающих с воспроизведением аудиоинформации: от аппаратных неполадок до переустановки драйверов и правильной конфигурации аудиопараметров системы.
Проверка аппаратуры и наличия помех
Самая банальная причина того, что начал хрипеть звук в Windows 10, заключается в нарушении нормального подключения оборудования. Убедитесь в надежности всех соединений: плотно ли вставлен штекер наушников или колонок, не перебиты ли где кабели, не повреждены ли гнезда и разъемы.
При использовании на компьютере нескольких средств воспроизведения отключите все, кроме того, которое хотите задействовать. Проверьте оборудование на другом компьютере/ноутбуке, чтобы на 100% быть уверенными в его исправности.
Иногда шумы и хрипы при воспроизведении звука вызываются помехами от сторонних устройств. Если вблизи динамиков находятся приемники радио/тв сигнала, постарайтесь убрать их подальше, чтобы исключить вероятность наводок.
Аудио заикается и прерывается
Часто пользователи сталкиваются с тем, что заикается звук, воспроизводимый через любой проигрыватель или браузер. Источников такой работы ПК два:
- Если аудио так проигрывается в браузере, движок которого отличен от Chromium, скорее всего следует обновить Flash Player. Несмотря на то, что HTML5 вытесняет эту устаревшую технологию, очень большой процент сайтов все еще работает по технологиям Adobe. Переходим на официальный ресурс get.adobe.com/ru/flashplayer/, загружаем и инсталлируем этот мультимедийный компонент. Для Chrome и ему подобных браузеров переходим по адресу chrome:plugins и активируем Flash Player.
Если он включен или это не помогает, то обновляем интернет обозреватель.
- Звук на компьютере заикается везде. Проблема может крыться в следующем: какой-либо процесс загружает процессор, потому он не справляется со всеми поставленными задачами. Запускаем Диспетчер задач и ищем, есть ли процесс, занимающий фактически все свободное процессорное время. Его придется завершить, чтобы звук перестал заикаться.
Если ничего не помогло
Если не помогли вышеперечисленные способы и дело точно не в самом аудиоустройстве, то имеет смысл переустановить Windows 10 или восстановить ее до определенной точки. Операционная система периодически сохраняет данные о программах, системных и реестровых настройках. Информация записывается в точки восстановления системы. Их можно создать и вручную.
После восстановления системы данные не будут удалены с компьютера, откатятся назад только системные настройки, драйверы и прочие изменения, внесенные в ОС за определенный промежуток времени.
Для запуска восстановления следовать приведенной инструкции:
- Ввести в поиске панели задач слово «Восстановление». Нажать по соответствующей иконке.
- В открывшемся окне кликнуть «Запуск восстановления системы».
- Выбрать удобную точку восстановления. Следует выбирать максимально приближенную к началу неполадок дату, но раньше их возникновения.
- Нажать «Далее».
- Кликнуть «Готово».
Запустится автоматический процесс восстановления системы. Во время его выполнения не следует выключать компьютер. Средняя продолжительность – от 5 до 30 минут в зависимости от комплектующих компьютера и захламленности жесткого диска. После завершения процедуры звук должен вернуться и работать так же, как функционировал до этого.
Причины проблем со звуком при проигрывании видео
Проблема отсутствия звука находится довольно просто, особенно во время просмотра видео. Причины могут быть самыми разными: от поломки техники до неправильных настроек или отсутствия драйверов.

Проблемы с техникой
Отсутствие звука в видео может быть связано с отсутствием озвучки в самом видео, однако обычно о такой ситуации знает сам пользователь. Если звук должен быть, но компьютер или ноутбук его не воспроизводит, поискать причину стоит в первую очередь в технике.
Сюда относятся самые очевидные и быстро устранимые варианты, почему нет звука в интернете:
- Звук выключен на самом компьютере: это самая популярная проблема. Проверить это можно, посмотрев в нижний правый угол: если значок динамика перечеркнут, звук выключен. Также стоит проверить ползунок: возможно, звук слишком тихий;
- Звук выключен в настройках видеоплеера. В этом случае видео будет молчать, в остальном звук будет присутствовать. Для проверки необходимо зайти в «Панель управления» — «Оборудование и звук» — «Звук». Откроется небольшое окошко с настройками;
Важно! Звук на колонках можно проверить и настроить под себя, например, усилить басы или выбрать звучание как в большом концертном зале
- Поломка колонок: они могут быть выключены из сети, отключены от ПК, неправильно воткнуты, сломаны, может быть поврежден или перетерт провод. Проверить их можно, подключив к другому устройству. Решение заключается в замене устройства;
- Сломан разъем на ПК: если звук есть, а при подключении исправных наушников пропадает, стоит проверить вход для них;
- Проверка видеокарты: довольно часто из-за обилия грязи и пыли карта перегревается и плохо справляется с нагрузкой. Если видеокарта довольно стара, стоит сменить термопасту и радиатор, а в некоторых случаях заменить ее вовсе на более современную модель.

Кроме того, компьютер может «онеметь» из-за вирусов: некоторые из них действуют на аудио
Важно постоянно пользоваться антивирусом и регулярно проверять весь компьютер
Сложности с драйверами
Если при проверке компьютер и колонки оказались исправны, а в видео звук есть, стоит покопаться поглубже. Причины отсутствия звука могут быть связаны с драйверами:
- Отсутствуют драйвера: проблему легко опознать по заикающемуся звуку при онлайн-просмотре видео. Обычно драйверы входят в комплект к компьютеру, ноутбуку или колонкам, достаточно установить их. Если в комплект диск не входит, придется сперва скачать файл;
- Драйвера выключены: проверить это можно в несколько кликов мышью. Необходимо зайти в «Пуск» — «Мой компьютер» — «Свойства», выбрать там «Диспетчер устройств» — «Звуковые, игровые и видеоустройства», нажать на треугольник слева и открыть список подключенных приборов. Если возле какого-то из них изображена стрелка вниз, значит, это устройство выключено. Для включения нужно нажать на него правой кнопкой и выбрать «Задействовать»;
Важно! Если изображен желтый треугольник с восклицательным знаком, с драйвером проблема, его лучше переустановить

- Требуется обновление: как и любое ПО, драйвера необходимо обновлять. Потребуется зайти в «Диспетчер устройств» — «Звуковые устройства», найти там нужное устройство, нажать «Обновить» и выбрать папку с драйверами. Если проблема не решилась, потребуется зайти на сайт звукового устройства и загрузить последнюю версию драйвера;
- Переустановка: если драйвер неисправен, его нужно удалить и установить заново. Для этого необходимо найти диск с программами установки или скачать файл, лучше с официального сайта устройства. Сама установка довольно проста и не займет много времени. После ее окончания стоит перезагрузить компьютер.
Другие варианты
Стоит упомянуть о не самых распространенных, но встречающихся проблемах, почему на ноутбуке или ПК нет звука в интернете:
Отсутствие кодеков: программ, которые выполняют преобразование данных или сигнала. Проще говоря, кодек отвечает за воспроизводство звука в видео. Если подходящего кодека нет, аудио тоже не будет. Решить ситуацию можно, скачав «K-LiteCodecPack» — это универсальный набор утилит и кодеков, которые могут потребоваться при просмотре видео и аудиофайлов;
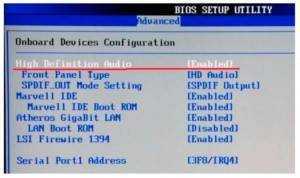
Неполадки в настройках BIOS: это самый редкий вариант, но рассказать о нем все же стоит. Чтобы исправить ситуацию, потребуется зайти в BIOS во время загрузки компьютера. Для этого потребуется нажать «F1», «F2», «Del». Это стандартные кнопки, но в некоторых ОС они могут отличаться. После захода в BIOS нужно найти строку со словами «Audio» или «Integrated». Если напротив этого слова есть переключатель, необходимо установить «Auto» или «Enabled», если при нажатии открылся раздел, нужно найти звуковое устройство и переключить опцию на нем. Чтобы выйти и продолжить загрузку, нужно нажать «F10».
Начал заикаться звук почти каждую секунду или 2
Проблемы со звуком в Windows 10 известны с первых дней работы в среде новой ОС родом с Редмонда. Сегодня постараемся рассмотреть все аспекты неполадок, возникающих с воспроизведением аудиоинформации: от аппаратных неполадок до переустановки драйверов и правильной конфигурации аудиопараметров системы. После выполнения вышеперечисленных рекомендаций можно переходить к поиску проблем со звучанием, связанных в программной составляющей:. Часто пользователи сталкиваются с тем, что заикается звук, воспроизводимый через любой проигрыватель или браузер. Источников такой работы ПК два:.
Со вчерашнего на моем ноутбуке msi leopard pro 2qf ОС win 7 ultimate x64 не лицензия, начал заикаться звук почти каждую секунду или.
Переустанавливаем драйверы звуковой карты
Если никакие вышеприведенные методы не помогли устранить причину неполадки, остается еще несколько методов сделать это. Один из них — переустановка драйверов для звуковой платы.
Если не знаете ее производителя, зайдите в «Диспетчер устройств» и в ветке «Звуковые, игровые, видеоустройства» получите эти сведения.
2. Запускаем инсталлятор и следуем всем инструкциям.
3. По завершении установки перезагружаем компьютер.
Разработчиками драйверов и оборудования рекомендуется использовать именно приведенный выше способ обновления ПО. Microsoft же настаивают на своем.
1. Вызываем Диспетчер устройств через Win→X.
2. Разворачиваем ветку со звуковым и прочими игровыми устройствами.
3. Через контекстное меню девайса вызываем команду обновления его драйвера.
4. Указываем автоматический тип поиска свежих версий ПО в интернете.
5. По завершении скачивания, копирования файлов и их регистрации обязательно перезагружаем компьютер
Второй метод, несмотря на настойчивую рекомендацию Microsoft, использовать не рекомендуется. Windows 10 загружает драйверы с ресурсов софтверного гиганта, и часто такое программное обеспечение, если не устаревшее, то менее подходящее под устройство, чем созданное его разработчиком. И эксплуатация такого ПО может принести немало проблем.
Решение проблемы с помощью обновления драйверов
Нередко неисправности в аудио системе возникают после переустановки операционной системы Windows 7. После перепрошивке потребуется установка соответствующего программного обеспечения. Если звук заикается, понадобятся специальные драйвера.
Их установка проводится в такой последовательности:
- Левой клавишей мышки выбрать меню «Пуск» и перейти в «Диспетчер устройств»;
- Двойным кликом зайти в раздел «Звуковые и другие устройства»;
- В результате таких действий появится весь перечень звуковых устройств, среди которых выбирают необходимый пункт;
- Поставить отметку напротив нужного названия;
- В появившемся окне выбрать обновление драйверов;
- Откроется новое окно, посредством которого будет осуществлено поиск драйверов на ноутбуке.
Если причиной того, что звук заикается, является установка новой операционной системы, то достаточно просто выбрать драйвер из предложенного списка. Пройдя далее, происходит определение инструмента с необходимой поддержкой. После выполнения всех действий выполнится перезагрузка компьютера. Это необходимо для сохранения и введения всех изменений в действие. Если после пуска проблемы со звуком на ноутбуке не исчезнут, то стоит воспользоваться другими методами.
Простые причины
При любой поломке ноутбука в первую очередь следует проверять простые причины, прежде чем откатывать драйвера, разбирать его и выполнять иные сложные действия. Самая распространенная причина почему пропал звук или он играет очень тихо – это регулировка громкости. Иногда по недосмотру пользователи опускают бегунок до минимального значения и забывают от этом. Второй вариант – случайное нажатие на кнопку отключения динамиков на клавиатуре. Чтобы убедиться, что громкость в норме следует посмотреть в правый нижний угол на иконку громкости. Если рядом с ней стоит крестик, значит звук отключен.
Если в качестве источника музыки используются внешние колонки, то стоит убедиться в том, что они включены, громкость не выкручена на минимум и что колонки вообще работают. Если они работают и воспроизведение есть из родных динамиков, то проблема может быть в штекере 3,5. Проверить его можно, подсоединив стороннее устройство. Иногда случается, что звук есть только в наушниках, а через родные динамики музыка не воспроизводится. Значит проблема может заключаться в физической поломке последних.
Иногда случается так, что динамики работают нормально, но в браузере или других приложениях звука нет или он слишком тихий. В этом случае вновь смотрим на иконку громкости и кликом правой кнопки открываем меню, в котором выбираем «микшер громкости». Он позволяет настроить громкость индивидуально для каждого запущенного приложения. Иногда в браузере звука может не быть по той причине, что он отключен для отдельной странички. В этом случае рядом с крестиком для закрытия вкладки делаем клик по динамику и активируем громкость. Если звука в браузере нет в целом, то проблема может заключаться в том, что активирован режим «турбо» для экономии трафика или же проблема в том, что флеш плеер устарел. Необходимо зайти на сайт Adobe и обновить Flash-плеер. Для этого достаточно ввести соответствующий запрос в поисковой системе.
Если перечисленные выше рекомендации не помогли, то можно воспользоваться встроенным средством Windows 10. Для этого кликаем по динамику в нижнем правом углу и открываем «устранение неполадок со звуком». Теперь остается отвечать на вопросы системы и надеяться, что это даст результат.
Отключить абсолютную громкость в Android
«Абсолютная громкость» — это функция Android, которая объединяет и синхронизирует регулятор громкости на вашем смартфоне и аудиоустройствах. Это означает, что увеличение громкости вашего телефона также увеличит уровень громкости наушников или динамика Bluetooth. Это отличная функция, но иногда из-за нее громкость на устройствах Bluetooth становится неприемлемо высокой — даже когда громкость вашего телефона низкая.
Функция «Абсолютная громкость» включена по умолчанию и скрыта в параметрах разработчика Android. Отключение этой функции разделит уровни громкости ваших устройств и устранит проблемы с громкостью. Попробуйте и посмотрите, поможет ли это.
- Откройте приложение «Настройки» и выберите «О телефоне» внизу страницы.
- Прокрутите страницу вниз и семь раз коснитесь номера сборки, пока не получите сообщение «Теперь вы разработчик!» сообщение внизу экрана.
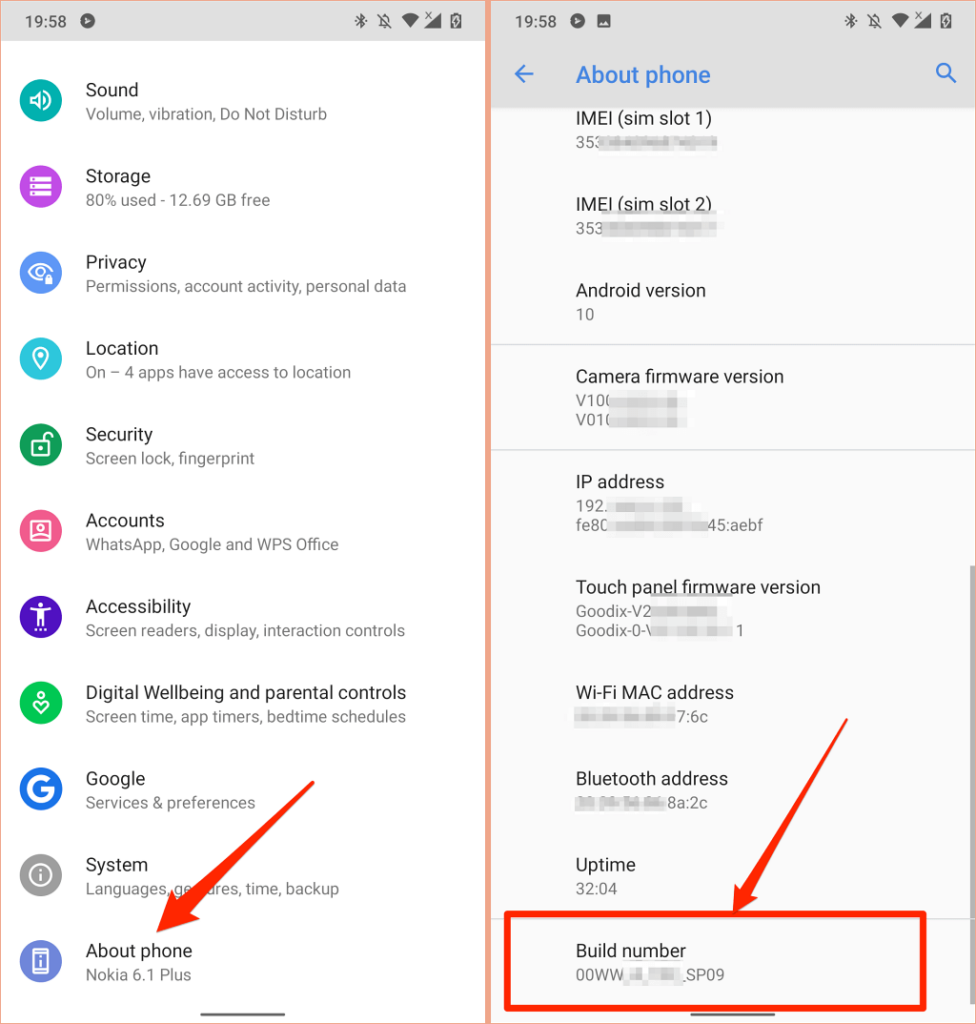
- Вернитесь в меню «Настройки», выберите «Система», разверните раздел «Дополнительно» и выберите «Параметры разработчика».
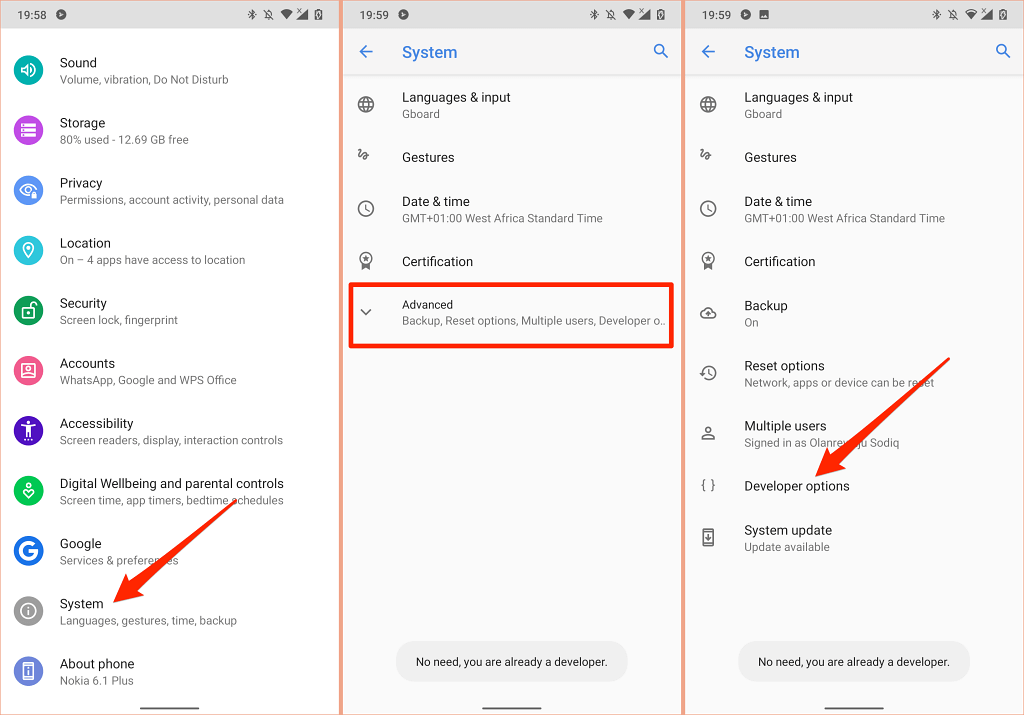
- Прокрутите до раздела «Сеть» и включите «Отключить абсолютную громкость».
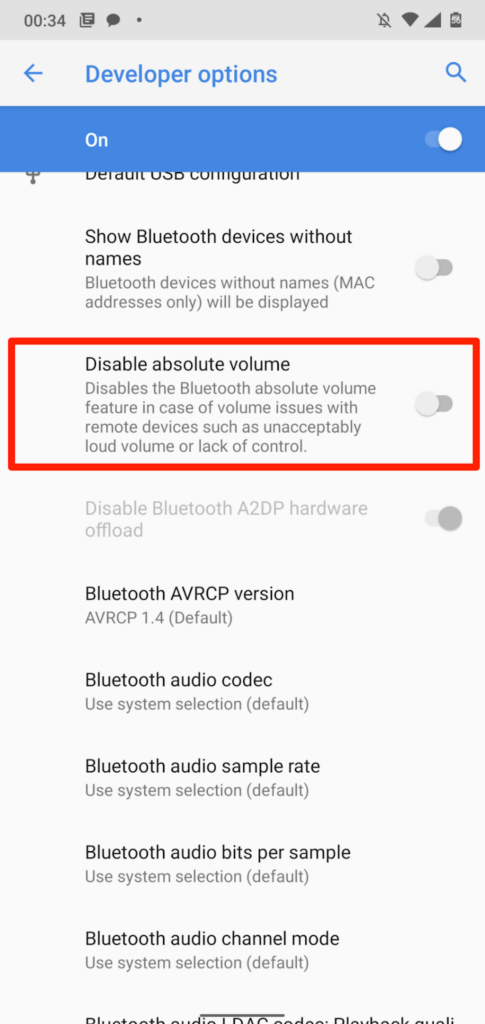
Метод 3: запустить проверку системных файлов
Утилита проверки системных файлов — это встроенный инструмент Windows, позволяющий пользователям Windows сканировать и восстанавливать поврежденные системные файлы. Возможно, вы не сможете остановить отображение экрана «Подготовка Windows», потому что на вашем компьютере есть поврежденные файлы. Вы можете попробовать запустить средство проверки системных файлов и посмотреть, поможет ли это исправить эти проблемы с повреждением. ПРИМЕЧАНИЕ. Вам понадобится Установочный носитель Windows (Установочный USB-накопитель или установочный DVD-диск) для вашей системы, прежде чем вы сможете выполнить следующие действия.
- Загрузитесь с вашего Windows media
Подключите установочный носитель Windows к компьютеру и загрузиться с этого .
- Выберите регион
Выберите свой язык и местоположение. Затем нажмите следующий .
- Перейти к WinRE
Нажмите Почини свой компьютер .
- См. Дополнительные параметры
Выбрать Устранение неполадок .
- Открыть командную строку
Выбрать Командная строка .
- Запустить проверку системных файлов
Тип ‘ sfc / scannow »И нажмите Войти на клавиатуре.
- Подождите, пока процесс будет завершен
Дождитесь завершения процесса.
- Выключи свой компьютер
Закройте командную строку. Затем выберите Выключите ваш компьютер .
- Убедитесь, что это исправление работает
Включите ваш компьютер. Затем проверьте, исчезла ли ошибка.
Другая причина хрипа звука
Еще одна, известная многим, причина по которой звук может хрипеть — повышенная громкость звука, особенно это касается воспроизведения музыкальных композиций со значительной составляющей низких частот (НЧ), в данном случае имеются в виде частоты менее 100 Гц.
В основном, источником звука с такими частотами являются барабаны. Большинство обычных настольных колонок и динамиков ноутбуков являются средне- и высокочастотными устройствами и не предназначены для воспроизведения низких частот на большой громкости.
Существуют три метода как побороть хрип в такой ситуации:
- Самый простой способ — уменьшить громкость звука.
- Уменьшить долю НЧ частот с помощью системного эквалайзера или эквалайзера проигрывателя.
- Если вы фанат звука барабанов и других НЧ музыкальных инструментов, то конечно рекомендуем приобрести более мощную аппаратуру воспроизведения, включающую в себя сабвуфер, предназначенный для качественного проигрывания НЧ звуков.
Для вызова системного эквалайзера Windows 10 необходимо поработать с уже приведенное ранее системной утилитой Звук:
Звук → Вкладка «Воспроизведение» → Динамики → → Улучшения → Эквалайзер → Внизу справа от метки «Настройка» нажать
После чего уменьшите громкости НЧ составляющих звука, за которые отвечают левые ползунки. Более подробно с процессом вызова эквалайзера можно ознакомиться, посмотрев видео в конце этой статьи.





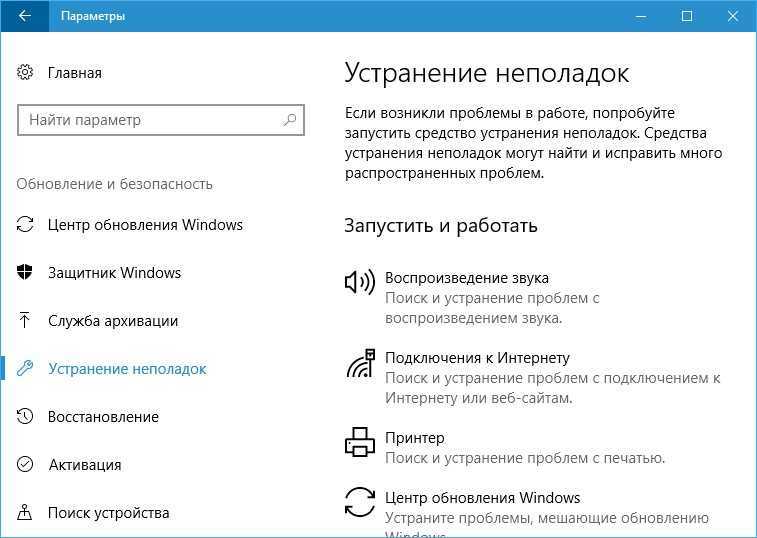


![6 основных способов борьбы с треском звука в windows 10 [обновление 2021] - центр новостей minitool](http://lpfile.ru/wp-content/uploads/7/6/1/761af931dcff68f1d4608d491398e149.png)

























