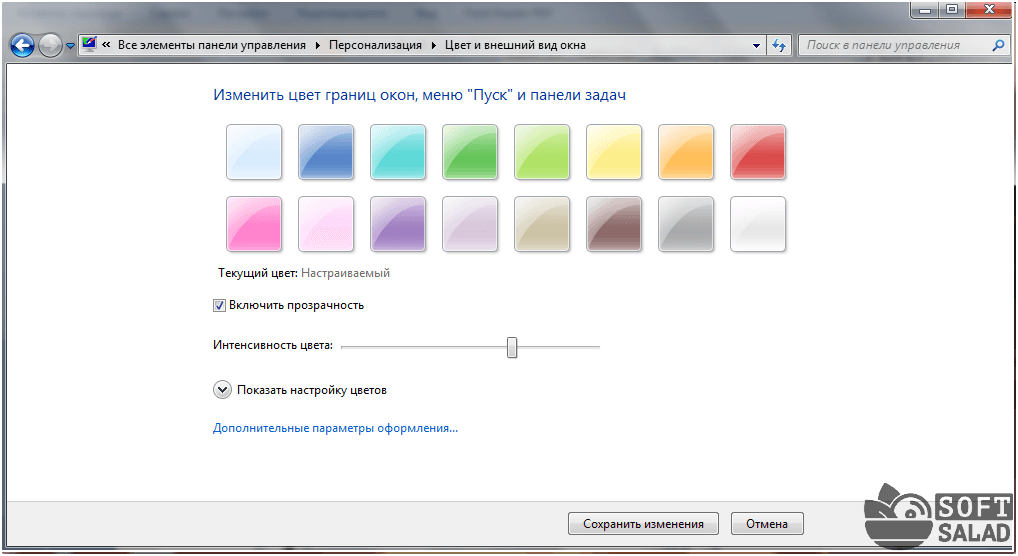Google Family Link
Плюсы и минусы
Ребенок не сможет самостоятельно стереть данное приложение с мобильного гаджета.
Весь функционал сразу доступен пользователю совершенно бесплатно.
Родитель может устанавливать лимиты на время использования телефона ребенком.
Если мобильное устройство ребенка будет заблокировано, то будет работать только виброотзыв.
Достаточно сложно настроить программу.
Программа может полноценно работать только при наличии стабильного подключения к сети интернет.
Точность отслеживания местоположения ребенка
7
Быстрота работы приложения
9
Интерфейс
10
Итого
8.7
Принцип работы программ для родительского контроля
Основной принцип работы таких утилит — принцип «пирамиды»: из всех программ установленных на устройстве родители сами могут указать безопасные по их мнению и разрешенные к запуску, в итоге ребенок получит доступ только к данным приложениям. Доступ к программе будет разрешен по паролю, сразу советую установить хороший пароль. Так же легко настраивается доступ к звонкам, отправке сообщений и другим платным услугам операторов мобильной связи. Если чадо хочет сидеть в интернете, самое главное заблокировать нежелательные сайты в браузере, тут дело обстоит не так просто. Большинство программ заносят браузер в категорию «хороших» программ и разрешают их запуск. Тут придется совсем запретить его открытие и установку, либо проводить тонкую настройку разрешенных сайтов — трудоемкий процесс
Обратите внимание на самую главную функцию приложений для родительского контроля: Во время включения и перезагрузки телефона — утилита или ее оболочка должна запускаться автоматически. Если этого не происходит, перезагрузив устройство — ребенок моментально получит доступ ко всему и дальнейшая настройка и установка барьеров станут бессмысленной тратой времени
Список программ для защиты ребенка большой, перед установкой предлагаю ориентироваться по количеству и качеству оценок и по комментариям пользователей. Расскажем о наиболее популярных из них.
Как удалить родительский контроль на Windows 10 и других версиях ОС?
Перед тем, как осуществлять отключение режима, следует произвести вход в систему с правами администратора. В противном случае ПК попросит авторизоваться, так как не сможет допустить вас к редактированию.
Используя штатный метод, необходимо сделать следующее:
- Из меню «Пуск» перейдите в «Панель управления» (это же можно ввести в поиске);
- В правой верхней части дисплея поставьте режим просмотра на крупные значки;
- Найдите и выберите «Родительский контроль»;
- Откроется список, в котором будут отображаться добавленные профили;
- Выберите аккаунт, который нужен, после чего потребуется кликнуть клавишу «Выключить»;
- В окне с запросом подтвердите, что больше не желаете блокировать учётку на подчинённом устройстве и подождите, пока операционка завершит отмену выставленных настроек.
Существует ещё несколько методов, позволяющих отменять settings-personal-parental control, в том числе: через редакторы реестра и групповых политик. Снятие блокирующего процесса реализуется целой серией настроек и обилием непростых манипуляций, поэтому большинство пользователей обращается за помощью к специализированному софту, работающему вне зависимости от сложившейся ситуации.
В условиях измененного подхода общества к СМИ

Если вы не готовы тратить деньги на дополнительное обучение, к вашим услугам существуют готовые видеоролики на специализированных сайтах. Чтобы подготовиться к выпускным тестам или принять участие в олимпиаде, детей снова отправляют в Интернет. Мы все больше убеждаемся в том, что интерактивные мультимедиа имеют положительное влияние на жизнь. Если же вы до сих пор лелеете идею об ограничении доступа к электронным устройствам для детей, тогда вам необходимо позаботиться о качественной альтернативе офлайн.
«Папа обижается». Агата Муцениеце об отношениях с Прилучным после развода
Редкий кадр: Викторя Исакова показала подросшую дочь от Юрия Мороза (новое фото)
Студентка полицейской академии Вьетнама рассказала, как ухаживает за кожей лица

Дополнительные сервисы
Ещё один вариант установления родительского контроля – KidRead. Он помогает выполнять запрет запуска конкретных объектов, а также переводит процесс использования смартфона в обычную игру. К примеру, для получения баллов ребенку необходимо активировать только «полезные» программы. Если же использовать «плохие» игры, имеющийся счёт сокращается. Когда баллы заканчиваются, доступ к игровому контенту приостанавливается.
mLite является еще одной многопрофильной программой. Родительский контроль тут является расширенным. Легко узнать, с кем говорил ребенок, с кем переписывается по СМС и в соцсетях, где он бывает, на какие ресурсы заходит с помощью браузера на своем телефоне. Вся эта информация отправляется в закрытом режиме, мама и папа сами могут решить, какие сведения им больше важны. Это даже своего рода система для слежки, а не для ограничения, поэтому стоит хорошо подумать, прежде чем применить его.
Говоря о такой защите, нельзя не упомянуть ESET Parental Control (первые тридцать дней предоставляется бесплатно). Она способна осуществить родительский контроль, а также:
- наблюдать за действиями юного пользователя в сети;
- ограничивать доступ к сервисам с ненужным контентом;
- грамотно распределять период использования телефона;
- получать сообщения о небезопасном детском поведении (выходе на вредоносный сайт, общении на запрещенные темы).
Также Гугл создал свое приложение для осуществления наблюдения за детьми – Family Link. К сожалению, пока его могут использовать исключительно по приглашениям, и только жители Америки.
Родительский контроль: программы – «оболочки»
Лучшее приложение: Kids Zone
Каждый ребёнок получает индивидуальный профиль пользователя. Взаимодействовать с устройством можно только внутри своей «оболочки». Родители устанавливают допустимые и недопустимые приложения, разрешают, либо блокируют те или иные функции. Скачать и установить что-то без ведома взрослых у ребёнка не получится.Из минусов: у программы нет русскоязычного меню. Впрочем, его нивелирует низкая стоимость подписки, сэкономленные деньги можно направить на оплату курсов по иностранному языку.
Стоимость годовой подписки: 299 рублей.
Android: https://play.google.com/
Kid’s Shell
Программа создаёт новый рабочий стол, отдельную «оболочку» для пользователя. Родители решают какие программы туда поместить и к каким данным предоставить доступ. При этом владелец гаджета не сможет войти в Play Маркет, скачать или купить дополнительные программы или игры. В премиум-версии родители смогут установить список «белых контактов» и составить график использования устройством.Из минусов: Из-за функции списка “белых контактов” на некоторых моделях телефонов становится невозможно принять любой вызов, даже из числа разрешённых.
Стоимость годовой подписки: 590 рублей.
Android: https://play.google.com/
Kidix
Список разрешённых программ устанавливается родителями вручную. Также устанавливается временной промежуток использования смартфона – гаджет доступен с 5:00 до 23:00. Можно установить разрешённое время для игр, например с 16:00 до 18:00. Сейчас приложение проходит стадию бета-тестирования, вскоре разработчики обещают добавить ряд детских логических задач, решая которые, ребёнок развивается и получает дополнительное время для развлечений и игр.Из минусов: Бета-версия не отличается 100% стабильностью, но зато распространяется бесплатно.
Стоимость годовой подписки: Бесплатно
Android: https://play.google.com/
Kidoz
Приложение с лёгкость настраивается под индивидуальные особенности ребёнка. Можно, к примеру, создать три учётных записи для детей разного возраста и установить разные уровни компьютерной свободы. «Кидоз» автоматически фильтрует программы, возможные для скачивания в маркете. Также имеется собственный магазин одобренных для детей приложений.Из минусов: Частые ошибки при регистрации и невозможность использовать приложение.
Стоимость годовой подписки: 1378 рублей.
Android: https://play.google.com/store/apps/details?id=com.kidoz
WebWatcher: быстрая установка, комфортная работа
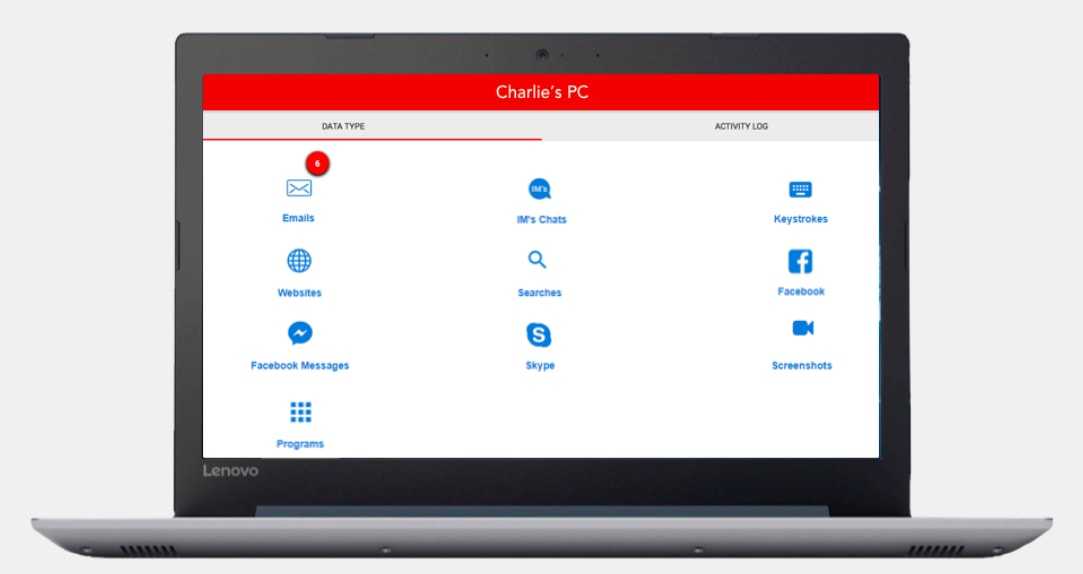
- Настройка занимает не более 5 минут
- Отслеживание текстовых сообщений и переписок в Instagram, Facebook Messenger, Tinder, WhatsApp, Kik, Viber и не только
- GPS-локатор
- Поддерживаемые платформы: Windows, macOS, Android, iOS, Chrome
WebWatcher — это приложение, которое можно установить и подготовить к работе на любом устройстве за 5 минут, а то и быстрее. Я лично в этом убедилась! Это отличный вариант для тех, кто еще не знаком с приложениями для родительского контроля и не может тратить много времени на установку.
Отличной особенностью этого приложения является возможность активно или довольно нейтрально следить за онлайн-активностью ваших детей.
Вы сможете просматривать подробные отчеты о ежедневной активности ваших детей или довериться WebWatcher и ждать, пока функция Alert Log не уведомит вас о чем-нибудь подозрительном. Иными словами, вы сможете настроить WebWatcher под конкретные потребности своей семьи.
Вы сможете даже просмотреть удаленные текстовые сообщения, скриншоты и журнал вызовов — а именно это и нужно, чтобы защитить детей от онлайн-хищников.
WebWatcher может показать вам текущее местонахождение вашего ребенка с помощью GPS-локатора. Самый большой минус этого сервиса — отсутствие гарантии возврата денег, что особенно актуально, если учесть, что стоит оно гораздо больше, чем аналоги, а защищает меньшее количество устройств.
Лучшие сторонние программы для контроля детей на смартфон андроид и их настройка
Существует ряд сторонних программ, которые контролируют действия детей в устройствах андроид в полной мере. Они способны на такое, о чем операционная система может только мечтать. Наиболее популярными из них являются Google Family Link и Kaspersky Safe Kids.
Google Family Link
Если у ребенка есть свой собственный аккаунт Google, то для его безопасности можно настроить контроль Family Link. Порядок действий таков:
- Перейти в настройки телефона ребенка.
- Нажать на пункт «Google» и подпункт «Родительский контроль».
- Начать настройку.
- Выбрать возраст ребенка и нажать «Далее».
- Выбрать учетную запись или создать новый профиль.
- Выполнить вход в свой аккаунт.
- Следовать всем инструкциям, которые будут появляться на экране.
Важно! Проделать это можно, если пользователю более 18 лет по данным учетной записи, а также у него есть профиль в Google. Еще одним требованием становится операционная система, опция работает от андроид 5.0 и выше
Google Family Link — программа для контроля телефона ребенка, андроид прекрасно с ней взаимодействует
Kids Place
Кроме ограничения доступа, родители могут менять темы и параметры приложений. В числе возможностей Kids Place есть и другие, не менее полезные: блокировка совершения онлайн-покупок: не получится установить платный контент или приобрести что-то через Google Play Store, предотвращение подключения к бесплатным точкам Wi-Fi и конечно же контроль времени работы смартфона.
Используя Kids Place, родители сами выбирают, какие приложения их ребенок может использовать. Блокировка запуска установки реализована таким образом, что сначала требуется ввести PIN код, только после этого получится установить программу на телефон. Kids Place — одно из лучших бесплатных приложений для реализации функции родительского контроля.
Функция родительского контроля Kids Place
Данное приложение является абсолютно бесплатным и не потребует много времени на установку и настройку функций. Для работы с ним вам не нужно будет создавать учётную запись и указывать электронную почту.
Основные функции:
- контроль и ограничение доступа к интернету
- блокировка входящих и исходящих вызовов
- настройка главного экрана, доступ только к одобренным приложениям
- блокировка устройства в указанное время
- защита всех настроек пин-кодом
- запрет на скачивание или покупку приложений
- можно выбрать пользовательские обои рабочего стола специально для вашего ребёнка
- поддержка нескольких профилей
TimeAway
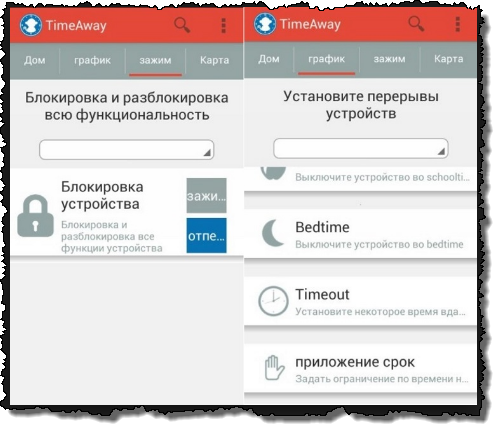
Для контроля и сфер влияния на детей дошкольного, так и более старшего возраста, можно воспользоваться приложением Timeway. Обоюдная инсталляция программы необходима как на девайс с андроид на борту самого ребенка, так и одного из контролирующих родителей. Весь принцип работы строится вокруг управления и получения данных с гаджета чада посредством удаленного доступа.
Так можно устанавливать период активности смартфона или планшета ребенка, делать перерывы на отдых, вводить лимит на использование, а так же работу и взаимодействие с конкретным приложением, что в большей мере позволит тонко настроиться на манеру использования и потребление контента вашим ребенком.
Если ваш отпрыск ваш не слушается, на помощь придет функция моментальной блокировки всех функций устройства.
Дополнением к функциональности служит подробный отчет и статистически обработанные данные с телефона или устройства, а так же точное отображение текущего месторасположения чада на картах от Google.
Признаки зависимости
Родители должны быть внимательны, чтобы выявить признаки зависимости от гаджетов и социальных сетей на ранних стадиях. Они очень похожи на признаки любой другой зависимости.
- Ребёнок не может остановиться самостоятельно. Просто не выключает гаджет, пока его не отберут физически.
- Планшет или смартфон мешают выполнять его социальные функции: например, делать уроки или выполнять родительские поручения. «Просидел весь день с телефоном, математику не сделал, посуду не помыл».
- Вынужденное отсутствие устройства вызывает «ломку»: капризы, требования вернуть, неспособность без гаджета есть, заниматься и т.п.
- Ребёнок теряет интерес ко всем другим занятиям, бросает кружки, не выходит гулять, отказывается от семейных активностей.
Проведенное в 2018 году исследование показало, что дети, проводящие слишком много времени перед экранами, имеют дефицит любознательности, демонстрируют недостаточный уровень самоконтроля, низкий уровень эмоциональной устойчивости. Также было отмечено, что зависимые подростки были в два раза более склонны к депрессии, чем их сверстники, проводящие в гаджетах ограниченное время.
Родительский контроль в Play Market
Опция в официальном магазине приложений Android-устройств позволяет выставить ограничение установку и покупку софта. Рассмотрим, как поставить родительский контроль на устройстве несовершеннолетнего:
- Переходим в Google Play Market и из меню (открывается свайпом вправо) идём в настройки.
- В блоке «Личные» находим «Родительский контроль», включаем опцию перемещением тумблера в положение включения, задаём PIN-код.
- Настраиваем фильтрацию контента, задав ограничения на доступ, согласно возрасту ребёнка, для игр и программ, а также музыки.
- Запрет покупок в Google Play без пароля Гугл-аккаунта можно выставить в разделе «Аутентификация при покупке» (в настройках в блоке «Личные»).
Отключение родительского контроля на Android
Алгоритм действий при отключении родительского контроля зависит от того, какими средствами воспользовались для его активации: стандартными возможностями телефона или же другими сервисами. В некоторых случаях выключить (или взломать) опцию в подчинённом устройстве не получится – нужно сбросить соответствующие настройки в контролирующем гаджете.
Google play
Если возникли проблемы с доступом в Google Play с планшета или смартфона, нужно сделать следующее:
- Откройте приложение.
- Загляните в разделы Settings-Personal-Parental controls.
- Если опция включена, у вас потребуют установленный код – введите его.
- Далее вы можете сдвинуть ползунок, чтобы деактивировать контроль в целом, либо снять флажки с отдельных элементов: игр, фильмов, приложений, книг и т. п.
Включение и выключение контроля в настройках в Google Play
Kaspersky safe kids
Сервис от лаборатории Касперского сложнее и требует задействования двух устройств: телефона ребёнка и родителя. И на тот, и на другой скачивается одноимённое приложение. На сайте нужно завести аккаунт и выставить необходимые настройки. Контроль отключается в несколько этапов, давайте подробно разберём, как его удалить. Возможно два варианта:
- Возьмите детский смартфон и откройте: «Настройки» – «Общие» – «Конфиденциальность» – «Безопасность» – «Администрирование» (путь может слегка отличаться в зависимости от вашего девайса). Вы увидите список контролирующих приложений – снимите отметку с Kaspersky safe kids. Подтвердите свои права, вписав пароль от родительского профиля. Найдите Safe kids в списке установленного софта («Настройки» – «Общие» – «Приложения») и удалите.
- Возьмите свой смартфон и войдите в приложение. У вас попросят код, который вы указали при регистрации. Впишите его, и вы попадёте в личный кабинет. Нажмите на кнопку, подтверждающую, что вы родитель. Если под вашим наблюдением несколько устройств, выберите нужное, кликнув по разделу «Обзор» – «Использование устройств» – «Настройки». Отметьте модель девайса и ползунком деактивируйте контроль.
Деактивация устройства в Kaspersky Safe Kids
Family link
В данном случае, используя настройки на телефоне ребёнка, отключить сервис невозможно – вам нужно зайти в свой личный кабинет через приложение. После авторизации поступите следующим образом:
- Вверху слева нажмите три полосочки меню.
- Выберите раздел «Семейная группа», а затем имя ребёнка, на чьём смартфоне вы хотите отменить наблюдение.
- Разверните меню справа вверху, пролистайте опции вниз и остановитесь на «Информации об аккаунте».
- В самом низу вы увидите кнопку «Удалить аккаунт» – нажмите и подтвердите, что вы собираетесь от него избавиться.
- После этого можно убрать приложение и со смартфона ребёнка.
Помните, что отменить контроль можно только при доступе в интернет.
Семейные группы в меню приложения Family Link
Kids safe browser
Kids safe browser – это специальный браузер, в котором ребёнок может спокойно искать информацию, не попадая на сайты для взрослых или опасные ресурсы. Если нужно снять ограничения, то это можно сделать с телефона ребенка:
- Откройте веб-серфер и разверните меню справа вверху.
- Выберите «Настройки» – «Родительский контроль».
- Если вы заводили аккаунт на сервере, то прежде чем допустить вас к редактированию, браузер попросит пароль. Если нет, то вы сразу увидите активные фильтры – уберите с них отметки, и этого будет достаточно.
Опции Kids Safe Browser
При отсутствии защиты от удаления приложение можно убрать обычным способом, утащив его в корзину.
Сброс памяти
Если вы завели профиль в каком-то из перечисленных сервисов, а потом потеряли к нему доступ, можно разблокировать телефон, сбросив настройки до заводских. После этой процедуры контролирующие приложения исчезнут. Сделайте следующее:
- Перейдите в «Настройки» – «Общие» – «Резервная копия и сброс».
- Остановитесь на пункте «Сброс всех настроек» и согласитесь с тем, что готовы потерять часть информации, включая файлы и софт, и выйти из всех аккаунтов.
- Подождите, пока система завершит процесс.
Это самый простой способ обойти родительский контроль, но нужно позаботиться о сохранении важных данных, чтобы не лишиться их навсегда.
Отключение мобильного интернета у операторов связи
Самый простой вариант — отключить опцию доступа в интернет через провайдера связи. Основной минус заключается в том, что у ребёнка вообще не будет возможности выйти в сеть, поскольку речь идёт о полной деактивации функции. Существует вариант и временного отключения через настройки смартфона, но у него есть свои минусы. Рассмотрим детальнее оба варианта.
Временное отключение
Чтобы отключить интернет-подключение временно, необходимо удалить настройки точки доступа, которые при активации сим-карты применяются на смартфоне в автоматическом режиме.
Для этого нужно:
- зайти в настройки смартфона и найти раздел «Передача данных» (может называться иначе, зависит от марки устройства и версии ОС);
- там сбросить настройки вручную или же с помощью соответствующей кнопки.
После этого доступ к сети будет деактивирован. Такой вариант удобен, если нужно временно ограничить ребёнка на короткий срок.
Главная особенность — после перезагрузки телефона настройки вернутся и интернет-подключение снова будет активным.
Порядок действий для постоянного отключения
Постоянное отключение предполагает деактивацию самой опции для симки. Чтобы сделать это, требуется:
- обратиться в компанию оператора лично через офис продаж или же связаться с ним иным способом (по короткому номеру, через сайт);
- возможно отключить опцию самостоятельно через приложение или личный кабинет;
- деактивировать функцию вручную на неопределённый период, вернуть её можно будет только при отдельной активации.
Такой вариант считается удобным, если у ребёнка нет доступа ни к приложению, ни к сайту оператора и он не может активировать функцию снова.
Как установить родительский контроль на айфон?
Во всех популярных моделях iPhone возможность установки родительского контроля реализована на программном уровне, то есть обеспечивается базовым функционалом смартфонов. Владельцы этих устройств могут установить необходимые ограничения для детей с помощью функции «Экранное время».
Эта функция позволяет выбрать промежутки времени, в течение которых ребенок не сможет пользоваться телефоном (например, в период с 22:00 до 07:00). Дополнительно можно поставить ежедневные ограничения по времени использования определенных программ (есть отдельный список для приложений, доступных всегда).
Для активации упомянутой опции и установки требуемых настроек перейдите в настройки айфона и выберите «Экранное время». Далее включите опцию и укажите, что пользователем смартфона является ребенок. После этого останется лишь зайти во все пункты этого меню и указать нужные настройки, в том числе время запрета эксплуатации смартфона, лимиты использования программ, запреты на покупки в приложениях и так далее.
Важно: Ограничения можно устанавливать и менять не только на айфоне ребенка, но и на айфоне одного из его родителей (такой вариант даже лучше). Демонстрация этой процедуры представлена на видео в конце статьи
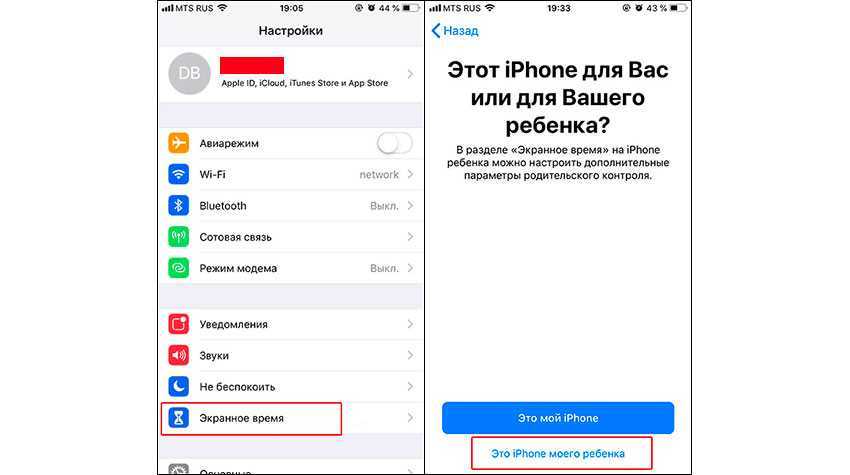
Мобильные телефоны
Телефон в руках ребёнка может превратиться в источник проблем: сайты с контентом 18+, баланс сим-карты, с которого можно подключать подписки, покупать приложения или звонить без оглядки на остаток, а также игры — когда и какие хочется. Есть немало способов ограничить ребёнка как по времени, так и по контенту и играм.
#1 Смартфоны Android
Чаще всего используют встроенный родительский контроль на Андроид; как установить на телефон сторонний софт — вопрос не такой популярный, но не менее интересный. Надо знать, что встроенные функции доступны для Android версии 5.0 и выше. Чтобы их использовать потребуется:
- В Настройках телефона найти пункт «Безопасность» и сдвинуть флажок «Блокировка в приложениях». Эта функция позволяет любое приложение (игру) развернуть на весь экран без возможности принимать звонки и открывать другие игры. Включают и выключают этот режим с помощью нижних кнопок управления.
- Открыть Play Маркет, в настройках приложения найти пункт «Родительский контроль» и сдвинуть ползунок в положение «Включено». Теперь можно настроить родительский контроль, а также установить возрастной ценз для трёх категорий: игры, музыка и видео.
Чтобы избежать ненужных покупок в Play Маркет, в настройках приложения надо включить «Аутентификацию при покупке».
Если этого недостаточно, то можно установить дополнительный софт, функционал таких программ стандартен: блокировка сайтов с контентом, не подходящим по возрасту, ограничение использования приложений по времени, а также позволяет определение местоположения устройства.
Kaspersky Safe Kids — софт популярен благодаря эффективной фильтрации сайтов.
Norton Family — программу достаточно сложно удалить, поэтому используется для детей постарше, которые активно ищут способы обойти родительский контроль.
Kidslox — имеет три режима: родитель, ребёнок и полная блокировка, между которыми удобно переключаться.
Sentry — отправляет на телефон родителей скриншоты подозрительных картинок, сайтов или сообщений, при этом не даёт полный доступ к детскому смартфону.
Все программы платные, некоторые имеют ограниченную бесплатную версию.
#2 iPhone
У пользователей меньше возможностей скачать родительский контроль на Айфон и поставить подходящее приложение на телефон, ведь в App Store для этой цели есть только несколько программ — это Norton Family и Kidslox.
Однако встроенный функционал Айфонов позволяет настроить самостоятельно большинство ограничений: для этого потребуется в настройках телефона открыть раздел «Экранное время» и выбрать профиль «Мой iPhone» или «iPhone моего ребёнка».
После этого в подразделе «Ограничение контента и конфиденциальности» можно настроить следующие пункты:
В меню «Покупки» можно настроить ограничение на приобретение приложений и медиа-контента.
Разрешения на использование/блокировку отдельных приложений с помощью кнопки «Разрешённые приложения».
В меню «Ограничение контента» можно установить возрастной ценз и добавить фильтры для видео, музыки, книг и приложений.
- «Game Center» позволяет разрешить/запретить приглашать друзей в игры, игры с несколькими игроками и запись игр.
- В меню «Siri» можно заблокировать использования поиска или запретить сайты с ненормативной лексикой.
- Одна из главных настроек «Контент из Интернета» позволяет отказаться от неограниченного доступа и заблокировать контент 18+, либо допустить только к разрешённым сайтам.
#3 Специализированные детские телефоны
Для дошколят и младших школьников выпущены специальные телефоны уменьшенного размера с ограниченным функционалом, например:
- Buddy Bear;
- детская модель от Мегафона;
- линейка детских телефонов от компании BB-mobile.
Детский дизайн, простота вызова, минимальный функционал (геолокация, звонки, музыка), некоторые модели позволяют следить за ребёнком — подслушивать происходящее в зоне слышимости телефона — всё это делает такие устройства очень популярными.
Не стоит забывать о главном преимуществе: ведь с таким устройством вопрос о том, как снять родительский контроль, не актуален, потому что это возможно только одним способом — если выбросить телефон.
#4 Услуга операторов сотовой связи
У большинства операторов мобильной связи есть услуга «Родительский контроль» с абонентской платой, и как правило, в неё входят следующие опции:
- отчёт о звонках и смс;
- чёрный список (нежелательные абоненты для связи);
- геолокация в режиме реального времени;
- отслеживание баланса;
- анализ и ограничение трафика.
Шпионские программы в качестве родительского контроля
И последний вопрос, который необходимо рассмотреть — установка на телефон ребёнка шпионской программы. Это только звучит угрожающе. На деле вы сможете манипулирования ребёнком без всякого на него давления. Это намного более педагогично, чем всё запрещать и во всём ограничивать. Ведь пытаясь предугадать мы можем надумывать проблемы. А получив факт мы точно знаем, что не так, и имеем возможность понять, как всё исправить.
Простой пример — родительский контроль интернета на телефоне ребёнка не решит проблему повседневного общения в неблагополучном коллективе одноклассников. Ну запретите вы доступ в интернет, а у товарища он есть. И что дальше?
Мобильные шпионские программы, в отличие от родительского контроля на телефоне, не запрещают а следят. Вы сможете прослушать разговоры вашего ребёнка. Или узнаете, как он общается в коллективе, прослушивая окружение смартфона. Сможете узнать где он находится сейчас, или где был во время занятий в школе. И этот только базовый набор функций шпионских программ. В более серьёзных мобильных шпионах также есть функции родительского контроля. Вы получаете два в одном — важную информацию и ограничение доступа. Как установить подобное программное обеспечение и где его взять читайте по ссылкам выше.
Как настроить смартфон ребенку, а не ребенка против себя
При установке родительского контроля стоит понимать, что он должен быть этичным. Во-первых, нужно смириться с тем, что на игровое время ребенка будет приходиться от 50% до 99% времени за смартфоном. Задача родителя — добиться того, чтобы игровые сессии не растягивались на часы, а были покороче, но могли происходить несколько раз в день.
Вместо того чтобы бояться информации в Интернете, стоит научить ребенка правильно искать, анализировать и использовать данные из Сети. Желательно делать это вместе, пока он сам не научится грамотно пользоваться Интернетом.
Не стоит читать переписку ребенка — это допустимо только в экстренных случаях, как и изучение содержания его смартфона. А установка программ-шпионов может только подорвать доверие.
По мере того как дети становятся старше и доказывают, что знают правила работы со смартфоном, разумно предоставлять им больше свободы.
И Android, и iOS обладают встроенными инструментами родительского контроля. Разберемся, как их правильно выбрать и настроить.
REFOG: проверка через веб-камеру и отслеживание нажатий клавиш
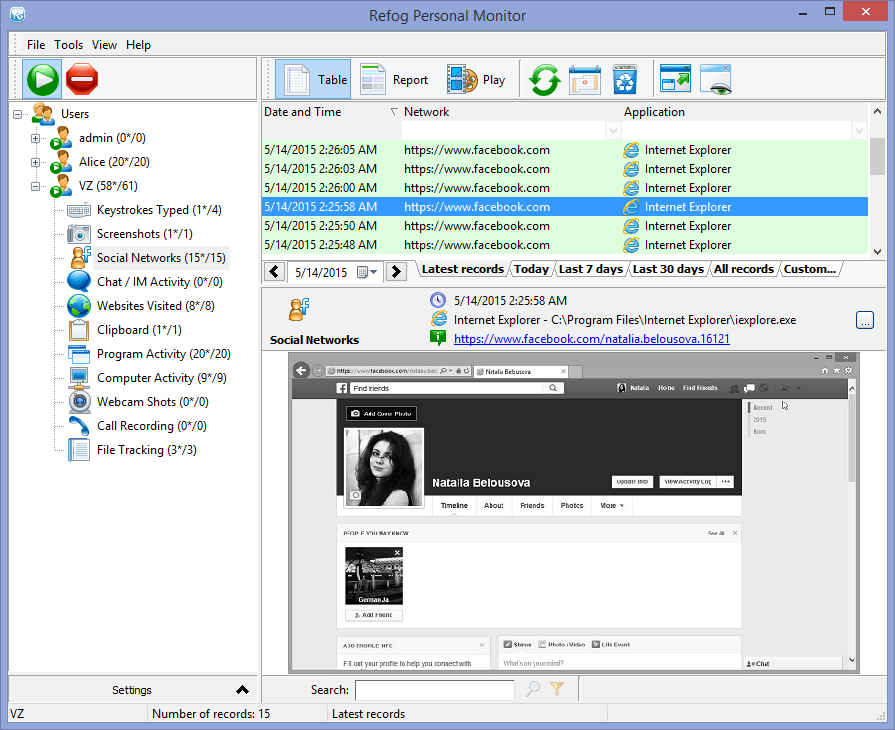
- Качественный мониторинг СМС, звонков и работы в соцсетях (Facebook, Twitter, Telegram, Viper, Whatsapp и т.д.)
- Отслеживание нажатых клавиш
- Проверка через веб-камеру
- Поддерживаемые платформы: Windows, macOS
REFOG отслеживает нажатые вашими детьми клавиши, что позволит вам узнать, что они пишут и ищут во всех приложениях — это пригодится, когда ваш ребенок решит обойти блокировки с помощью какого-нибудь неотслеживаемого приложения.
Другой уникальной функцией приложения является возможность следить за детьми через веб-камеру. Так вы сможете убедиться, что их ничто не отвлекает от, скажем, домашней работы.
REFOG предоставляет подробные отчеты от активности, доступные онлайн в личном кабинете. Я убедилась, что эти отчеты составлены удобно и информативно, так что вам не составит труда с ними ознакомиться.
Одним из минусов REFOG можно назвать отсутствие поддержки мобильных устройств, что ограничит ваши возможности в том случае, если ребенок использует планшет или смартфон.
Убедиться в том, подходит ли REFOG вашей семье, можно с помощью , чего более чем достаточно, чтобы протестировать приложение как в будние дни, так и на выходных.
Что делать?
Конечно же, общаться. Указывать ребёнку на признаки зависимости
Обращать внимание на те трудности, которые возникают у него из-за непреодолимого желания играть или серфить. Устанавливать правила, предложенные здесь или свои собственные
Их можно вводить последовательно по одному.
Взрослым важно помогать ребёнку в соблюдении этих правил. Не контролировать и наказывать, а занять поддерживающую и помогающую позицию
Признавать, что ему тяжело, быть готовыми его отвлечь, стерпеть его капризы в период избавления от зависимости. И, разумеется, самим соблюдать установленные правила.
Почему ребёнок проводит много времени в телефоне
Обычно это происходит по нескольким причинам:
Не хватает общения в реальной жизни. Например, он живёт далеко от школы или не посещает кружки, тогда ищет возможность заменить это виртуальным общением.
Что делать: рассмотрите вместе возможность посещения кружков или даже онлайн-клубов по интересам, чтобы ребёнок не чувствовал себя одиноко. Проговорите, что общаться — это классное желание, но неправильно, если оно перерастает в навязчивую идею
Важно соблюдать очерёдность активностей
Родители занимали ребёнка телефоном, когда он был младше. Например, в очереди в магазин, в обед, при болезни или одевании. Теперь он это делает сам по привычке.
Что делать: помогите найти альтернативу. Например, можно читать книжку или заменить на полезные приложения — таблицы Шульте, пазлы. Экранное время не сократится, но польза повысится. Здесь тоже стоит помнить об ограничении по времени, чтобы не перенапрягать глаза и мозг.
Родители включали игры. Например, чтобы не было скучно в очереди к стоматологу. Привычка играть в телефон осталась, но выросла в масштабах, то есть у малыша нет понимания, чем ещё себя можно занять.
Что делать: заменить вредную привычку на полезную. Например, выбрать хобби. Пускай займётся плаванием, плетением макраме, степом или лепкой из глины
Здесь важно помнить, что необходимо время для вытеснения одной привычки другой
Чтобы быть как все. Многие дети сидят в гаджетах бесконтрольно, и, чтобы не выделяться на общем фоне, ребёнок также привыкает проводить много времени в телефоне.
Что делать: рассказать ребёнку, что быть «белой вороной» — нормально. Все дети отличаются друг от друга. Если у одних есть зависимость от гаджетов, то у других её может не быть.