Подготовка файлов
Если требуется отослать какой-то один небольшой файл или несколько (2-5 штук), то можно ничего с ними и не делать. В смысле того, что прикрепить к письму как есть и всё (об этом подробно далее!).
Процедура архивирования не такая уж сложная:
1. Прежде всего, убедитесь в том, что у вас на компьютере есть программа-архиватор. Если таковой не обнаружено, обязательно скачайте и проинсталлируйте. Можно воспользоваться WinRAR, WinZip или 7-Zip.
откройте директорию, где они лежат;
если требуется взять группу документов, размещённых подряд: кликните первый файл левой кнопкой мышки, затем нажмите клавишу Ctrl и удерживайте её, кликните последний файл группы, при этом все документы группы выделяются.
если нужно выборочно выделить файлы: кликайте по ним с зажатой Ctrl.
3,Установите курсор на одном из выделенных файлов. Нажмите правку кнопку мыши. В контекстном меню выберите «Добавить в архив… ».
4. Задайте настройки для архиватора:
- имя архива;
- формат (изменять необязательно, можно оставить по умолчанию);
- установить пароль (если информация конфиденциальная, то можно поставить пароль, но не забудьте его сообщить получателю, например, по телефону).
5.Нажмите «OK».
Если требуется заархивировать папку целиком, также кликните по ней правой кнопкой, активируйте команду «Добавить в архив… » и далее действуйте по вышеописанной инструкции.
Как создавать конверты для слияния писем
Создание конвертов для слияния почты в основном такое же, как и для этикеток, но с некоторыми изменениями.
Снова нажмите «Рассылки»> «Начать слияние»> «Пошаговый мастер слияния писем», но на этот раз выберите «Конверты», а затем выберите «Далее: начало документа снизу».
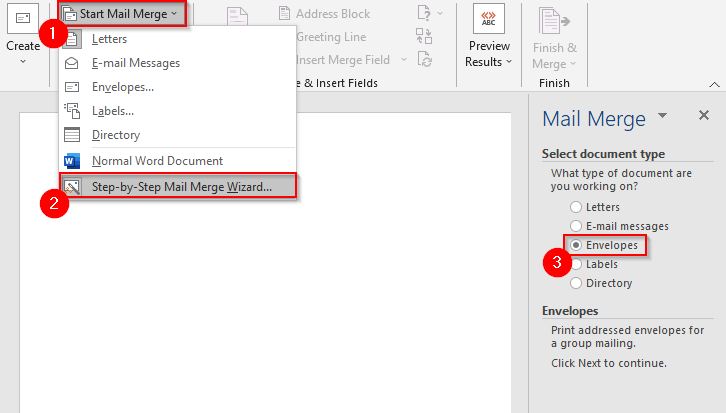
- Вам будет предложено выбрать начальный документ. Выберите Параметры конверта, чтобы выбрать размер конверта и положение адреса доставки / возврата (см. Следующий шаг), и выберите Далее: Выбрать получателей.
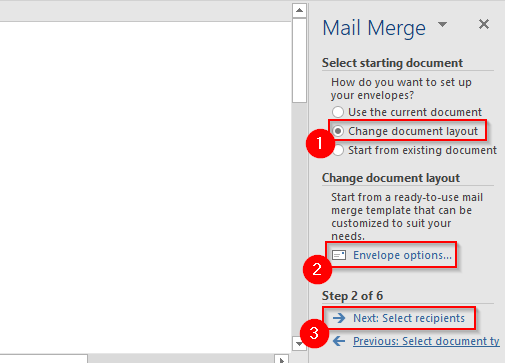
- Когда вы выбираете параметры конверта, вы увидите всплывающее окно. Выберите желаемый размер конверта, выберите шрифт и расположение для доставки и обратного адреса.
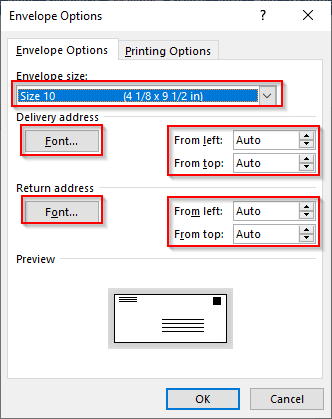
- Следующим шагом мастера является выбор получателей. Выберите «Использовать существующий список» (при условии, что у вас уже есть лист Excel с данными получателя) и выберите «Обзор», чтобы найти файл. Выберите соответствующий файл и нажмите «Далее». Расположите конверт.
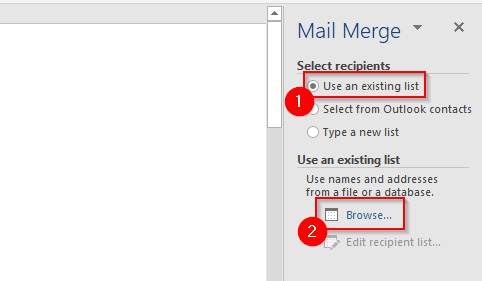
- На следующем экране выберите Блок адреса, посмотрите на предварительный просмотр, чтобы убедиться, что он выглядит так, как вы хотите, и нажмите ОК.
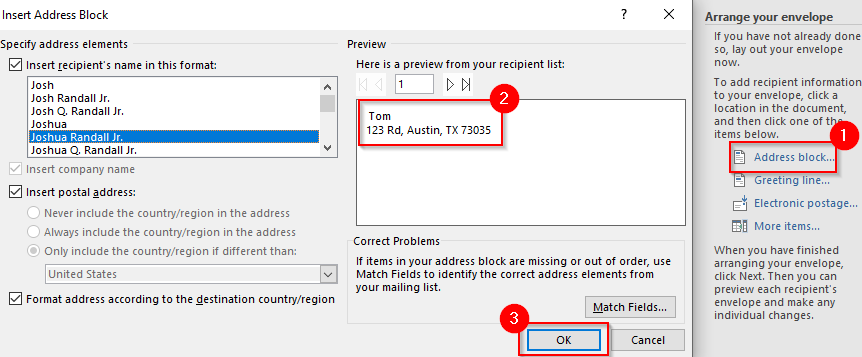
Теперь вы увидите > на конверте.
- Выберите «Далее: предварительный просмотр конвертов». Вы увидите тот же предварительный просмотр, который вы видели на предыдущем шаге, но в своем документе. Вы можете использовать кнопки со стрелками на панели мастера для переключения между конвертами.
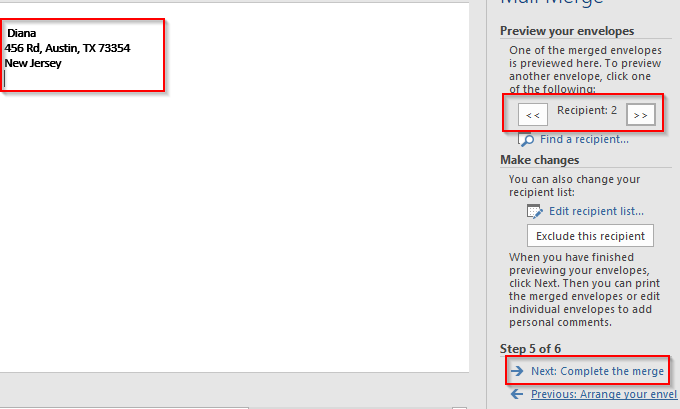
Теперь ваши конверты готовы к объединению. Выберите Далее: Завершить слияние.
- На следующем экране вы увидите возможность редактировать отдельные конверты. Выберите его, выберите «Все», чтобы объединить все записи, и нажмите «ОК».
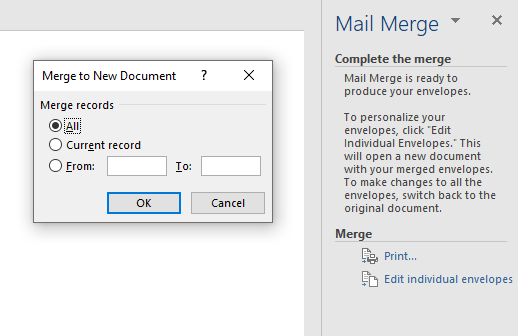
Теперь вы увидите, что все конверты объединены в один документ.
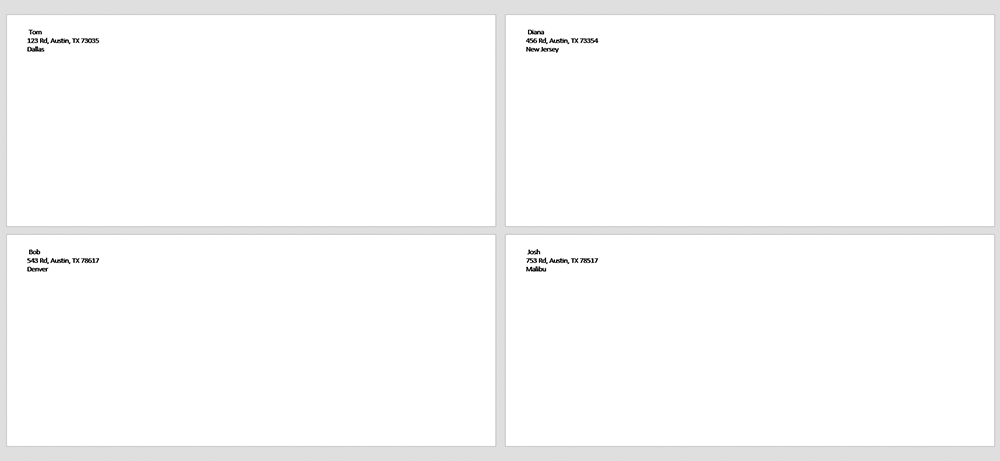
Где хранятся все документы, которые я прилагаю к своим электронным письмам, и как я могу получить к ним доступ?
Это одна из самых уязвимых ситуаций, которые мы имеем в наших важных электронных письмах. Много раз мы не знаем, где хранятся сообщения и как они защищены, поскольку есть возможность сохранить их на сервере или непосредственно на нашем ПК,
Затем, Мы покажем вам две наиболее используемые почтовые платформы, и вы узнаете, где хранятся электронные письма:
В Google Gmail
Вложения Gmail хранятся на серверетолько заголовок загружается на наше мобильное устройство или компьютер.
Но сервер имеет ограниченную емкость ГБВ соответствии с этим, как только мы достигнем этого предела, Google сообщит нам о ситуации, чтобы мы сохранили ее на диске, или удалила электронные письма, которые нам больше не нужны. Если мы не освободим место на сервере, мы не сможем получать электронные письма, а отправители получат сообщение об ошибке доставки.
Таким образом, вы можете удалить свою электронную почту Вы должны пойти в почтовый ящик и выберите из ручной путь один за другимили по страницам все электронные письма, которые вы хотите удалить.
В Microsoft Outlook (Hotmail)
В отличие от предыдущего случаякогда мы используем учетную запись Outlook, либо с любой платформы, с которой мы синхронизируем нашу электронную почту, электронные письма будут загружены на наш компьютер, Во время настройки учетной записи у нас есть возможность выбрать, хотим ли мы, чтобы они также были сохранены на сервере или удалены с него.
Чтобы сделать эту опцию и удалить ее с нашего сервера, вы должны перейти на «Билл», затем «Настройка», нажмите на «Больше настроек» и вы выбираете «Не» в разделе «Сохранить на почтовом сервере»,
Из каких материалов изготавливают конверты

Как правило, их изготавливают из бумаги и картона
Обратите внимание, что плотность бумаги для конвертов должна быть минимум 80 грамм на метр квадратный, максимум – 120 грамм на метр квадратный.. При их изготовлении для массовой продажи применяют офсетную бумагу
Офсетная бумага – это особый вид бумаги, которая предназначена для печати иллюстраций и текста офсетным способом.
При их изготовлении для массовой продажи применяют офсетную бумагу. Офсетная бумага – это особый вид бумаги, которая предназначена для печати иллюстраций и текста офсетным способом.
По правилам, плотность бумаги должна составлять минимум 80 грамм на квадратный метр, а процент белизны (специального раствора) должен составлять не менее 96%. Конверты, изготовленные при соблюдении этой нормы, продаются на почте.
Печать конвертов в Microsoft Word
Word связан с созданием документов, поэтому неудивительно, что начать печать конвертов в Word очень просто. Вы можете сделать это в Word для Windows или, если у вас есть Mac, вы можете сделать это в Microsoft Word на Mac.
Для начала откройте Word на своем ПК или Mac. На ленте откройте Рассылки вкладку, затем щелкните Конверты вариант.
Добавление адресов доставки и возврата
В Конверты Меню настроит ваш документ Word для дизайна и печати конвертов.
Для начала вам нужно добавить почтовый адрес. Введите это вручную в Адрес доставки поле или, как вариант, нажмите Контакты кнопку, чтобы импортировать адрес из контактов Outlook.
Если вы хотите добавить обратный адрес в свой конверт, введите его в поле Обратный адрес поле или нажмите Контакты кнопку, чтобы импортировать его.
В противном случае нажмите Опустить флажок, чтобы скрыть это.
Установка размеров конверта
Вам нужно будет определить, какого размера вы хотите, чтобы конверт был следующим. Для этого нажмите кнопку Предварительный просмотр икона.
в Параметры конверта поле выберите размер из Размер конверта выпадающее меню.
Доступно несколько предустановленных параметров, но выберите Обычный размер если вы хотите использовать нестандартный размер конверта.
Вы также можете изменить шрифт, используемый для адресов доставки и возврата. нажмите Шрифт кнопки для каждой опции, чтобы сделать это.
При изменении размера конверта Предварительный просмотр раздел изменится, давая вам представление о размере и макете.
Если вас устраивает предварительный просмотр, нажмите кнопку ОК кнопку, чтобы сохранить параметры.
Добавление электронной почты
В зависимости от вашего местоположения вы также можете добавить электронную почту. Это почтовые расходы, приобретаемые цифровым способом, которые можно применить к конверту непосредственно в Word. Для этого требуется плагин стороннего производителя, поэтому узнайте в местных почтовых службах, поддерживается ли это в вашем регионе.
Если у вас установлен сторонний плагин электронной почты, нажмите кнопку Добавить электронную почту флажок, чтобы включить это.
Настройка подачи принтера
Наконец, вам нужно определить, как принтер будет подавать конверт для печати. Для этого нажмите кнопку Значок подачи.
в Параметры печати вкладка Параметры конверта В этом меню вы можете выбрать способ подачи конвертов в принтер. Для этого выберите опцию из Метод подачи карусель.
Если вы хотите, чтобы во время печати конверт находился лицевой стороной вверх или вниз, выберите либо Лицевой стороной вверх или Лицом вниз. Вы также можете включить Вращение по часовой стрелке Установите флажок, чтобы изменить поворот дизайна.
Вы также можете изменить способ подачи на принтер, используемый для конверта. Это подходит только в том случае, если ваш принтер имеет более одного лотка подачи для подачи бумаги или конвертов.
Выберите альтернативный вариант из Питание от раскрывающееся меню или оставьте значение по умолчанию Лоток по умолчанию вариант в целости и сохранности. Нажмите ОК чтобы сохранить ваши варианты, когда вы закончите.
Печать конверта
Когда конверт будет готов, нажмите кнопку Добавить в документ кнопку, чтобы внести дальнейшие изменения в дизайн (а также просмотреть его полностью).
В противном случае нажмите Распечатать чтобы отправить дизайн конверта на принтер, не просматривая и не меняя его.
Как правильно заполнить индекс
Цифровое обозначение почтового отделения намного упрощает сортировку отправлений. Значимым является индекс получателя, поэтому он указывается в двух местах: под информацией об адресате и в нижнем левом углу.
На стандартных конвертах в этом месте имеется точечная разметка, по которой и пишутся цифры 5-значного кода. Именно по этому обозначению происходит автоматическая сортировка до прибытия письма на почтовое отделение получателя. Если таковое отсутствует, отправление перенаправляется на ручную отборку, что значительно увеличивает срок доставки.
Индекс отправителя пишется под его адресом – необходим в случае возврата письма.
Актуально! Как оформить и куда направить жалобу на почту
Программа Почтовые Конверты инструкция
Первым делом необходимо скачать Почтовые Конверты. Далее, производим её установку. Программа для конвертов на русском языке, поэтому устанавливается очень быстро. После установки, у на появляется ярлык программы в виде почтового конверта. Кликнем по нему.
Нам сообщают, что это Демо версия на 10 дней. Жмём продолжить. Затем софт у нас спрашивает:
Если у вас есть база адресов, то пожалуйста, вводите их, я же выберу – начать с пустой базы.
У нас откроется окно программы для конвертов, с чистым окном, без единого адреса, поэму мы выберем кнопочку «Добавить».
Далее, вводим необходимые нам данные.
Обратите внимание, на строчки «Это отправитель» и «Активен». Если стоит активен, и нет галочки над отправителем, то это адрес человека, которому отправится письмо
Если отправитель, то тут всё понятно. Не забудьте также добавить ваш адрес и поставить галочку на строчкой «Это отправитель», жмём «Сохранить».
Затем выбираем понравившийся вам шаблон, нажав на меню «Печать конвертов» в левой колонке.
Далее, нам следует выбрать понравившийся нам шаблон конверта и, если вас всё устраивает, нажимаем «Печать». При наличии цветного принтера, он может тут же распечатать данный конверт.
На самом деле, программа Почтовые Конверты имеет намного больше функций (текст, другая картинка, фон и др.), более подробно о них можно узнать из видео.
Бесплатная программа печати адресов на конвертах
Редактор полей конвертов выполнен на официально бесплатном программном обеспечении FreeReport.Хранилище данных выполнено на бесплатном “движке” BDE (Borland DataBase Engine), самораспаковывающийся дистрибутив которой входит в инсталляционный пакет программы.
При желании можно установить и подключить zipCode шрифты для более корректного отображения полей индексов. Для этого нужно установить один из прилагаемых шрифтов в систему, а затем указать его в шаблонах.
По каждому конверту можно делать пометку “Vip” что бы можно было включить фильтр и быстро найти нужную и часто используемую группу конвертов.Каждое поле конверта снабжено автозаполняемыми списками.
Имеется возможно делать пометки по каждому адресу.
Например, “Письмо отправлено 01.02.2018г.”. И т.д.
На Windows 10, запускайте программу с правами администратора и обязательно добавьте папку программы в список исключений “Защитника Windows” и “Контролируемый доступ к папкам”.
Программу можно добавить в меню проводника Windows.(Бесплатная, без ограничений) Скачать (Пароль внутри архива: soft_password)
Коммерческие варианты программы “Конверт PRO” можно скачать здесь:
Программы имеют значительно больше возможностей, чем бесплатный вариант. Все программы независимы друг от друга и могут быть установлены на одном и том же диске.
BDE входит в инсталляционные пакеты программ, однако “если что то пошло не так”, то отдельно её можно скачать здесь.
Этой утилитой целесообразно пользоваться если Вы ведёте частую переписку с постоянными клиентами. Что бы сократить время, а главное не допускать ошибок в адресах, нужно заранее создать и проверить список адресов получателей писем.
Следует иметь ввиду, что расположение полей в разных партиях купленных конвертов могут отличаться друг от друга на 1-2 миллиметра и более. Поэтому желательно не вставлять в принтер сразу большое количество конвертов, а проверить приемлемое совпадение полей сначала на одном конверте.Границы конверта внутри шаблона устанавливаются в “параметрах страницы”. В разных принтерах это может быть по разному.
Кое что о конвертах:
1. С6 (“советский конверт”) – конверт размером 114х162 мм. Вмещает в себя лист A4, сложенный вчетверо или лист А5, сложенный втрое. Подходит для отправки квитанций, писем, небольших открыток.2. DL (европейский стандарт Е65) – конверт 110х220 мм. Вмещает лист А4, сложенный втрое.
Используется как в деловой переписке, так и для отправки обычных писем. Эти форматы конвертов (С6 и DL) являются наиболее распространенными.3. С5 – конверт 162х229 мм. Используется для отправки листов А5 или А4, сложенных пополам.4. С65 – конверт 114х229 мм.
Вмещает в себя лист А5, сложенный пополам или лист А4, сложенный втрое. Используется, в основном, при рассылке пригласительных билетов, поздравительных карточек, открыток.5. С4 – большой конверт размером 229х324. Вмещает лист А4 в не согнутом виде. Идеально подходит для отправки договоров.6.
В4 – большой конверт 250х353 мм. В таких конвертах обычно отправляют журналы, каталоги продукции, квартальные календари. Вмещает до 20 листов формата А4.7. Е4 – конверт 220х312 мм для вложений А4.
Другие форматы конвертов К6 (125×125) мм, К5 (145×215 мм), К8 (150×150 мм), К65 (125×190 мм) – используются для упаковки почтовых отправлений нестандартных размеров.
Какие форматы я могу прикрепить к сообщению электронной почты, чтобы поделиться им?
Среди большого разнообразия платформ электронной почты, которые существуют сегодня, мы можем использовать любую из них, поскольку они поддерживают очень широкий спектр форматов файлов, которые будут отправлены нашему получателю.
Наиболее распространенные расширения описаны ниже:
- текст: Это формат файла Excel, поэтому мы можем отправить любую версию электронной таблицы. Xls и xlsx также включены в этот класс расширения.
- Doc: У нас также есть возможность отправки файла Microsoft Word, с помощью которого мы можем прикреплять изображения и видео. Как и в случае с Excel, нам пришлось бы называть версии текстового процессора как docx.
- PDF: Если нам нужно отправить файл в формате хранения, с которым получатель не может его изменить, или ему удастся увидеть его в том же виде, в каком мы его отправили, мы можем использовать это расширение Adobe.
- застежка-молния: Этот вид формата идеально подходит для отправки полного файла или большого файла. Чтобы сделать это, мы должны сжать его перед тем, как отправить его человеку, который получает наше электронное письмо. Когда оно достигнет отправителя, его нужно будет распаковать и просто открыть.
- PPTX: Из электронной почты мы также можем отправлять файлы в формате хранилища Power Point. Этот вид прикрепленных документов, которые мы отправляем по электронной почте, позволит нам увидеть слайд-шоу. Как и в других форматах, мы также можем включить версии pptx.
- РТФ: Это расширение должно быть включено в тексты, с некоторыми вариантами, представленными его производителем Sun Microsystems, Inc.
- ODS: Он также разработан Sun Microsystems и совместим с электронной таблицей Microsoft Excel. То же самое верно для текстового процессора с расширением odt.
- wav, aiff или au: К другим классам файлов, которые вы можете отправлять в виде вложений в электронное письмо, относятся те, которые принадлежат аудио, где мы можем их найти.
- AVI, MPG, H264, MOV, WMV: Как и в случае со звуком, мы также можем прикреплять файлы для отправки видео.
Ценное письмо с описью вложения и уведомлением
Ценное письмо (с объявленной ценностью) также относится к РПО и защищено от рисков утраты в пути по вине работников почты. При отправке такого письма обязательно указывается его «объявленная ценность» – это та сумма, которую выплатят отправителю в случае повреждения корреспонденции или ее утраты в результате форс-мажорных обстоятельств.
Ценные письма вручаются исключительно в почтовых отделениях по предъявлении извещения. Доставка и вручение по месту нахождения организации или по месту проживания физического лица невозможны.
Уведомление о вручении, как и в случае с заказной корреспонденцией, будет свидетельствовать о факте получения адресатом письма. Но проблема с доказыванием содержания этого письма останется открытой. Поэтому лучше будет отправить ценное письмо с описью вложения и уведомлением о вручении.
Опись вложения – специальный почтовый бланк (форма 107), который заполняется перед отправкой письма (такая «опция» возможна только для ценных писем и не применяется для заказных). В описи указываются наименования содержащихся в конверте документов и их количество.
Для отправки подобного письма необходимо подготовить конверт с вложенной в него претензией. Конверт НЕ НАДО запечатывать. Заполните на конверте все необходимые поля (адрес свой и получателя). Заполните два экземпляра бланка описи ф.107. Это можно сделать на сайте почты, после чего их можно распечатать. Или возьмите пустые отпечатанные бланки непосредственно в отделении, где их и заполните.
В столбце «Наименование предметов» вписываем наименование вашей претензии, например, «Претензия на отказ возврата части страховой премии после досрочного погашения». В столбце «Кол-во предметов» пишем 1 (единицу). А в столбце «Объявленная ценность, руб.» вписываем небольшую сумму в рублях (не более 10 рублей).
Что делает работник почты:
- сверяет опись с содержимым письма;
- на описи ставит заверительную подпись и печать с датой и индексом отделения;
- один экземпляр описи возвращает отправителю;
- претензию со вторым экземпляром описи запечатывает в конверт и оформляет прием почтового отправления.
Таким образом, будет подтверждено, что вы отправляли именно претензию, а не что-то другое или вовсе пустой лист. При этом всю ответственность за соответствие описи фактическому вложению несет работник почты, заверивший опись. Квитанция об оплате, опись и полученное уведомление о вручении будет неоспоримым доказательством отправки вами претензии обидчику. А компенсировать свои расходы можно будет за счёт получателя письма (если, конечно, отправитель выиграет суд).
Обратите внимание! Для того чтобы в дальнейшем вторая сторона не могла оспорить содержание претензионного письма, желательно при составлении описи указывать наиболее подробное наименование вложенных документов. Например, «Претензия по с требованием »
Даже несмотря на наличие описи, адресат может открыть спор по поводу содержания полученного требования. Как можно бороться с оппонентом в этой ситуации? Очень просто – скачать с сайта Почты России бланк описи и заполнить его на компьютере. При этом в текст описи мелким шрифтом вносится содержание всей претензии. Тогда наименование вложенного документа будет выглядеть следующим образом: «Претензия следующего содержания: ».
Основным минусом ценных регистрируемых почтовых отправлений с описью является отсутствие гарантии их вручения. Вполне возможно, что послание вернется отправителю с пометкой об истекшем сроке хранения. Здесь главное – не распечатывать письмо, а сохранить его до суда. В процессе заседания можно предъявить судье конверт на обозрение и вскрыть в его присутствии. Это будет гарантированным доказательством отправки «того, что нужно» и ваших благих намерений.
Если же получатель будет утверждать, что ничего не получал, или получал, но не то, что вы ему отправляли, то бремя доказывания этих обстоятельств полностью лежит на нём. Судья в этом случае наверняка встанет на сторону отправителя.
Вышеописанными способами можно отправлять любые претензионные письма:
- заявление в суд;
- жалобы в Роспотребнадзор, прокуратуру, ФАС;
- претензии в банк;
- требования заемщикам и т.п.
Как создать и распечатать конверт в Word 2016, 2013, 2010, 2007?
- Чтобы создать конверт, для начала зайдем в раздел верхнего меню под названием «Рассылки». Эта секция тесно интегрирована с Outlook’ом, дабы можно было осуществлять в том числе и электронную рассылку прямо из Ворда через почтовый клиент. Но нас здесь интересуют в первую очередь именно конверты, поэтому сосредоточимся на них.
- Выберем элемент «Конверты» на ленте для запуска специального мастера.
- На новой открывшейся форме «Конверты и наклейки» выбираем вкладку «Конверты». Тут находятся главные настройки для генерации адресов и макета нашего будущего творения. Если она уже выбрана, тем лучше.
- В первую очередь, заполняем поля адресов: адрес получателя и обратный. При желании заполнение обратного адреса можно упустить, для этого отметим галочку «Не печатать» в поле «Обратный адрес».
- Теперь сконфигурируем настройки конверта, для этого стоит зайти в секцию «Параметры».
- Что тут можно изменить? Прежде всего, размер конверта. Нажимаем соответствующую кнопку и выбираем формат и размер бумаги. Здесь можно выбрать практически любой размер: от минимальных европейских стандартов до крупных подарочных вариантов.
-
Еще один кандидат на модификацию – это шрифты адреса получателя и обратного адреса. Доступны штатные гарнитуры Windows, коих в действительности огромное множество. Разумеется, любой из нас хоть раз изменял шрифт текста в Ворде, так что вы сразу же поймете, что мы имеем в виду.
png>
- Наконец, к весьма весомым элементам кастомизации относятся параметры печати. Заходим на одноименную вкладку и изучаем ее. Здесь доступен целый ряд способов подачи бумаги, способы разворота конверта адресом вверх и вниз, а также разворот бумаги на 180°, что также может быть весьма полезно.
- png>
- Итак, если все настройки готовы, нажимаем кнопку «Добавить».
- В результате этого все настройки будут перенесены на шаблон, а в текстовом редакторе будет создан новый конверт с заготовленными данными.
Важно: чтобы заданная в шаблоне информация (прежде всего, обратный адрес) сохранилась в настройках конверта, нужно подтвердить это действие в специальном диалоговом окне, появляющемся перед генерацией нового конверта на листе. Сделайте это, если не хотите каждый раз вводить обратный адрес при создании нового экземпляра конверта из шаблона
Еще одно существенное замечание: чтобы добавить электронную марку при помощи встроенных средств Word, понадобится инсталляция дополнительного программного обеспечения с веб-сайта Office.com (в частности, подразумевается установка надстройки stamps.com). Данная инструкция – это тема для отдельной статьи, и она не входит в рамки представленного материала.
Шаблоны конвертов
С помощью этого шаблона вы можете сделать конверты из цветного картона
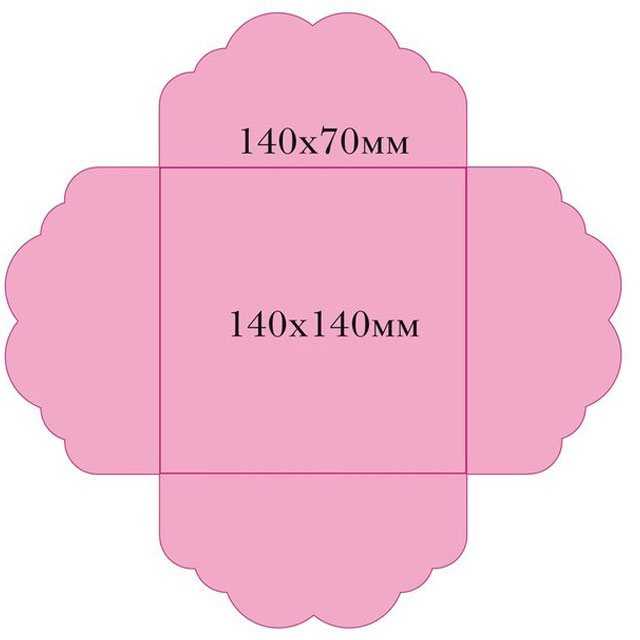
Добавив ленточку, у вас получатся конверты на разные случаи жизни
: для поздравительных открыток, денег, пригласительных и т.д.

Шаблон длинного конвертика
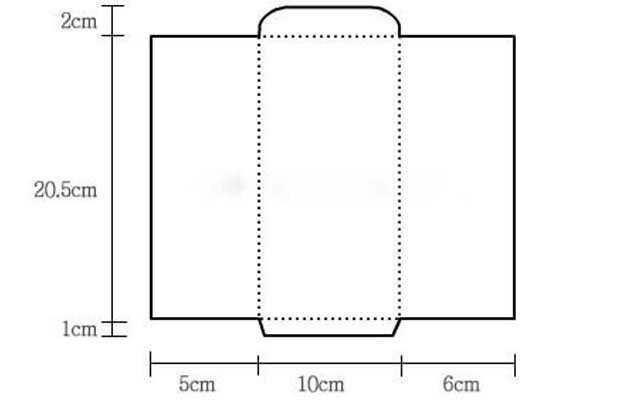
Шаблон конверта на листе А4
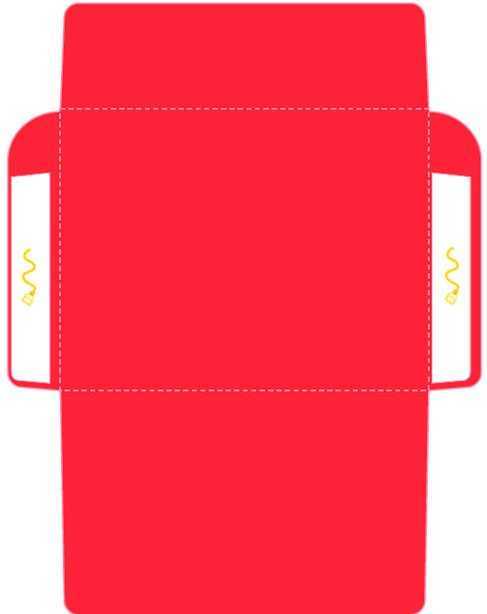
Можно украсить конверты цветным кружевом или аппликациями
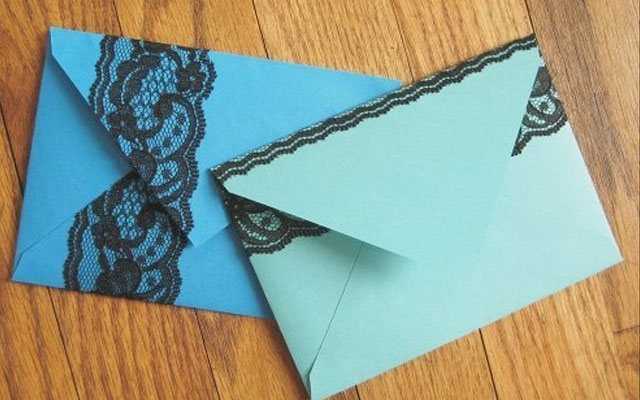
Можно использовать бусины и нитки
, чтобы закрывать конверт:

Конверты иногда украшают различными деталями из бумаги
, выполненными в различных техниках: оригами, квиллинг, скрапбукинг и т.п.

Подробнее о технике квиллинг
вы можете прочитать тут.
Подробнее о цветах из бумаги
вы можете прочитать тут.
Праздничные коллекции
Новый год
|
Конверт DL «Новогодний» 1220×110 мм |
Конверт DL «Новогодний» 2220×110 мм |
|
Увеличить | Скачать, 259 Кб |
Увеличить | Скачать, 269 Кб |
|
Конверт DL Новый год220×110 мм |
Конверт DL Новый год220×110 мм |

Увеличить | Скачать, 4.03 Мб |

Увеличить | Скачать, 1.91 Мб |
|
Конверт С6 «Новогодний» 1162×114 мм |
|
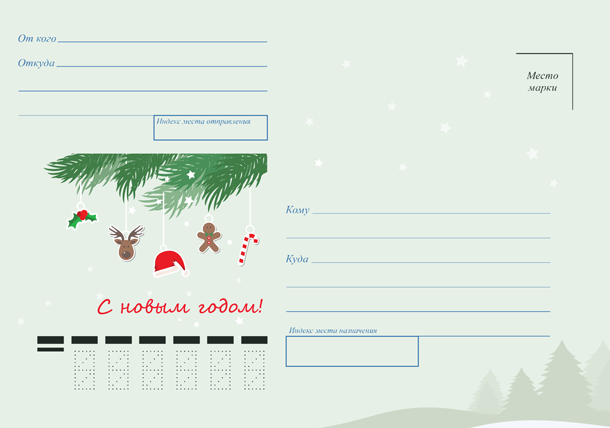
Увеличить | Скачать, 131 Кб |
23 февраля
|
Конверт DL «День защитника Отечества»220×110 мм |
Конверт DL 23 Февраля220×110 мм |
|
Увеличить | Скачать, 87,8 Кб |

Увеличить | Скачать, 2.21 Мб |
|
Конверт DL 23 Февраля220×110 мм |
Конверт DL 23 Февраля220×110 мм |
|
Увеличить | Скачать, 0.18 Мб |
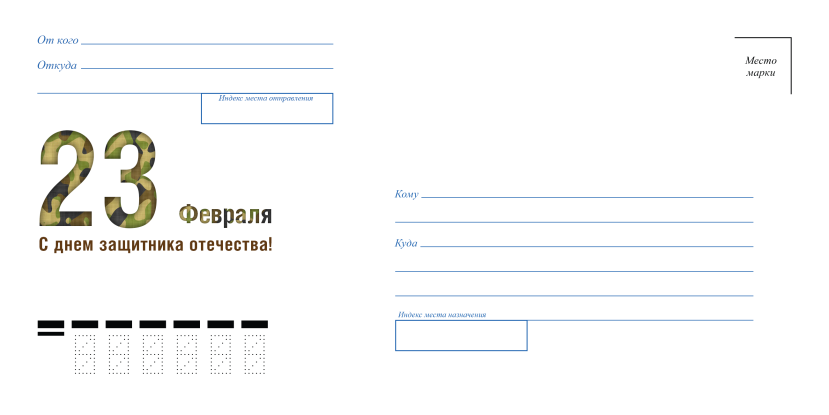
Увеличить | Скачать, 0.17 Мб |
|
Конверт С5 23 Февраля229×162 мм |
Конверт С5 23 Февраля229×162 мм |
|
Увеличить | Скачать, 0.2 Мб |
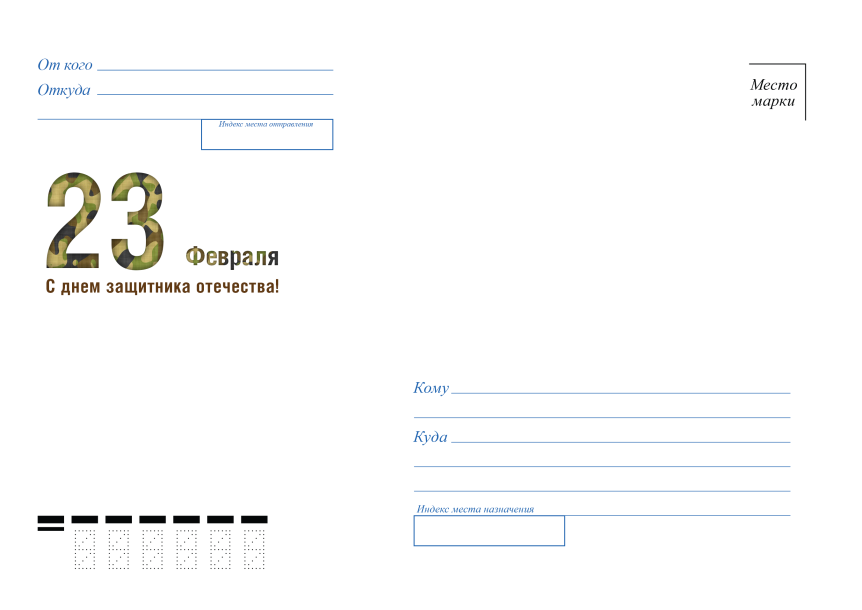
Увеличить | Скачать, 0.2 Мб |
8 марта
|
Конверт DL «8 Марта»220×110 мм |
Конверт DL «C 8 марта»220×110 мм |
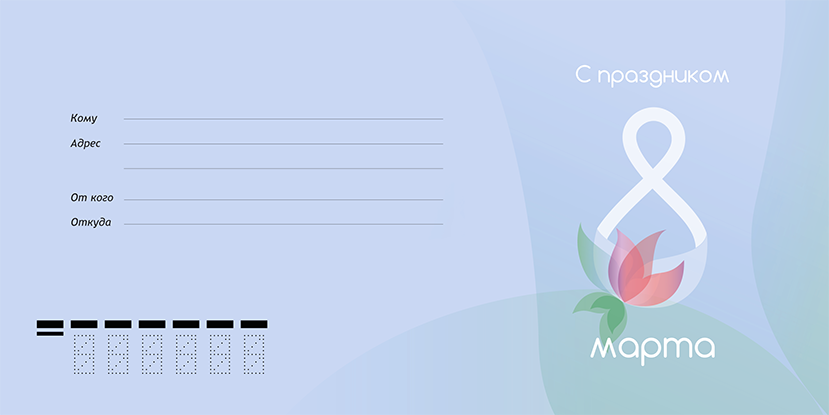
Увеличить | Скачать, 189 Кб |
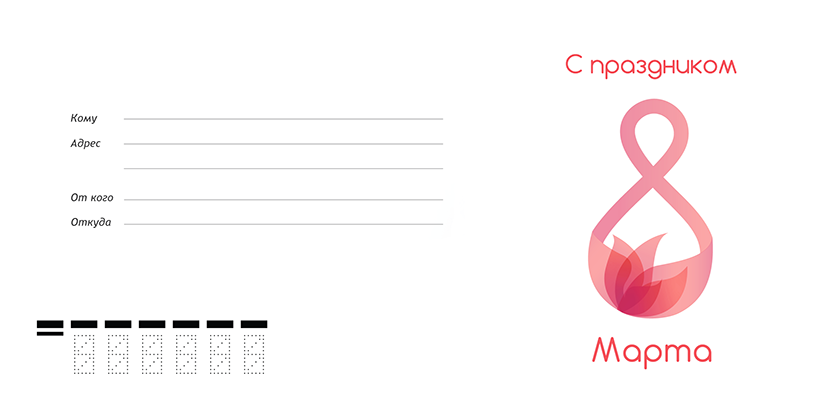
Увеличить | Скачать, 94 Кб |
|
Конверт DL Тюльпаны220×110 мм |
Конверт DL 8 Марта220×110 мм |

Увеличить | Скачать, 2.67 Мб |
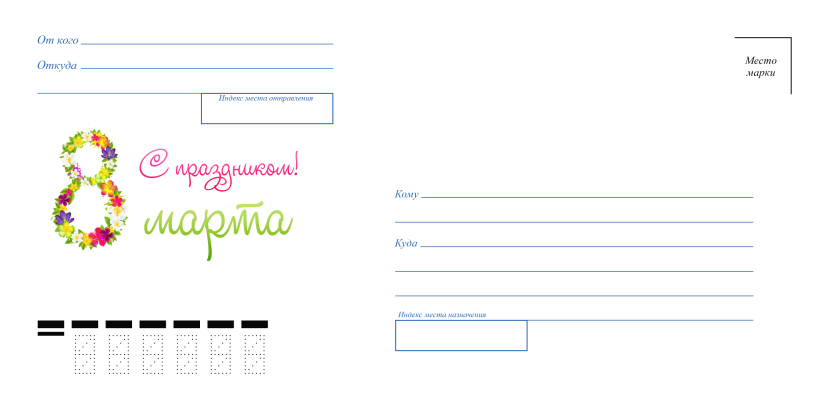
Увеличить | Скачать, 0.17 Мб |
|
Конверт C5 8 Марта229×162 мм |
|
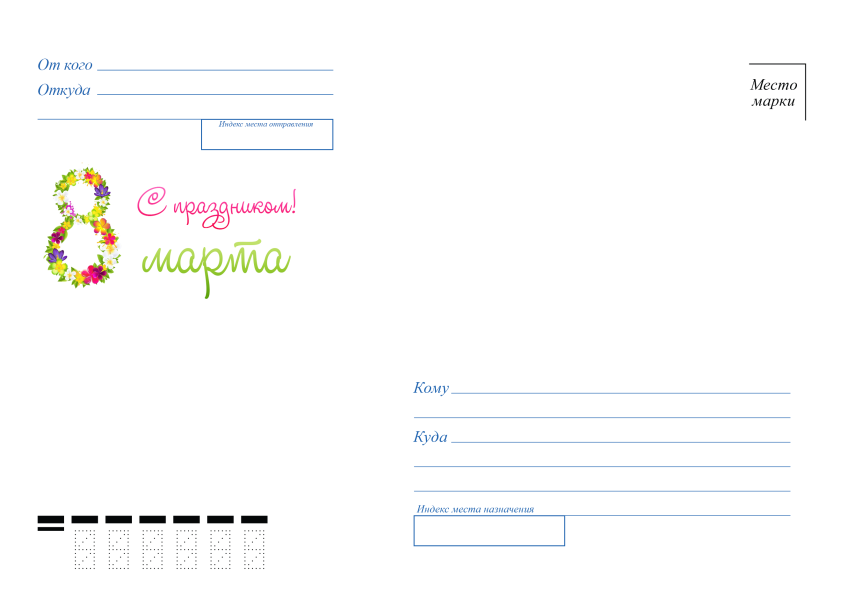
Увеличить | Скачать, 0.2 Мб |
14 февраля
|
Конверт DL 14 Февраля220×110 мм |
Конверт DL 14 Февраля220×110 мм |
|
Увеличить | Скачать, 0.14 Мб |
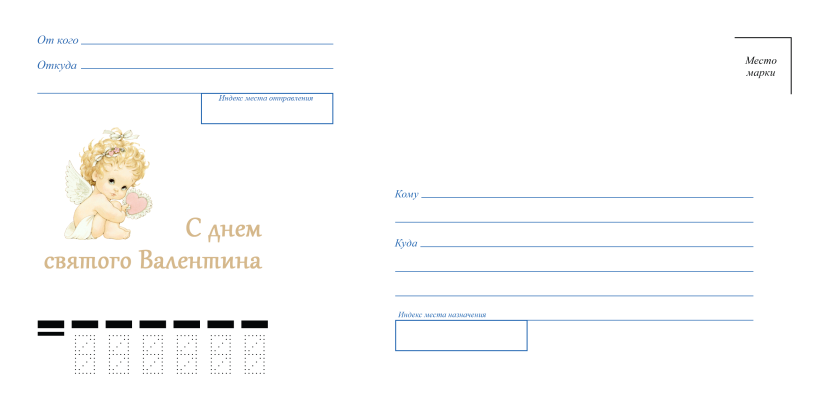
Увеличить | Скачать, 0.19 Мб |
|
Конверт C5 14 Февраля229×162 мм |
Конверт С5 14 Февраля229×162 мм |
|
Увеличить | Скачать, 0.16 Мб |
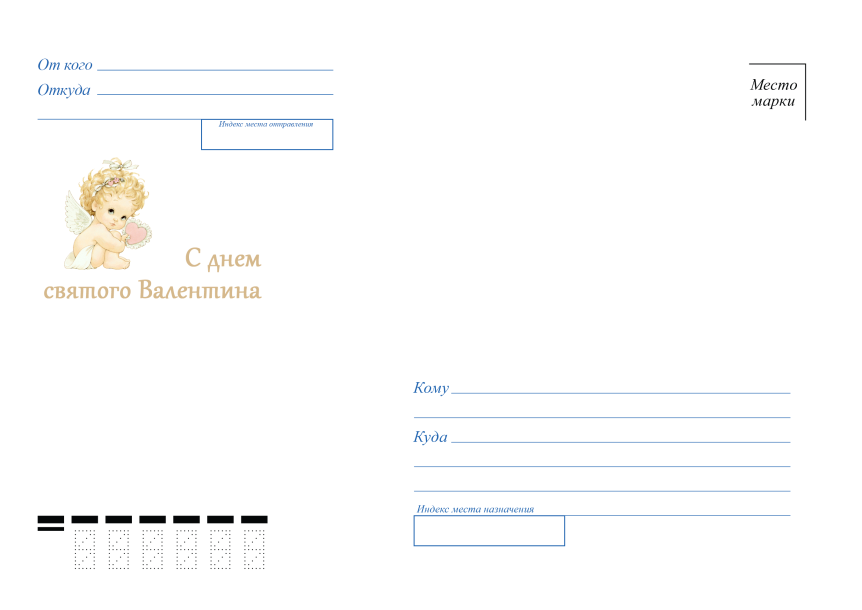
Увеличить | Скачать, 0.23 Мб |
1 мая
|
Конверт DL «День Труда»220×110 мм |
Конверт С6 «День Труда»162×114 мм |

Увеличить | Скачать, 1,68 Мб |
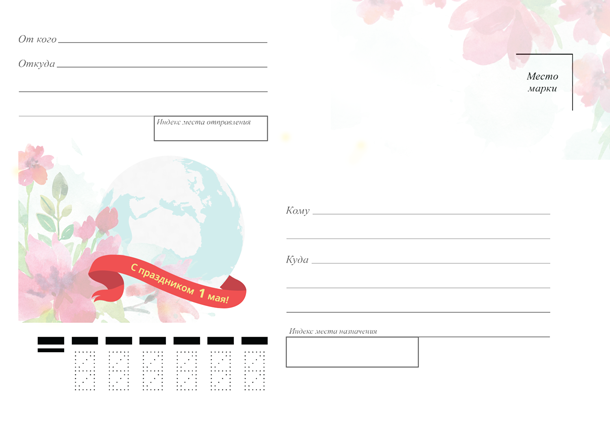
Увеличить | Скачать, 505 Кб |
9 мая
|
Конверт DL «День Победы»220×110 мм |
Конверт С6 «День Победы»162×114 мм |
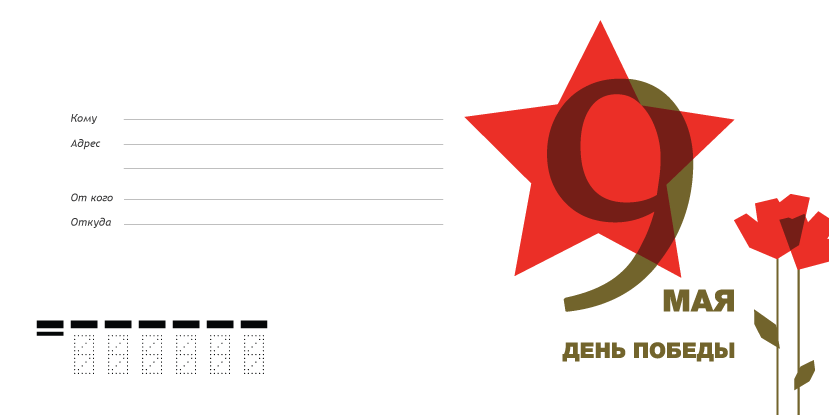
Увеличить | Скачать, 62,4 Кб |
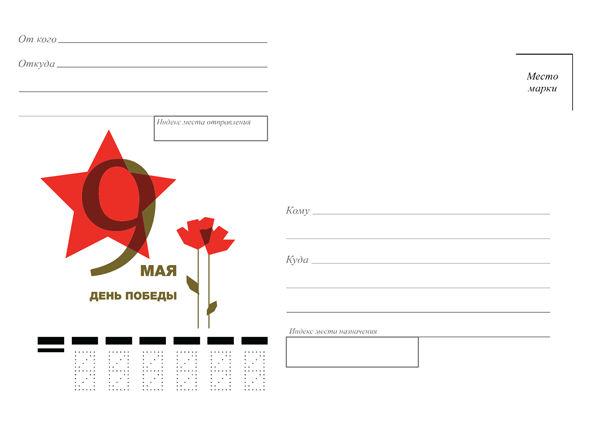
Увеличить | Скачать, 72,6 Кб |
День юриста
|
Конверт DL День юриста220×110 мм |
Конверт С5 День юриста229×162 мм |
|
Увеличить | Скачать, 0.1 Мб |
Увеличить | Скачать, 0.12 Мб |
Как и сколько нужно клеить марок
С помощью марок осуществляется оплата:
Отправления оплачиваются как при пересылке в пределах страны, так и за границу. Общий номинал марок наклеивается до покрытия стоимости отправления.
| Наименование отправления | Стоимость, руб. |
| Простое по РФ до 20 г | 22 |
| Простое за границу до 20 г наземным транспортом | 40 |
| Простое за границу до 20 г воздушным транспортом | 45 |
| Открытка по РФ | 17 |
| Открытка за границу наземным транспортом | 40 |
| Открытка за границу воздушным транспортом | 45 |
Для определения стоимости других писем рекомендуется пользоваться онлайн-калькуляторами.
Марки клеятся в правую верхнюю часть лицевой стороны конверта, упаковки или открытки. Допускается наклеивать марки ниже, если указанная область занята.
Использование слияния с конвертами в Microsoft Word
Если вы используете слияние писем в Word, вы можете использовать его для прямой печати на конвертах. Это позволяет сэкономить время — вместо того, чтобы добавлять каждый адрес вручную, Word автоматически вставит их в дизайн конверта.
Если у вас есть адреса, готовые для объединения писем, нажмите Рассылки> Начать слияние> Конверты.
в Параметры конверта коробки, выберите размер конверта из Конверт выпадающее меню. Вы также можете изменить шрифт, используемый для адресов доставки и возврата, щелкнув другой Шрифт параметры.
Нажмите ОК чтобы сохранить и вставить дизайн в Word, когда вы закончите.
Word изменит макет страницы в соответствии с параметрами печати конверта, добавив адреса на каждой странице. Если вас устраивает дизайн, нажмите Файл> Печать> Печать чтобы начать процесс печати.
Как тратить минимум времени на работу с почтой?
Купите чистые конверты без разлиновки
Наиболее удобный формат конвертов — С5. С самоклеющейся полосой, без разлиновки. В такой конверт вы положите накладные и счета фактуры, сложенные пополам. Мы покупаем их в магазине «Офисная планета». Филиалы есть практически в каждом городе. Посмотрите товар здесь.
Купите большой запас марок
Для юридических лиц Почта России предлагает марки по безналичному расчету. Вы будете покупать их один-два раза в год. Что это дает? Конверты с наклеенными марками вы можете отдать сотруднику Почты России без очереди, или положить их в почтовый ящик. Не нужно стоять в очередях. Как это сделать смотрите здесь.
Используйте пакетную печать конвертов
Пакетная печать позволяет заполнять и печатать любое количество конвертов за один раз. Для этого необходимо выбрать нужных получателей и положить пачку конвертов в принтер.
О марках и конвертах с маркой
В прошлые десятилетия было актуально покупать отдельно конверты и марки. Что предлагает современная «Почта России»? Стоимость конвертов варьируется от 3 рублей до 40-50 рублей. Все зависит от того, простой это конверт или с маркой, большой или маленький.
Образец, представленный выше, не имеет марки. Прямоугольное поле в правом углу вверху без пометки. Такой конверт, даже если он идеально и правильно заполнен, пересылать никто не будет. Отсутствие марки – это недействительность письма. Оно не оплачено.
Цена обычного конверта 10х15см без марки около 3-5 рублей. Но стоит ли его брать для отправки писем? Скорее всего, нет – он больше пригодится для личных нужд. Чтобы спокойно можно было отправить письмо, лучше приобрести конверт с пометкой «А» (то есть отправка по России)
или «D» (если письмо нужно отправить в Беларусь, Казахстан, Украину и другие страны по всему миру). Стоят готовые конверты, конечно, дороже, примерно 18-40 рублей. Помните, что цена зависит и от веса письма. Если масса более 20 грамм, то придется доплатить.
Как сделать конвертик для денег?
Конверт для денег можно купить или сделать. Если вы будете покупать готовый, то выбирайте однотонный и такой, чтобы на нем ничего не было (например, декоративных элементов). Чисто-белые конвертики можно найти на почте или в магазинах с товарами для творчества.
Чтобы сделать конверты на свадьбу для денег своими руками, необходимо подготовить основу. Она может быть двух видов:
- Конвертик, который открывается сверху.
- Конвертик, который открывается сбоку.
Первый способ:
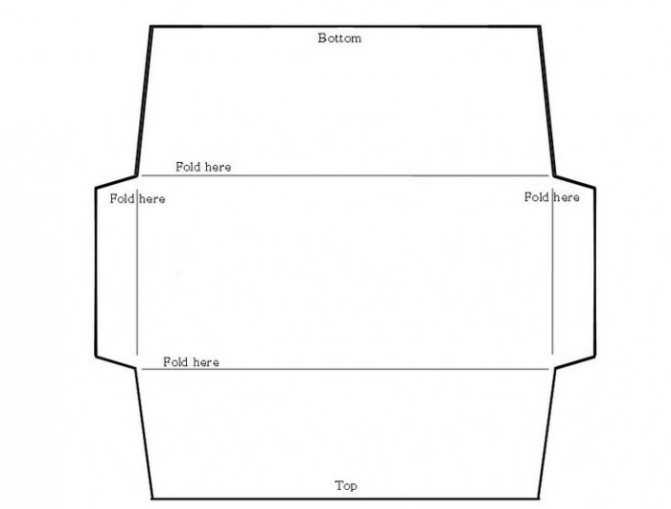 Смотреть галерею
Смотреть галерею
- Возьмите лист картона и начертите при помощи карандаша и линейки макет, как показано на иллюстрации ниже. Помните, что ширина готового конверта должна быть не меньше восьми сантиметров, а длина – не меньше шестнадцати.
- Затем вырежьте макет и аккуратно склейте между собой детали.
Второй способ:
Смотреть галерею
- Возьмите картон и вырежьте прямоугольник длиною 20-25 сантиметров и шириною 17-18 сантиметров.
- Сложите макет так, чтобы края бумаги соединялись с одной стороны конверта.
- Загните конверт по бокам.
- Склейте конверт со всех сторон, кроме одной.
Когда основа готова, можно начать декорировать конверт для денег на свадьбу своими руками.


































