Операционные системы:
- Microsoft Windows 10 Pro x86 / х64.
- Microsoft Windows 10 Enterprise x86 / х64.
С особенностями поддержки Microsoft Windows 10 вы можете ознакомиться в
статье
- Microsoft Windows 8.1 Pro x86 / х64.
- Microsoft Windows 8.1 Enterprise x86 / х64.
- Microsoft Windows 8 Pro x86 / х64.
- Microsoft Windows 8 Enterprise x86 / х64.
- Microsoft Windows 7 Professional x86 / х64 SP1 и выше.
- Microsoft Windows 7 Enterprise x86 / х64 SP1 и выше.
- Microsoft Windows 7 Ultimate x86 / х64 SP1 и выше.
- Microsoft Windows Server 2021 х64.
- Microsoft Windows Server 2021 х64.
С особенностями поддержки Microsoft Windows Server 2021 и 2020 вы можете ознакомиться в
статье
- Microsoft Windows Server 2021 R2 Standard х64.
- Microsoft Windows Server 2021 Foundation х64.
- Microsoft Windows Server 2021 Standard х64.
- Microsoft Small Business Server 2021 Standard х64.
- Microsoft Windows Server 2008 R2 Standard х64 SP1.
- Microsoft Windows Server 2008 R2 Enterprise х64 SP1.
- Microsoft Windows Server 2008 Standard x86 / х64 SP2.
- Microsoft Windows Server 2008 Enterprise x86 / х64 SP2.
Следующие операционные системы исключены из поддержки:
- Microsoft Windows XP.
- Microsoft Windows Vista.
- Microsoft Windows Embedded.
- Microsoft Windows Server 2003.
- Microsoft Windows Server 2003 R2.
Установка программы на перечисленные операционные системы не поддерживается.
Добавляем файл в исключения
Чтобы добавить папку в исключения антивируса, нужно немного покопаться в настройках. Также, стоит учитывать, что у каждой защиты свой интерфейс, а это значит, что путь добавления файла может отличатся от других популярных антивирусов.
Kaspersky Anti-Virus
Kaspersky Anti-Virus обеспечивает своим пользователям максимальную безопасность. Конечно, у пользователя могут быть такие файлы или программы, которые считаются данным антивирусом опасными. Но в Kaspersky настроить исключения довольно просто.
- Перейдите по пути «Настройки» — «Настроить исключения».
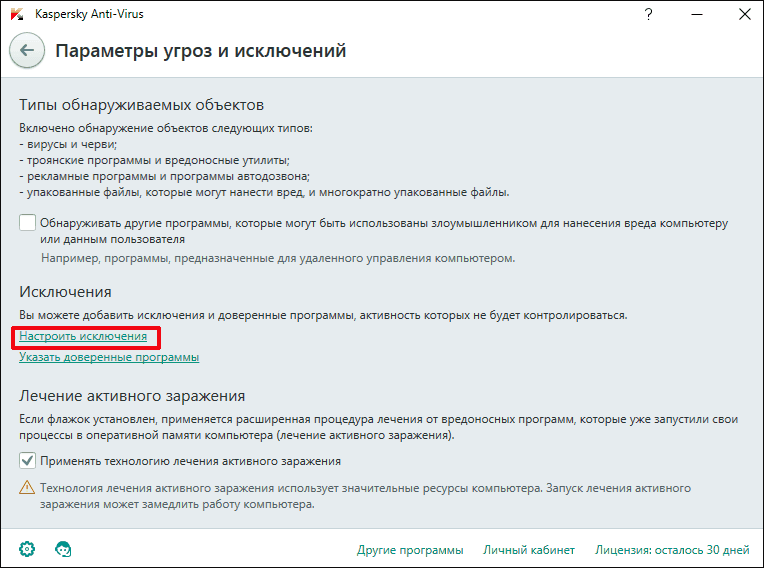
В следующем окне, вы можете добавить любой файл в белый список антивируса Касперского и они не будут больше сканироваться.
Подробнее: Как добавить файл в исключения Антивируса Касперского
Avast Free Antivirus
Avast Free Antivirus имеет яркий дизайн и множество функций, которые могут пригодиться любому юзеру для защиты своих и системных данных. В Avast можно добавлять не только программы, но и ссылки сайтов, которые по вашему мнению безопасны и заблокированы несправедливо.
- Для исключения программы перейдите по пути «Настройки» — «Общие» — «Исключения».
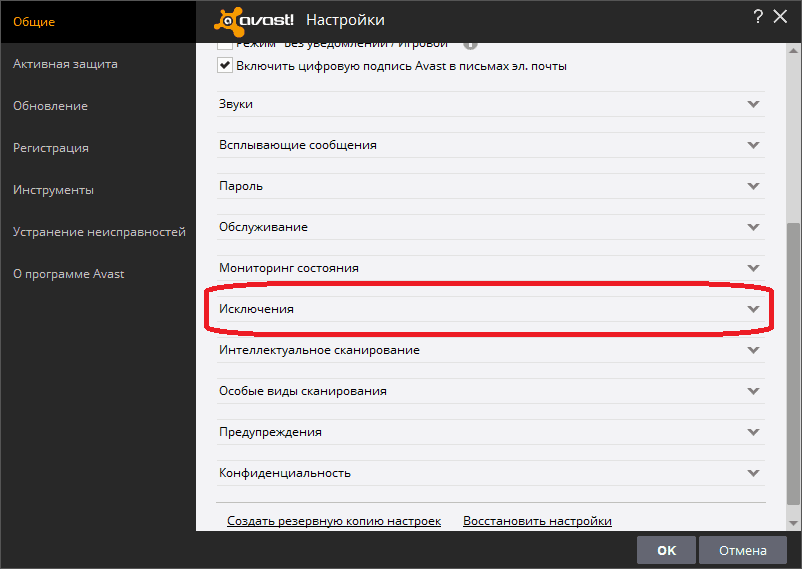
Во вкладке «Путь к файлам» кликните на «Обзор» и выберите директорию вашей программы.
Подробнее: Добавление исключений в антивирусе Avast Free Antivirus
Avira
Avira — антивирусная программа, которая завоевала доверие большого количества пользователей. В данном софте доступно добавление в исключение программ и файлов в которых вы уверены. Вам просто нужно зайти в настройки по пути «System Scanner» — «Настройка» — «Поиск» — «Исключения», а после указать путь к объекту.
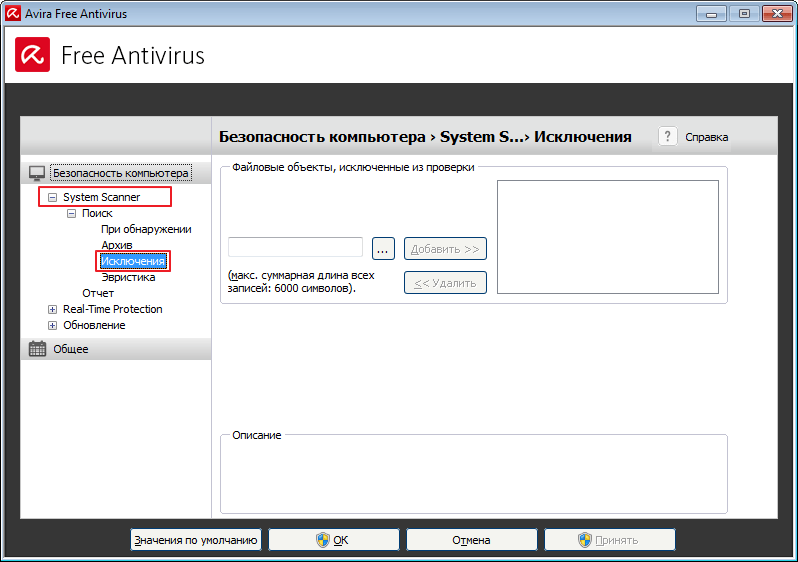
Подробнее: Добавляем элементы в список исключений Avira
360 Total Security
Антивирус 360 Total Security многим отличается от других популярных защит. Гибкий интерфейс, поддержка русского языка и большое количество полезных инструментов доступны вместе с эффективной защитой, которую можно настроить под свой вкус.
- Зайдите в 360 Total Security.
- Нажмите на три вертикальных полоски, которые расположены сверху, и выберите «Настройки».
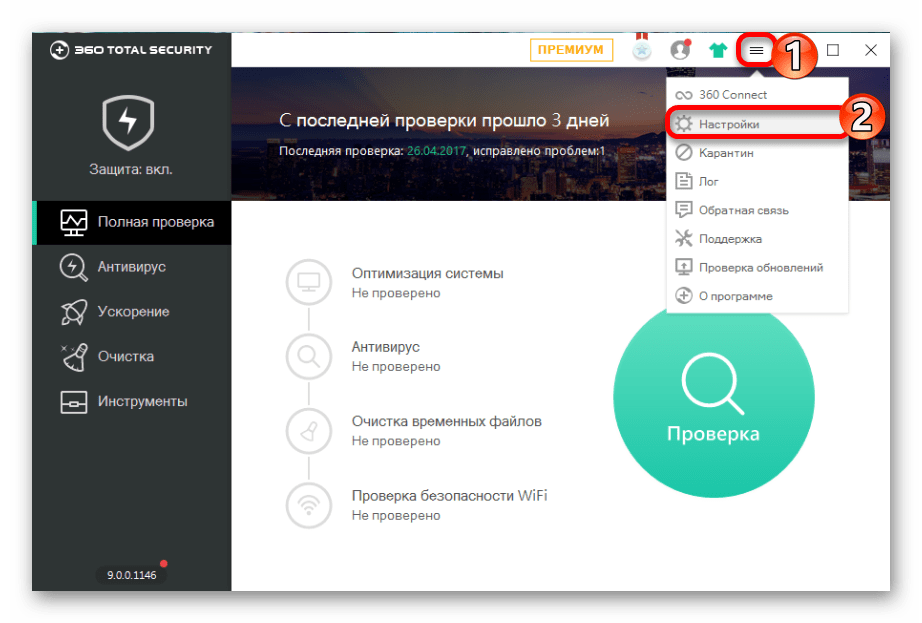
Теперь перейдите во вкладку «Белый список».
Вам будет предложено добавить любой объект в исключения, то есть, 360 Total Security больше не будет сканировать объекты, добавленные в данный список.
Чтобы исключить документ, изображение и так далее, выберите «Добавить файл».
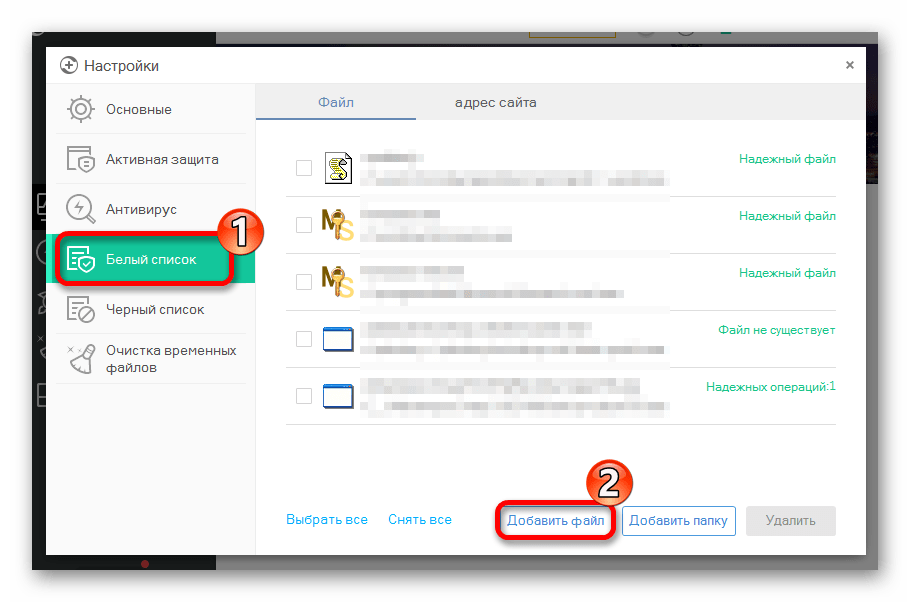
В следующем окне выберите нужный объект и подтвердите его добавление.
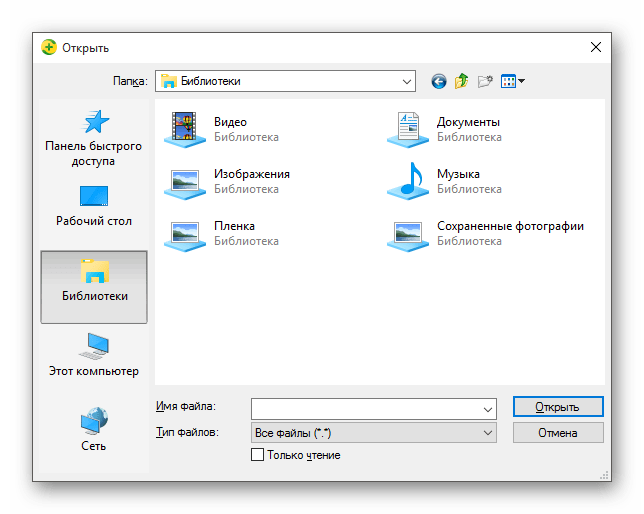
Теперь он не будет тронут антивирусом.
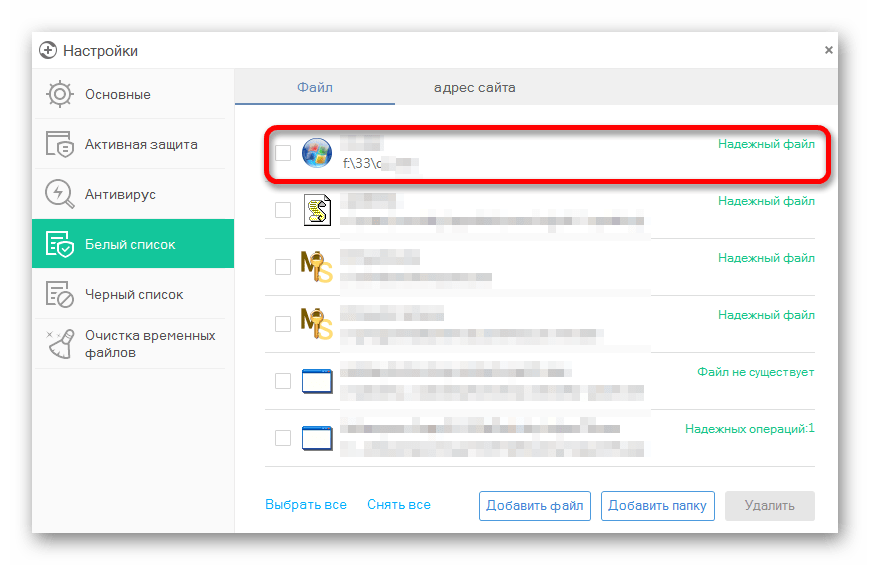
Так же делается и с папкой, но для этого выбирается «Добавить папку».
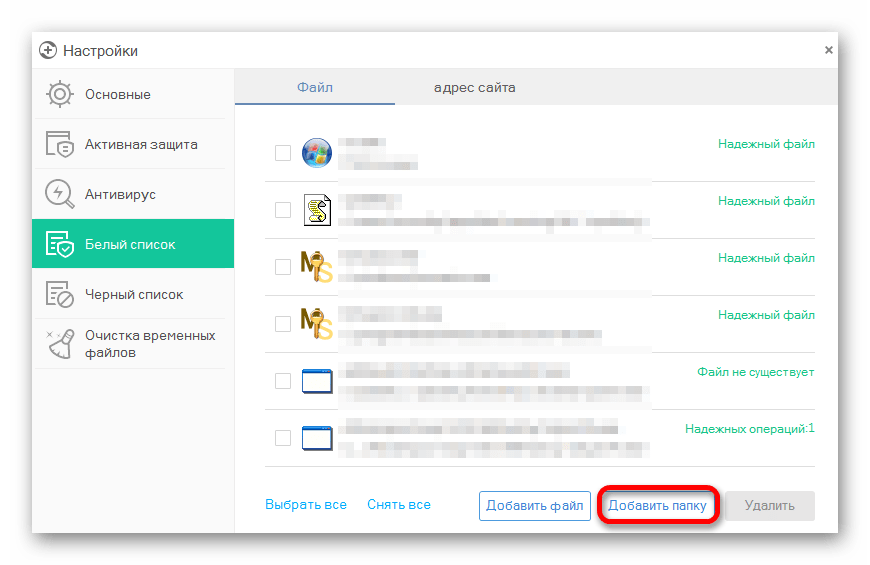
Вы выбираете в окне то, что вам нужно и подтверждаете. Так можно поступить и с приложением, которое вы хотите исключить. Просто укажите его папку и она не будет проверяться.
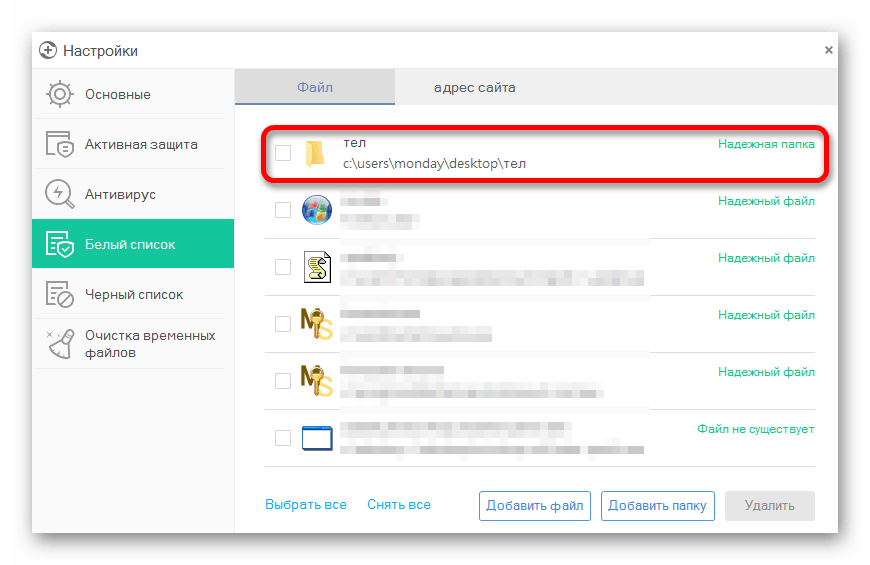
ESET NOD32
ESET NOD32, как и другие антивирусы, имеет функцию добавления папок и ссылок в исключение. Конечно, если сравнивать легкость создания белого списка в других антивирусах, то в НОД32 всё довольно запутанно, но в то же время есть больше возможностей.
- Чтобы добавить в исключения файл или программу, перейдите по пути «Настройки» — «Защита компьютера» — «Защита файловой системы в режиме реального времени» — «Изменить исключения».
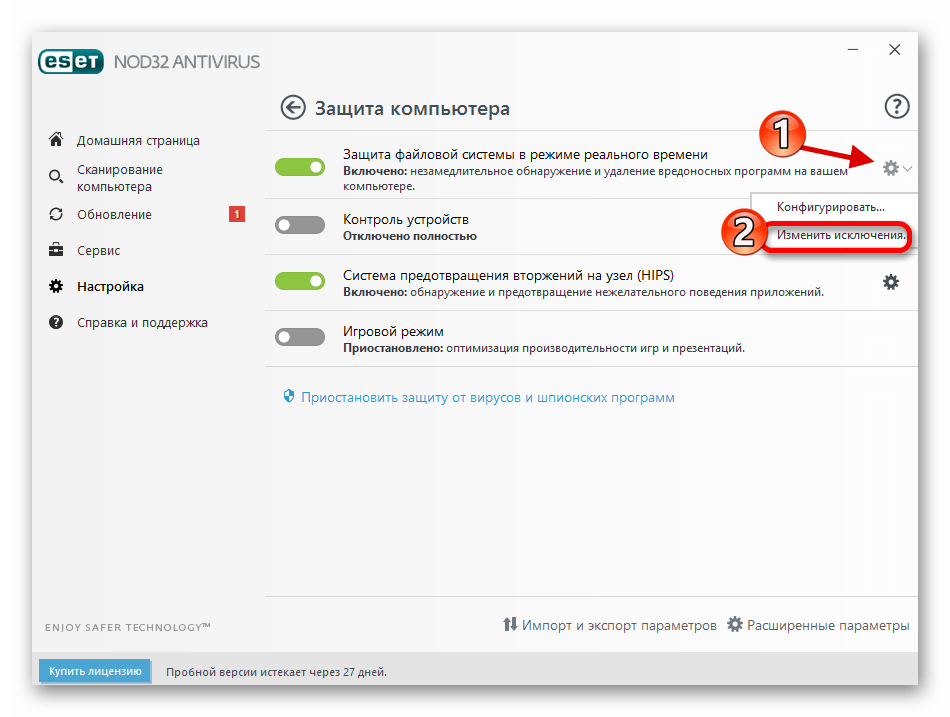
Далее вы можете добавить путь к файлу или программе, которую хотите исключить из сканирования NOD32.
Подробнее: Добавление объекта в исключения в антивирусе NOD32
Защитник Windows 10
Стандартный для десятой версии антивирус по большинству параметров и функциональных возможностей не уступает решениям от сторонних разработчиков. Как и все рассмотренные выше продукты, он тоже позволяет создавать исключения, причем внести в этот список можно не только файлы и папки, но и процессы, а также конкретные расширения.
- Запустите Защитник и перейдите к разделу «Защита от вирусов и угроз».
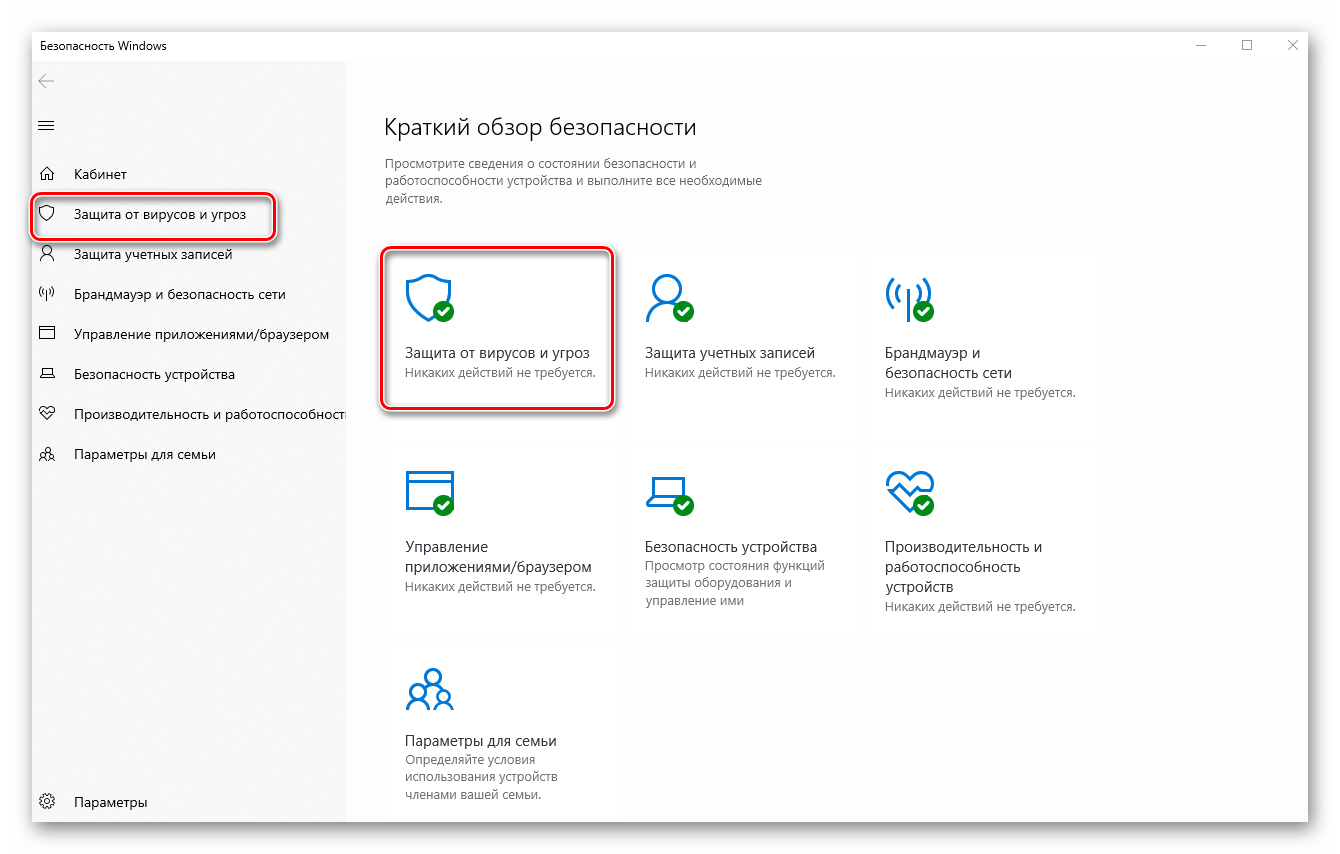
Далее воспользуйтесь ссылкой «Управление настройками», расположенной в блоке «Параметры защиты от вирусов и других угроз».
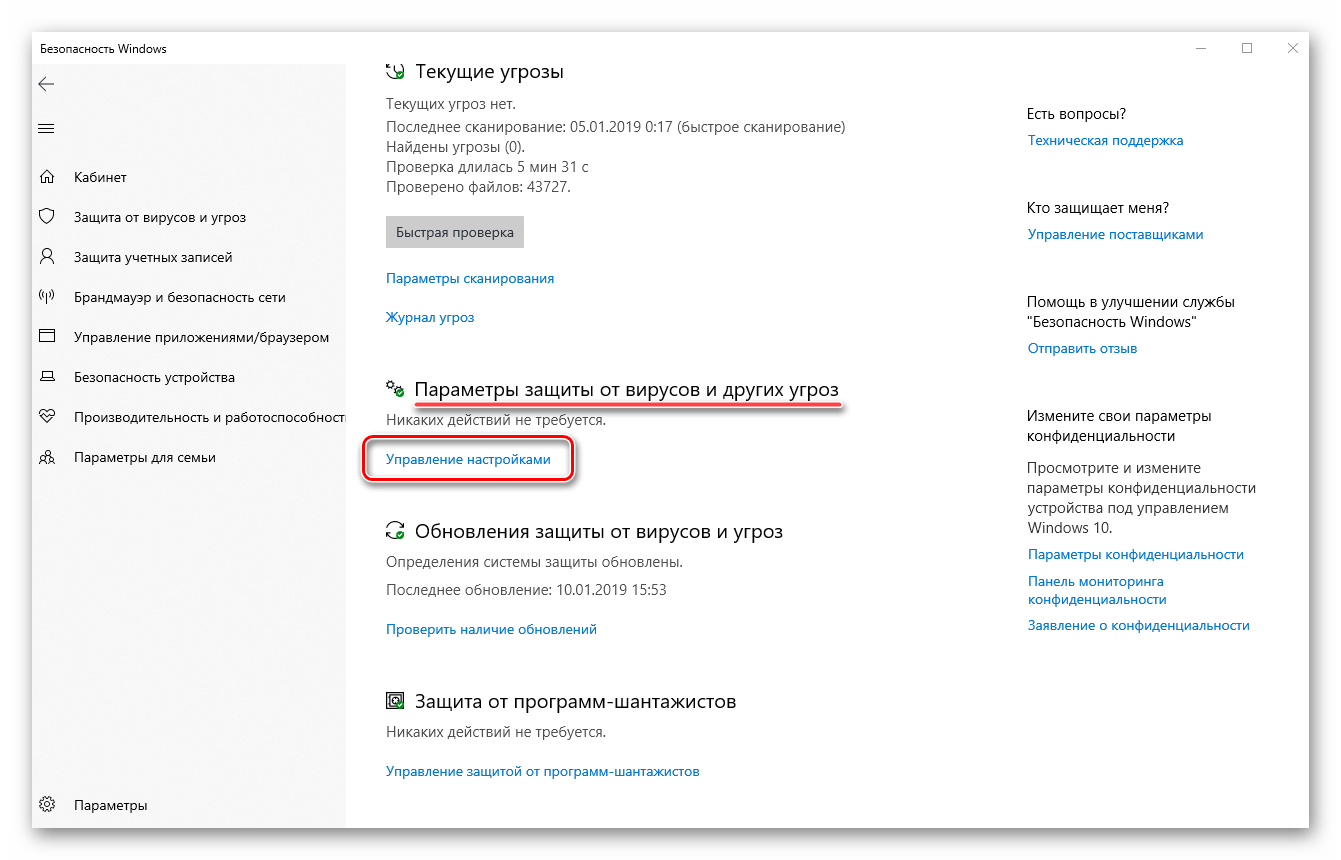
В блоке «Исключения» нажмите на ссылку «Добавление или удаление исключений».
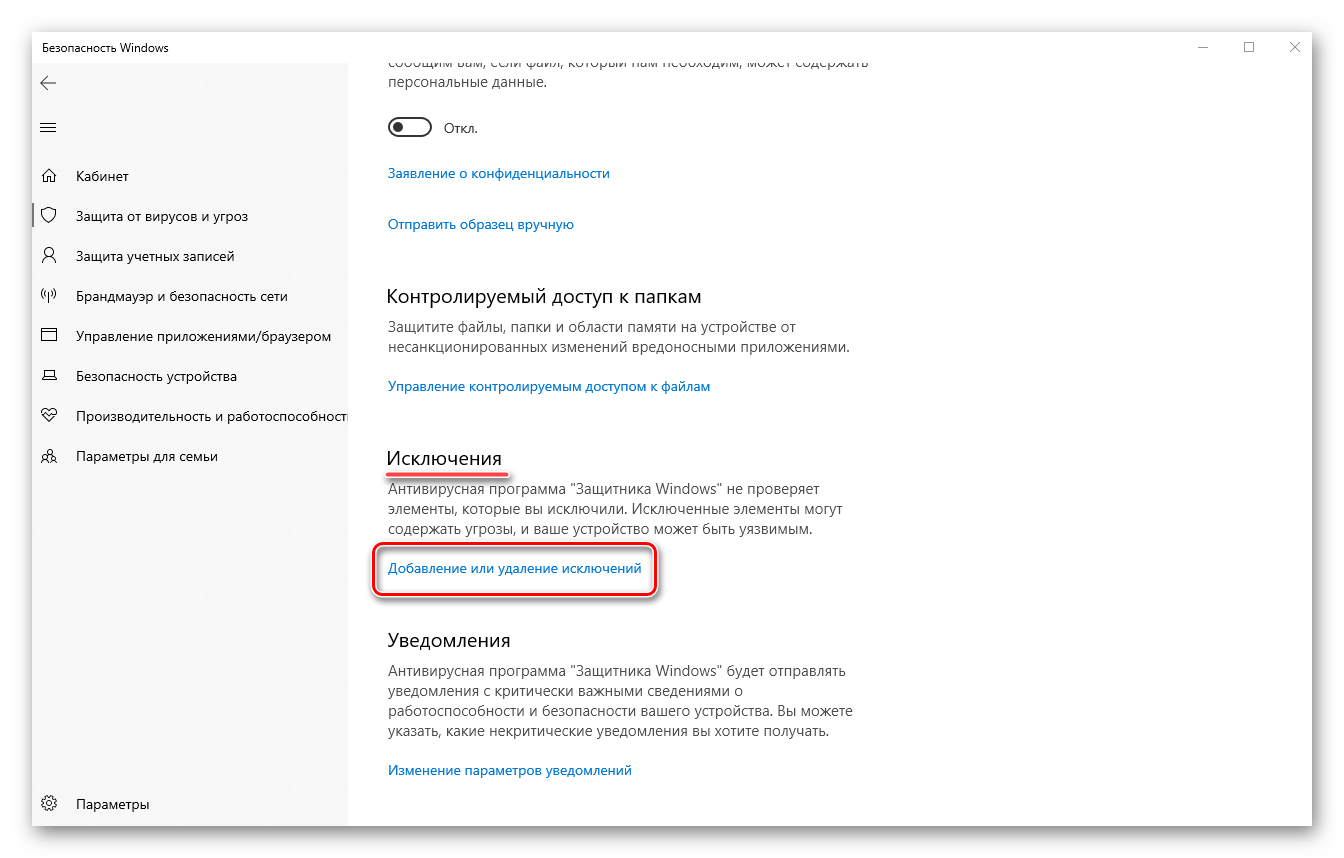
Нажмите по кнопке «Добавить исключение»,определите в выпадающем списке его типи, в зависимости от выбора, укажите путь к файлу или папке
либо введите имя процесса или расширение, после чего нажмите по кноке, подтверждающей выбор или добавление.
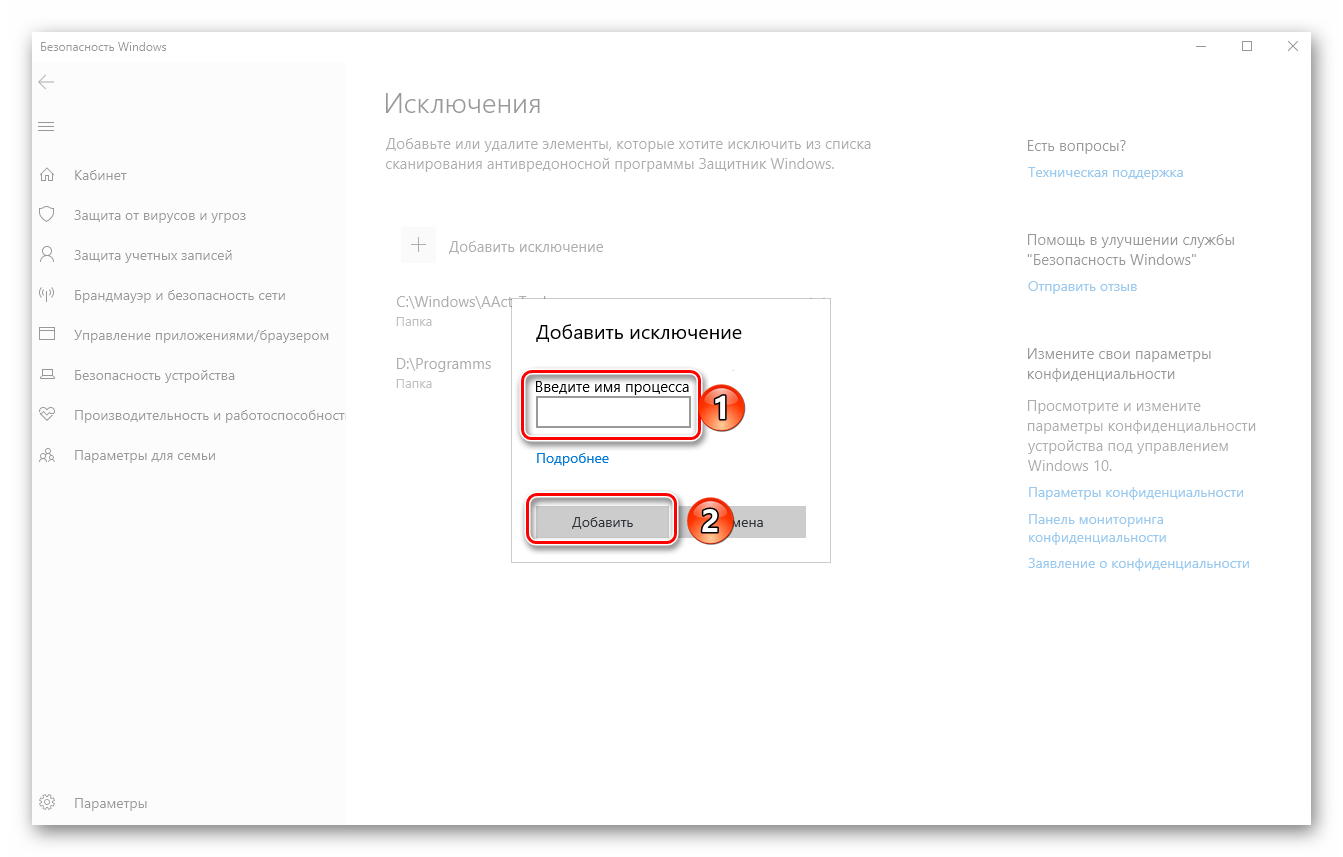
Подробнее: Добавление исключений в Защитнике Windows
Теперь вы знаете, как добавить файл, папку или процесс в исключения, вне зависимости от того, какая антивирусная программа используется для защиты компьютера или ноутбука.
Как добавить файл в исключения, используя Windows OS
Чтобы внести выбранный файл в список исключений, необходимо:
-
Открыть непосредственно программу «Антивирус Касперского». Зайти в настройки, кликнув на изображение шестеренки. Сама иконка расположена в левом нижнем углу рабочей области антивируса.
-
В окне, что открылось, следует выбрать вкладку под названием «Дополнительно».
-
Выбрать в открывшейся вкладке подпункт с названием «Угрозы и исключения».
-
Нажать на ссылку «Настроить исключения».
-
Внизу появившегося окна кликнуть на кнопку «Добавить», и настроить необходимое для пользователя исключение.
-
Нажать на иконку «Обзор».
-
Найти нужную папку или файл, нажать «Выбрать».
-
После проведения настройки параметров и выбора необходимого файла кликнуть на кнопку «Добавить». В списке исключений появится новый пункт с выбранным файлом или папкой.
Защита от вирусов и угроз Windows 10
В Центре безопасности Защитника Windows, нажмите на значок гамбургера в левом верхнем углу, чтобы отобразить названия разделов меню, рядом с значками и выберите «Защита от вирусов и угроз».
Затем нажмите с правой стороны на ссылку «Журнал сканирования». Защитник Windows может сообщать вам, что текущих угроз нет. Сначала это может выглядеть озадачивающим, но программа Защитника покажет вам только те угрозы, которые требуют пользовательского вмешательства.
Поскольку загруженный файл был автоматически помещен в карантин, не требуется никаких дальнейших действий пользователя, что, в свою очередь, означает, что фактически, текущих угроз нет.
После нажатия ссылки «Посмотреть журнал полностью», вы увидите, список угроз на карантине. Если вам повезет, вы можете увидеть имя вируса, обнаруженного Защитником Windows, когда он сканирует скачиваемый файл. В списке журнала, имя загружаемого файла не указано, но даты, может быть вполне достаточно, чтобы найти неудавшуюся загрузку.
Клик по строке журнала, отображает ссылку «Показать подробности» для восстановления файла или его удаления. Подробности отображает имя файла, но этого может быть недостаточно для идентификации нужного файла, так как Защитник Windows может отображать временное имя.
Если требуется вмешательство пользователя вам будет предложены Варианты действий:
- Удалить – Безвозвратно удалить файл из системы
- Поместить в карантин – Файл перемещается в папку Карантин, доступ к файлу блокируется.
- Разрешить на устройстве – Файл, в нашем случае, будет восстановлен в папке Загрузки и вы можете получить к нему доступ
В текущей версии Центра безопасности Защитника Windows имеется немало проблем в этом отношении. Я уже упоминал об отсутствии подробностей блокируемого файла, но это лишь одна из проблем, с которыми вы можете столкнуться. Вторым является тот факт, что Центр безопасности Windows ограничивает текущие угрозы на этой странице до пяти. Для просмотра полного списка вы должны нажать «просмотреть журнал полностью», будут показаны все элементы, сохраненные в карантине, но вы сразу заметите, что кнопки для удаления или восстановления файлов там отсутствуют.
То, что вы можете попробовать, — если вы уверены, что скачиваемый файл безопасен, это очистить историю, Отключить защиту и повторить загрузку.
Выключите «Защиту в реальном времени» и снова загрузите файл. Обычно не рекомендуется отключать средства безопасности системы, но иногда нет другого выхода, кроме как сделать это. Так что вы можете на короткое время отключить этот параметр, после чего он будет снова включён автоматически.
Перейдите в раздел «Защита от вирусов и угроз» → «Параметры защиты от вирусов и других угроз», чтобы отключить «Защиту в реальном времени» и заново загрузите файл, на этот раз загрузка завершится успешно.
Добавьте файл, который вы только что загрузили, в Список исключений, Вы найдете этот параметр на странице настроек защиты от вирусов и угроз. «Защита от вирусов и угроз» → «Параметры защиты от вирусов и других угроз» → «Добавление и удаление исключений» (вы не можете сделать это до его загрузки) и снова включите модуль Защиты в реальном времени.
Вывод: Весь процесс разблокировки файлов, которые заблокированы Защитником Windows, но которые вы хотите загрузить, весьма не прост и в какой-то степени запутанно сложный. Почему у пользователя нет возможности для удаления или восстановления файлов в полном журнале сканирования, почему нужно совершить несколько переходов, чтобы узнать больше об угрозе, и почему в главном интерфейсе иногда нет угроз, при блокировке файла — который вы хотите восстановить?
во время восстановления Windows, я установил IE9 на моей машине Windows Vista.
это сообщение, которое я получил при попытке загрузить исполняемый файл IE9 (или любой .exe файл) из IE9:
Это, кажется, не антивирусное программное обеспечение, которое делает это. Я также отключил фильтр smart filter и брандмауэры.
Как мы решаем эту проблему?
Как в Касперском добавить в исключения: суть проблемы
Пользователи персональных компьютеров время от времени сталкиваются с блокировкой нужной программы или сайта. Можно сказать, что исключения в Касперском работают с чрезмерным усердием, и антивирус принимает за потенциально опасные те ресурсы и материалы, которые таковыми не являются.
Для опытных пользователей подобная ситуация может не стать проблемой, однако новички иногда поспешно решают отказаться от применения указанных приложений либо (что еще опаснее) совсем отключают систему защиты. Однако исключения в Касперском 2013 (а также других версиях антивируса) помогут вам снять блокировку с любого сайта. Как пользоваться данной функцией, рассмотрим далее.
Исправить ошибку Witcher 3 VCOMP110.dll не найдено
Если в Witcher 3 вы видите, что VCOMP110.dll не найден, начните процесс устранения неполадок, проверив наличие обновлений. Убедитесь, что на вашем компьютере установлена последняя версия Windows, иначе вы можете столкнуться с проблемами совместимости. После обновления вы можете попробовать следующие решения.
- Установите распространяемый пакет Visual C++ для Visual Studio 2012 с обновлением 4.
- Обновите DirectX
- Проверьте свой антивирус
- Запустите Steam от имени администратора
- Ремонт Ведьмак 3
- Переустановите игру
Поговорим о них подробно.
1]Установите распространяемый компонент Visual C++ для Visual Studio 2012 с обновлением 4.
Как оказалось, вам нужно установить распространяемый пакет Visual C++ для Visual Studio 2012 Update 4, чтобы игра заработала. Вы можете выполнить предписанные шаги, чтобы сделать то же самое.
- Перейти к Microsoft.com и загрузите инструмент для вашего языка.
- Затем следуйте инструкциям на экране, чтобы установить его для своего ПК.
- После установки службы перезагрузите компьютер.
Наконец, проверьте, решена ли проблема. Если нет, вам следует перейти к следующему решению.
2]Обновить DirectX
Затем попробуйте обновить DirectX, так как это может привести к проблемам совместимости. Даже если вы сможете решить проблему с помощью первого решения, устаревшая версия DirectX может вызвать проблемы в будущем с этим или другим приложением. Итак, обновите DirectX и посмотрите, сохраняется ли проблема.
3]Проверьте свой антивирус
Ваш антивирус может помешать вашей игре получить доступ к некоторым файлам или создать свои собственные файлы, настолько, что это может привести к сбою программы. Вот почему рекомендуется проверить, не является ли причиной проблемы ваш антивирус. Вы можете отключить сторонний антивирус, перезагрузить компьютер и попробовать запустить игру. Если это работает, вам нужно внести его в белый список, и, надеюсь, ваша проблема будет решена.
Вы можете сделать то же самое с брандмауэром Windows. Отключите его, и если это сработает, разрешите игру через брандмауэр.
4]Запустите Steam от имени администратора.
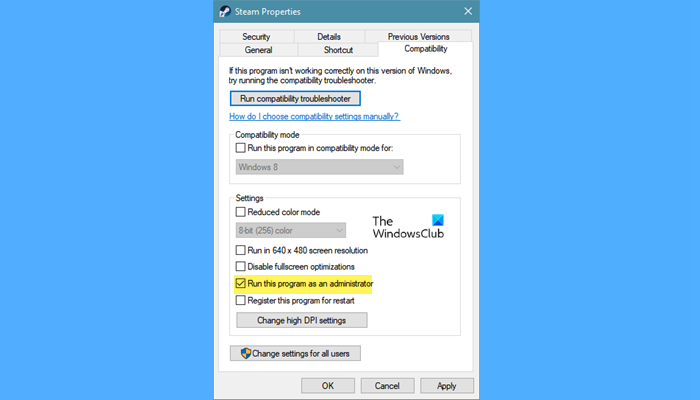
Steam всегда нужно запускать от имени администратора, чтобы игра работала на нем. Вы можете щелкнуть правой кнопкой мыши ярлык Steam и выбрать Запустить от имени администратора. Однако мы рекомендуем вам изменить настройки Steam таким образом, чтобы он всегда работал с требуемыми правами. Выполните указанные шаги, чтобы сделать то же самое.
- Щелкните правой кнопкой мыши Стим и выберите Характеристики.
- Перейти к Совместимость вкладка
- Галочка Запустите эту программу от имени администратора.
- Нажмите Применить> Хорошо.
Надеюсь, ваша проблема будет решена.
5]Ремонт Ведьмак 3
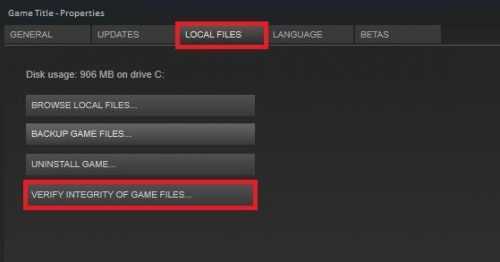
Возможно, причина, по которой вы видите ошибку, заключается в повреждении файлов игры, и поэтому в сообщении об ошибке рекомендовалось переустановить игру. Но прежде чем прибегать к экстремальному решению, попробуйте восстановить игру. Выполните указанные шаги, чтобы сделать то же самое.
- Откройте Стим.
- Перейти к БИБЛИОТЕКА.
- Щелкните правой кнопкой мыши Увядание 3 и выберите Характеристики.
- Перейдите на вкладку ЛОКАЛЬНЫЕ ФАЙЛЫ и выберите ПРОВЕРИТЬ ЦЕЛОСТНОСТЬ ФАЙЛОВ ИГРЫ.
Надеюсь, это решит проблему для вас.
6]Переустановите игру
Если ничего не работает, вы должны сделать то, что говорит сообщение об ошибке, «Переустановка программы может решить проблему». Идите вперед и удалите Witcher 3 из настроек Windows или из Steam. Затем переустановите его и проверьте, сохраняется ли проблема.
Надеюсь, вы сможете решить проблему с помощью одного из предложенных решений.
Также проверьте: Исправлена ошибка, из-за которой The Witcher 3 Wild Hunt не запускается на ПК с Windows.
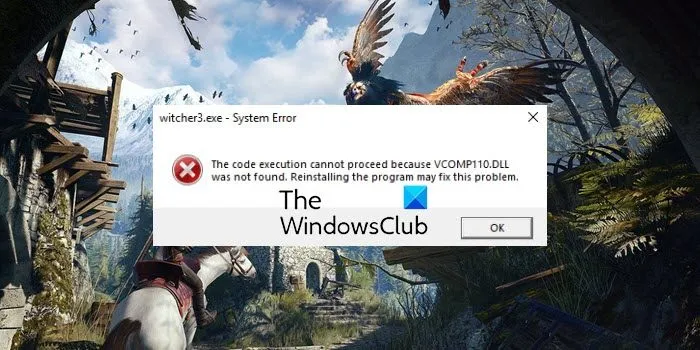
Как добавить исключения в антивирус Avast?
Avast защищает от всех (даже неизвестных) киберугроз. Однако, порой возникает потребность добавить файл или сайт, которым вы доверяете, в исключения антивируса.
По результатам недавнего динамического тестирования, проведенного независимой лабораторией AV-Comparatives, бесплатный антивирус Avast показал отсутствие ложноположительных срабатываний, продемонстрировав безошибочное определение элементов, не содержащих вредоносного кода.
Однако, время от времени, возникают ситуации, когда необходимо добавить файл или сайт, которым вы доверяте, в исключения антивируса. Настоятельно рекомендуем делать это только при полной уверенности в безопасности программы или веб-портала.
Карантин
Мы поговорили об исключениях, однако если вирус все же найден, потребуется функция карантина, о которой также следует сказать несколько слов. Открываем программу «Антивирус Касперского», находим раздел «Защита компьютера»
Здесь необходимо обратить внимание на значок в виде радиоактивной угрозы
Так в антивирусе Касперского обозначен доступ в карантин, в котором изначально находятся различные подозрительные файлы, имеющие разрешение exe. либо bin. Вот мы и разобрались, как в Касперском добавить в исключения.
Внимание, только СЕГОДНЯ!
- Как активировать «Касперский 2013» с помощью ключа: подробности
- Как вставить рамку в «;Ворде-2007»; разными способами
- Как в «Экселе» сделать раскрывающийся список (пошаговая инструкция)
Антивирус Касперского является универсальным комплексом программ, позволяющих защищать персональные компьютеры и мобильные устройства пользователей от различных вредоносных программ. Многие антивирусные программы, как и антивирус Касперского, могут заблокировать некоторые файлы из-за распознавания их в качестве потенциально опасных. Время от времени это происходит даже с теми программами или файлами, в которых пользователь уверен. Для того, чтобы избежать подобной блокировки, в антивирусе Касперского существует специальная программа, позволяющая включать определенные юзером программы и файлы в список исключений.
По умолчанию Касперский проводит сканирование всех файлов и их систем, вне зависимости от их времени установки на ПК. Если у пользователя есть стопроцентная уверенность в безопасности определенного количества файлов, их можно внести в список исключений. Это позволит ускорить сам процесс сканирования.
Чтобы внести выбранный файл в список исключений, необходимо:
- Открыть непосредственно программу «Антивирус Касперского». Зайти в настройки, кликнув на изображение шестеренки. Сама иконка расположена в левом нижнем углу рабочей области антивируса.
- В окне, что открылось, следует выбрать вкладку под названием «Дополнительно».
- Выбрать в открывшейся вкладке подпункт с названием «Угрозы и исключения».
- Нажать на ссылку «Настроить исключения».
- Внизу появившегося окна кликнуть на кнопку «Добавить», и настроить необходимое для пользователя исключение.
- Нажать на иконку «Обзор».
- Найти нужную папку или файл, нажать «Выбрать».
- После проведения настройки параметров и выбора необходимого файла кликнуть на кнопку «Добавить». В списке исключений появится новый пункт с выбранным файлом или папкой.
Добавить исключения в Защитник Windows
1.Зайдите в меню «Пуск» и откройте «Параметры».
2.В открывшемся окне выберите «Обновление и безопасность».
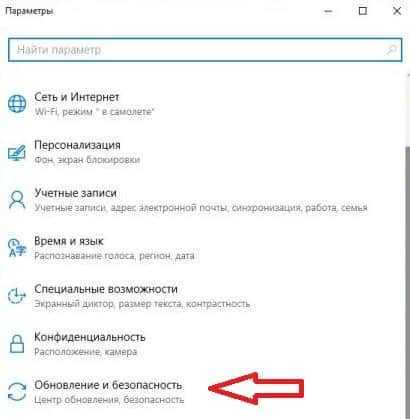
3.В левой колонке выберите «Защитник Windows», в правой откройте «Добавить исключение».
4.В данном окне выберите то, что нужно добавить в исключения. К примеру, если вам нужно добавить в исключения файл, нажмите левой клавишей мыши на + перед «Исключить файл».
Если вы выбрали «Исключить файл», то вам нужно найти файл в открывшемся окне, выбрать его и нажать на «Исключить этот файл».
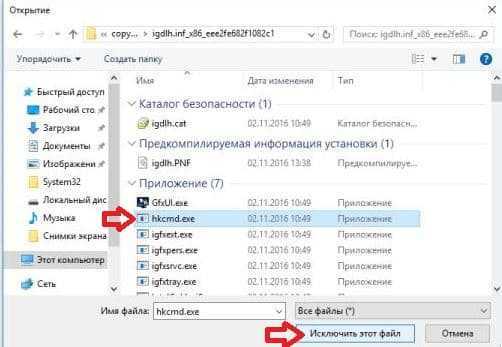
Если вы выбрали «Исключить папку», найдите и выберите папку, которую хотите исключить и нажмите на «Исключить эту папку».
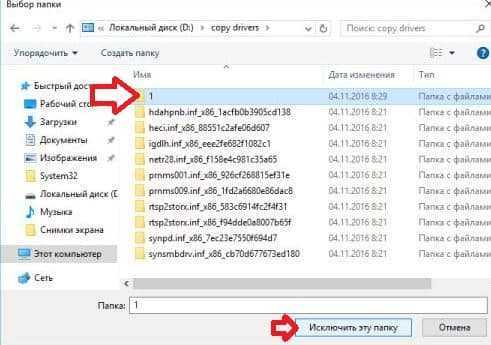
Если вы выбрали «Исключить расширение файла», впишите нужное расширение и нажмите «ОК». К примеру, чтобы исключить все файлы с расширением jpg, нам нужно ввести .jpg и нажать «ОК».
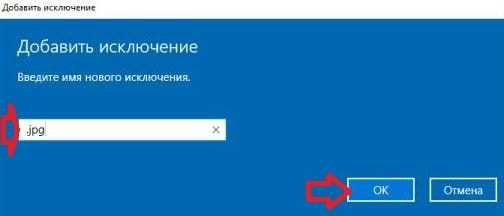
Если вы выбрали «Исключить процесс Exe, Com или SCR», впишите имя процесса вместе с его расширением (можно глянуть в диспетчере задач, нажав на нужный процесс правой клавишей мыши — свойства, или прописать путь к программе и название программы) и нажмите «ОК».
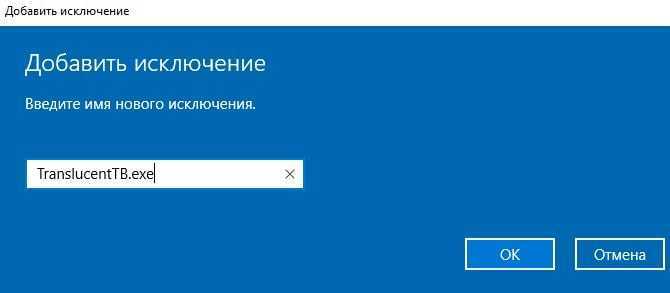
Когда введете все нужные исключения закройте окно настроек.
Как добавить исключения в Защитник Windows 10 папок, файлов, программ
Если на вашем компьютере нет стороннего Антивируса (кстати, в конце этого поста есть видео о том, как бесплатно продлить Avast на год), не беспокойтесь слишком сильно, потому что в ОС интегрирован собственный антивирус: Microsoft Defender, который обеспечивает полную защиту вашего компьютера.
Microsoft Defender, как и любая другая антивирусная программа, иногда препятствует (не разрешает) запуску определенных приложений или файлов, которые он считает подозрительными. Однако его подозрения часто не оправдываются (банальное перестрахование), однако это сильно мешает работе за компьютером! Украсть время.
В таких нервных до души ситуациях у пользователей естественно возникает вопрос (знает ли пользователь наверняка о безопасности файла, программы и т.д.): Как добавить в исключение файл, программу или ту или иную папку (чтобы защитник не считал его подозрительным!).
Вариант временного отключения антивируса перед использованием необходимого программного обеспечения и, по мнению пользователя, безопасного, не совсем правильный, так как он напрямую разрушает общую безопасность системы.
Воспользуемся другим вариантом: если вы уверены в безопасности программного обеспечения, вы можете добавить его в исключения Защитника Windows. Это самый правильный подход.
Рассмотрим решения таких проблем для Защитника Windows:
- как добавить папку в исключения антивируса Microsoft Defender.
- как добавить расписание в исключения защитника;
- как добавить файл в исключения защитника;
Делаем так:
Откроем Системные настройки. Горячие клавиши: одновременно нажмите Win + I.
В настройках перейдите к параметрам обновления и безопасности.
Откройте вкладку Безопасность Windows.
Далее нам понадобится область Защита — Защита от вирусов и угроз.
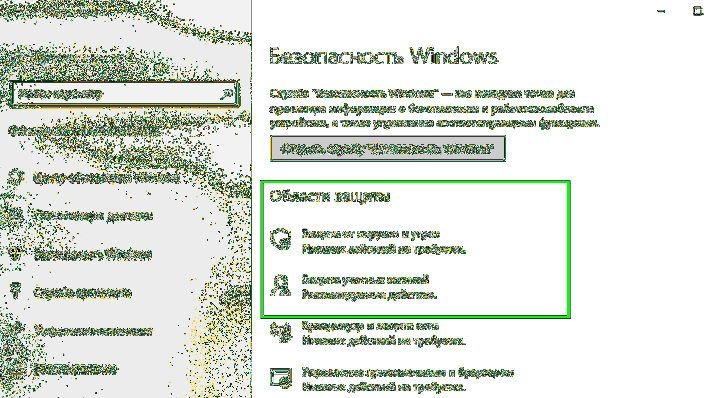
Ищем Параметры защиты от вирусов и других угроз и переходим в Управление настройками…
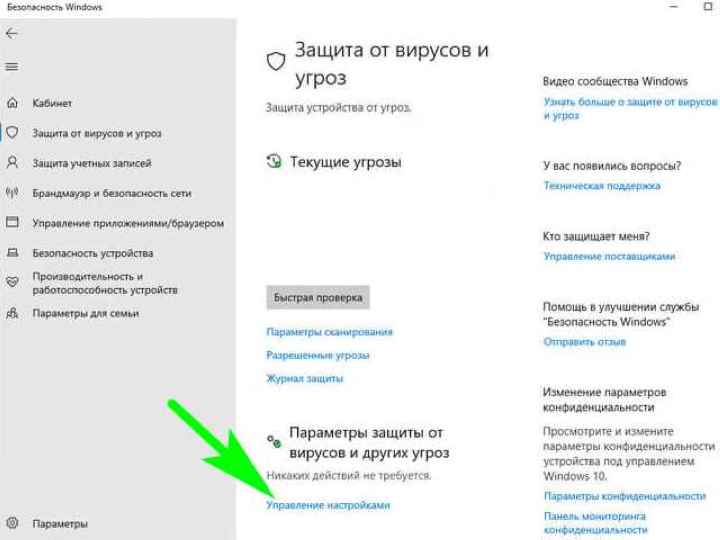
Обязательно (изображение ниже) Добавьте или удалите исключения.
Щелкните Добавить исключения…
Как видите, вы можете выбрать один из нескольких вариантов: Файл; Папка; Тип файла; Процесс — исключить из проверки встроенным антивирусом Windows:
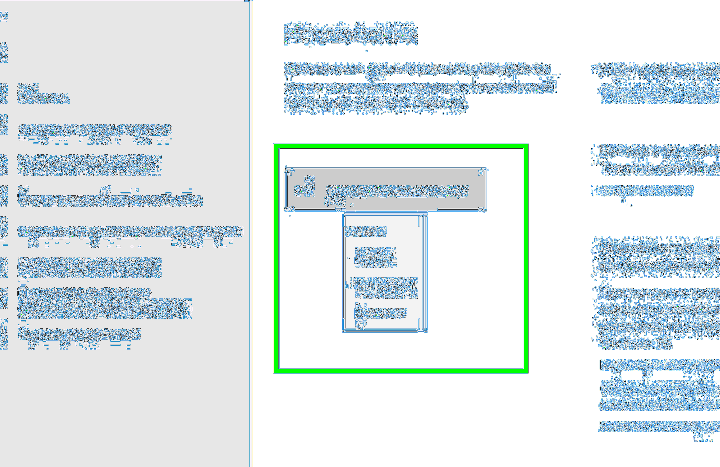
Выберите нужные вам варианты.
Как добавить файл, папку, процесс в исключения «Защитника» в Windows 10
В исключения можно включить отдельный файл, процесс, папку или приложение. Рассмотрим подробно процедуру добавления:
- Откройте панель задач Windows. Нажмите на белый щит на маленькой панели.
Вы можете быстро открыть «Защитник» через лоток - Перейдите в режим блокировки, чтобы защитить свой компьютер от угроз.
Нажмите на первую плитку. - Щелкните синюю ссылку для управления настройками.
Нажмите «Управление настройками». - Перейдите в раздел, чтобы добавить и удалить исключения из списка.
Перейти в раздел с исключениями. - Щелкните значок плюса «Добавить».
Нажмите наверху. - В маленьком сером меню укажите, что именно вы хотите добавить.
Выберите тип объекта. - Например, вы выбрали папку. Запустится проводник Windows. Найдите и выделите необходимый каталог, который антивирус должен игнорировать. Щелкните «Выбрать папку».
Выберите папку или файл в проводнике. - Если вы выбрали отдельный файл, укажите на него в «Проводнике». Далее вам нужно будет вручную указать расширение файла и нажать «Добавить».
При желании укажите тип файла. - Если вам нужно добавить процесс в белый список, вам нужно ввести его точное имя. Также нажимаем на «Добавить». Исключение появится в списке разделов.
Введите имя для процесса. - Если вам нужно внести программу в белый список, добавьте в исключения целую папку, посвященную этой программе. Обычно все утилиты устанавливаются на системный диск в каталоге Program Files, поэтому ищите там проблемное приложение.
Как добавить программу в исключения антивируса Касперского
Антивирус Касперского защищает пользователей от вирусов: троянов, червей, шпионов и вредоносного ПО.
Антивирус Касперского защищает пользователей от вирусов: троянов, червей, шпионов и вредоносного ПО. Устанавливая подобный продукт, вы хотите, чтобы он работал, не отвлекал и хорошо защищал от угроз. Стандартные настройки помогают соблюдать баланс между удобством и уровнем защищенности. Ваше мнение о вреде программы, файла или сайта может отличаться от мнения антивируса. Уверены в безопасности ресурсов, но Касперский запретил их использовать или сильно урезает функционал? Чтобы обойти это ограничение, нужно знать, как в Касперском добавить программу в исключения.
Как добавить исключение в Защитник Windows 10
Вы можете добавить исключения в Защитник Windows для файлов, папок, расширений файлов, процессов, в надежности которых вы уверены на 100%. После добавления их в исключения Защитник Windows не будет их сканировать, что уменьшит время сканирование. В сегодняшней статье рассмотрим как добавлять или удалять исключения в Защитник Windows, для всех пользователей Windows 10.
Защитник Windows входит в состав Windows 10 и помогает защитить компьютер от заражения двумя способами: защита в реальном времени и сканирование в любое время. Когда вы устанавливаете другой антивирус, то Защитник Windows сам отключается. Даже если у вас есть другой антивирус, можно включать периодическую проверку системы с помощью Защитника в любое нужное вам время.
Исключенные файлы и папки хранятся в реестре:
HKEY_LOCAL_MACHINE SOFTWARE Microsoft Windows Defender Exclusions Paths File
Исключенные типы файлов хранятся в реестре:
HKEY_LOCAL_MACHINE SOFTWARE Microsoft Windows Defender Exclusions Extensions
Исключенные процессы хранятся в реестре:
HKEY_LOCAL_MACHINESOFTWAREMicrosoftWindows DefenderExclusionsProcesses
Как добавить исключения в проактивную защиту Real-Time Protection
Модуль проактивной защиты Real-Time Protection, в отличие от системного сканера, обеспечивает автоматическую круглосуточную защиту от угроз в режиме реального времени.
Снова, в главном окне антивируса выбираем опции: «Сервис» → «Конфигурация» (F8) → «Безопасность компьютера». Затем кликаем на модуль «Real-Time Protection» (нажмите на значок «+» слева от него) → «Поиск» → «Исключения».
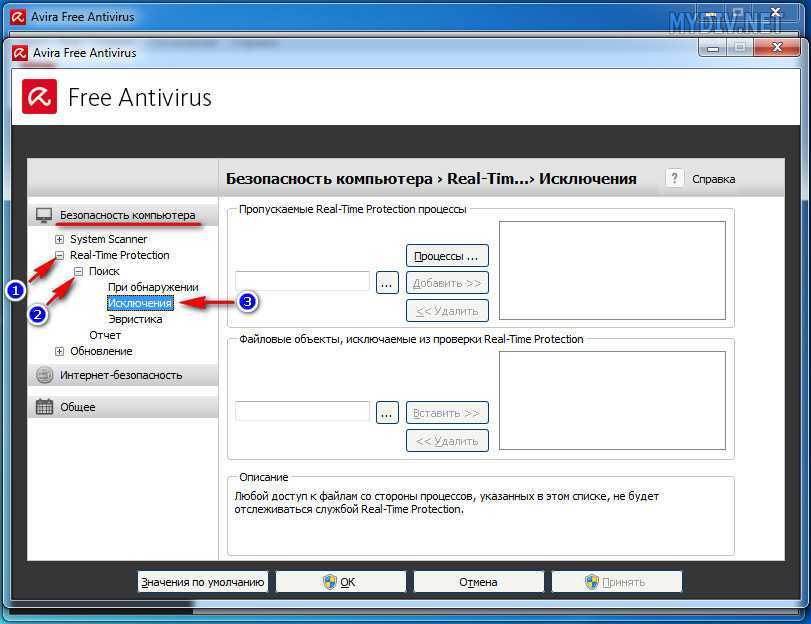
В разделе «Пропускаемые Real-Time Protection процессы» вы можете добавить в исключения любые программы и системные службы, чтобы антивирус не вмешивался в их деятельность и не мог блокировать.
Нажав на кнопку «Процессы», вы сможете увидеть все запущенные на данный момент на вашем компьютере программные и системные процессы. Для создания исключения, выберите из представленного списка нужные, подтвердите намерения, нажав «ОК», а затем кликните на кнопку «Добавить». Исключение будет создано. После этого, добавленный в исключение процесс отобразится в окне справа.
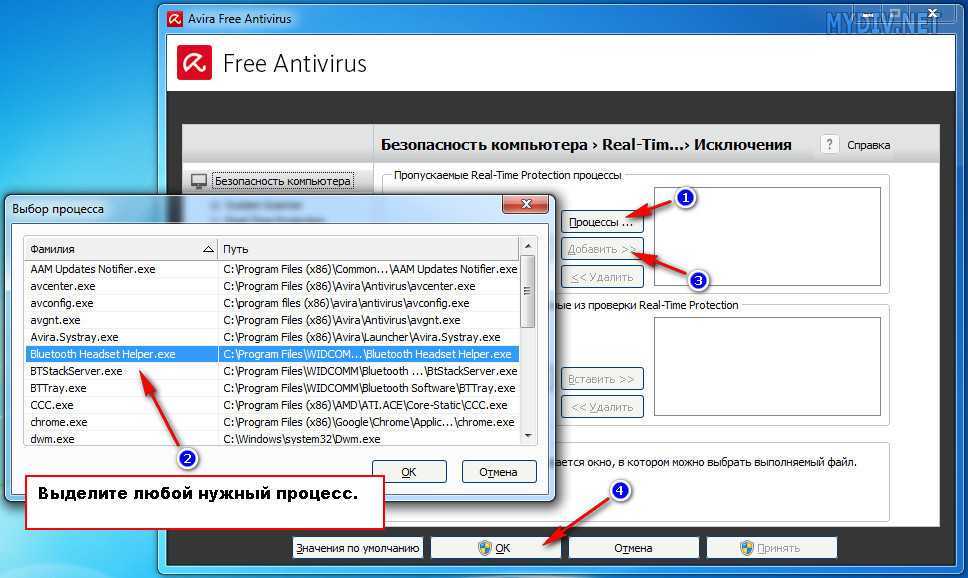
Чтобы создать исключения для других приложений, воспользуйтесь кнопкой «. « и просто выберите на жестком диске вашего ПК нужный объект (исполняемый файл какой-либо программы), затем так же нажмите на кнопку «Добавить». Исключение будет создано. После этого, антивирус больше не будет блокировать процессы этих программ!
Отдельные файлы и папки в исключения модуля проактивной защиты добавляются в разделе «Файловые объекты, исключаемые из проверки Real-Time Protection» (находится ниже) точно таким же способом, через кнопку «. «.
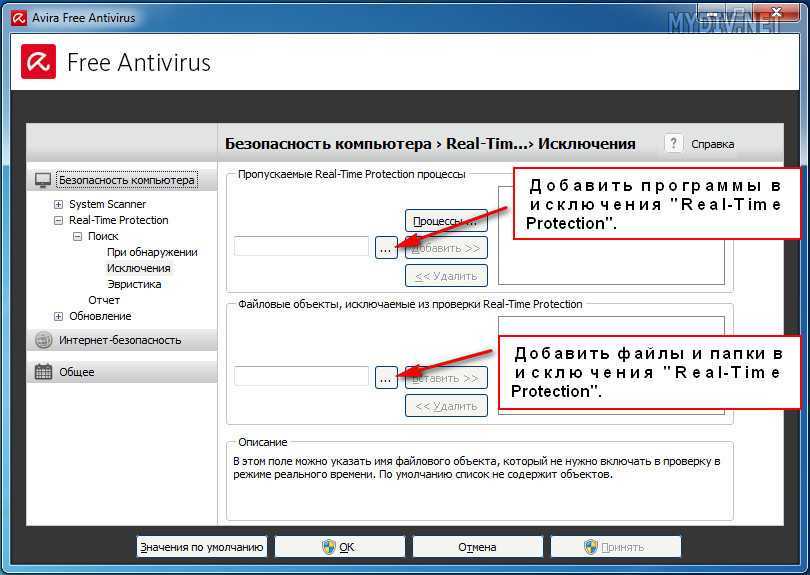
Причины сбоя, при котором операция не завершена успешно
Корпорация Майкрософт уделяет повышенное внимание борьбе с вредоносными вирусными программами. Вследствие чего современная Виндовс 10 обзавелась встроенным антивирусом, известным под названием «Защитник Виндовс»
По умолчанию Защитник Виндовс активирован, и постоянно проверяет пользовательский софт на наличие потенциально опасных программ. При нахождении такой программы доступ к ней блокируется, а сама вредоносная программа может быть помещена в карантин. В таком случае пользователь получает уже упомянутое сообщение, а запуск указанного файла становится невозможен.
Под подобную блокировку может попасть как вирусный файл, так и вполне безопасный софт, используемый на протяжении многих лет. В последнем случае это доставляет ряд неудобств, так как мы не можем воспользоваться проверенным софтом, необходимым нам для различных задач.
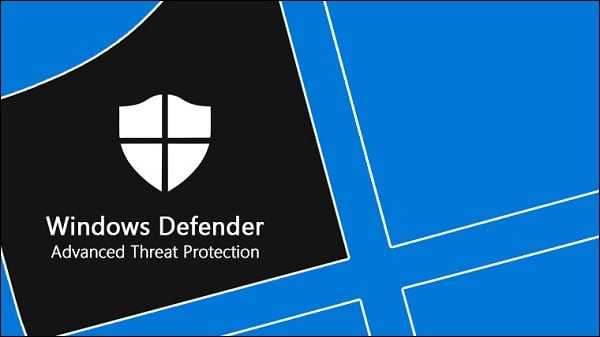
Заключение
Теперь вы знаете, как добавить файл, папку или процесс в исключения, вне зависимости от того, какая антивирусная программа используется для защиты компьютера или ноутбука.
- Перед добавлением игры в исключения антивируса проверьте компьютер на вредоносные программы.
- Если игра лежит в одной папке с другими ресурсами, создайте отдельную папку и перенесите игру в неё.
- Помните, что после добавления игры в список исключений антивирус перестанет проверять папку с игрой на вирусы. И если вы добавите в эту папку какие-то файлы, не проверенные антивирусом, компьютер окажется под угрозой.
- После этого можно переходить к добавлению игры в список исключений. Выберите свой антивирус в списке ниже и нажмите на него, чтобы прочесть инструкцию.
- 360 Total Security
- Adaware
- Avast
- Avira
- AVG
- Comodo
- Dr.Web
- Eset
- Kaspersky
- McAfee
- Norton
- Windows Defender / Защитник Windows
Если вашего антивируса нет в списке и вы не знаете, как его правильно настроить, обратитесь за инструкциями в службу поддержки производителя вашего антивируса.
Забанен за флуд
Забанен за флуд
КОГО? Спайдера? Сканера?
Ну здесь есть, разумеется. Но у каждого свой список.
Забанен за флуд
«Настройки» -> «Изменить настройки» -> «Список исключаемых путей» или «Список исключаемых файлов».
Забанен за флуд
Правой кнопкой по иконке -> «Настройки» -> «Исключения».
Если в первый раз, то доку можно не читать?
Это наиболее правильный способ.


































